Mac'inizde Ekran Kaydı Nasıl Yapılır (Sesli)
Yayınlanan: 2021-02-23Hiç ekranınızı Mac'te kaydetmek istediniz, ancak uygulamanız size ihtiyacınız olan tüm seçenekleri sunmadığında hayal kırıklığına uğradınız mı?
Elbette, QuickTime Player uygulamasıyla bilgisayar ekranınızın video kaydını yapabilirsiniz, ancak birkaç önemli takılma var:
- Kırpma veya düzenleme seçeneği yoktur.
- Ek açıklamalar, belirtme çizgileri veya efektler ekleyemezsiniz.
- Aynı anda video ve ses kaydı yapamazsınız.
Neyse ki, ekranınızı kolayca kaydetmenin , çekimi düzenlemenin ve ek açıklamalar veya efektler eklemenin daha iyi bir yolu var .
Mac'te ekranınızı sesli olarak nasıl kaydedersiniz?
Ekran kaydına başlarken yardıma ihtiyacınız varsa, yanınızdayız!
Ekranınızı Mac'te nasıl kaydedeceğinizi öğrenmek için okumaya devam edin. Windows için ekran kaydı hakkında bilgi edinmek için burayı tıklayın.
Mac'te basit bir ekran kaydı nasıl yapılır (Snagit ile)
Çok fazla düzenleme gerektirmeyen bir süreçte birisini yönlendirmek istiyorsanız TechSmith Snagit gibi bir araç aramayı düşünün.
Snagit'in video ekran yakalama aracı, videolarınız için temel kırpma özelliğine de sahiptir.
Snagit, bilgileri açıklayan ekran kayıtları için mükemmeldir. Yapması basit ve paylaşması kolaydır.
Snagit kullanarak Mac'te kaydı nasıl görüntüleyeceğiniz konusunda gereken her adımda size yol göstereceğiz.
Snagit ile basit Mac ekran kaydı
Basit ekran kayıtlarını kolayca oluşturmak ve paylaşmak için bugün Snagit'in ücretsiz deneme sürümünü indirin.
Ücretsiz Deneme Sürümünüzü İndirin
Adım 1: Neyi kaydetmek istediğinizi seçin
İlk önce Snagit'i açın ve Yakalama Penceresinden video sekmesini seçin. Açılır menüden Bölge'nin seçildiğinden emin olun.
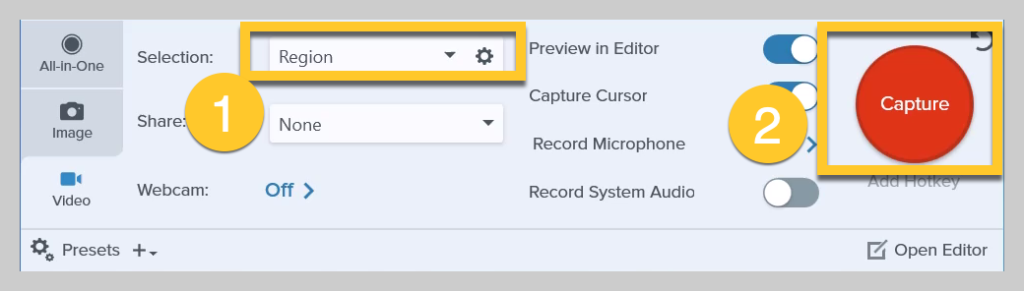
Ardından, büyük kırmızı Yakala simgesine basın.
Snagit artı işareti görünecektir. Kaydedilecek bir alan seçmek için bunları kullanın.
Seçim, açtığınız pencerelere otomatik olarak yansır. Bir bölgeyi manuel olarak seçmek istiyorsanız, ekranda herhangi bir yere tıklayın ve artı işaretini sürükleyin.
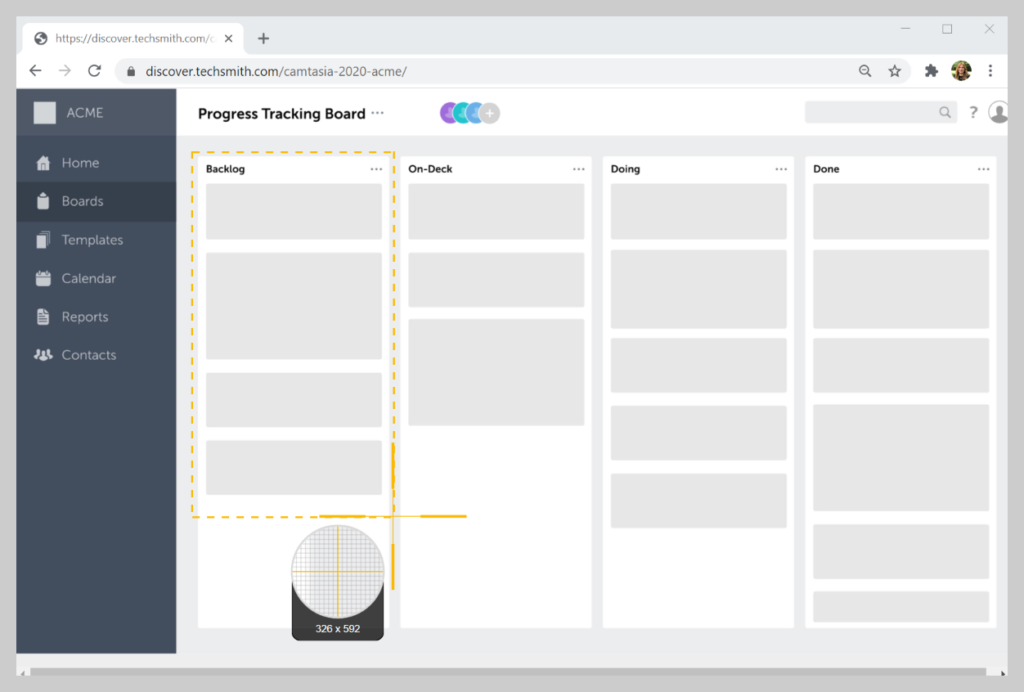
2. Adım: Kaydedilecek sesi seçin
Snagit ile Mac ekranınızı ses dahil kolayca kaydedebilirsiniz.
Kaydetmek istediğiniz bölgeyi seçtikten sonra sıra ses kayıt ayarlarınızı seçmeye geliyor.
Sesinizi kaydetmek için Mikrofon Kaydet seçeneğini seçin.
Mac'te sesli kayıt nasıl görüntülenir
Bildirimler gibi bilgisayarınızdan gelen sesleri de kaydetmek istiyorsanız, Sistem Sesini Kaydet'i seçtiğinizden emin olun.
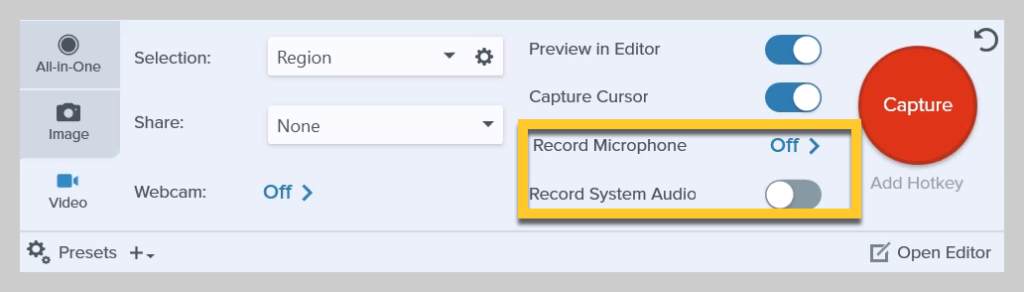
Ses yakalamanın kurulu olup olmadığını kontrol etmek ve görmek istiyorsanız, aşağıdaki talimatları kullanın:
- Snagit'i aç
- Snagit > Tercihler > Yakala'yı seçin.
- Sistem Sesi'nin yanında Uninstall Component yazmalıdır . Bu, bileşenin zaten kurulu olduğu ve sistem sesini kaydedebilmeniz gerektiği anlamına gelir.
- Bileşen Yükle yazıyorsa, Bileşeni Yükle'ye tıklayın ve sistem ses bileşenini kurmak için talimatları izleyin.
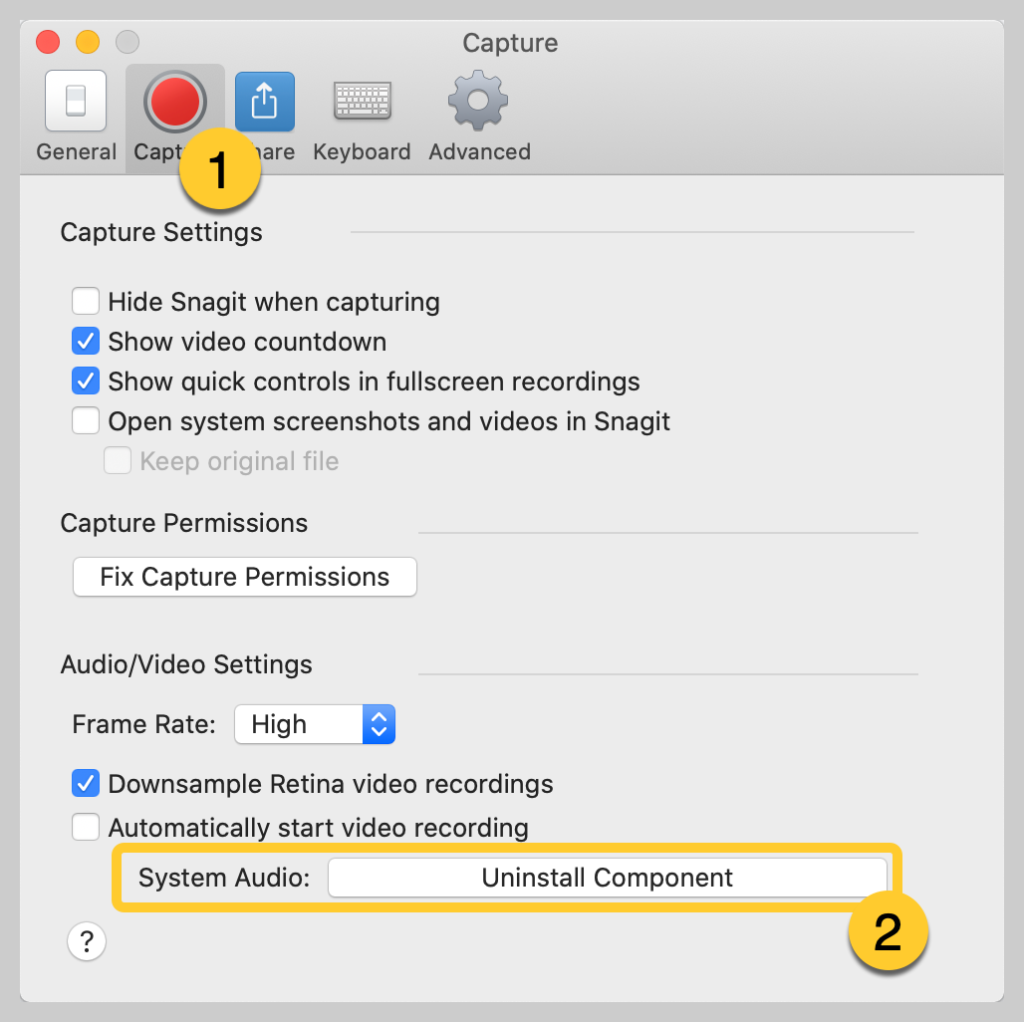
3. Adım: Ekran kaydınızı başlatın
Hazır olduğunuzda, Kaydet'e tıklayın, Snagit size üç saniyelik bir geri sayım verecektir. Şimdi, kayıt alanında görünen her şey yakalanıyor.
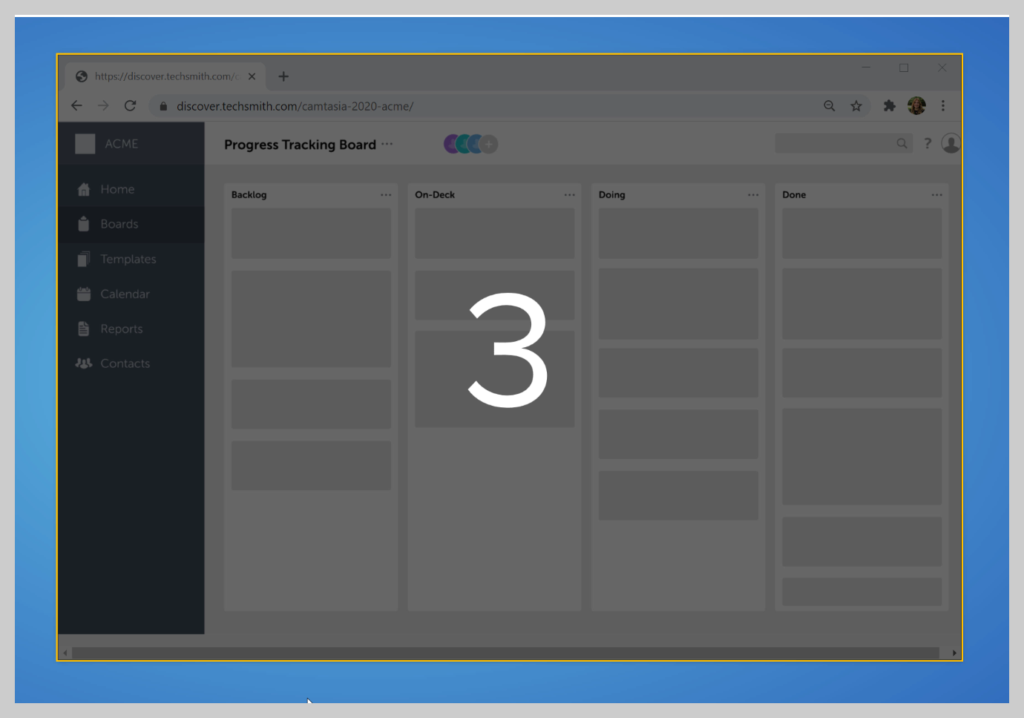
İzleyicilerinizin yüzünüzü görmesini istiyorsanız, ön kameranızı veya ekranınızı kaydetme arasında geçiş yapmak için web kamerası düğmesini tıklayın.
Kaydı durdurmak için kare durdurma düğmesine tıklayın; Snagit, videonuzu kırpabilmeniz veya paylaşabilmeniz için Snagit Düzenleyici'de kaydı açacaktır.

4. Adım: Videonuzu kırpın
Dur tuşuna bastığınızda, videonuz tuvalin üzerinde görünür ve paylaşıma hazırdır.
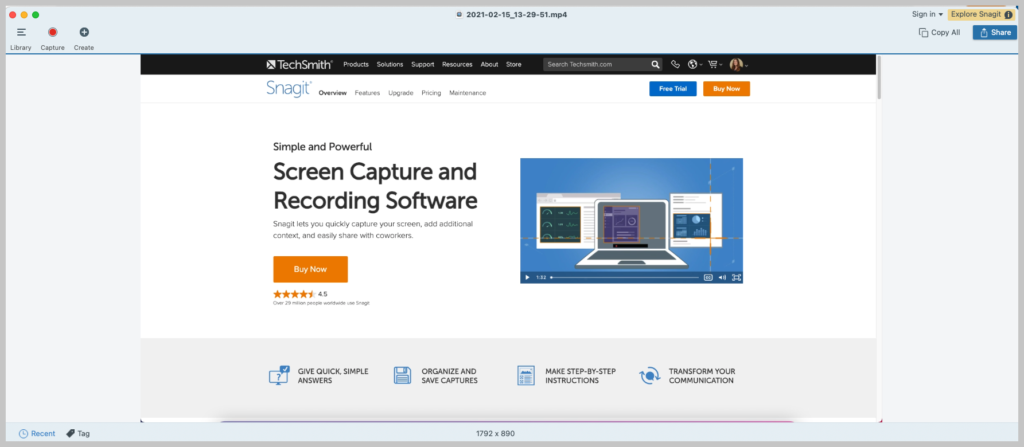
Oluşturma veya yükleme çubuğu için beklemek yok. Video hazır!
Snagit ile istenmeyen bölümleri kaldırmak için kaydınızı kolayca kırpabilirsiniz.
Kaldırmak istediğiniz hatalar veya parçalar bulursanız, oynatma çubuğuyla bir seçim yapın ve kes'i tıklayın.
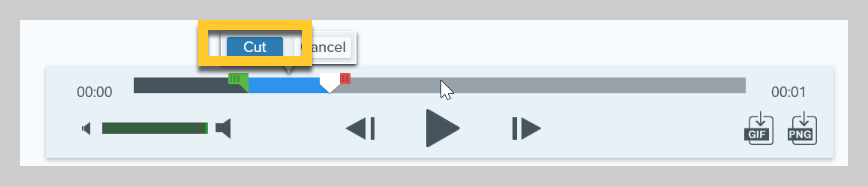
Snagit basittir, işi halleder ve Mac ekran kaydı için kullanımı kolaydır.
Adım 5: Kaydet veya paylaş
Videonuzla işiniz bittiğinde, Paylaş'a tıklayın ve sizin için en uygun hedefi seçin. Ne seçeceğinizden emin değilseniz, TechSmith Screencast'i öneririz.
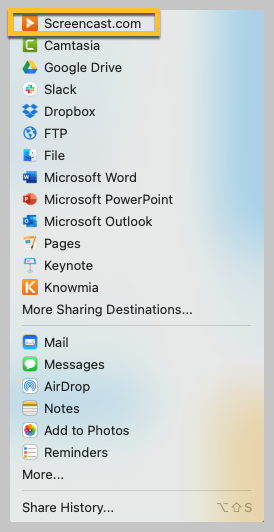
Screencast, bir e-postaya, Slack kanalına veya başka bir iletişim platformuna yapıştırabileceğiniz, kolayca paylaşılabilen bir bağlantı sağlar. Üstelik ücretsiz!
Mac'te profesyonel kalitede kayıt nasıl yapılır (Camtasia ile)
Videolarınızda daha fazla düzenleme yapmak veya Mac ile daha yüksek kaliteli bir ekran kaydı oluşturmak istiyorsanız Camtasia'yı öneririz. Mac'te bulunan en iyi hepsi bir arada ekran kayıt ve video düzenleme yazılımıdır.
Ekran kayıtlarının çoğunun karmaşık olması gerekmese de bazen daha karmaşık bir videoyu düzenlemeniz gerekir.
Camtasia, ekran kayıtlarınıza daha parlak bir görünüm ve his kazandırmak için yüzlerce düzenleme özelliğine sahiptir. Fare tıklamalarını vurgulayabilir, cihaz çerçeveleri ekleyebilir,

Ama endişelenme. Camtasia'nın kullanımı da çok kolaydır. Çoğu durumda, sadece sürükleyip bırakabilirsiniz.
Camtasia kullanarak Mac'te ekranınızı kaydetmek için gereken her adımda size yol göstereceğiz.
Camtasia ile basit Mac ekran kaydı
Parlak ve profesyonel görünümlü ekran kayıtları oluşturmaya başlamak için bugün Camtasia'nın ücretsiz deneme sürümünü indirin.
Ücretsiz Deneme Sürümünüzü İndirin
1. Adım: Kayıt seçeneklerinizi seçin
Camtasia'yı açtıktan sonra bir kayda başlamak için araçlar panelinin üst kısmındaki Kayıt düğmesine tıklayın.
Bu, ekranınızda olan her şeyi otomatik olarak yakalamak üzere ayarlanan Camtasia kaydediciyi açar. Bu, esasen ekranınızın ve ses kayıtlarınızın kontrol merkezidir.
Camtasia kaydedici, kaydınız için kontrolleri özelleştirmenize olanak tanır.
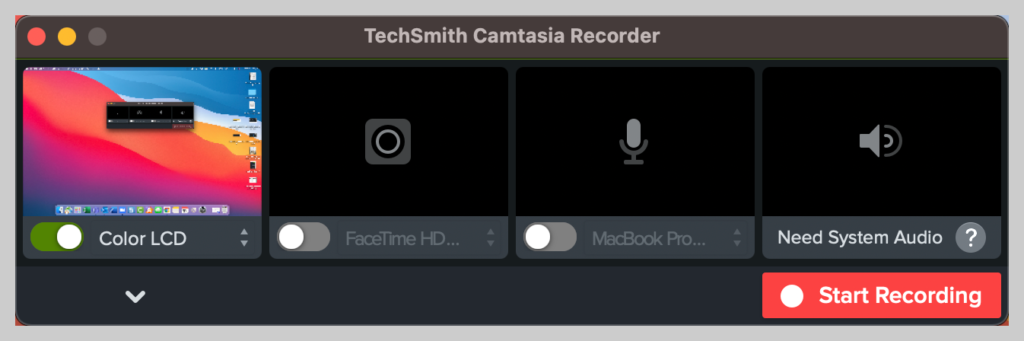
Adım 2: Kaydetmek istediğiniz bölgeyi seçin
Yalnızca kaydetmek istediğiniz ilgili ekran içeriğini içeren bir kayıt alanı seçerek başlayın.
Bazı amaçlar için, tüm ekranınızı kaydetmek mantıklı olabilir.
Ancak, masaüstünün tamamı yerine yalnızca o pencereyi (veya bir kısmını) kaydetmeyi seçebilirsiniz. Bu, yalnızca belirli bir yazılım parçası için gerekli adımları veya bir web sitesinde nereye tıklanacağını gösteriyorsanız yararlıdır.
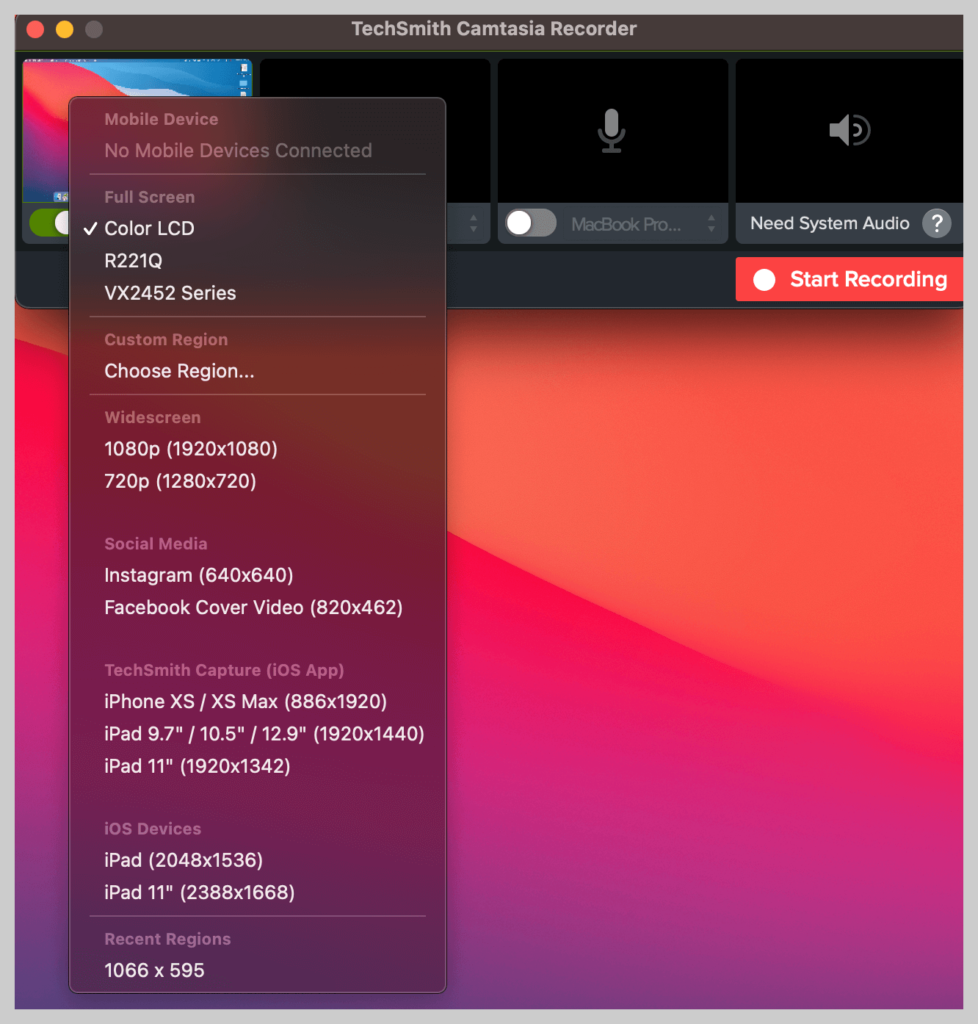
Tam ekranı kaydetmeyi veya kaydetmek için özel bir bölge seçmeyi seçebilirsiniz.
3. Adım: Sesinizi kaydedin
Snagit gibi, Camtasia da Mac ekranınızı ve sesi aynı anda kaydetmenizi sağlar.
Kaydınızı anlatıyorsanız, bir senaryoya (veya en azından bazı konuşma noktalarına) sahip olmak, doğru yolda kalmanızı ve gerekli materyali kapsamanızı sağlamak için iyi bir fikirdir.
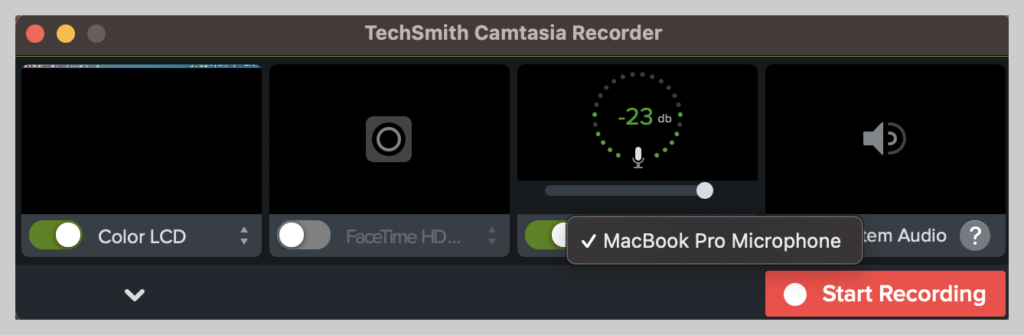
Şimdilik, sadece hangi mikrofondan kayıt yapmak istediğinizi seçin. Ayrıca sistem sesini bilgisayarınızdan kaydetmeyi de seçebilirsiniz.
Mac'te sistem sesi nasıl kaydedilir
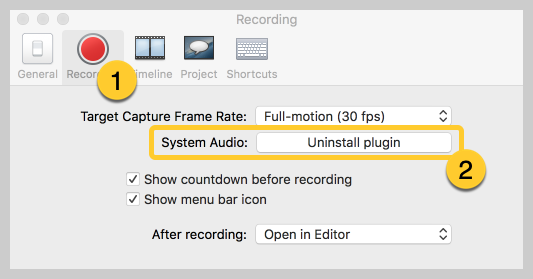
- Camtasia'yı açın.
- Camtasia'nın sol üst köşesinde Camtasia > Tercihler > Kayıt öğesini tıklayın.
- Sistem Sesi'nin yanında Uninstall Component yazmalıdır . Bu, bileşenin zaten kurulu olduğu ve sistem sesini kaydedebilmeniz gerektiği anlamına gelir.
- Bileşen Yükle yazıyorsa, Bileşeni Yükle'ye tıklayın ve sistem ses bileşenini kurmak için talimatları izleyin.
4. Adım: Videonuzu düzenleyin
Camtasia, yerleşik bir video düzenleyiciyle birlikte gelir ve istediğiniz parlak görünümü elde etmek için yalnızca birkaç adım ve bazı basit video düzenleme ipuçları yeterlidir.
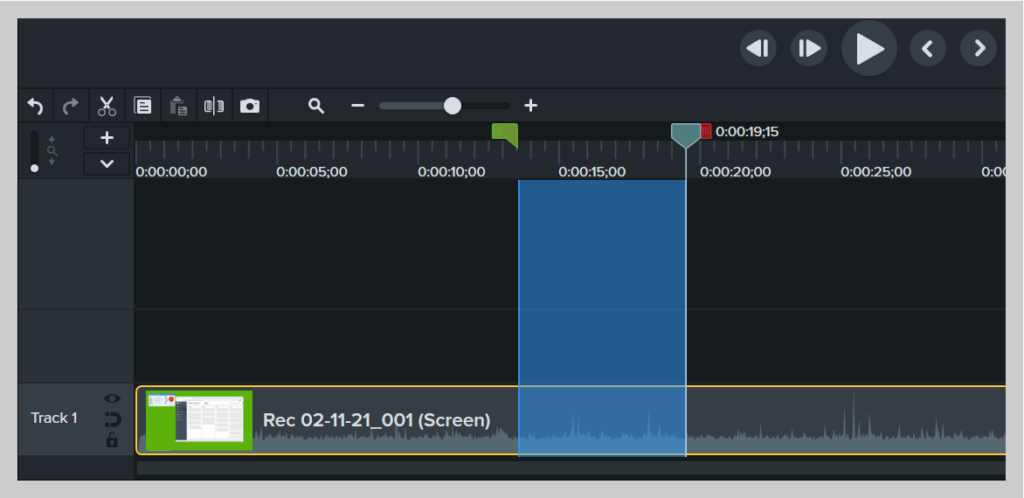
Başlamak için, oynatma çubuğuyla seçip ardından kes'i tıklatarak hataları kesin. Uçlardan veya kaydınızdan fazladan çekimi kırpmak için klibin sonunu içeri sürükleyin.
Oradan istediğiniz efektleri veya özellikleri ekleyebilirsiniz.
Adım 5: Üretin ve paylaşın
Son olarak, videonuzun nerede yayınlanacağını düşünün. Bu günlerde seçim yapabileceğiniz birçok video barındırma seçeneği var. Videonuzu YouTube, Vimeo veya Screencast gibi çevrimiçi bir video platformunda paylaşabilir veya videoyu yerel bir dosya olarak kaydetmeyi seçebilirsiniz. Ayrıca doğrudan en sevdiğiniz sosyal medya sitesinde de paylaşabilirsiniz.
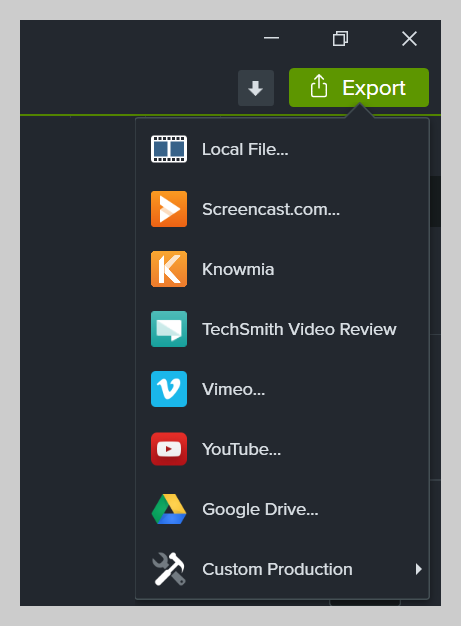
Kullanıcılarımızın çoğunun, özellikle harici videolar için YouTube'da bitmiş videoları depolamayı sevdiğini gördük.
Özet
İşte aldın!
Artık bir profesyonel gibi ekran kaydı yapmaya ve müşterileriniz, iş arkadaşlarınız ve arkadaşlarınız için net iletişimler oluşturmaya hazırsınız.
Bir süreçle ilgili yardıma her ihtiyaç duyduğunda bir toplantı veya Zoom araması planlamanız gerekmediği için artık çok daha fazla boş zamanınız olacak.
Artık onlara bir ekran kaydı gönderebilirsiniz!
Mac ekranınızı bugün kaydedin!
Bilgisayar ekranınızı Mac'te hızlı ve kolay bir şekilde kaydetmek için ücretsiz ekran kaydedici denemelerimizden birini indirin.
Ücretsiz Deneme Sürümünüzü İndirin
Sıkça Sorulan Sorular
Snagit ve Camtasia ile ekranınızı ve sesinizi aynı anda veya ayrı ayrı kolayca kaydedebilirsiniz. Her seferinde mükemmel ses için yukarıdaki adımları uygulamanız yeterli!
Snagit ve Camtasia ile ekranınızı ne kadar süreyle kaydedebileceğiniz konusunda bir sınır yoktur. Ancak, çökmeleri veya sabit sürücünüzde çok fazla yer kaplamasını önlemek için bir seferde bir saatten fazla kayıt yapmamanızı öneririz.
TechSmith, iPhone ekranınızı hızlı ve kolay bir şekilde kaydetmenizi sağlayan bir TechSmith Capture uygulamasına sahiptir.
Mac'te hem ekranınızı hem de web kamerası görüntülerinizi kaydetmek için Snagit veya Camtasia'da Web Kamerasını Kaydet seçeneğini değiştirmeniz yeterlidir.
Ekranınızı ve bilgisayarınızın sesini kaydetmek için Snagit veya Camtasia'da Sistem Sesini Kaydet seçeneğini seçin.
