Bu 6 Özel Hızlı Adım Örneği İle Outlook'ta Zaman Kazanın
Yayınlanan: 2023-01-25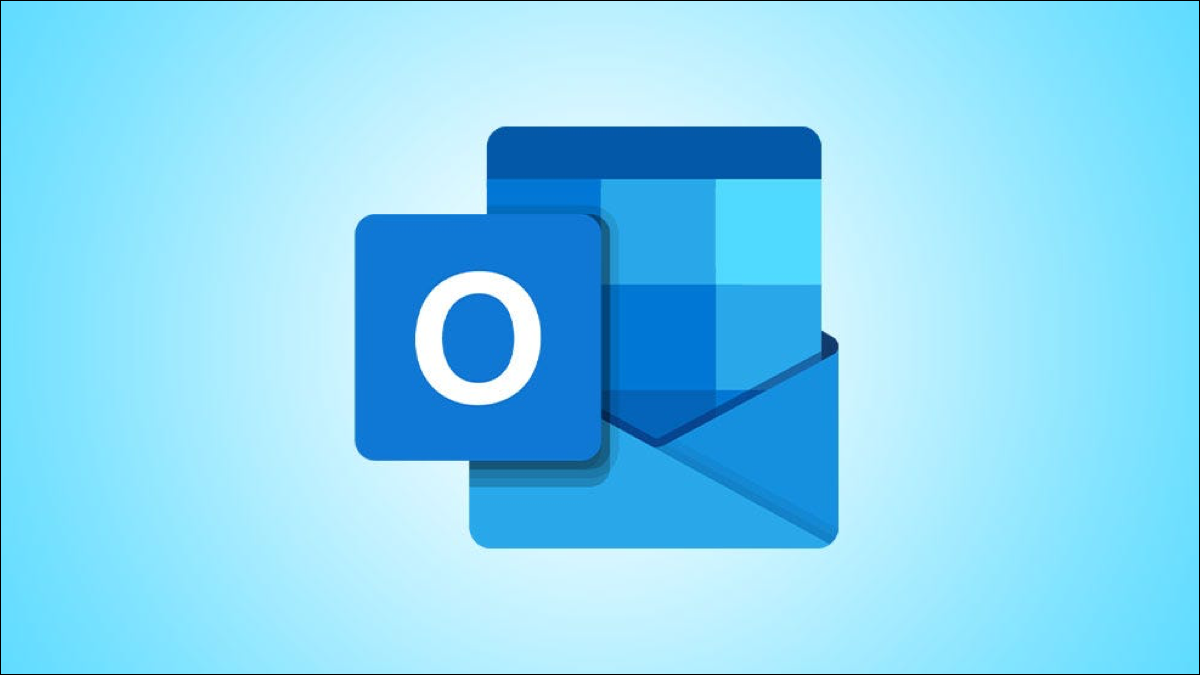
Microsoft Outlook'ta Hızlı Adımları kullanarak, seçtiğiniz bir e-posta üzerinde bir veya daha fazla otomatik eylem çalıştırmak için bir düğmeye tıklayabilirsiniz. Outlook size bazı kullanışlı hazır Hızlı Adımlar sunarken, kendinizinkini oluşturmak isteyebilirsiniz.
Özel bir Hızlı Adım ayarlayarak, tek bir tıklamayla e-posta taşıma, görev oluşturma ve toplantı ayarlama gibi işlemleri yapabilirsiniz.
Özel Hızlı Adım Nasıl Oluşturulur
1. Mesajınızı Dosyalayın
2. E-posta Durumunu Değiştirin
3. Kategorileri, Görevleri ve Bayrakları Yönetin
4. Yanıtla, Yanıtla veya İlet
5. Randevu Oluşturun
6. Konuşmaları Yönetin
Hızlı Adımınızı Nasıl Kullanabilirsiniz?
Özel Hızlı Adım Nasıl Oluşturulur
Kendi Hızlı Adımınızı oluşturmak için Ana Sayfa sekmesine gidin ve Hızlı Adımlar kutusundaki alt oku seçin.

"Yeni Oluştur"u seçin. Alternatif olarak, imlecinizi Yeni Hızlı Adım'a getirin ve açılır menüden "Özel"i seçin.
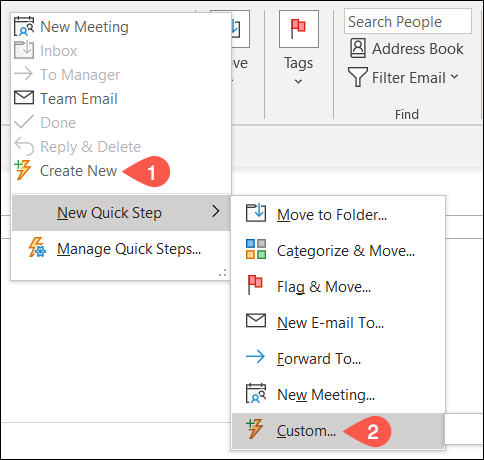
Özel bir Hızlı Adım oluştururken seçebileceğiniz birkaç kategori vardır. Her biri, size gerçekten zaman kazandırabilecek kullanışlı bir otomasyon sunar.
1. Mesajınızı Dosyalayın
Bir e-postayı hızlı bir şekilde taşımanıza, kopyalamanıza veya silmenize olanak tanıyan Dosyalama kategorisiyle bir Hızlı Adım ayarlayabilirsiniz.
İLİŞKİLİ: Microsoft Outlook'ta Birden Çok E-posta Nasıl Silinir?
Bir Eylem Seçin açılır kutusunu seçin ve Dosyalama bölümünde bir seçenek belirleyin. Hızlı Adımınıza pencerenin üst kısmında bir ad verin.
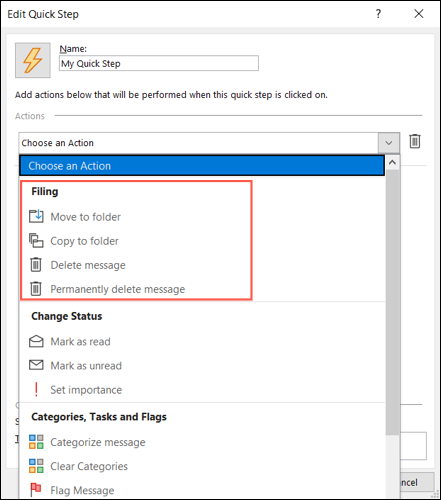
Silme seçeneklerinden birini seçerseniz başka bir şey seçmenize gerek kalmaz.
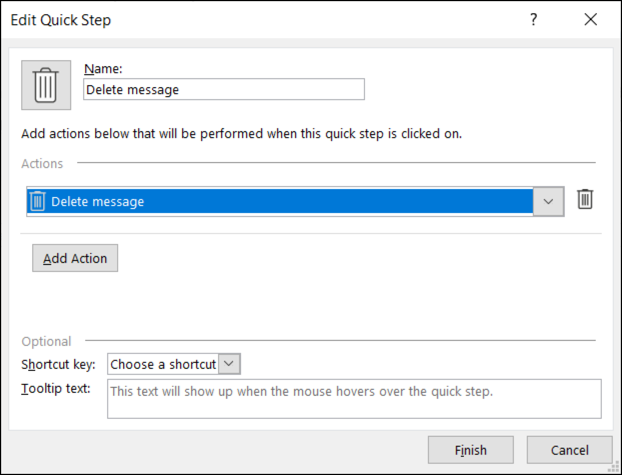
Klasöre Taşı veya Klasöre Kopyala'yı seçerseniz, istediğiniz klasörü seçmek için sonraki kutuyu kullanın. E-postaları sık sık aynı klasöre taşıyor veya kopyalıyorsanız bu kullanışlıdır.
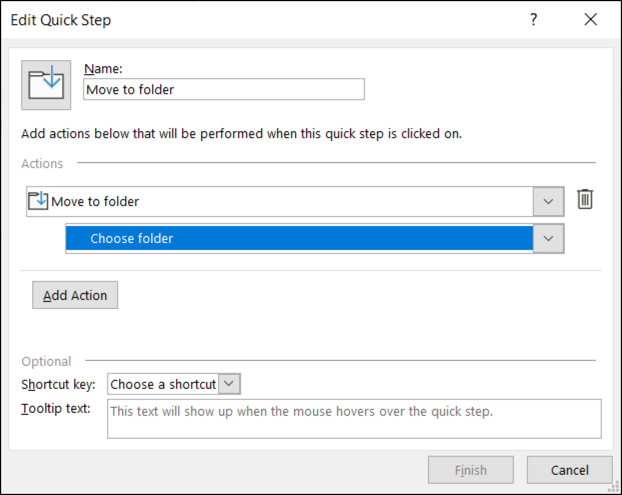
İsteğe bağlı olarak, alttaki açılır kutuyu kullanarak bir Kısayol Tuşu atayabilir ve Araç İpucu Metni ekleyebilirsiniz, böylece imlecinizi Hızlı Adım'ın üzerine getirdiğinizde ne yaptığını bilirsiniz.
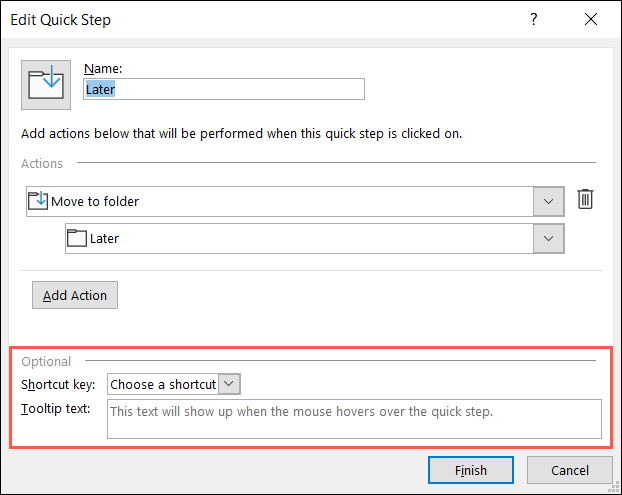
Yeni Hızlı Adımınızı kaydetmek için "Bitir"e tıklayın.
2. E-posta Durumunu Değiştirin
Bir e-postanın durumunu okundu veya okunmadı olarak değiştirmek veya önemini ayarlamak isterseniz, Durumu Değiştir Hızlı Adımını kullanabilirsiniz.
Bir Eylem Seçin açılır kutusunu seçin ve Durumu Değiştir bölümünde bir seçenek belirleyin. Ardından, Hızlı Adımınıza bir ad verin.
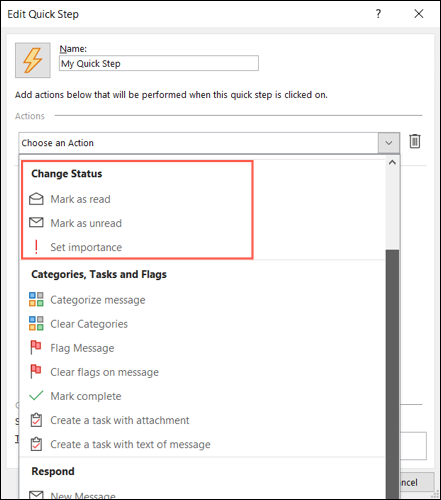
Okundu Olarak İşaretle veya Okunmadı Olarak İşaretle'yi seçerseniz, başka bir şey seçmeniz gerekmez.
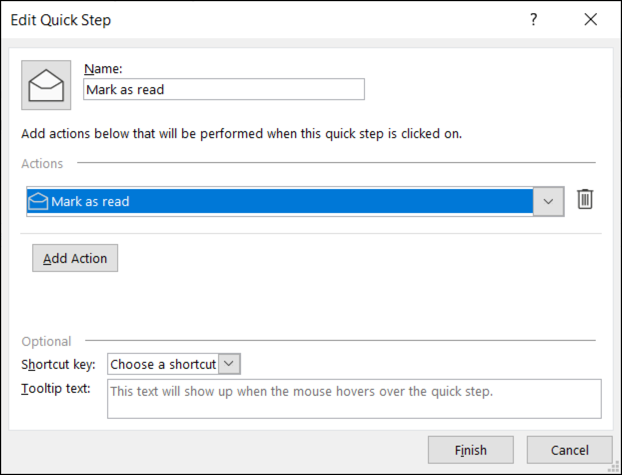
Önemi Ayarla'yı seçerseniz, beliren sonraki açılır kutuda önceliği seçin. Bu, mesajları hızlı bir şekilde Önemli olarak işaretlemek için kullanışlıdır.
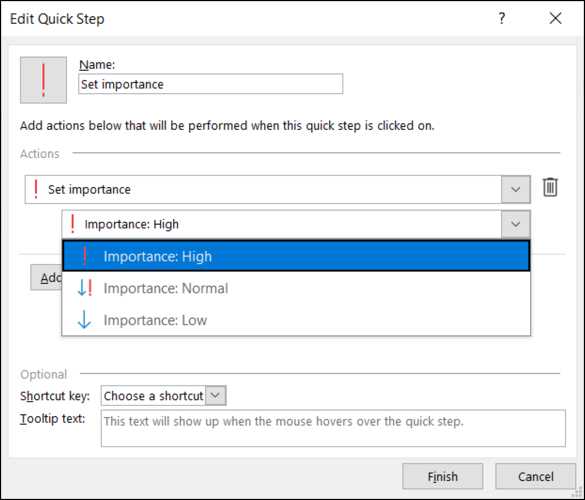
İsteğe bağlı olarak, bir kısayol atayın ve bir araç ipucu ekleyin, ardından Hızlı Adımı kaydetmek için "Bitir"i tıklayın.
3. Kategorileri, Görevleri ve Bayrakları Yönetin
Kategorileri, görevleri ve bayrakları kullanarak e-postanızla birçok şey yapabilirsiniz. Bir kategori atayın, bir bayrak ekleyin veya bir görev oluşturun. Ayrıca kategorileri veya etiketleri temizleyebilir veya mesajı tamamlandı olarak işaretleyebilirsiniz.
Bir Eylem Seçin açılır kutusunu seçin ve Kategoriler, Görevler ve Bayraklar bölümünde bir seçenek belirleyin. Ardından, Hızlı Adım'ı adlandırın.
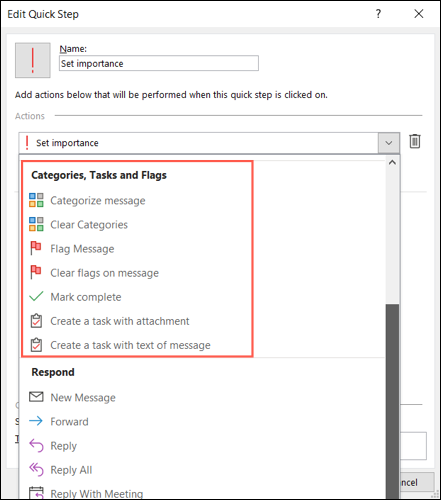
Örnek olarak, İletiyi Kategorilere Ayır eylemini seçeceğiz. Ardından, sonraki açılır kutudan kategoriyi seçin. Ardından, bir tıklama ile mesaja bir kategori atayabilirsiniz.
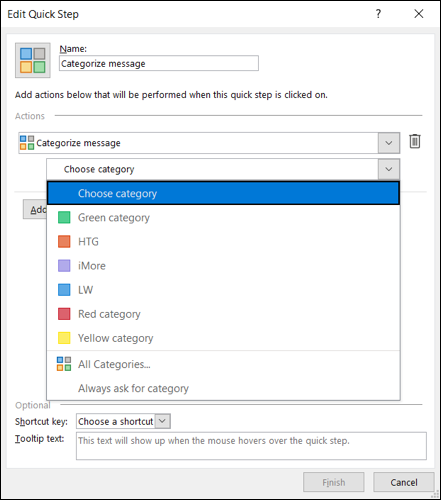
Başka bir örnek olarak, Mesaj Metni ile Görev Oluştur eylemini kullanacağız. Bu, yapılacak işlerinizi Outlook'ta yönetiyorsanız kullanmak için harika bir eylemdir. Ardından, Hızlı Adım'ı seçin ve gövdede e-posta ile yeni bir görev penceresinin açıldığını göreceksiniz.

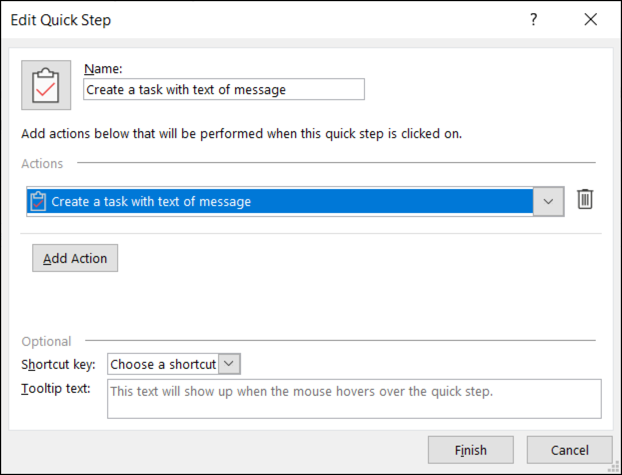
İsteğe bağlı olarak, bir kısayol atayın ve bir araç ipucu ekleyin, ardından Hızlı Adımınızı kaydetmek için "Bitir"i tıklayın.
4. Yanıtla, Yanıtla veya İlet
Yanıtla kategorisini kullanarak yeni bir ileti oluşturabilir, iletebilir, yanıtlayabilir veya tümünü yanıtlayabilir, bir toplantıyla yanıtlayabilir veya e-postayı ek olarak iletebilirsiniz.
İLİŞKİLİ: Bir E-postayı Microsoft Outlook'ta Ek Olarak Nasıl İletirsiniz?
Bir Eylem Seçin açılır kutusunu seçin ve Yanıt bölümünde bir seçenek belirleyin.
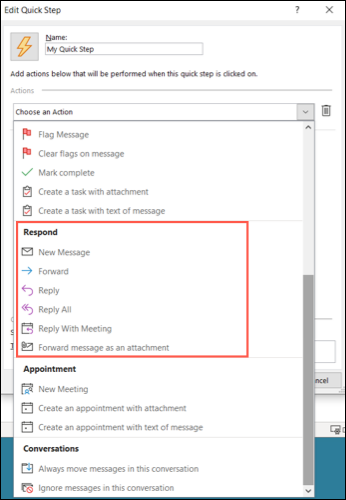
Buradaki iyi bir örnek, mesajı bir ek olarak iletmektir. Sık sık başka birine ilettiğiniz e-postaları alma eğilimindeyseniz, bu idealdir. Bir Eylem Seçin kutusunda İletiyi Ek Olarak İlet'i seçin. O sırada kalan ayrıntıları tamamlamak için başka bir şey seçmeniz gerekmez.
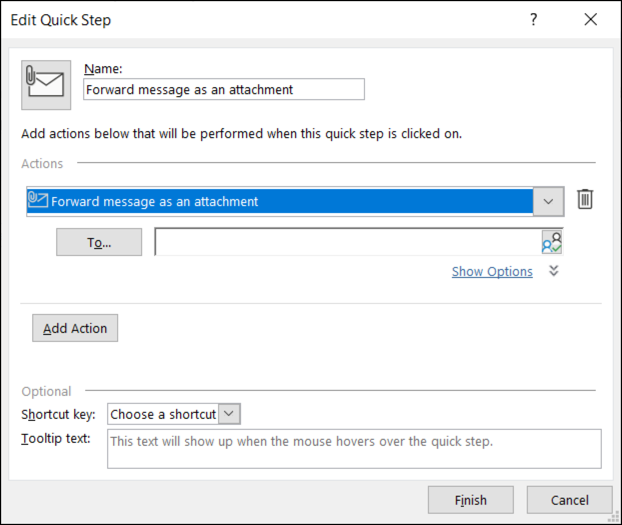
Yönlendirdiğiniz e-postanın ayrıntılarını önceden doldurmak için "Seçenekleri Göster"i seçin.
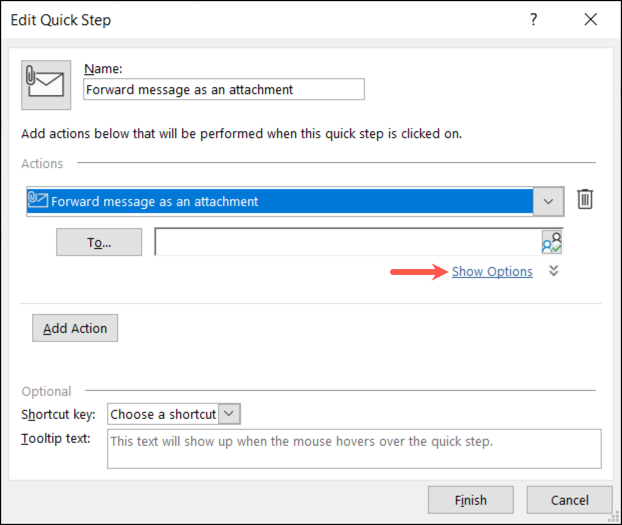
Daha sonra e-posta için konu, bayrak, önem ve metin dahil olmak üzere istediğiniz kadar çok veya az ekleyebilirsiniz. Unutmayın, bu ayrıntılar Hızlı Adım'ı her kullandığınızda geçerlidir.
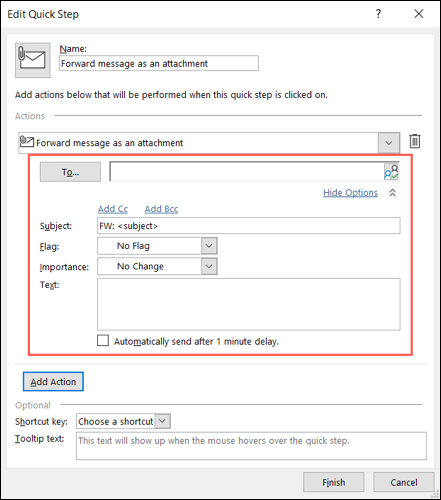
Hızlı Adım'ı adlandırdığınızdan ve alttaki ek seçenekleri belirlediğinizden emin olun. "Bitir"i tıklayın.
5. Randevu Oluşturun
Randevu kategorisi, genellikle hızlı buluşmalar için aldığınız mesajlar için idealdir. Yeni bir toplantı ayarlayabilir veya randevu oluşturabilirsiniz.
Harika bir örnek, yeni bir toplantı oluşturmaktır.
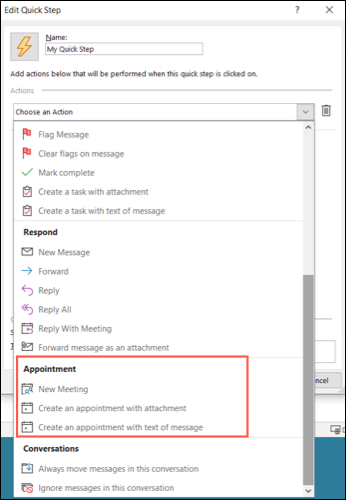
Hemen dolduracağınız boş bir toplantı isteği oluşturmak için, Bir Eylem Seçin açılır kutusunda Yeni Toplantı'yı seçin, başka bir şey yapmayın. Toplantı ayrıntılarını önceden doldurmak için "Seçenekleri Göster"i seçin.
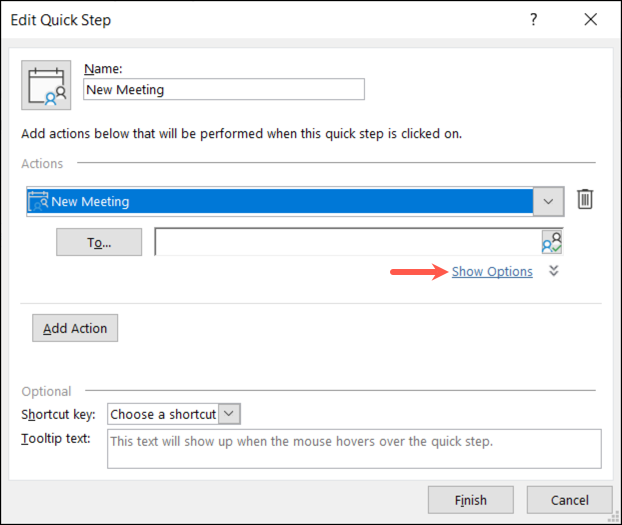
Yukarıdaki Hızlı Yanıt Ver Adımı gibi, katılımcılar, konu, konum, önem ve metin gibi isteğe bağlı ayrıntıları ekleyebilirsiniz. Yine, Hızlı Adım'ı her kullandığınızda bu ayrıntılar geçerlidir.
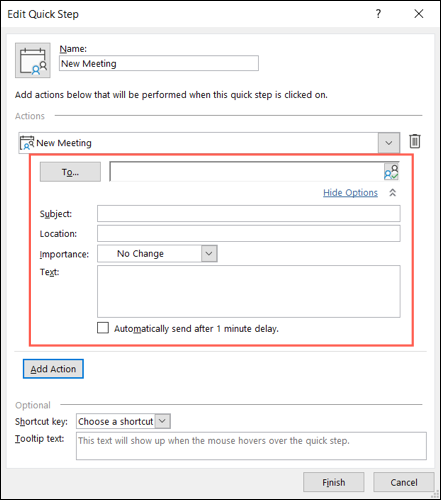
Hızlı Adımınıza bir ad verin ve alttaki ek seçenekleri belirleyin. "Bitir"i tıklayın.
6. Konuşmaları Yönetin
Özel eylemler için son Hızlı Adım kategorisi Konuşmalardır. Bununla birlikte, sohbetteki mesajları her zaman taşıyabilir veya yok sayabilirsiniz.
İLİŞKİLİ: Outlook'ta Konuşma Görünümü Nasıl Değiştirilir ve Özelleştirilir
Bir Eylem Seçin açılır kutusunu seçin ve Konuşma bölümünde bir seçenek belirleyin.
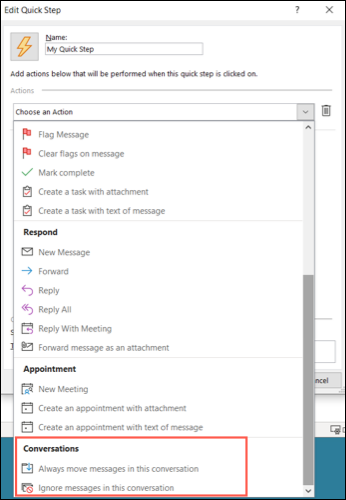
İletileri taşımayı seçerseniz, sonraki açılır kutuda konumu seçin. Mesajları yoksaymayı seçerseniz, başka bir şey seçmeniz gerekmez.
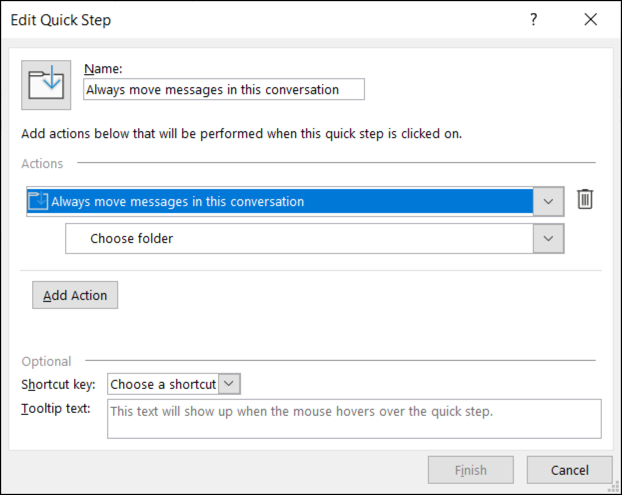
Hızlı Adımınızı adlandırın, isterseniz alt kısımdan bir seçenek seçin ve "Bitir"i tıklayın.
Hızlı Adımınızı Nasıl Kullanabilirsiniz?
Özel bir Hızlı Adım oluşturduktan sonra, bunu hazır seçenekler gibi kullanabilirsiniz. E-postayı seçin ve Giriş sekmesine gidin. Şeridin aynı adlı bölümündeki Hızlı Adım kutusunda eylemi seçin. Ve hepsi bu kadar!
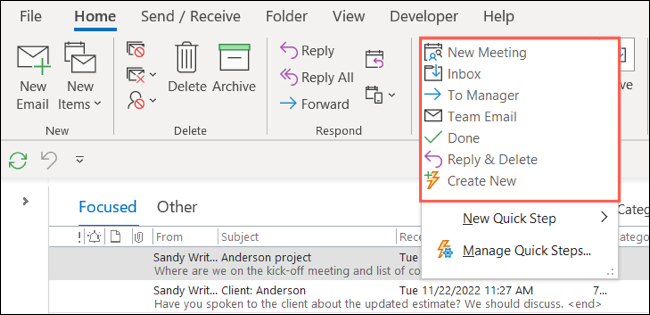
Hızlı Adım hareket ederse, işaretlerse veya yanıt verirse, düğmeyi tıkladığınızda otomatik olarak gerçekleşir. Bir mesajı iletmek, görev oluşturmak veya randevu ayarlamak için bir Hızlı Adım ayarlarsanız, görev oluşturmak için aşağıda gösterilen Hızlı Adım gibi ilgili kutunun göründüğünü göreceksiniz.
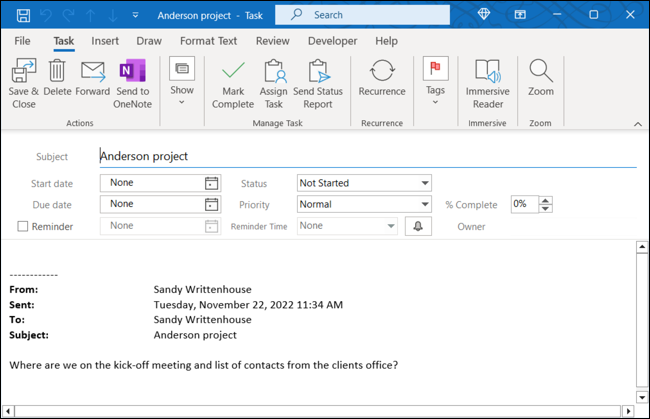
Outlook'taki kurallar, parmağınızı kıpırdatmadan görevleri otomatikleştirmek için harika olsa da, belirli e-postalarda yinelenen görevleri gerçekleştirmek için harekete geçmek isteyebilirsiniz. Bu, Hızlı Adımları kullanmak için ideal zamandır.
