Bir Resim PDF Olarak Nasıl Kaydedilir
Yayınlanan: 2022-07-19
Bazen bir resmi (genellikle bir belge görüntüsü) cihazınıza PDF olarak kaydetmek isteyebilirsiniz. Neyse ki Windows, Mac, Android, iPhone ve iPad internetten PDF olarak resim indirme özelliği sunuyor. Size bu seçenekleri nasıl kullanacağınızı göstereceğiz.
Windows, Mac ve Android'de fotoğrafları PDF olarak kaydetmek için cihazınızın yerleşik PDF yazıcısını kullanın. iPhone ve iPad'de, fotoğraflarınızı PDF'lere dönüştürmek için ücretsiz Kısayollar uygulamasıyla bir kısayol oluşturun.
İLGİLİ: Google Görsel Aramadan Görsel Nasıl İndirilir
Windows'ta Bir Fotoğrafı PDF Olarak Kaydetme
Web Sitesindeki Bir Fotoğrafı Mac'te PDF'ye Dönüştürün
Android'de bir Görüntüyü PDF olarak indirin
iPhone ve iPad'de Bir Resmi PDF Dosyasına Dönüştürün
Windows'ta Bir Fotoğrafı PDF Olarak Kaydetme
Windows makinenizde önce bir web tarayıcısı başlatın ve fotoğrafınızı içeren web sayfasını açın. Chrome, Firefox, Edge veya istediğiniz başka bir tarayıcıyı kullanabilirsiniz.
Aşağıdaki adımlarda Chrome kullanacağız, bu nedenle farklı bir tarayıcı kullanırsanız seçenek adları biraz farklı olacaktır.
Web sayfanız yüklendiğinde, resminize sağ tıklayın ve “Resmi Yeni Sekmede Aç” seçeneğini seçin.
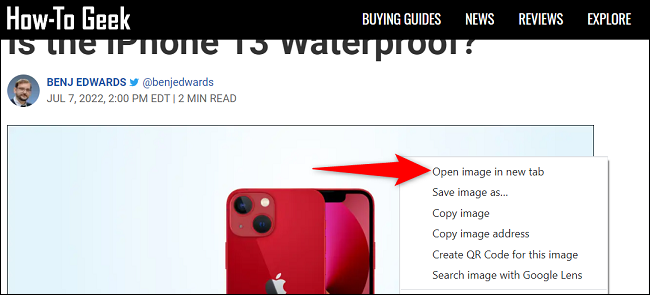
Resminizin bulunduğu yeni sekmeye geçin. Ardından klavyenizde Ctrl+P tuşlarına basın. Alternatif olarak, tarayıcınızda aşağıdaki seçeneği seçin:
- Chrome : Sağ üst köşedeki üç noktayı tıklayın ve "Yazdır"ı seçin.
- Firefox : Sağ üst köşedeki üç yatay çizgiyi seçin ve “Yazdır”a tıklayın.
- Kenar : Sağ üst köşedeki üç noktayı seçin ve "Yazdır"ı tıklayın.
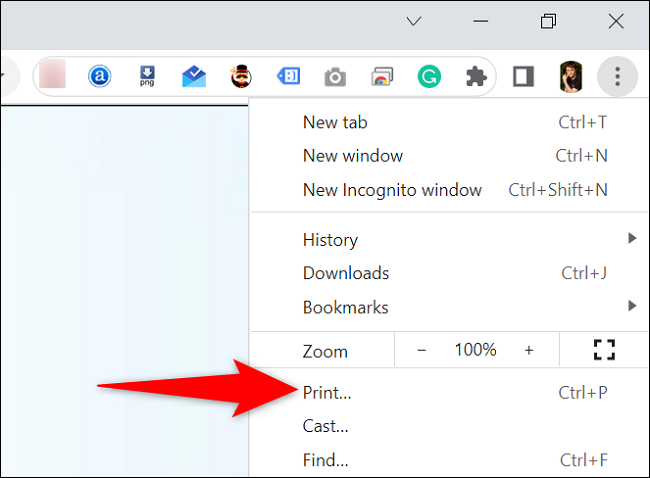
“Yazdır” penceresinde, “Hedef” açılır menüsünü tıklayın ve “PDF Olarak Kaydet”i seçin. İsteğe bağlı olarak, sayfa düzeni ve kağıt boyutu gibi diğer seçenekleri özelleştirin.
İşiniz bittiğinde, "Yazdır" penceresinin altındaki "Kaydet"i tıklayın.
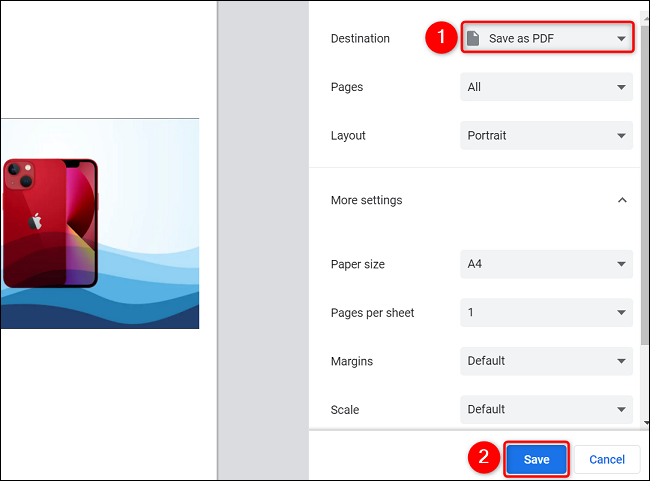
PC'nizin "Farklı Kaydet" penceresinde, PDF'nizi kaydedeceğiniz klasörü seçin. İsteğe bağlı olarak, "Dosya Adı" alanına PDF'nizin adını girin ve ardından "Kaydet"i tıklayın.
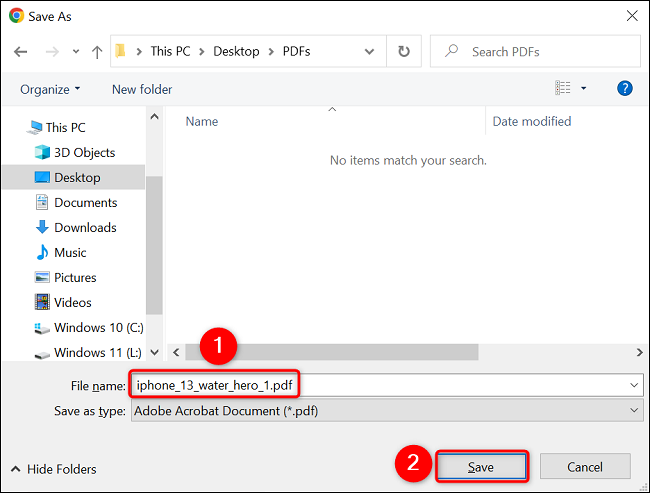
Seçtiğiniz fotoğrafın PDF versiyonu artık seçtiğiniz klasörde mevcut ve hazırsınız.
İLGİLİ: Windows 10'da PDF'ye Nasıl Yazdırılır
Web Sitesindeki Bir Fotoğrafı Mac'te PDF'ye Dönüştürün
Windows gibi, Mac'inizde de görüntüleri PDF olarak kaydetmek için herhangi bir web tarayıcısını kullanabilirsiniz. Burada Safari kullanacağız.
Mac'inizde Safari'yi başlatın ve fotoğrafınızın bulunduğu web sayfasını açın. Ardından bu fotoğrafı sağ tıklayın ve “Resmi Yeni Sekmede Aç”ı seçin.
Klavyenizde Command+P tuşlarına basarak yazdırma menüsüne erişin. Alternatif olarak, Safari'nin menü çubuğundan Dosya > Yazdır'ı seçin.
Yazdırma penceresinde, sol alt köşedeki açılır menüyü tıklayın ve "PDF Olarak Kaydet"i seçin. Ardından PDF'nizi kaydedeceğiniz klasörü seçin ve "Kaydet"i tıklayın.
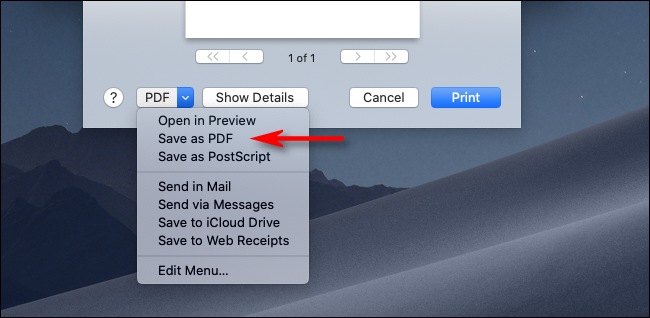
Artık, seçtiğiniz klasörde resminizin PDF versiyonuna sahipsiniz. Zevk almak!
İLGİLİ: Mac'te PDF'ye Nasıl Yazdırılır
Android'de bir Görüntüyü PDF olarak indirin
Android'de fotoğrafları PDF olarak kaydetmek için Chrome veya Edge tarayıcısını kullanabilirsiniz. Ne yazık ki, Firefox görüntüleri PDF formatında kaydetme seçeneği sunmuyor.
Başlamak için telefonunuzda Chrome veya Edge'i başlatın. Chrome'u kullanacağız.
Resminizin bulunduğu web sayfasına erişin. Bu resme uzun dokunun ve “Resmi Yeni Sekmede Aç”ı seçin.
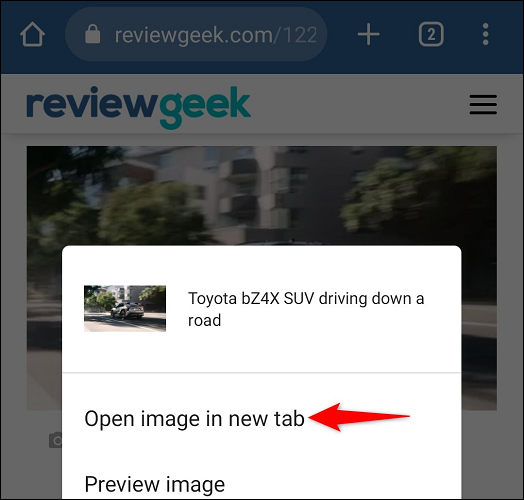
Yeni başlatılan sekmeye geçin. Ardından, Chrome'un sağ üst köşesindeki üç noktaya dokunun ve "Paylaş"ı seçin.
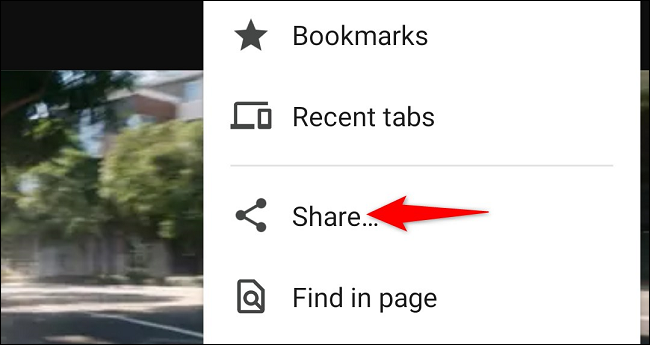
Paylaşım menüsünden “Yazdır”ı seçin.
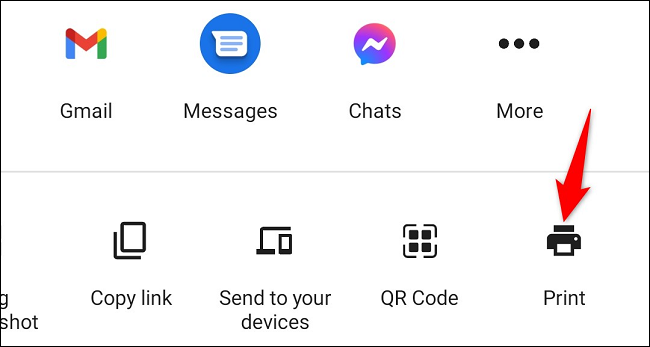

Yazdırma ekranının üst kısmındaki açılır menüye dokunun ve "PDF Olarak Kaydet"i seçin. İsteğe bağlı olarak, kopya sayısı ve kağıt boyutu gibi diğer seçenekleri ayarlayın. Ardından PDF simgesine dokunun.
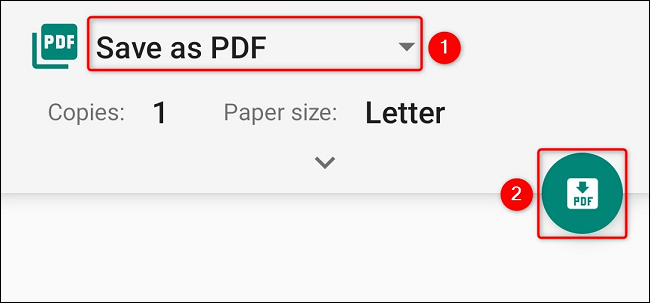
Açılan dosya yöneticisi ekranında, PDF'nizi kaydedeceğiniz klasörü seçin. Ekranınızın altında, PDF'niz için bir ad yazın ve ardından “Kaydet”e dokunun.
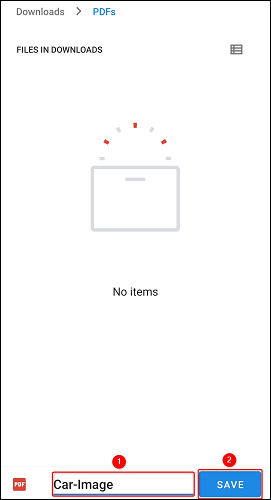
Telefonunuz, fotoğrafınızı başarıyla depolama alanınıza bir PDF dosyası olarak kaydetti. İşiniz bitti.
İLGİLİ: Android'de İndirdiğiniz Dosyaları Nasıl Bulunur?
iPhone ve iPad'de Bir Resmi PDF Dosyasına Dönüştürün
iPhone veya iPad'de bir fotoğrafı PDF'ye dönüştürmek için önce görüntüyü Fotoğraflar'a kaydedecek ve ardından bu görüntüyü PDF'ye dönüştürmek için bir Kısayollar kısayolu kullanacaksınız. Bu biraz karmaşık gelebilir ama değil.
Safari'yi açarak ve fotoğrafınızı içeren sayfaya erişerek başlayın. Fotoğrafa uzun dokunun ve “Resmi Kaydet”i seçin. Bu, resminizi Fotoğraflar uygulamasına kaydeder.
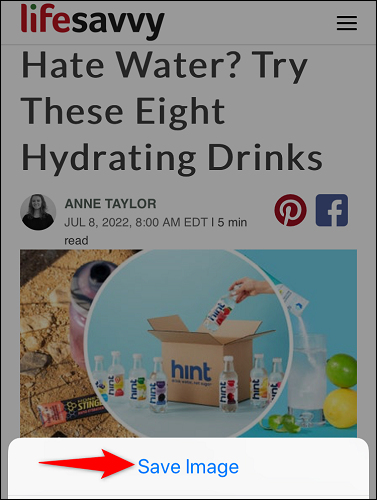
Şimdi iPhone'unuzda App Store'u başlatın ve ücretsiz Apple Kısayollar uygulamasını indirip yükleyin. Uygulama yüklendiğinde, başlatın.
Kısayollar'da, sağ üst köşedeki "+" (artı) işaretine dokunarak yeni bir kısayol oluşturun.
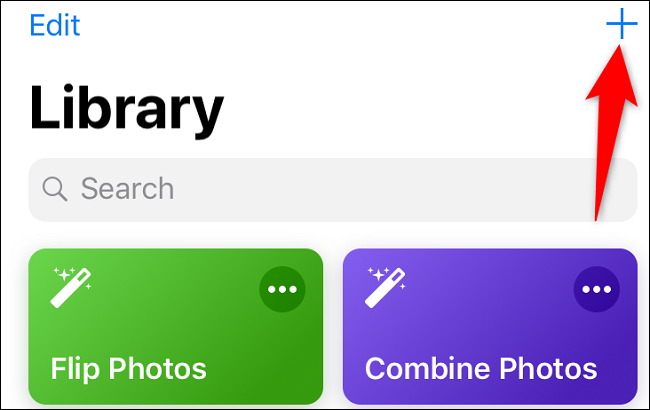
“Ara” kutusuna dokunun ve “Fotoğraf Seç” yazın. Ardından, arama sonuçlarında bu ada sahip girişi seçin.
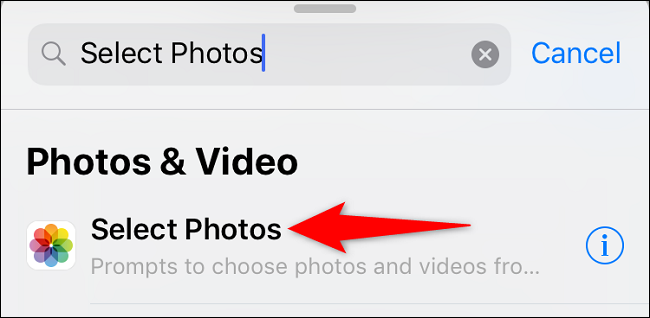
Tekrar “Ara” kutusunu seçin ve “PDF Yap” yazın. Ardından arama sonuçlarında o öğeyi seçin.
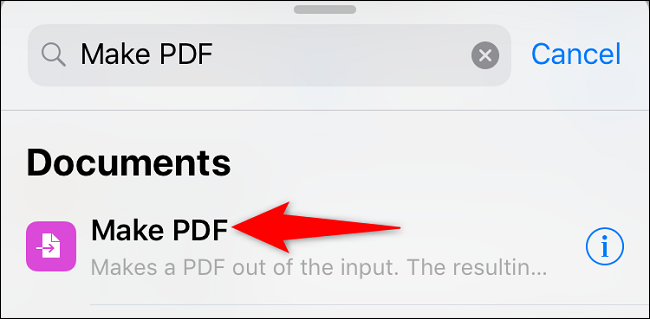
“Ara” kutusuna bir kez daha basın ve “Paylaş” yazın. Ardından sonuçlardan "Paylaş"ı seçin.
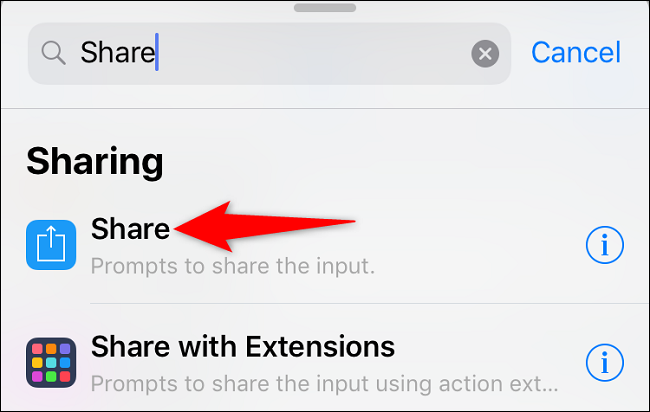
Kısayolunuz artık hazır. Açıklayıcı bir ad vermek için sağ üst köşedeki “Ayarlar” simgesine dokunun (“Bitti” seçeneğinin altındadır).
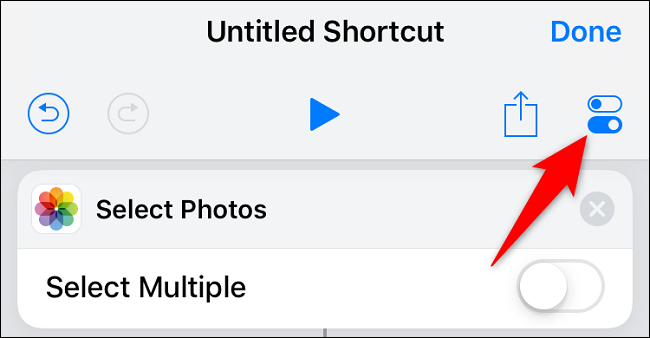
“Ayarlar” sayfasında, “Ad” alanına dokunun. Ardından "PDF Yap" gibi açıklayıcı bir ad yazın ve sağ üst köşedeki "Bitti"yi seçin.
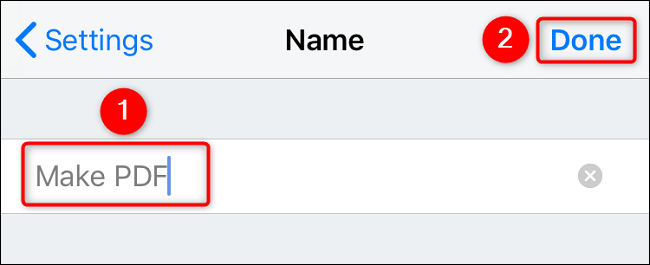
"Ayarlar" sayfasına geri dönün, sağ üst köşedeki "Bitti"ye dokunun.
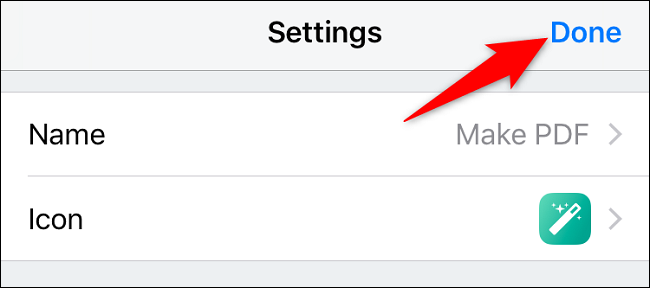
Kısayol ekranınızda, sağ üst köşede "Bitti"yi seçin.
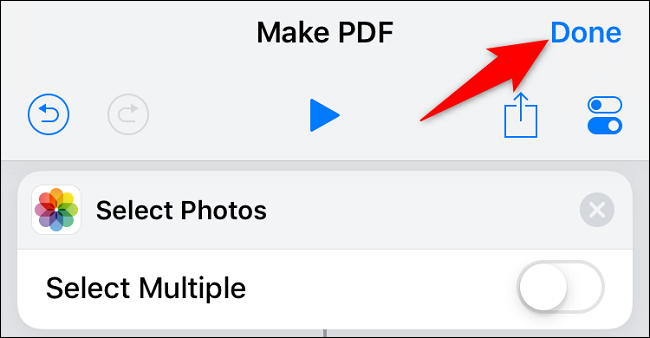
“Kütüphane” ekranında artık yeni oluşturduğunuz kısayolu göreceksiniz. Adına dokunarak çalıştırın.
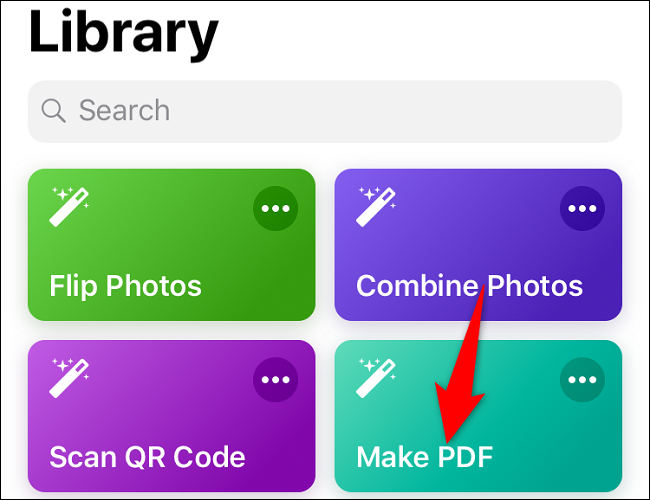
Kısayol, Fotoğraflar uygulamanızı açacaktır. Burada, PDF'ye dönüştürmek istediğiniz görüntüyü seçin.
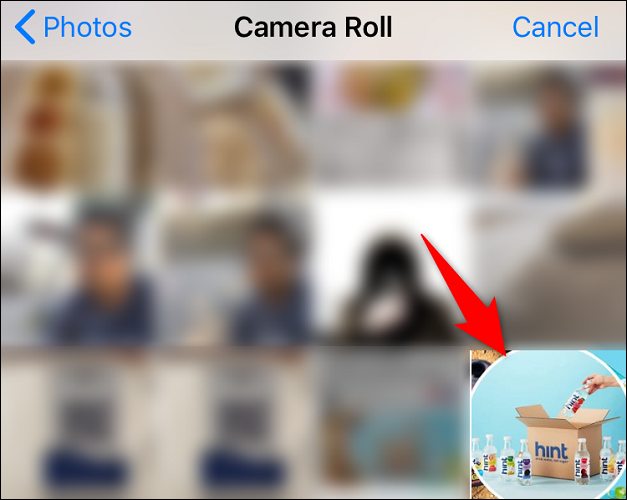
Kısayol, seçtiğiniz fotoğraftan bir PDF oluşturacaktır. Ardından, telefonunuzun paylaşım menüsünü göreceksiniz. Burada, PDF dosyanızı nasıl paylaşmak istediğinizi seçin.
Dosyayı Dosyalar uygulamasında kaydetmek istiyorsanız, "Dosyalara Kaydet"i seçin.
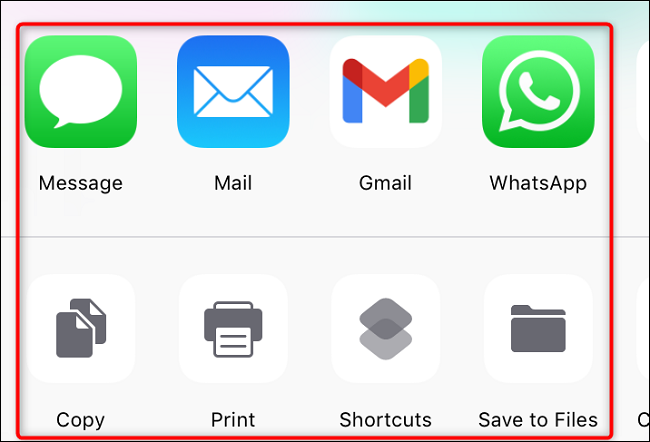
Sen bittin.
Ve bu şekilde hem masaüstünüzde hem de elde taşınır cihazlarınızda resimlerinizi PDF'lere dönüştürürsünüz. Son derece kullanışlı!
İndirilen bir PNG görüntüsünü Windows'ta PDF'ye dönüştürmeniz mi gerekiyor? Eğer öyleyse, bunu yapmanın da bir yolu var.
İLGİLİ: Windows 11 veya 10'da PNG'yi PDF'ye Dönüştürme
