Windows 10 veya Windows 11'de Video Nasıl Döndürülür?
Yayınlanan: 2023-02-22
Akıllı telefonunuzda bir video kaydettiyseniz, yalnızca yan veya baş aşağı bulmak için, daha sonra izlemenin ne kadar sinir bozucu olabileceğini bilirsiniz. Windows kullanıyorsanız, bu sorunu çözmenin birkaç mükemmel yolu vardır.
Windows'ta Videoyu Döndürmek için En İyi Program Nedir?
VLC ile Videolar Nasıl Döndürülür?
Video Düzenleyici ile Videolar Nasıl Döndürülür?
Clipchamp ile Videolar Nasıl Döndürülür?
DaVinci Resolve ile Bir Video Nasıl Döndürülür?
Windows'ta Videoyu Döndürmek için En İyi Program Nedir?
Windows'ta videoları döndürmek için kullanabileceğiniz dört farklı programımız var. Bunlardan ikisi — Clipchamp ve Video Editor — Microsoft uygulamalarıdır, hem VLC hem de DaVinci Resolve üçüncü taraf uygulamalarıdır.
DaVinci Resolve, listedeki en yetenekli programdır. Ücretsiz olarak mevcuttur, ancak profesyonel bir ortamda kullanılmak üzere tasarlanmış bir programdır. Düzenli olarak video düzenlemeyi planlıyorsanız, buna alışmak için zaman ayırmalısınız.
Video Düzenleyici, varsayılan olarak Windows 10 ve Windows 11'de yerleşiktir ve temel video düzenleme işlemlerini gerçekleştirebilir. Clipchamp, Microsoft'un video düzenleme yazılımındaki en son hamlesidir. Windows Movie Maker kullanımdan kaldırıldıktan sonra Windows işletim sistemlerinde ve kalbimizde kalan boşluğu doldurmak için tasarlanmıştır. Her ikisinin de ciddi bir dezavantajı var: videoyu 1080p'nin üzerindeki çözünürlüklerde dışa aktaramıyorlar.
VLC kesinlikle bir video düzenleyici değildir; iyi bir ölçü için atılmış bir dizi kullanışlı özelliğe sahip harika bir video oynatıcıdır. VLC, video oynatıcıların bir tür İsviçre Çakısıdır.
İşte bu programların dönen videolar için nasıl çalıştığına dair kısa bir özet:
- VLC – Biraz hantal, gerçekten bir video düzenleyici değil, üçüncü taraf programı
- Clipchamp – 1080p dışa aktarmayla sınırlıdır, kullanışsız kullanıcı arayüzü, internet bağlantısı gerektirir, Microsoft uygulaması
- Video Düzenleyici – 1080p dışa aktarmayla sınırlı, sınırlı işlevler, kullanıcı arayüzü harika değil, Windows'a dahildir
- DaVinci Resolve – Yalnızca 4K dışa aktarmayla sınırlı, harika işlevsellik, yoğun kullanıcı arabirimi, üçüncü taraf uygulaması
Hangisini kullandığınız gerçekten ihtiyaçlarınıza bağlıdır. Ancak, en çok yönlü program olan DaVinci Resolve'u öğrenmekten asla vazgeçmezsiniz. En kötü senaryoda, bir sonraki video düzenlemeniz gerektiğinde daha donanımlı olursunuz.
VLC ile Videolar Nasıl Döndürülür?
VLC, hemen hemen her video formatı için yerleşik codec desteğine sahip ücretsiz, açık kaynaklı bir medya oynatıcıdır ve her platformda mevcuttur. Tercih ettiğimiz video oynatıcıdır. Bir videoyu VLC'de döndürmek, Video Düzenleyici veya Clipchamp'ta yapmak kadar basit değildir, ancak zaten VLC'niz varsa, onu da kullanabilirsiniz.
İlk olarak, videonuzu VLC'de açın. "Araçlar" menüsünü açın ve "Efektler ve Filtreler"i seçin veya Ctrl+E klavye kısayolunu kullanın.
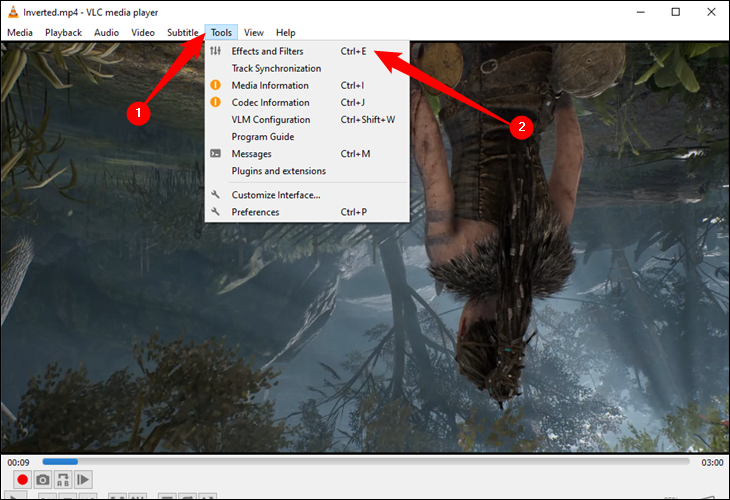
“Ayarlar ve Efektler” penceresinde, “Video Efektleri” sekmesinde “Geometri” sekmesine tıklayın ve “Dönüştür” onay kutusunu işaretleyin.
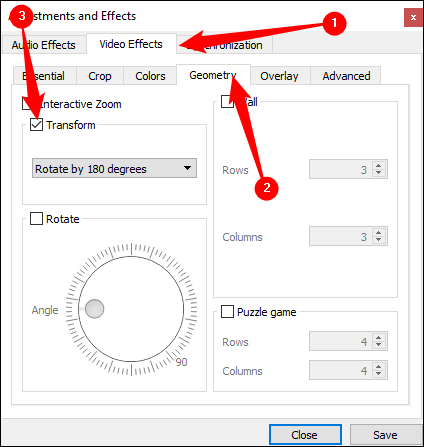
Açılır menüden bir döndürme seçin (kendimizi 180 derece döndürüyoruz, bu nedenle "180 derece Döndür"ü seçiyoruz) ve ardından "Kapat"ı tıklayın.
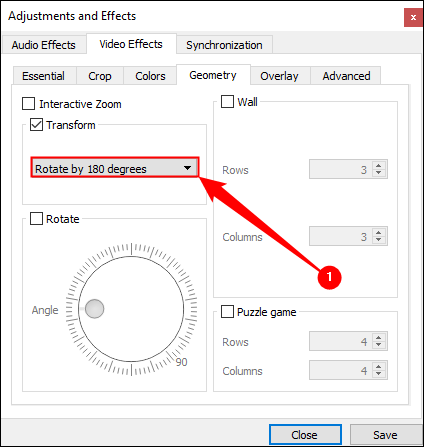
Video şimdi doğru yönlendirilmiş olmalıdır. Dilerseniz hemen izleyebilirsiniz. "Döndür" aracını da kullanabilirsiniz, ancak yalnızca temel bir döndürmeye ihtiyacınız varsa açılır menüden bir dönüşüm seçmek daha kolaydır.
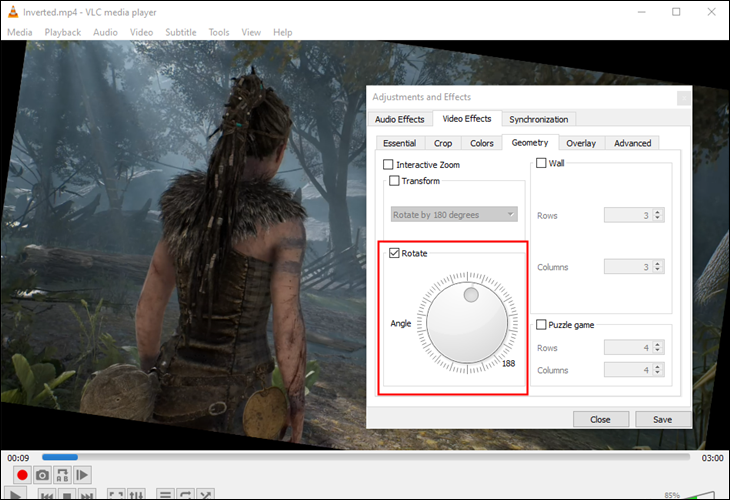
Ancak bu değişiklik kalıcı değil. Bunun için bu videoyu yeni yönünde kaydetmeniz gerekecek. Araçlar > Tercihler'i açın (veya Ctrl +P'ye basın) ve tercihler penceresinin altında "Tümü" ayarlarını etkinleştirin.
Gösterilen tüm ayarlarla, "Sout stream" başlığına gidin ("Stream output" altında olacaktır) ve ardından "Transcode" üzerine tıklayın. Sağda, "Video dönüştürme filtresi" seçeneğini seçin (bu, VLC'nin eski sürümlerindeki "Video filtresini döndür" seçeneğinin yerini alır) ve ardından "Kaydet"i tıklayın.
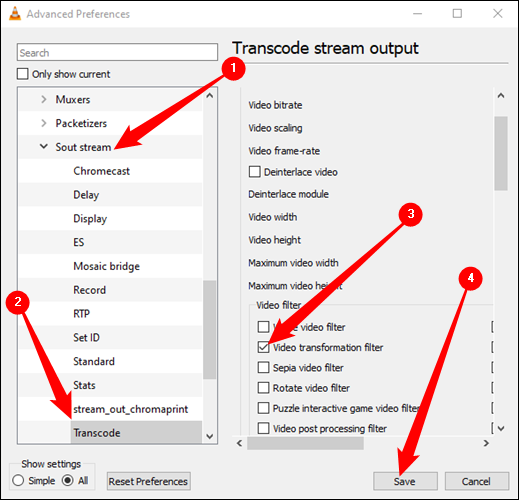
VLC'nin “Medya” menüsünü açın ve “Dönüştür/Kaydet”i seçin. “Medya Aç” penceresinde, “Ekle” düğmesini tıklayın ve az önce döndürdüğünüz dosyayı seçin, ardından “Medya Aç” penceresinin altındaki “Dönüştür/Kaydet” açılır menüsünü tıklayın ve “Dönüştür”ü seçin.
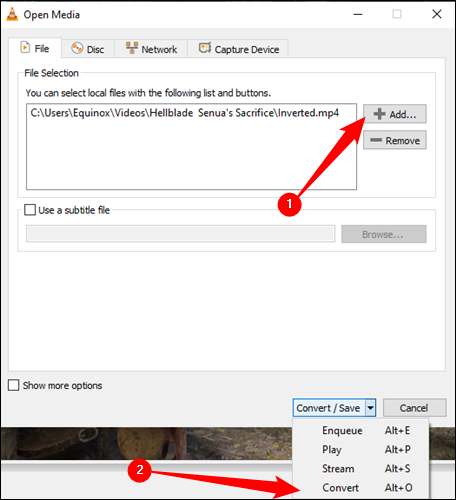
Görünen Dönüştür penceresinde Hedef altındaki “Gözat” düğmesine tıklayın. Bir kaydetme konumu seçin, bir dosya adı yazın ve ardından "Kaydet"i tıklayın.
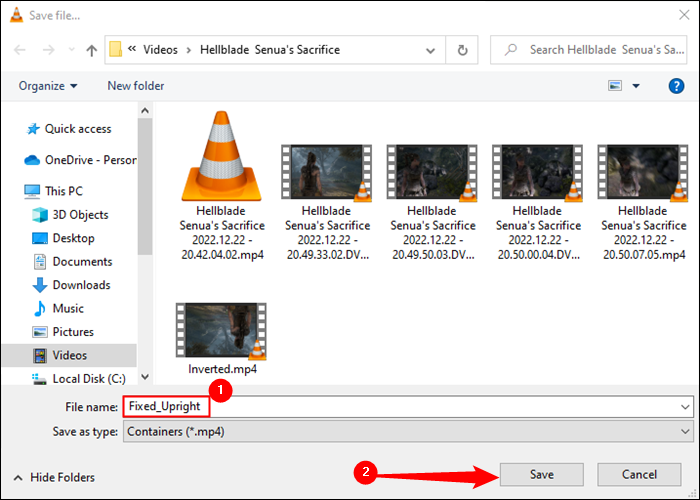
Başka bir şeyi değiştirmek zorunda kalmamalısın. Varsayılan dönüştürme profili iyi çalışmalıdır. Devam edin ve dosyayı dönüştürmek ve kaydetmek için "Başlat"a tıklayın.
Not: Dosyayı döndürdükten sonra sesle ilgili sorun yaşıyorsanız, buradaki Profil kutusunun sağındaki ingiliz anahtarı şeklindeki "Seçili Profili Düzenle" düğmesini tıklayın. Audio Codec sekmesinde, "Orijinal ses parçasını sakla"yı seçin. Bu kez, VLC videonun sesini dönüştürmeye (dönüştürmeye) çalışmayacak ve orijinal sesi kullanacaktır.
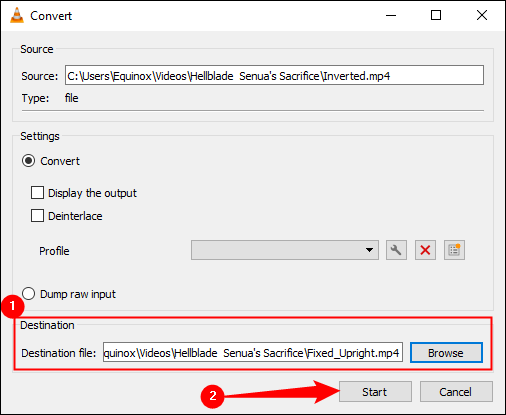
Artık yeni film dosyanızı herhangi bir video uygulamasında açabilirsiniz ve dosya doğru yönde oynatılacaktır.
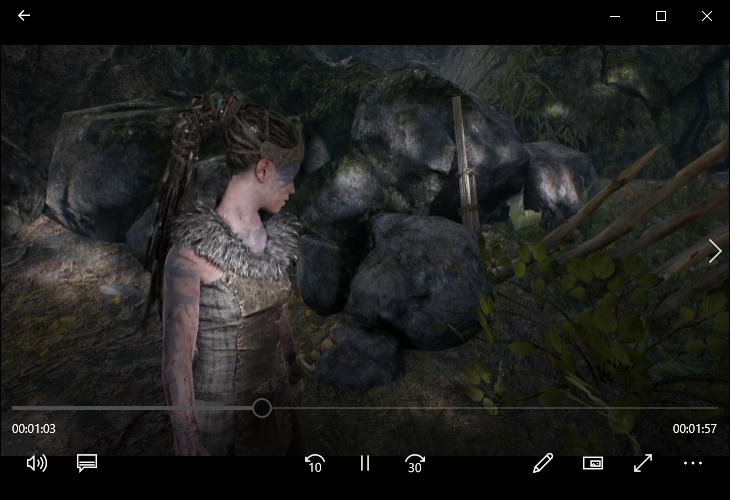
Uyarı: Videoları döndürmeyi bitirdiğinizde, VLC tercihlerine geri dönmeniz ve seçenekleri varsayılan değerlerine döndürmeniz gerekir. Bunu yapmazsanız, bir sonraki açacağınız video döndürülür.
Video Düzenleyici ile Videolar Nasıl Döndürülür?
Bir videoyu Video Düzenleyici ile döndürmek için, Başlat Menüsünü açın, arama çubuğuna "Video Düzenleyici" yazın ve "Aç" veya "Video Düzenleyici" sonucunu tıklayın.
Uyarı: Video Düzenleyicinin dışa aktarabileceği maksimum çözünürlük 1080p'dir. Daha yüksek çözünürlüklü videoları işlemeniz gerekiyorsa, bunun yerine DaVinci Resolve kullanmalısınız.
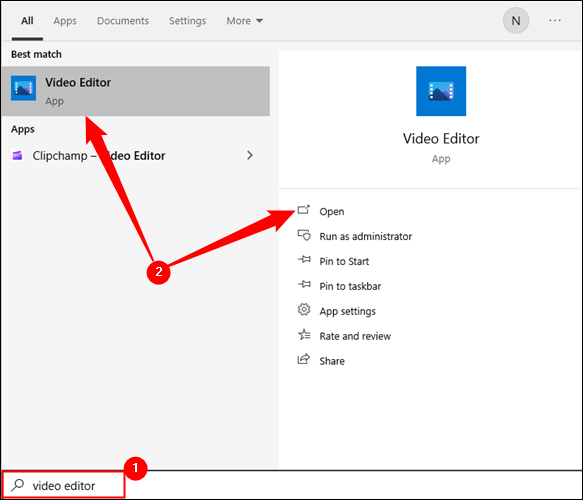
Video Düzenleyici açıldıktan sonra, önce yeni bir proje oluşturmanız gerekir. “Yeni Video Projesi” düğmesine tıklayın.
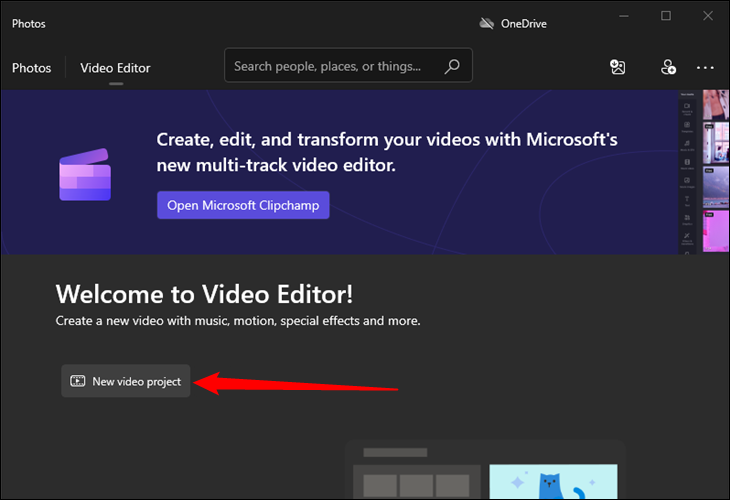
Projeye istediğiniz adı verin — herhangi bir şey olabilir; gerçekten önemli değil. Bundan sonra, döndürmek istediğiniz videoyu projenize aktarmanız gerekir. "Ekle"ye tıklayın, açılır menüden "Bu Bilgisayardan"ı seçin, ardından video dosyasına gidin.
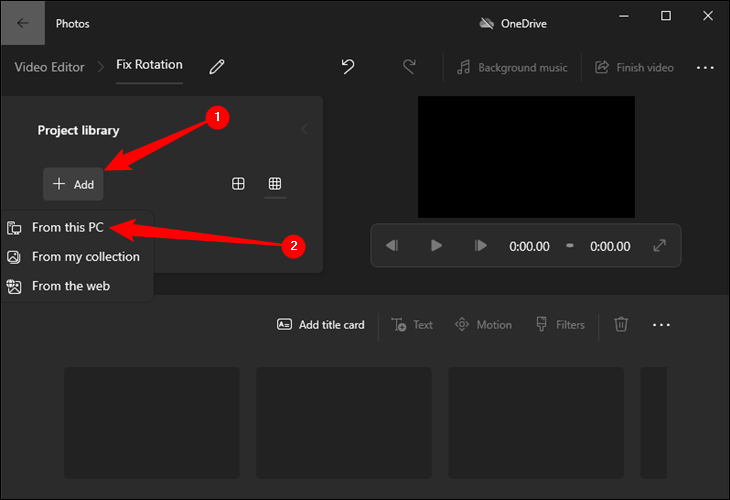
Düzenlemeyi etkinleştirmek için video dosyasını "Proje Kitaplığı" bölümünden pencerenin altındaki dikdörtgenlerden birine tıklayıp sürükleyin.
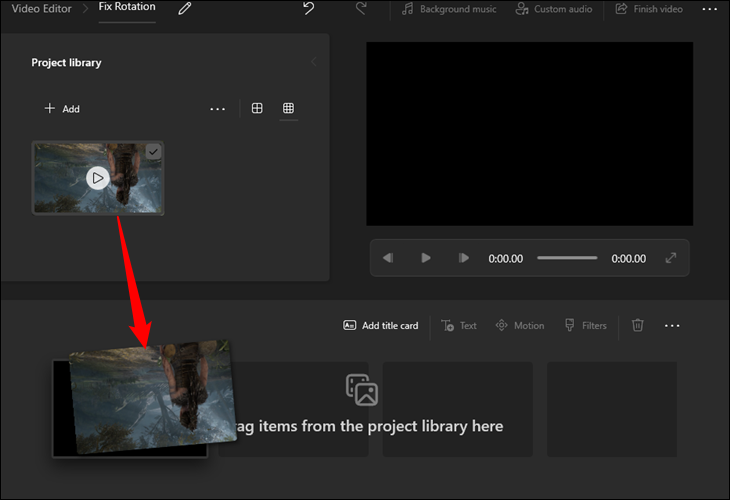
Videonuzu döndürmek için araç çubuğundaki küçük döndürme simgesini tıklayın. Video tıklama başına 90 derece dönecektir. Bu aşamada renk filtreleri, metin ve daha fazlasını eklemek gibi başka şeyler de yaparsınız.

İstediğiniz düzenlemeleri yaptıktan sonra sağ üst köşedeki "Videoyu Bitir" düğmesini tıklayın.
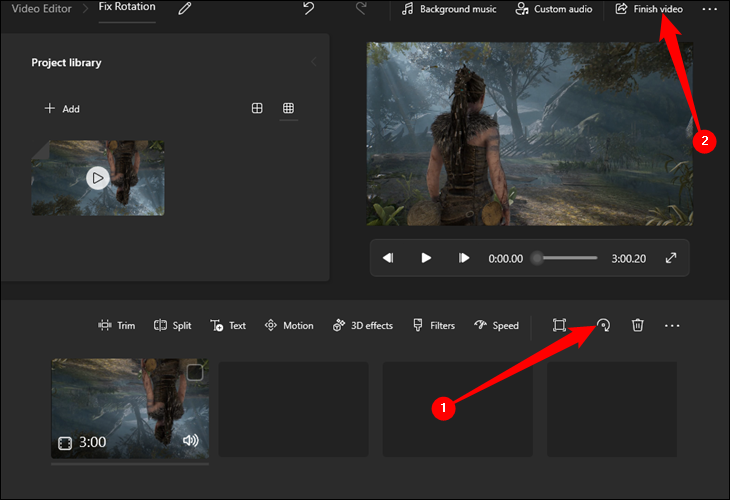
Video Düzenleyici, maksimum 1920×1080 çözünürlükte dışa aktarma ile sınırlıdır. Kaynak videonuz bunun üzerindeyse altörneklenir. Varsa, donanım hızlandırmalı kodlamayı kullandığınızdan emin olun, bu, dışa aktarımı önemli ölçüde daha hızlı hale getirecektir.
Hazır olduğunuzda, "Dışa Aktar"ı tıklayın ve dosyayı nereye kaydetmek istediğinizi seçin.
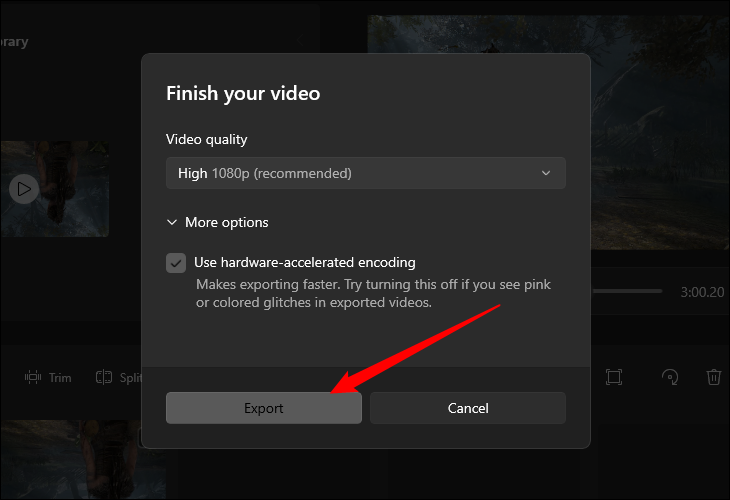
Clipchamp ile Videolar Nasıl Döndürülür?
Clipchamp, şimdi Windows 11'de önceden yüklenmiş olarak gelir, ancak zaten sahip değilseniz Microsoft Mağazası aracılığıyla da yüklenebilir.
Uyarı: Abonelik için ödeme yapmadığınız sürece Clipchamp'ın oldukça ciddi kısıtlamaları vardır. Videoları yalnızca 1080p'ye kadar dışa aktarabilirsiniz. 1440p ve 4K monitörlerin giderek yaygınlaştığını ve çoğu cep telefonunun da bu çözünürlüğün üzerinde video çektiğini düşünürsek, kaliteyi kaybetmek istemiyorsanız DaVinci Resolve veya VLC Player gibi farklı bir program kullanmak isteyeceksiniz.
Clipchamp kurulduktan sonra, Başlat Menüsünde “Clipchamp”ı arayın ve ardından “Aç”a tıklayın.
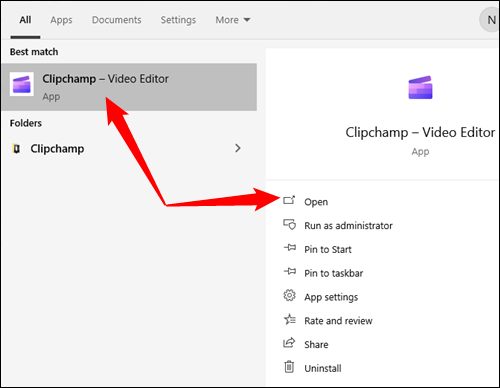
Clipchamp başlatıldıktan sonra, büyük "Yeni Video Oluştur" düğmesini tıklayın.
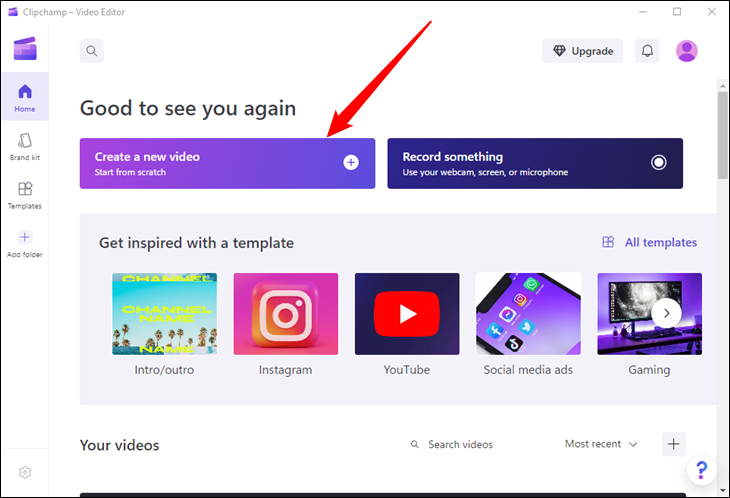
Ardından, düzenleyeceğiniz dosyayı içe aktarmanız gerekir. "Medyayı İçe Aktar"ı tıklayın, döndürmek istediğiniz videoya gidin ve açın.
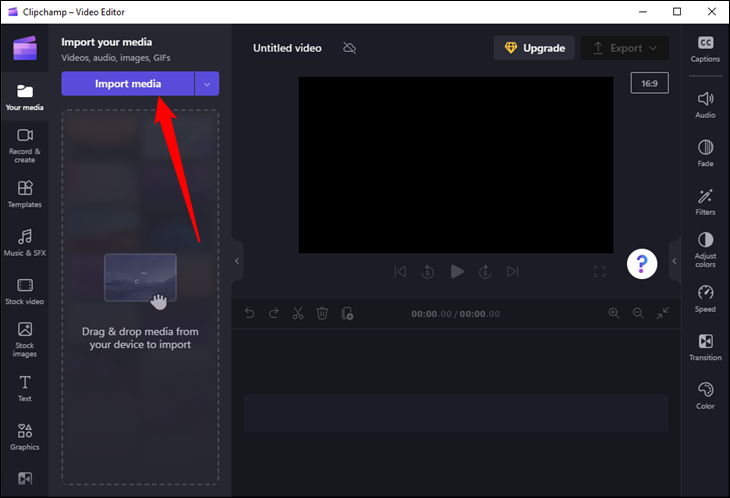
Video dosyasını içe aktardıktan sonra, önizleme penceresinin altındaki geniş açık alana sürükleyip bırakın. Doğru yerde olduğunuzda yeşil bir artı simgesi ve kısmen gölgeli bir yeşil kutu göreceksiniz.
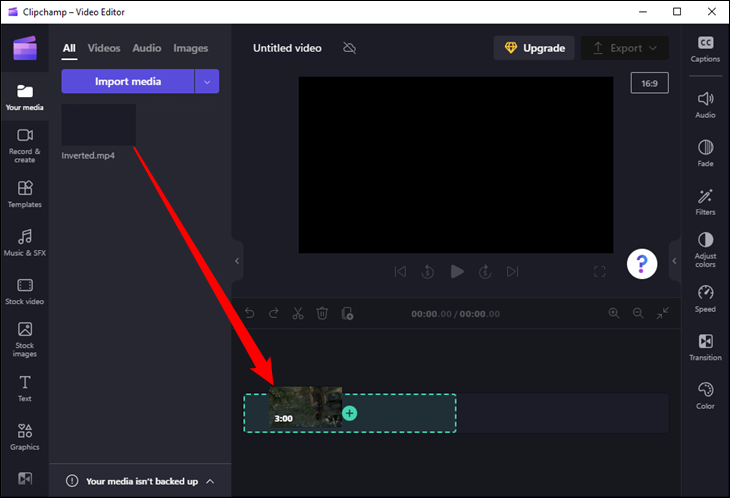
Şimdi tek yapmanız gereken "döndür" düğmesine uygun sayıda tıklamak. Döndür düğmesi, bir noktanın etrafında dönen kavisli bir oka benzer ve önizleme penceresinin sol tarafında yer alır. Videonuzu döndürdükten sonra, Pencerenin sağ üst köşesindeki mor "Dışa Aktar" düğmesini tıklayın.
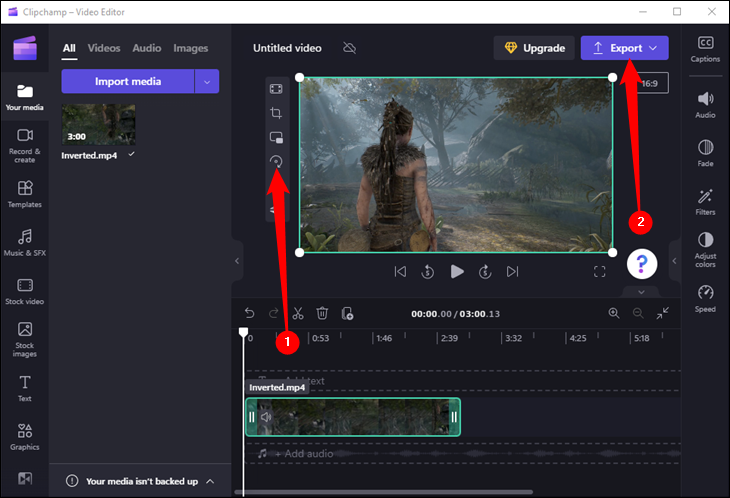
Clipchamp'ın ücretsiz sürümünü kullanıyorsanız videoyu 480p, 720p veya 1080p olarak dışa aktarmakla sınırlı kalacaksınız. Daha düşük bir çözünürlük istediğinizi bilmiyorsanız 1080p'yi seçin.
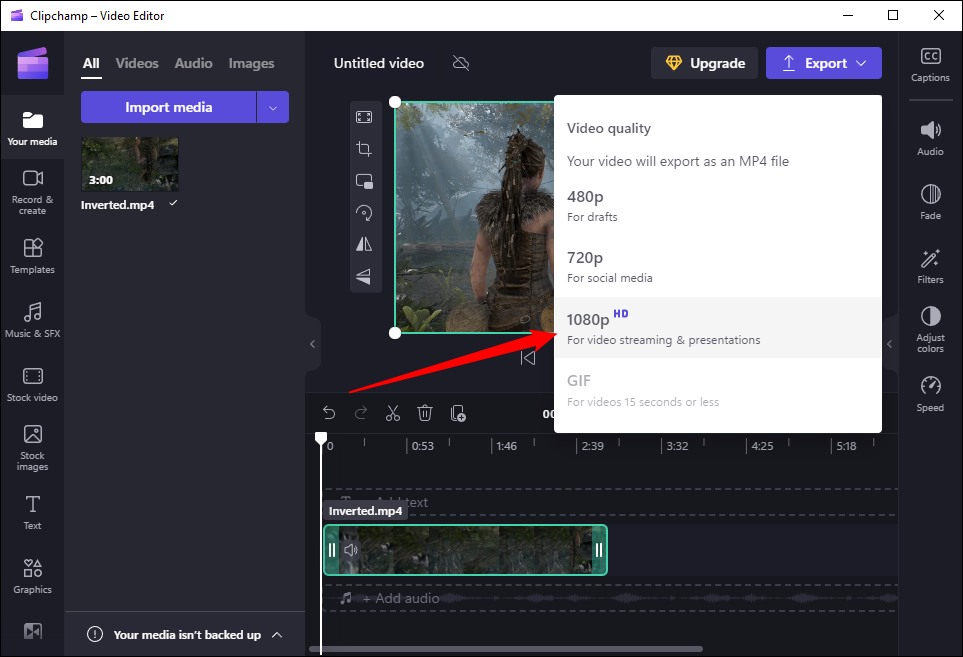
Dosya dışa aktarılırken ekranın üst kısmındaki kalem simgesine tıklayarak dosyayı adlandırabilirsiniz. Dışa aktarma işlemi, bilgisayarınızın donanımına bağlı olarak birkaç saniye ile birkaç dakika arasında sürebilir.
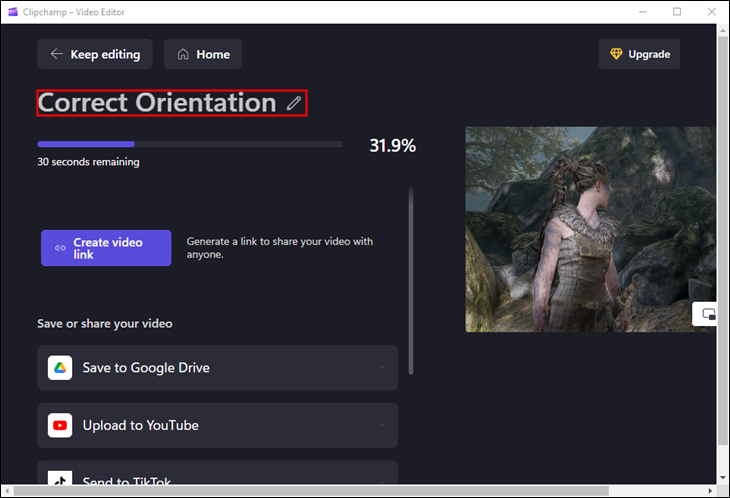
İLGİLİ: Windows 11'de Video Nasıl Kırpılır
DaVinci Resolve ile Bir Video Nasıl Döndürülür?
Biraz daha fazla özellikli ve modern - ve ücretsiz - bir şey istiyorsanız, DaVinci Resolve'ye bir göz atmalısınız. DaVinci Resolve'nin profesyonel bir yazılım olduğunu unutmayın. Bununla yapabileceğiniz bir ton şey var, ancak bu, artan karmaşıklık pahasına geliyor.
DaVinci Resolve'u yükleyip açtıktan sonra, ekranın sağ alt köşesindeki "Yeni Proje" düğmesine tıklayın, projeye bir ad verin ve ardından "Oluştur"a tıklayın.
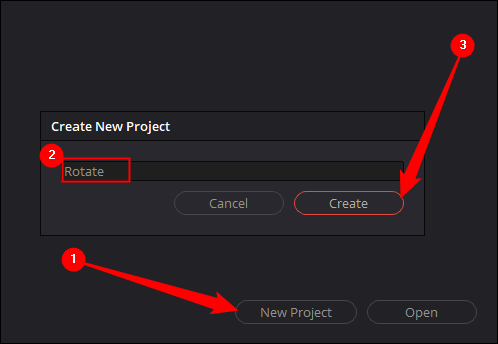
Şimdi döndürülecek videoyu içe aktarmanız gerekiyor. Dosya > İçe Aktar > Medya'yı tıklayın, ardından istediğiniz videoyu seçin.
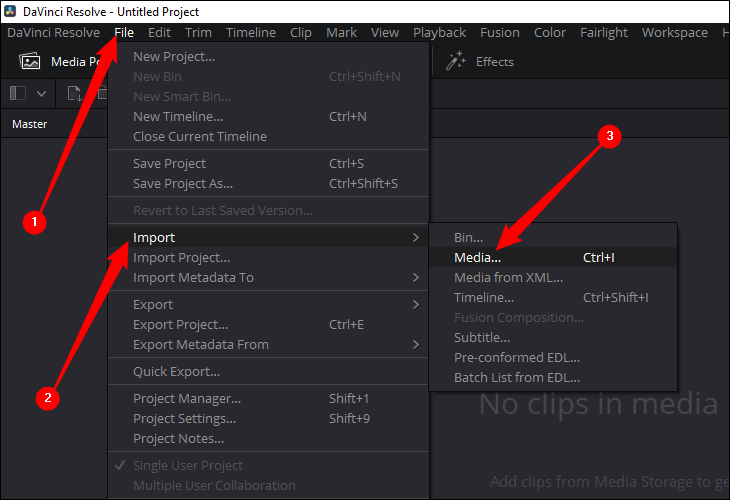
Videonuz varsayılan proje kare hızından farklı bir kare hızında kaydedilmişse bir uyarı mesajı alırsınız. Çoğu durumda, "Değiştir"i tıklamanız yeterlidir. Bu, 120 hz veya 144 hz monitör kaydettiğinizde elde edeceğiniz türden yüksek hızlı videonuz varsa, hiçbir kareyi kaybetmemenizi sağlar. İsterseniz kare sayısını daha sonra da bırakabilirsiniz.
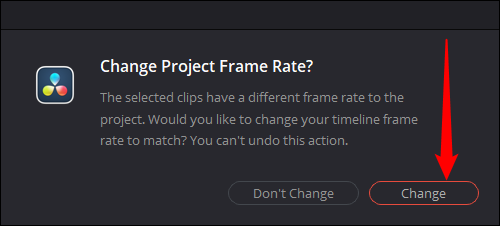
Videonuz içe aktarıldıktan sonra, DaVinci resolest'te video küçük resmine sağ tıklayın ve videoyu gerçekten düzenlemenize izin vermek için "Seçilen Klipleri Kullanarak Yeni Zaman Çizelgesi Oluştur" öğesini seçin.
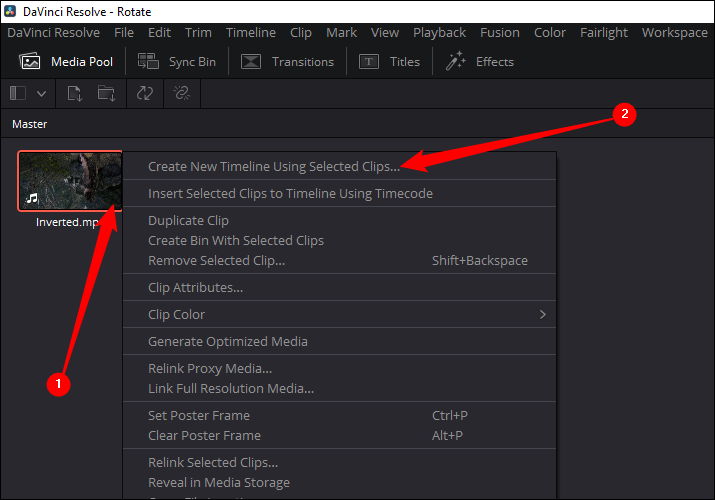
Yalnızca bir videoyu döndürüyorsanız, zaman çizelgesi ayarlarında özel bir şey yapmanıza gerek yoktur, bu nedenle "Oluştur"u tıklamanız yeterlidir.
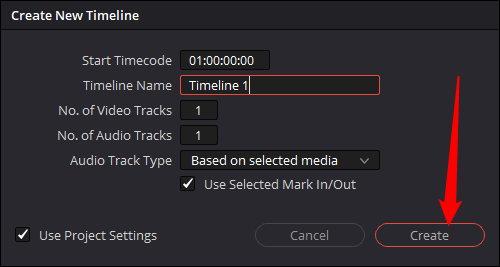
İçe aktarılan klibi pencerenin alt yarısında herhangi bir yere sürükleyip bırakın. Doğru şekilde yaptığınızda, oldukça belirgin olacaktır. Mavi bir zaman çizelgesinin göründüğünü göreceksiniz, önizleme penceresi videonuzun ilk karesini gösterecek ve pencerenin alt kısmında videodan kareler içeren bir şerit belirecektir.
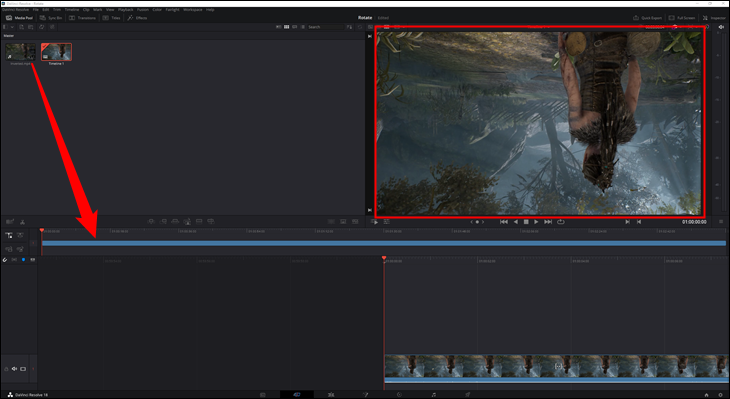
Alt kısımdaki şeritte herhangi bir yeri sağ tıklayın ve "Klip Nitelikleri"ni seçin.
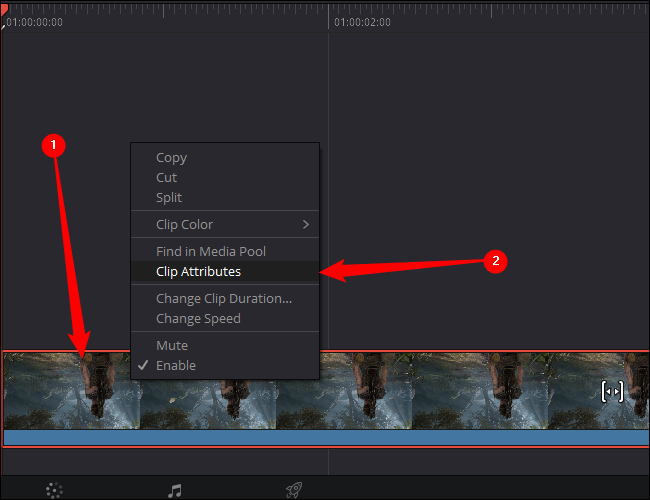
Klip Nitelikleri penceresinde, videonun dönüşünü ayarlamak için "Görüntü Yönü" açılır kutusuna tıklayın, ardından değişikliği uygulamak için "Tamam"a tıklayın.
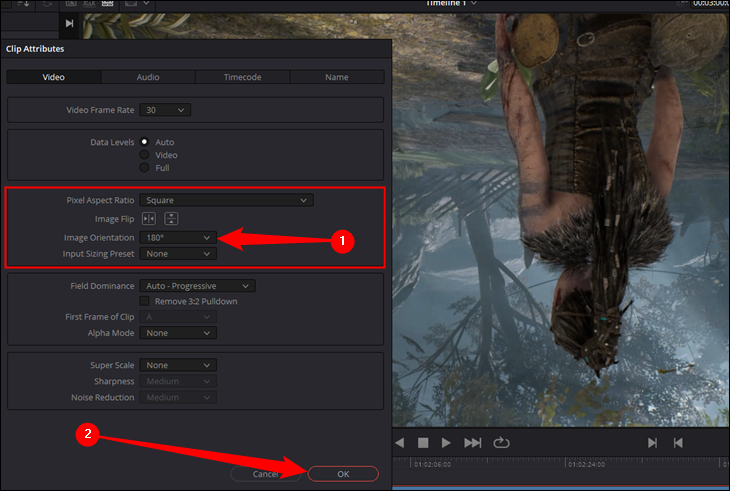
Önizleme penceresi, yaptığınız değişiklikleri gösterecektir. Yanlış döndürdüyseniz, şeridi tekrar sağ tıklayın ve farklı bir dönüş seçin.
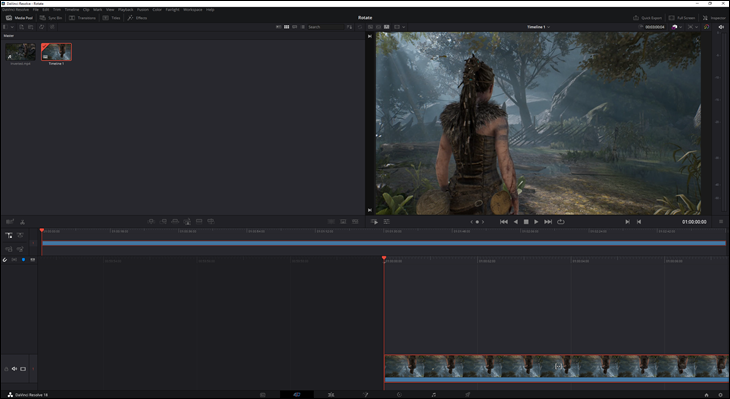
Değişikliklerden memnun kaldığınızda, ekranın orta alt kısmına yakın küçük roket gemisi simgesini tıklayın. Bu sizi sürecin son adımı olan dışa aktarma menüsüne götürür.
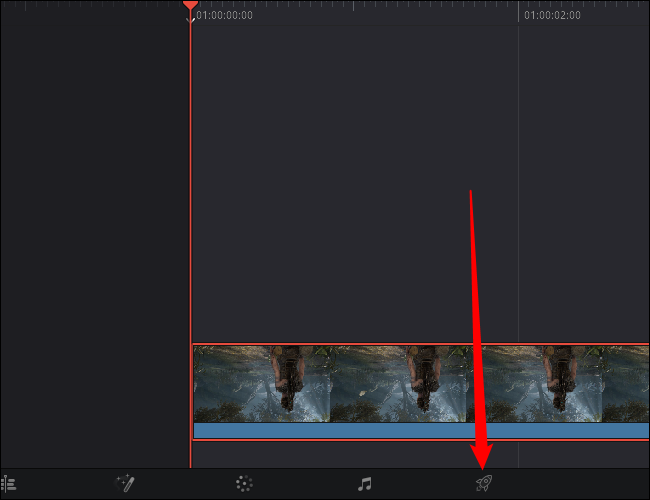
Dışa aktarma menüsüne girdikten sonra, önce bir dosya adı ve bir kaydetme konumu seçin. Sadece ne uygunsa onu yap. Bundan sonra, kullanılacak bir video formatı ve codec bileşeni seçin. Genel olarak, tüm modern bilgisayarlar ve mobil cihazlar yerel olarak desteklediğinden, MP4 formatı en güvenli bahistir.
Codec'iniz için H.264 veya H.265 kullanabilirsiniz, ancak bazı önemli farklılıklar vardır. H.265 daha yeni ve teknik olarak "daha iyi", ancak ek yazılım (VLC Player gibi) veya özel codec bileşenleri olmadan tüm cihazlar H.265 videolarını oynatamaz. Videonuzu herhangi bir cihazın oynatabileceğinden emin olmak istiyorsanız, daha eski ve neredeyse evrensel desteğe sahip olan H.264'ü kullandığınızdan emin olun.
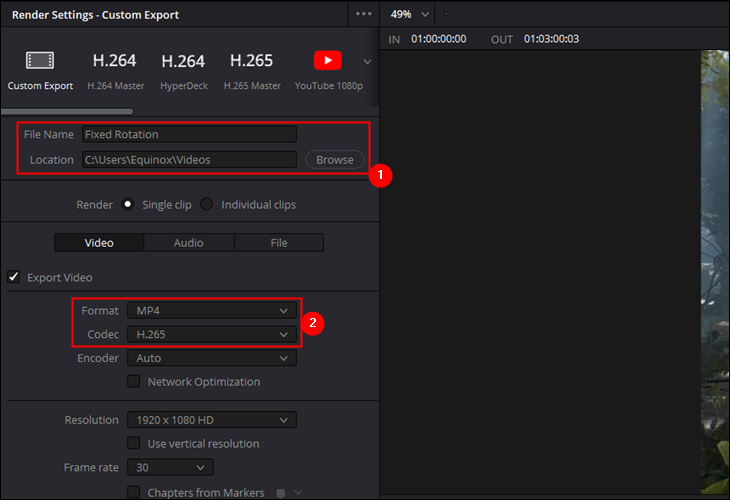
Her şey yapıldı ve hazır - sol alttaki "Render Sırasına Ekle"ye tıklayın, ardından sağ ortadaki "Tümünü İşle"ye tıklayın. Dışa aktarma işlemi, modern bir bilgisayarda muhtemelen yaklaşık bir dakika sürecektir.
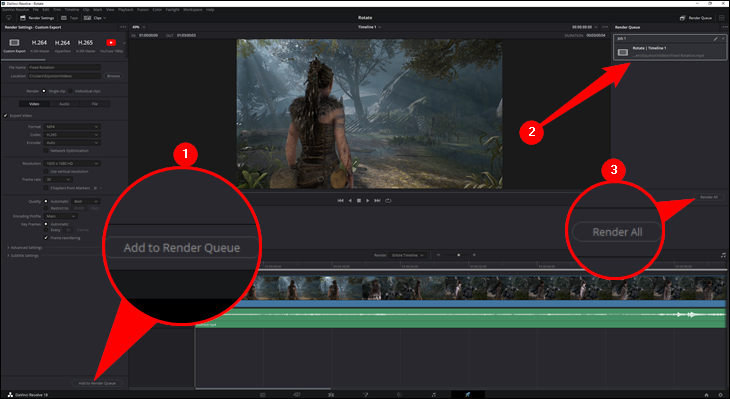
Sonuçlardan memnun değilseniz, geri dönüp farklı ayarlar kullanarak tekrar kaydedebilirsiniz.
Daha önce de belirttiğimiz gibi, videoları döndürmek için VLC kullanmak, Video Editor veya Clipchamp gibi bir program kullanmaktan biraz daha külfetlidir. Düzenlenmiş bir veya iki videoya ihtiyacınız varsa ve zaten VLC yüklüyse, elbette devam edin ve onu kullanın. Birkaç videoyu döndürmeniz gerekiyorsa, Clipchamp, Video Editor veya DaVinci Resolve gibi bir şey kullanarak zamandan ve zahmetten tasarruf edeceksiniz.
