Windows'ta Video 90 Derece Nasıl Döndürülür
Yayınlanan: 2022-01-29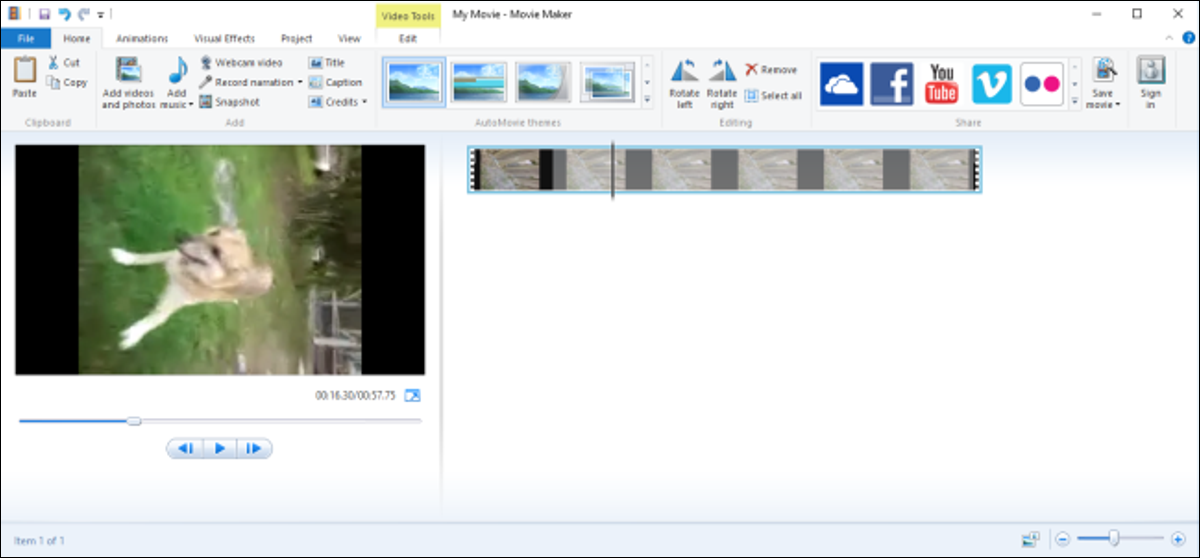
Akıllı telefonunuza bir video kaydettiyseniz, yalnızca yan veya baş aşağı bulmak için, daha sonra izlemenin ne kadar sinir bozucu olabileceğini bilirsiniz. Windows kullanıyorsanız, bu sorunu çözmenin birkaç mükemmel yolu vardır.
Windows'ta bir videoyu nasıl döndüreceğinizi göstermenin iki yolu var. Birincisi, VLC video oynatıcıyı kullanmaktır. Bir videoyu döndürmek VLC'de biraz daha karmaşıktır, ancak bu daha hafif bir indirmedir ve muhtemelen zaten yüklemiş olabilirsiniz.
İkinci yol, Windows Movie Maker'ı kullanmaktır. Bunu yapmanın en basit yolu budur ve bir zamanlar bir sürü videoyu döndürmeniz gerekiyorsa bunu önerdik. Windows Movie Maker artık resmi olarak indirilemiyor, ancak yüklediyseniz yine de talimatlarımız var.
VLC ile Videolar Nasıl Döndürülür
VLC, hemen hemen her video formatı için yerleşik kodek desteğine sahip ücretsiz, açık kaynaklı bir medya oynatıcıdır ve her platformda kullanılabilir. Buralarda hemen hemen tercih ettiğimiz video oynatıcı. Bir videoyu VLC'de döndürmek, Windows Movie Maker'da yapmak kadar basit değildir, ancak zaten VLC'niz varsa, onu da kullanabilirsiniz.
İlk önce videonuzu VLC'de açın. Gördüğünüz gibi, örneğimiz ters, bu yüzden onu çevirmemiz gerekecek.
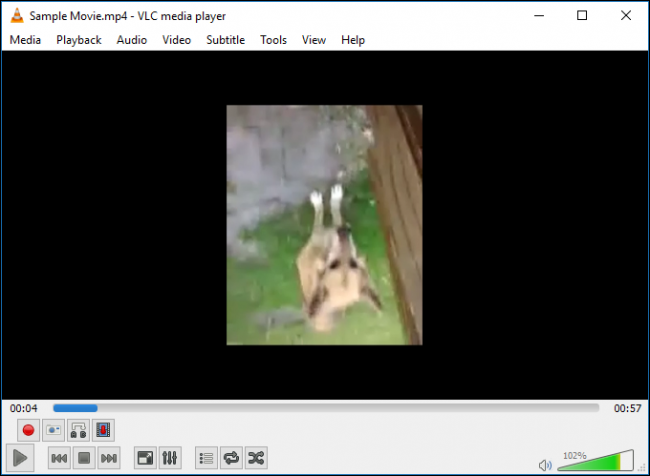
"Araçlar" menüsünü açın ve "Efektler ve Filtreler"i seçin veya Ctrl+E klavye kısayolunu kullanın.
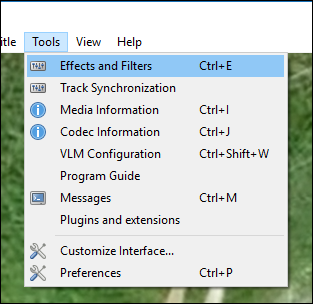
“Ayarlar ve Efektler” penceresinde, “Video Efektleri” sekmesinde “Geometri” sekmesine tıklayın ve “Dönüştür” onay kutusunu seçin.
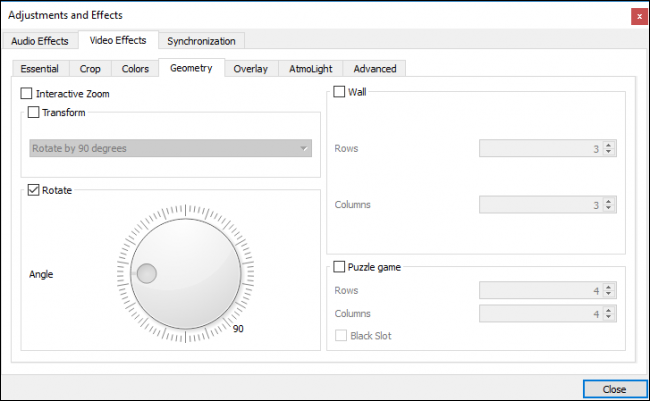
Açılır menüden bir dönüş seçin (bizimkileri 180 derece döndürüyoruz) ve ardından “Kapat”a tıklayın. İsterseniz "Döndür" aracını kullanabilirsiniz, ancak yalnızca temel bir döndürmeye ihtiyacınız varsa, açılır menüden bir dönüşüm seçmek daha kolaydır.
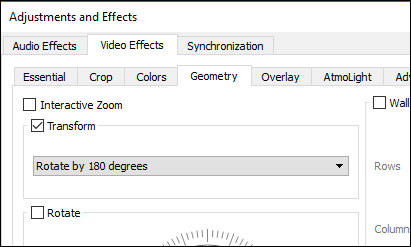
Video şimdi doğru şekilde yönlendirilmiş olmalıdır. Dilerseniz hemen izleyebilirsiniz.
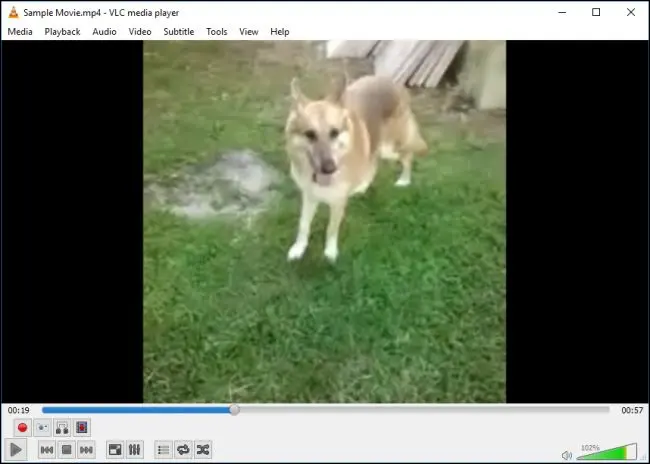
Ancak bu değişiklik kalıcı değildir. Bunun için bu videoyu yeni yönünde kaydetmeniz gerekecek. Araçlar > Tercihler'i açın (veya Ctrl +P'ye basın) ve tercihler penceresinin altında "Tümü" ayarlarını etkinleştirin. Gösterilen tüm ayarlarla, "Sout akışı" başlığına gidin ("Akış çıkışı" altında olacaktır) ve ardından "Kod dönüştürme"yi tıklayın. Sağda, "Video dönüştürme filtresi" seçeneğini seçin (bu, VLC'nin eski sürümlerinden "Video filtresini döndür" seçeneğinin yerini alır) ve ardından "Kaydet"i tıklayın.
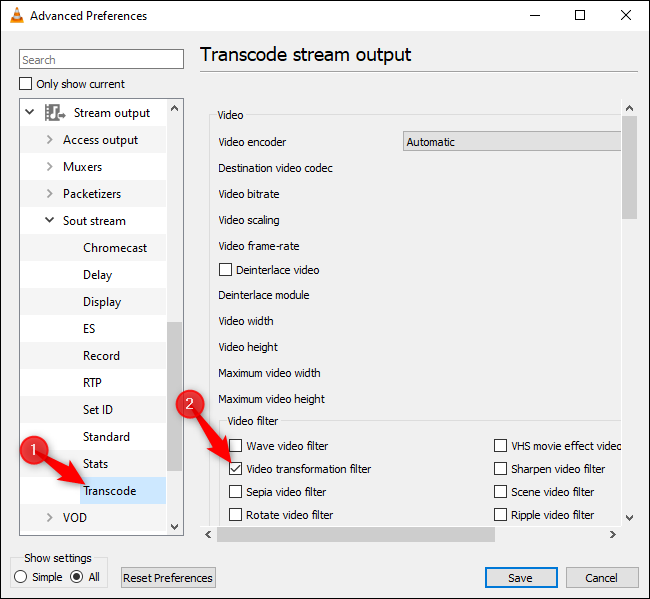
Ardından, VLC'nin “Medya” menüsünü açın ve “Dönüştür/Kaydet”i seçin. "Medyayı Aç" penceresinde, "Ekle" düğmesini tıklayın ve az önce döndürdüğünüz dosyayı seçin.
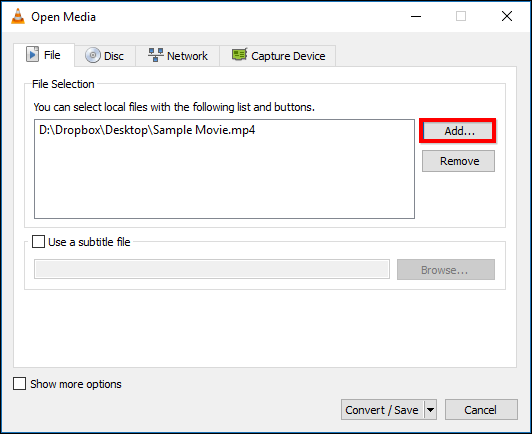
Ardından, “Medyayı Aç” penceresinin altındaki “Dönüştür/Kaydet” açılır menüsünü tıklayın ve “Dönüştür”ü seçin.
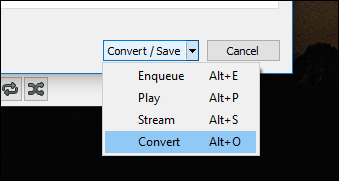
Görünen Dönüştür penceresinde Hedef altındaki “Gözat” düğmesini tıklayın. Bir kaydetme konumu seçin, bir dosya adı yazın ve ardından "Kaydet"i tıklayın.
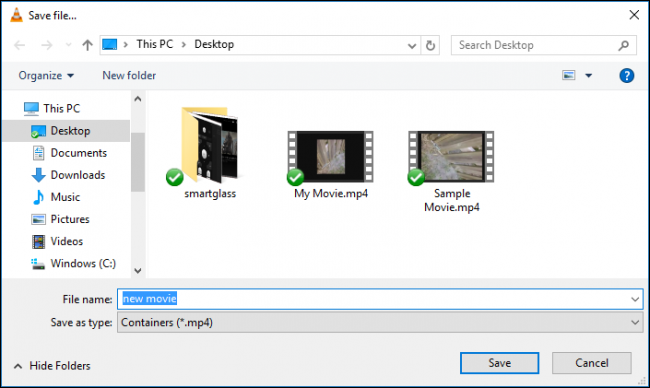
Başka hiçbir şeyi değiştirmek zorunda değilsin. Varsayılan dönüşüm profili iyi çalışmalıdır. Dosyayı dönüştürmek ve kaydetmek için devam edin ve “Başlat” a tıklayın.
Not : Dosyayı döndürdükten sonra sesle ilgili sorunlarınız varsa, buradaki Profil kutusunun sağındaki İngiliz anahtarı şeklindeki "Seçili Profili Düzenle" düğmesini tıklayın. Audio Codec sekmesinde, "Orijinal ses parçasını sakla"yı seçin. Bu sefer, VLC videonun sesini dönüştürmeye (dönüştürmeye) çalışmayacak ve orijinal sesi kullanacaktır. Bunu yapmak zorunda değildik, ancak en az bir okuyucu yaptı - dönüştürmekte olduğunuz dosyaya bağlı.
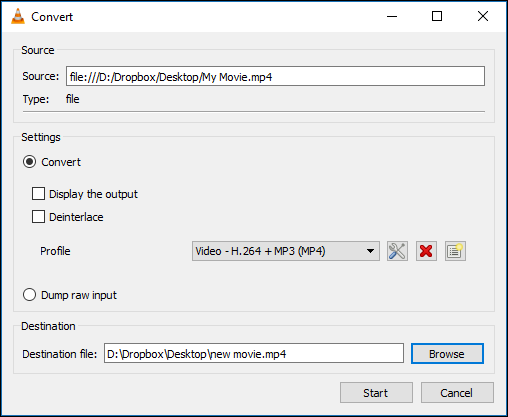
Artık yeni film dosyanızı herhangi bir video uygulamasında açabilirsiniz ve doğru yönde oynatılmalıdır.
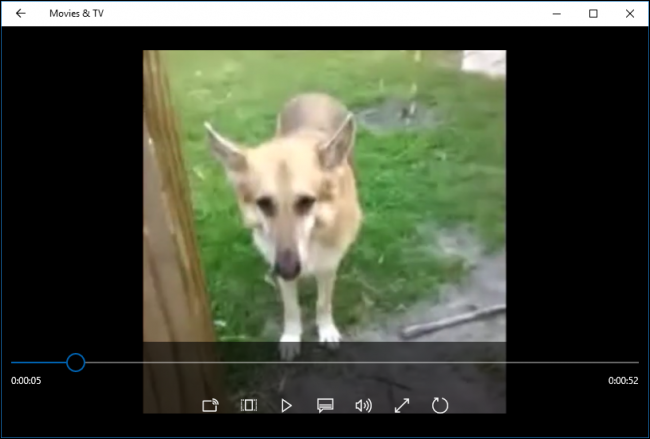

Not: Videoları döndürmeyi tamamladığınızda, VLC tercihlerine geri dönmeniz ve seçenekleri varsayılan değerlerine döndürmeniz gerekir.
Windows Movie Maker ile Videolar Nasıl Döndürülür
Güncelleme : Windows Movie Maker artık indirilemez. Hala yüklüyse, orijinal talimatları buraya ekliyoruz.
İLGİLİ: Ocak'ta Destek Sona Erdikten Sonra Windows Essentials 2012 Nasıl Değiştirilir
Windows Movie Maker, Windows Essential 2012 uygulama paketinin bir parçasıdır. Biraz eski olmasına ve artık resmi olarak desteklenmemesine rağmen, Windows Essentials 2012 çevrimdışı yükleyicisini indirmeye devam edebilirsiniz (bu, 130 MB'lık bir doğrudan indirme bağlantısıdır). Windows Movie Maker dahil, uygulamaların çoğu hala iyi çalışıyor. Ve yalnızca istediğiniz uygulamaları yükleyebileceksiniz. Widows Movie Maker, videolarınızı döndürmenin ve belki de biraz hafif düzenleme yapmanın bir yolunu arıyorsanız, muhtemelen en kolay seçenektir.
Biraz daha eksiksiz ve modern bir şey istiyorsanız - ve bu hala ücretsiz - DaVinci Resolve'a bir göz atmak isteyebilirsiniz. Buradaki örneğimizde Windows Movie Maker'ı kullanacağız, ancak temel süreç çoğu video düzenleme uygulamasında benzer olacaktır.
Windows Movie Maker kurulum işlemini başlattığınızda, “Yüklemek istediğiniz programları seçin” seçeneğini seçmelisiniz.
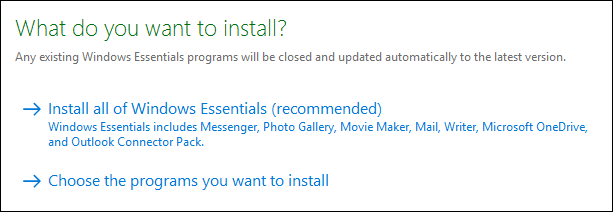
Bu paketteki diğer uygulamalarla ilgilenmiyorsanız, devam edin ve Fotoğraf Galerisi ve Movie Maker dışındaki her şeyin seçimini kaldırın.
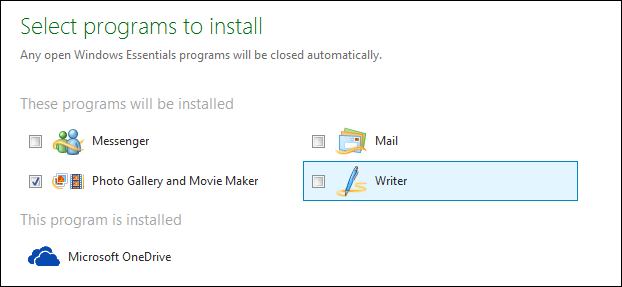
Movie Maker yüklendikten sonra devam edin ve başlatın, aşağıdaki pencereyi göreceksiniz.

Burada oldukça fazla şey oluyor, ancak bizim amaçlarımız için döndürme işlemi gerçekten oldukça acısız. Düzeltmek istediğimiz örnek filmimizi zaten Masaüstü klasörümüze kaydettik. Bu dosyayı içe aktarmak için Movie Maker penceremize sürükleriz.
Filminizi hangi yöne döndüreceğinizden emin değilseniz, size bir fikir vermesi için devam edin ve birkaç saniye oynatın. Gördüğünüz gibi, bizimkinin 90 derece sola döndürülmesi gerekiyor.
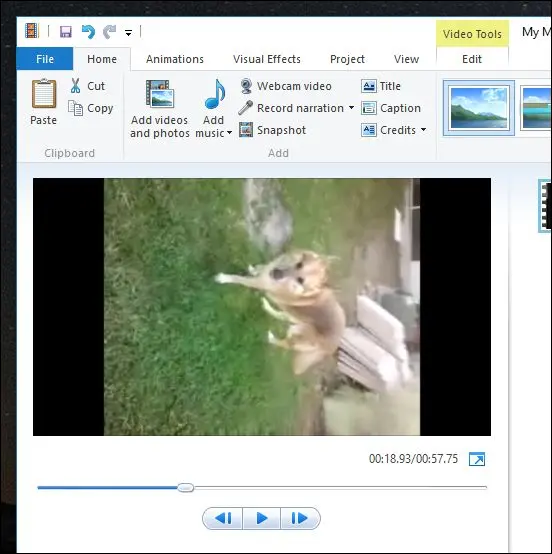
Giriş şeridinde, “Düzenleme” bölümünde, “Sola Döndür” ve “Sağa Döndür” olmak üzere iki düğme göreceksiniz.
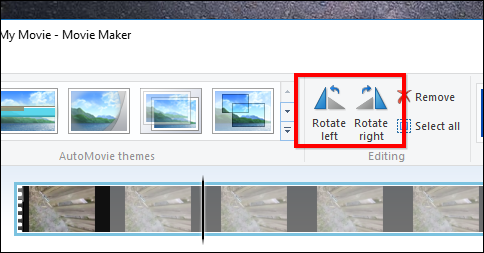
Devam edip “Sola Döndür”ü tıklayacağız ve videomuzun artık doğru yöne yönlendirildiğini not edeceğiz.
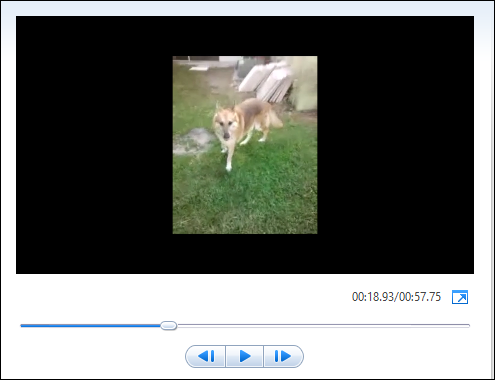
Ancak henüz tam olarak bitirmedik. Hala videomuzu kaydetmemiz gerekiyor. Bunu yapmanın en kolay yolu “Dosya” menüsüne tıklayıp “Filmi kaydet”i seçmektir. Aralarından seçim yapabileceğiniz birçok ayar verilecektir. Bu durumda, işimizi kolaylaştıracağız ve “Bu proje için önerilir” seçeneğini seçeceğiz.
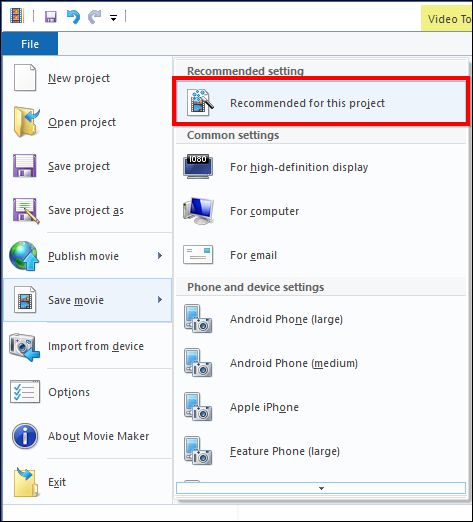
İsterseniz yeni filminizi yeni bir dosya olarak kaydedebilir veya eskisinin üzerine yazabilirsiniz, ancak eskisinin bir kopyasının üzerine yazmadığınız sürece bunu yapmanızı önermiyoruz. Bu yeni filmin o kadar iyi veya daha iyi olduğundan kesinlikle emin değilseniz, orijinal dosyanın üzerine yazmak istemezsiniz. Aksi takdirde, asla geri alamayacağınız paha biçilmez bir hafızayı düşürebilir veya muhtemelen silebilirsiniz.
Bu örnek için, onu Masaüstümüze “My Movie.mp4” olarak kaydedeceğiz. Açıkça herhangi bir isim verebilir ve istediğiniz yere kaydedebilirsiniz.
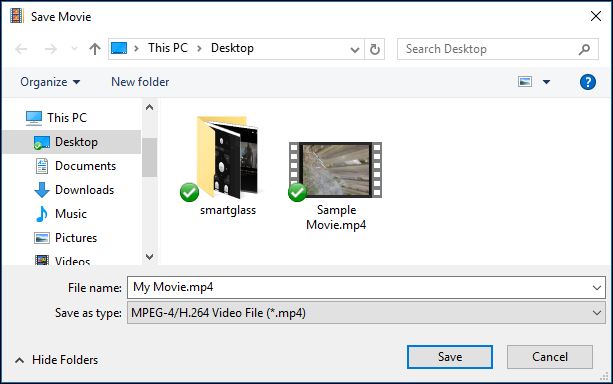
Yeni film dosyanız işlenecek ve seçtiğiniz konuma kaydedilecektir. Artık varsayılan video oynatıcınızda doğru şekilde görüntüleyebilirsiniz.
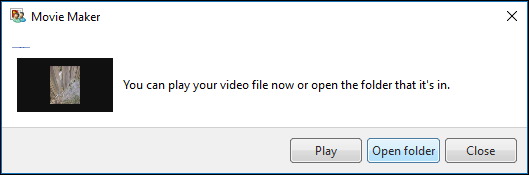
Sonuçlardan memnun değilseniz, geri dönüp farklı ayarlar kullanarak tekrar kaydedebilirsiniz.
Daha önce bahsettiğimiz gibi, videoları döndürmek için VLC kullanmak, Windows Movie Maker gibi bir program kullanmaktan biraz daha zahmetlidir. Yalnızca bir veya iki videonun düzenlenmesine ihtiyacınız varsa ve zaten kurulu VLC'niz varsa, elbette devam edin ve kullanın. Birkaç videoyu döndürmeniz gerekiyorsa, Windows Movie Maker veya başka bir özel video düzenleyici gibi bir şey indirerek zamandan ve güçlüklerden tasarruf edersiniz.
