Windows 11'den Windows 10'a Nasıl Geri Dönülür
Yayınlanan: 2021-07-29Microsoft, Windows 11'in tanıtımını duyurduğunda, kullanıcılar yeni işletim sisteminin masaya ne getireceği konusunda spekülasyon yaparak heyecanlandı. Resmi sürüm biraz zaman alabilir ve birçok kullanıcı gibiyseniz, PC'nizin bunu destekleyip desteklemediğini merak ediyor olmalısınız. İyi haber şu ki, yeni Windows sürümüne göz atmak için o kadar uzun süre beklemek zorunda değilsiniz. Windows 10 bilgisayarınızı Windows 11'e nasıl yükselteceğinizi göstereceğiz. Halihazırda yükseltmiş olan ve Windows 11'den memnun olmayanlar için, Windows 10'a nasıl geri dönüleceği konusunda ihtiyacınız olan bilgilere sahibiz.
Windows 11'den Ne Beklemeli?
Yeni Windows 11 işletim sistemi, Windows PC'lere bir dizi özellik ve değişiklik getiriyor; bunlardan bazıları sizin hoşunuza gidiyor, bazıları ise pek hoşunuza gitmiyor. Yeni özellikler arasında Mac benzeri yeni bir kullanıcı arabirimi, ortalanmış bir Başlat menüsü, yeni simgeler ve widget'lar yer alıyor. Diğer iyileştirmeler arasında daha iyi sanal masaüstü desteği ve Snap Groups ve Snap Layouts sayesinde daha iyi çoklu görev yer alıyor.
Hepsi bu değil. Yeni işletim sistemi, Amazon Appstore aracılığıyla yenilenen Microsoft Store uygulamasından yüklenebilecek Android uygulamalarını tanıtıyor. Microsoft Teams'e bir facelift verildi ve şimdi Windows 11 Görev Çubuğuna entegre olarak geliyor, bu da erişimi kolaylaştırıyor.
Dosya Gezgini, Şerit'in basitleştirilmiş bir araç çubuğuyla değiştirilmesiyle geride bırakılmadı. "Görünüm", "Dosya" ve "Düzenle" sekmeleri yerine artık yeni bir klasör oluşturma, kopyalama, kesme, yapıştırma ve silme seçeneklerine sahip olursunuz. Dosya Gezgini pencereleri artık yuvarlatılmış köşelere sahip ve sağ tıklama bağlam menüsü oldukça farklı görünüyor.
Bunlar, Windows 11'e gelen değişikliklerden sadece birkaçı.
Windows 11 Ne Zaman Kullanılabilir?
Microsoft henüz resmi bir çıkış tarihi açıklamadı, ancak Windows 11'in yıl sonundan önce piyasaya sürülmesi bekleniyor ve yükseltme sunumunun 2022'ye kadar devam etmesi bekleniyor. Şirkete göre, “yükseltme sunum planı hala kesinleşiyor, ancak Bugün kullanımda olan çoğu cihaz için 2022'nin başlarında hazır olmasını bekliyoruz."
Diğer güncellemelerde olduğu gibi, Windows 11 de aşamalı olarak kullanıma sunulacak. Bu, yükseltme için uygun olan tüm Windows 10 bilgisayarlara aynı anda yeni işletim sistemi sunulmayacağı anlamına gelir.
Bilgisayarım Windows 11'i Destekleyecek mi?
Bu duruma göre değişir. Windows 11, Windows'a yapılan en gelişmiş yükseltmedir ve yeni işletim sistemini desteklemek için sisteminizin belirli donanım gereksinimlerini karşılaması gerekir. Bilgisayarınız zaten Windows 10 çalıştırıyorsa, Windows 11'e yükseltme sorunsuz ve kolay olmalıdır. Ancak, tüm bilgisayarlar Microsoft'un yeni işletim sistemi ile uyumlu olmayacaktır.
Şirket, Windows 11'i çalıştırmak için bilgisayarınızın karşılaması gereken minimum sistem gereksinimlerinin bir listesini yayınladı. Bunlar aşağıdaki gibidir:
- İşlemci: Uyumlu bir 64-bit işlemcide iki veya daha fazla çekirdeğe sahip en az 1 GHz veya Chip on System (SoC)
- Sistem üretici yazılımı: UEFI, Güvenli Önyükleme desteği
- Güvenlik: TPM (Güvenilir Platform Modülü) sürüm 2.0
- Bellek: 4GB RAM
- Depolama: en az 64 GB kullanılabilir depolama alanı
- Grafik kartı: DirectX 12 uyumlu, WDDM 2.0 sürücüsü ile
- Ekran: HD çözünürlüklü (720p) ve renk kanalı başına 8 bit ile en az dokuz inç ekran
Bu gereksinimlerin çoğunun kontrol edilmesi oldukça kolaydır. Bilgisayarınızın Birleşik Genişletilebilir Ürün Yazılımı Arabirimi (UEFI) Güvenli Önyüklemeyi destekleyip desteklemediğini nasıl öğreneceğiniz aşağıda açıklanmıştır:
- Win + R klavye kısayoluna basın, "Çalıştır" iletişim kutusuna msinfo32 yazın ve "Enter" tuşuna basın.
- “UEFI” göstermesi gereken “BIOS Modu”nu arayın.
- Ardından, “Güvenli Önyükleme Durumu”nda “Açık” yazıp yazmadığını kontrol edin. "Desteklenmiyor" yazıyorsa, bilgisayarınız Windows 11'i çalıştırmayabilir.
TPM sürümü, "Güvenlik cihazları" kategorisi altındaki "Aygıt Yöneticisi"nde bulunabilir ve sürüm 2.0 olmalıdır.
Gördüğünüz gibi, karşılanması gereken katı donanım gereksinimleri vardır; bu, şu anda Windows 10 çalıştıran tüm bilgisayarların Windows 11'e yükseltmeye hak kazanmayacağı anlamına gelir. Bunun nedeni, Windows 11'in donanım gerektiren güvenli doğasıdır. bu tür bir güvenliği karşılayan.
2019'dan beri üretilen bilgisayarların çoğu, bazı istisnalar olsa da, Windows 11 ile iyi çalışır. Kalifiye olmak için, bir bilgisayarın ana kartına entegre edilmiş veya CPU'ya ayrı olarak kurulmuş bir TPM ile gelmesi gerekir.
Çipin ana sorumluluğu, bilgisayarda saklanan şifreleme anahtarlarını ve diğer kimlik bilgilerini korumaktır. Bu, daha fazla güvenlik anlamına geldiği için kullanıcılar için iyi bir haber. Bir saldırı olursa, hassas bilgileriniz, saldırganların veya kötü amaçlı yazılımların erişemeyeceği güvenli bir yerde kilitlenir.
Bilgisayarınız Windows 11'i desteklemiyorsa, hepsi kaybolmaz. Windows 11 önceden yüklenmiş bilgisayarların bu yıl içinde kullanıma sunulmasını beklemeliyiz.
Kurulum işlemini tamamlamak için aktif bir internet bağlantısına ve bir Microsoft hesabına ihtiyacınız olacağını söylemeye gerek yok. Microsoft, kullanıcıların bilgisayarlarının Windows 11'i destekleyip desteklemediğini anlamalarına yardımcı olmak için Bilgisayar Sağlık Kontrolü aracını tanıttı. Ancak Microsoft, uygulamanın geliştirilmiş bir sürümünü yakında yayınlayacağını söyleyerek o zamandan beri aracı geri çekti.
Intel 7. Nesil Core işlemciler gibi daha eski donanımlar, AMD Zen 1 işlemcilerle aynı uyumlu CPU'lar listesine dahil değildir.
Cihazınız Windows 11'i çalıştırmayacaksa ve yeni işletim sistemini destekleyen yeni bir cihaza paranız yetmiyorsa, Windows 10'u 14 Ekim 2025'e kadar kullanmaya devam edebilirsiniz. Bundan sonra, Microsoft artık onu desteklemeyecektir.
Windows 11 Nasıl Edinilir
Yukarıda bahsettiğimiz gibi, Windows 11'in resmi olarak yıl sonundan önce kullanıma sunulması bekleniyor. Kesin tarihi söylememekle birlikte, Microsoft, işletim sisteminin Ekim ayına kadar gelebileceğini ima etti.
Bekleyemezseniz, Microsoft, Windows Insider Programı aracılığıyla önizleme derlemesini indirmeyi mümkün kılmıştır. Bunu elde etmek için bir Windows Insider olmanız gerekir. İyi haber şu ki, herkes sadece birkaç tıklamayla Insider üyesi olabilir. Programda olmanın en iyi yanı, yeni yazılımları ve özellikleri herkesten önce test edebilmenizdir. Ardından, bunları genel halka sunmadan önce Microsoft'un bunları düzeltmesine yardımcı olmak için geri bildirim sağlarsınız.
Windows Insider Programına nasıl kaydolacağınız aşağıda açıklanmıştır:
- Görev çubuğunuzdaki Windows arama çubuğuna tıklayın veya klavyenizdeki Windows logosuna basın ve "Insider" yazın (tırnak işaretleri olmadan).
- “Ayarlar” uygulamasında “Windows Insider Programı” sayfasını açmak için görüntülenen seçeneklerden “Windows Insider Program ayarları”nı seçin.
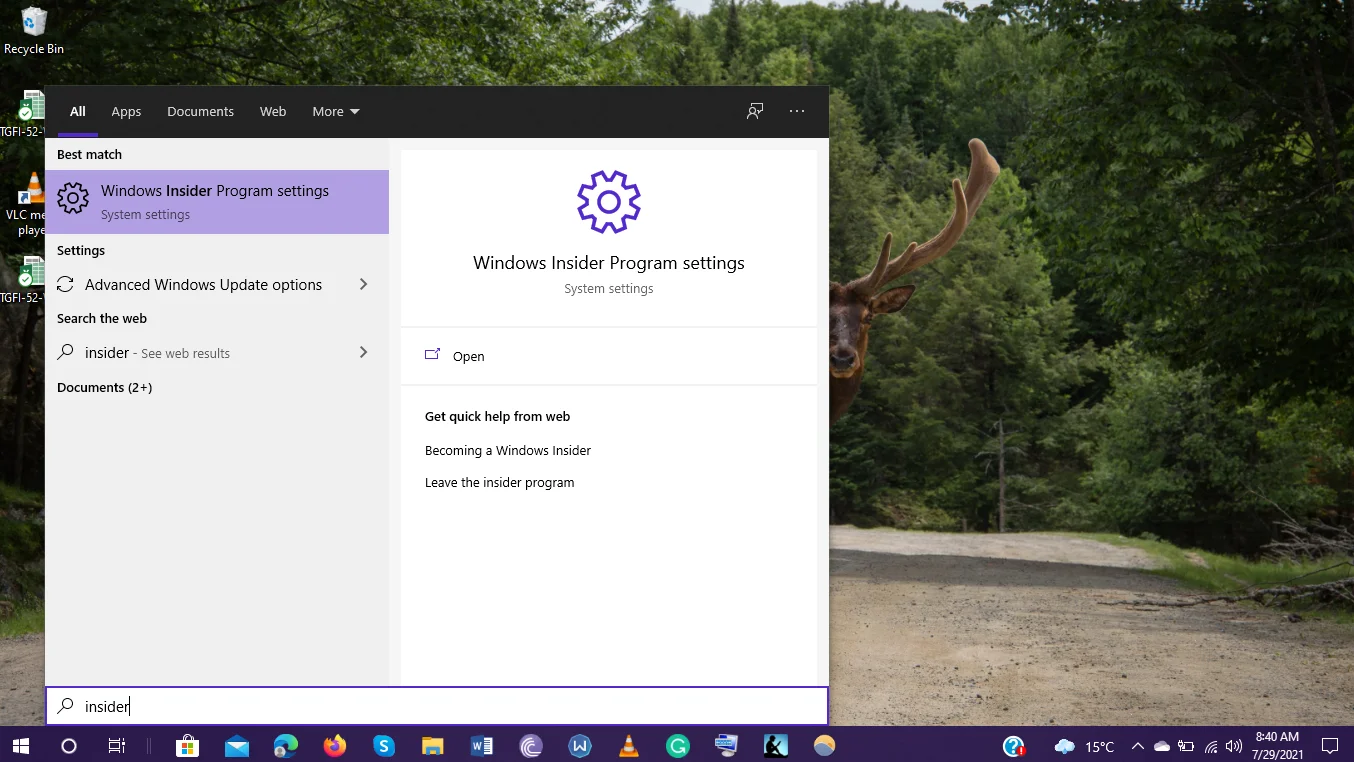
- Sizden Insider programına katılmanızı isteyen bir istem göreceksiniz. İşlemi başlatmak için "Başlayın" düğmesine tıklayın.
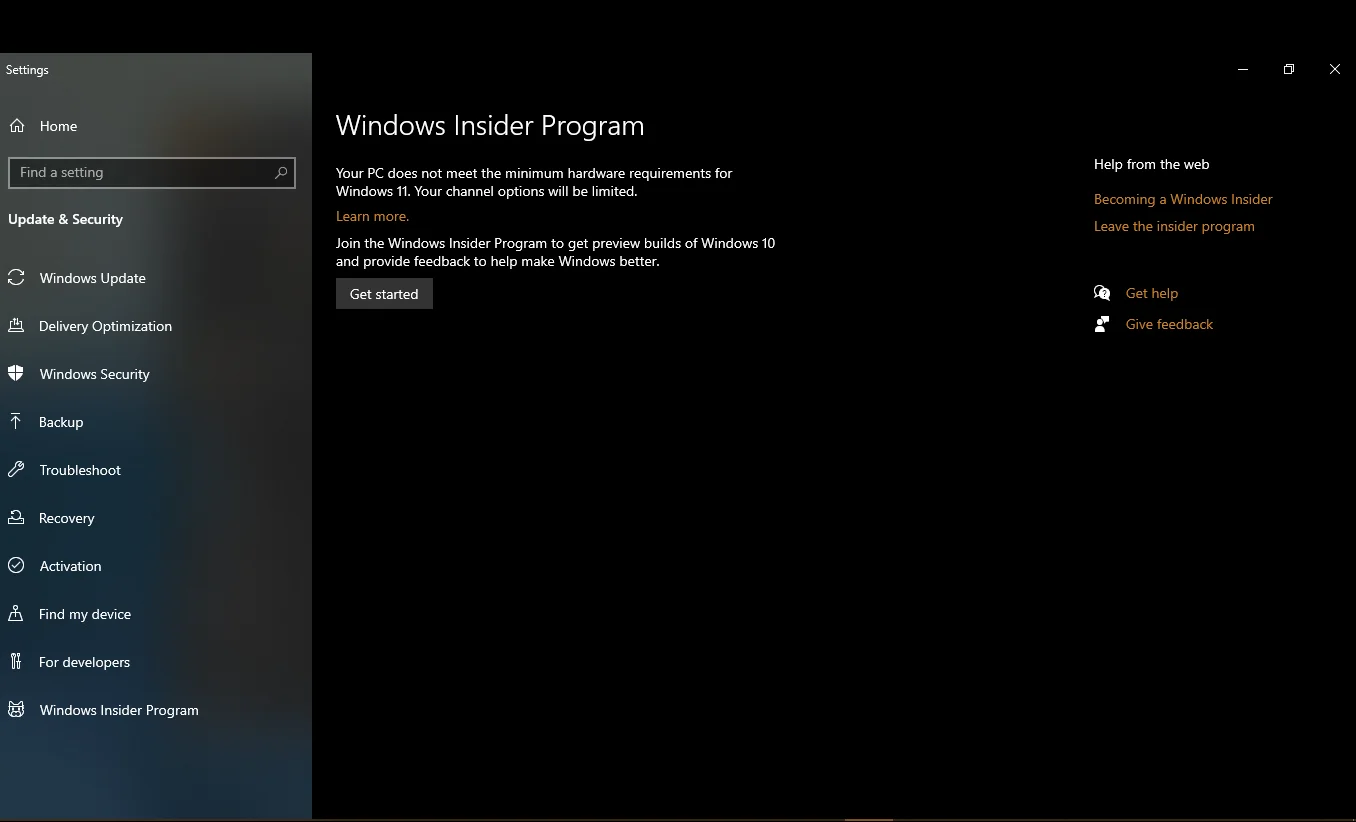
- Bir sonraki ekranda, “Bir hesabı bağla” seçeneğine tıklayın ve Insider programında kullanmak istediğiniz Microsoft hesabını seçin.
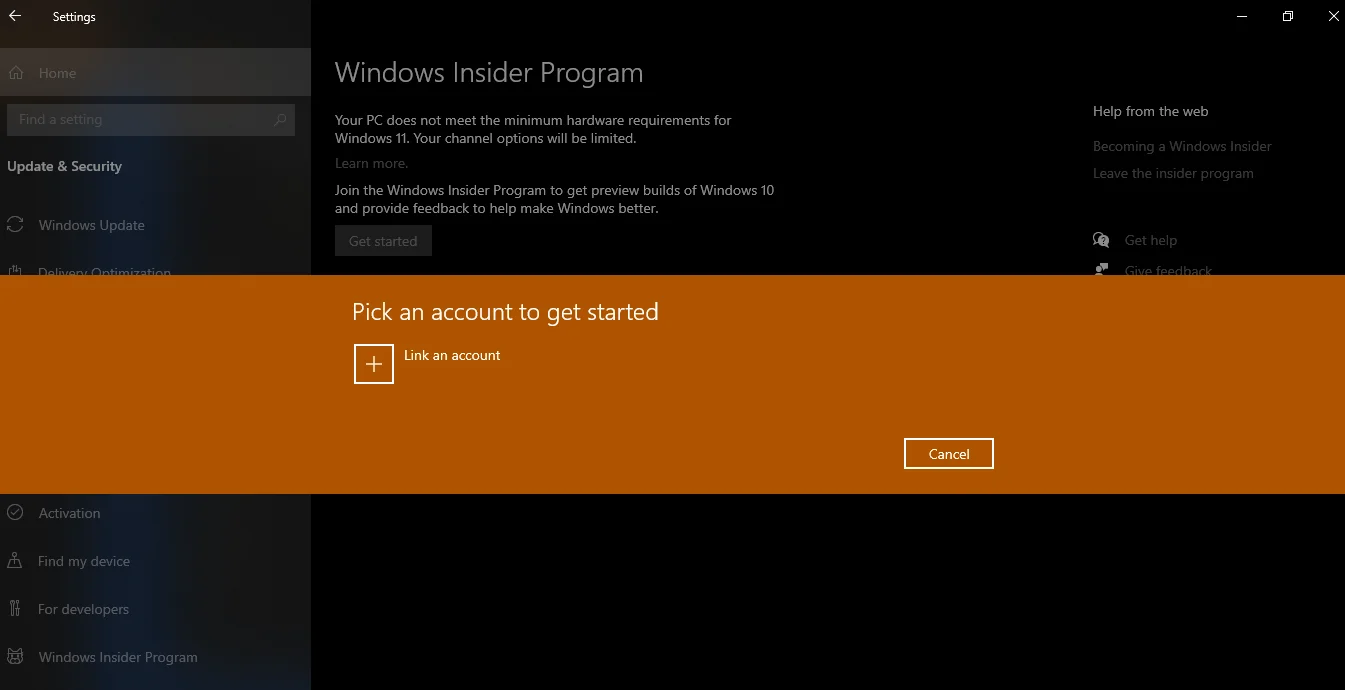
- Bu programa ilk kez katılıyorsanız, “Kayıt Ol” ve ardından “Kaydol” düğmesine tıklayın. “Bu sözleşmenin şartlarını okudum ve kabul ediyorum” onay kutusunu tıkladığınızdan emin olun ve “Gönder” düğmesini tıklayın. Kaydı tamamlamak için bir web sitesine yönlendirilebilirsiniz.
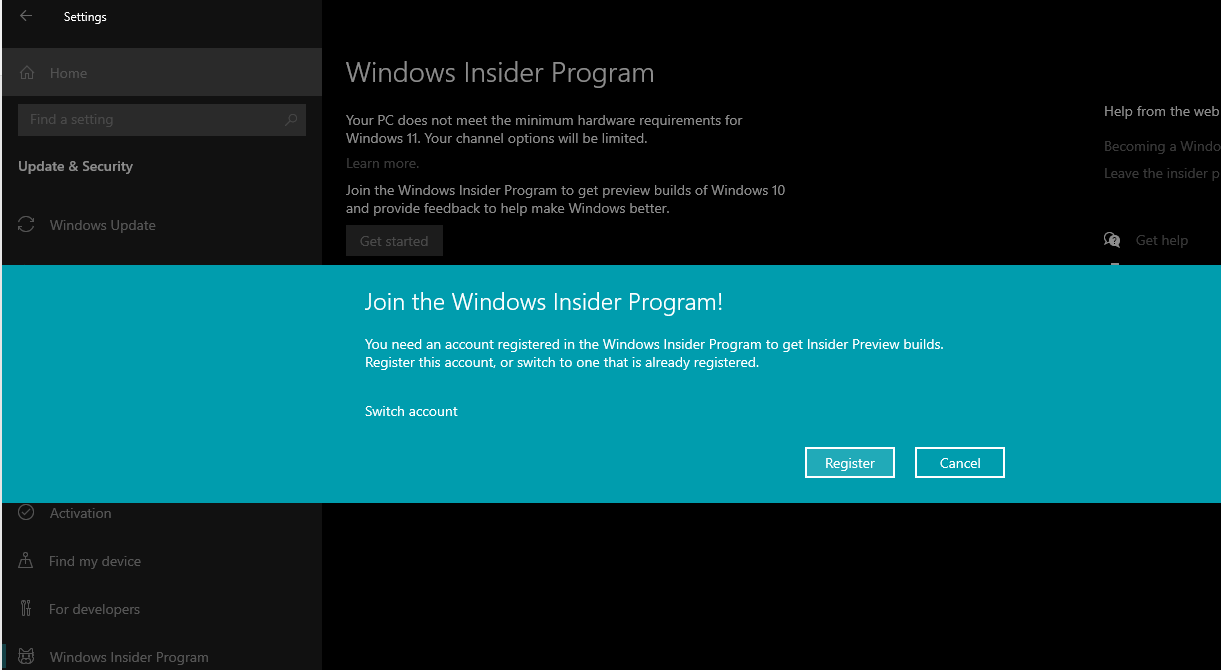
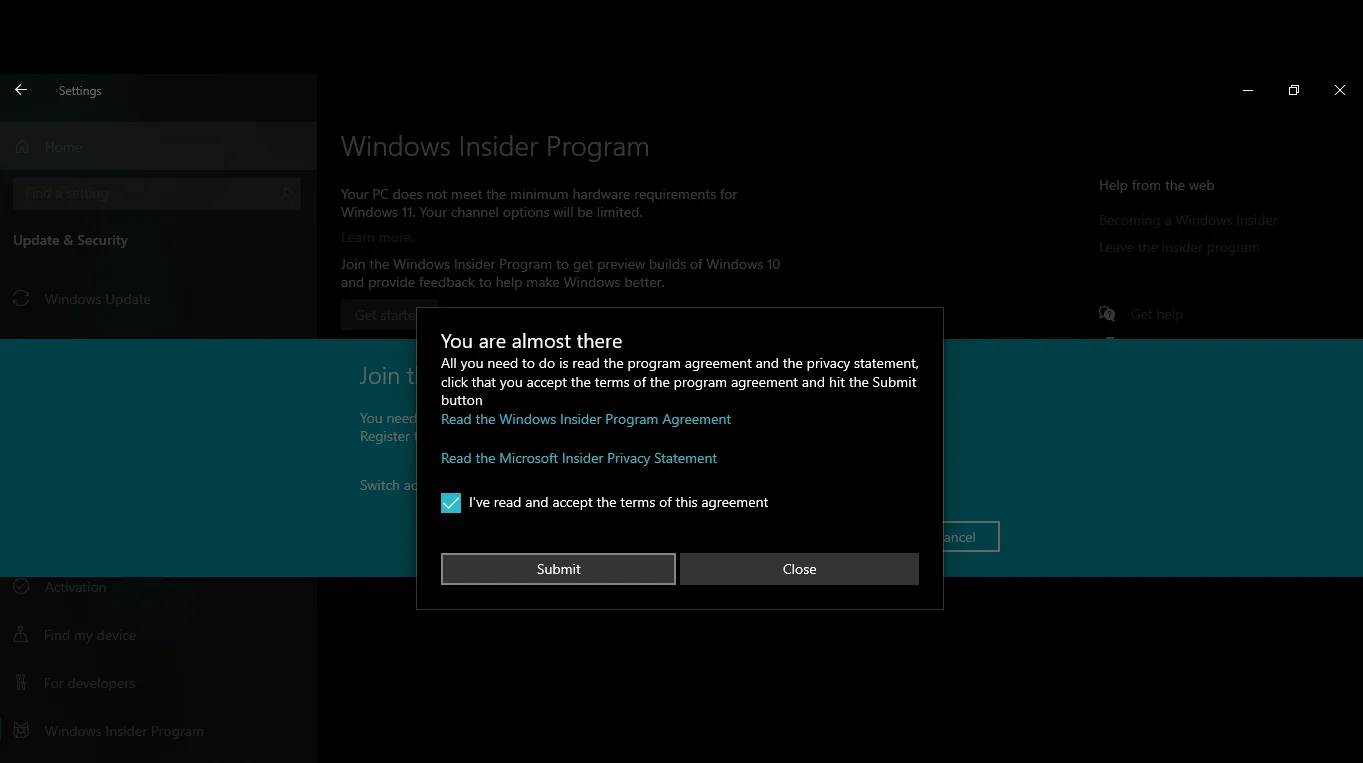
- “Hazırsınız” bildirimini gördüğünüzde cihazınız hazırdır. Adım 4'te özetlendiği gibi artık ekranınızda "Bir hesabı bağla" istemini görebileceksiniz.
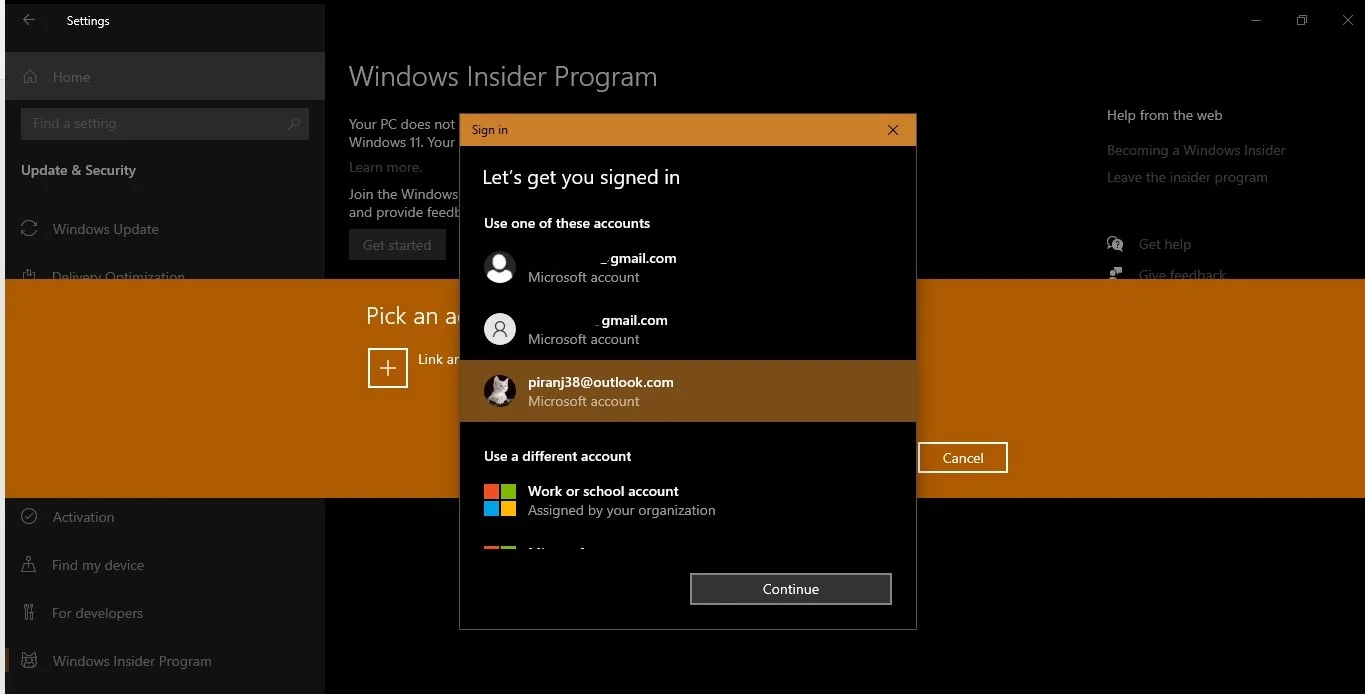
- Kullanmak istediğiniz Microsoft hesabını seçtikten sonra Insider ayarlarınızı seçme seçeneğine sahip olursunuz. Geliştirme Kanalı, Beta Kanalı (Önerilen) veya Yayın Önizleme Kanalı'nı seçebilirsiniz. Ayarlarınızı istediğiniz zaman Ayarlar uygulamasındaki Windows Insider Programı sayfasından değiştirebileceğinizi unutmayın. Windows 11 almak istediğimiz için Dev Kanalını seçmelisiniz.
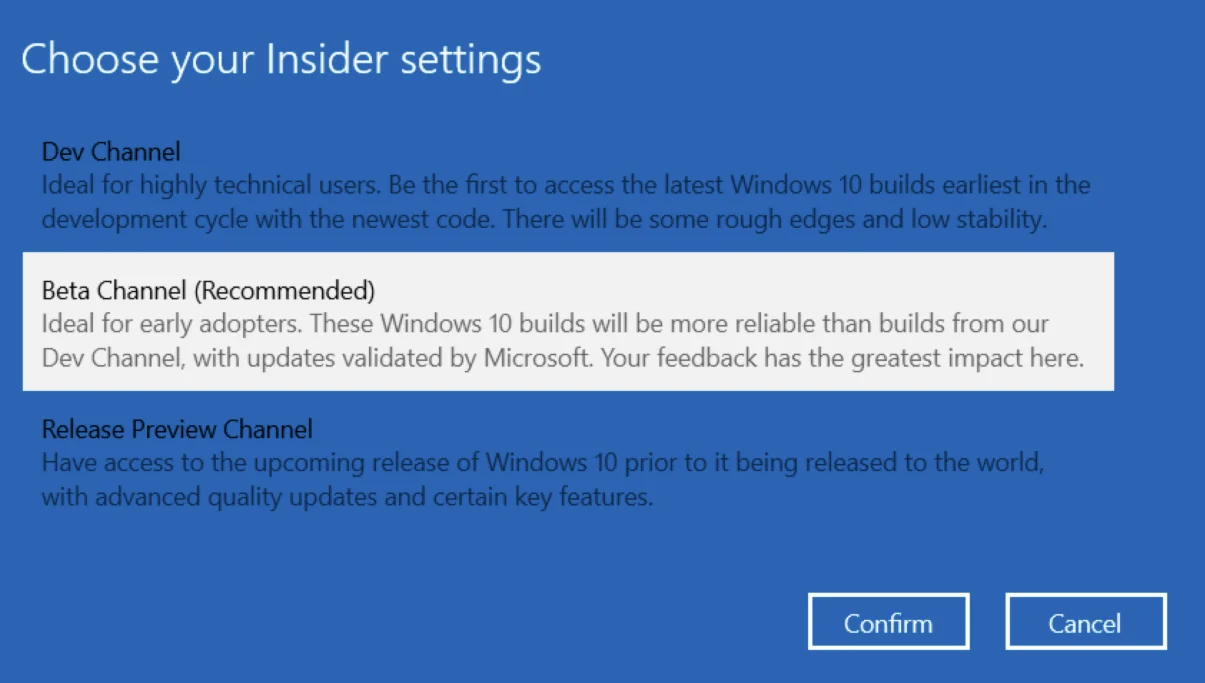
- Şimdi, Ayarlar uygulamasında Windows Update ekranına gidin ve “Güncellemeleri kontrol et” seçeneğine tıklayın. Windows 11 Insider Preview indirilmeye başlamalıdır. İşlemin kusursuz olması için sabit bir internet bağlantınızın olduğundan emin olun. Windows 11'in bilgisayarınıza indirilip yüklenmesi, makinenizin özelliklerine bağlı olarak yaklaşık bir veya iki saat sürer.
- Kurulum başarıyla tamamlandıktan sonra, “Şimdi yeniden başlat” düğmesine tıklayın.
Bu kadar! Artık yeni işletim sistemini önizlemeye ve özelliklerini incelemeye başlayabilirsiniz.
Windows 11'e Yükseltirken Akılda Tutulması Gerekenler
Yeni Windows işletim sistemini kurmadan önce, neyin yanlış gidebileceğini hemen hemen anlayamayacağınız için dosyalarınızı harici bir diske yedeklemeniz önerilir. Bu şekilde, PC'niz kullanılamaz hale gelse bile tüm önemli dosya ve belgelerinize kolayca erişilebilir.
Bazı insanlar, Windows 11'i üçüncü taraf kaynaklardan indirmeye başvurdu. Bu, bilgisayarınızı Truva atları, reklam yazılımları, casus yazılımlar, parola hırsızları ve diğer tehdit türleri dahil olmak üzere çeşitli kötü amaçlı yazılım türlerine maruz bırakacak riskli bir harekettir. Bilgisayar korsanları, bir etkinleştirme dosyası veya başka bir şey biçiminde olabilen virüslü bir dosyaya kolayca girebilir. Eğitimsiz bir göz için Windows 11 ISO dosyasında kötü amaçlı bir dosyanın varlığını algılamak zordur. Böylece, farkında olmadan bilgisayarınıza kötü amaçlı yazılım yükleyebilirsiniz.
Windows 11'i kontrol etmenin en güvenli yolu, Windows Insider Programına kaydolmak ve Windows 11 Insider Preview Build 22000.100, 21H2 sürümünü indirmektir. Yükseltme, bilgisayarınızın minimum sistem gereksinimlerini karşılaması ve uygun şekilde lisanslanmış bir Windows 10 kopyasına sahip olması koşuluyla ücretsizdir.
Ve burada başka bir şey var. Tüm yeni değişikliklerle birlikte Windows 11'in işinize yarayıp yaramayacağını görmek için 10 gününüz var. Bu 10 gün içinde, verilerinizi ve ayarlarınızı koruyarak istediğiniz zaman Windows 10'a geri dönebilirsiniz. 10 gün geçerse ve Windows 11'i kullanmaya devam edip etmeyeceğinize henüz karar vermediyseniz, yine de Windows 10'a geri dönebilirsiniz, ancak temiz bir yükleme yapmanız gerekir.

Windows 11, 32 bit Windows kullanımdan kaldırılarak yalnızca 64 bit CPU'lar için 64 bit işletim sistemi olarak sunulacak. Ancak, 32 bit Windows uygulamaları desteklenecektir.
Windows 11, Windows 10'a Geri Dönmeyi Destekleyecek mi?
Windows 11'in önizleme yapısının kararlı olmadığını ve bilgisayarınızın çalışmaya başlayabileceğini belirtmekte fayda var. Bu nedenle, Insider programına katıldıktan sonra Windows 11'den memnun değilseniz veya Windows 11'in beta sürümünü test etmek için Insider programına katılmayı düşünüyorsanız ancak yine de emin değilseniz, kendinize şu soruyu sormalısınız: Windows 11'den sürüm düşürme”?
Kısa cevap evet. Çeşitli yöntemlerle Windows 11'den Windows 10'a kolayca geri dönebilirsiniz. Windows 11'e yükselttikten sonra göreceğiniz özelliklerin çoğu hala test aşamasındadır ve bazı şeylerin değişmesi kaçınılmazdır. Bu nedenle, Insider'ların geri bildirimlerine ve geliştiricilerin neyi değiştirmeye karar verdiğine bağlı olarak nihai ürün oldukça farklı görünebilir.
İlk 10 Gün İçinde Windows 11 Nasıl Kaldırılır
Bildiğiniz gibi, yükseltmeden sonraki 10 gün içinde önceki Windows sürümüne geri dönebilirsiniz. Seçenek, "Ayarlar" uygulamasındaki "Kurtarma" sekmesinin altında bulunur. İşte tam rehber:
- Klavyenizdeki Windows logosuna basın ve dişli çarka tıklayarak “Ayarlar”ı başlatın.
- Sol kenar çubuğundaki "Sistem" sekmesini seçin ve sağ kenar çubuğundaki "Kurtarma" sekmesine gidin. "Kurtarma" ayarını, Gelişmiş seçenekler > Ek seçenekler altındaki "Windows Update" sekmesinde de bulabilirsiniz.
- "Kurtarma" sayfasında, "Kurtarma seçenekleri"nin altında "Geri dön" yazan ayarı arayın. Sağ tarafta “Geri dön” düğmesini görmelisiniz. Devam etmek için üzerine tıklayın. Bu seçeneği göremiyorsanız, 10 günlük sınırın aşıldığı ve aşağıda açıkladığımız yeniden yükleme yöntemini kullanmanız gerekeceği anlamına gelir.
Önemli not: Pil gücünü tekrar kullanamazsınız. Bu nedenle, devam etmeden önce PC'nizi prize taktığınızdan emin olun.
- Windows 10'a neden geri dönmek isteyebileceğinizi açıklayan seçeneklerin listesini görüntüleyen bir sayfa açılacaktır. En uygun olanı seçin ve “İleri”ye tıklayın.
- Bir sonraki sayfada, güncellemeleri kontrol etmeniz istenecektir. Devam etmek için "Hayır, teşekkürler"i seçin. Bir sonraki ekranda, önceki Windows sürümüne geri dönerken ne bekleyeceğinizi bildiren birkaç bildirim göreceksiniz. Dosyalarınız etkilenmeyecek olsa da, onları yedeklemek daha güvenlidir.
- “Kilitlenmeyin” sayfasında “İleri”ye ve ardından tekrar “İleri”ye tıklayın.
- Şimdi, mavi ekranın altındaki “Windows 10'a Geri Dön” seçeneğine tıklayın.
Bu kadar! PC'niz yeniden başlatılacak ve kurulum işlemi şimdi devralacak. Sisteminiz, Windows 10 yapınıza döndürülecektir.
10 Günlük Süre Dolduktan Sonra Windows 11'den Nasıl Düşürülür
Yükseltmeden sonraki 10 gün biterse ve Windows 11'den Windows 10'a geri dönmek isterseniz ne olur? Bunu yapmanın bir yolu var ve temiz yükleme olarak da bilinen Windows 10'un tam olarak yeniden yüklenmesini içeriyor.
Mesele şu ki, sisteminizi yükselttikten 10 gün sonra Windows, yeni işletim sistemini kullanmaya karar verdiğinizi varsayar ve bu nedenle disk alanını boşaltmak için önceki kurulumdaki dosyaları siler.
Windows 11 geri alma işlemini gerçekleştirmenin tek yolu, Windows 10'u tamamen yeniden yüklemektir. Şu şekilde:
- Microsoft'un resmi indirme sayfasına gidin ve “Windows 10 kurulum medyası oluştur” altındaki “Aracı şimdi indir” düğmesine tıklayın.
- Exe dosyasını tercih ettiğiniz konuma kaydetmeyi seçin. İndirdikten sonra, Windows 10 kurulumunu başlatmak için dosyayı çift tıklayın.
- UAC isteminde “Evet”i seçin.
- “Microsoft Yazılım Lisans Koşulları” penceresinde “Kabul Et” düğmesine tıklayın.
- Birkaç saniye sonra, “Ne yapmak istiyorsun” bölümünün altında, “Bu bilgisayarı şimdi yükselt” seçeneğini seçin.
- “İleri” düğmesine tıklayın.
- Windows 10'un en son sürümü indirilecektir. İndirme işlemi tamamlandıktan sonra, "İleri" ye tıklayın ve tekrar "Kabul Et" düğmesini seçin.
- “Neyin tutulacağını seçin” ekranında, “Hiçbir şey” seçeneğini seçin. Bu seçenek, dosyalar, uygulamalar ve ayarlar dahil her şeyi kaldıracaktır.
- “İleri” düğmesine tıklayın ve ardından “Yüklemeye hazır” sayfasında “Yükle” yi seçin.
Her şey yapılandırıldıktan sonra, cihazı ilk kez kullanıyormuş gibi ayarlamanız gerekir. Bu, yeni bir kullanıcı hesabı oluşturmanız, ayarlarınızı özelleştirmeniz ve uygulamaları yeniden indirmeniz gerektiği anlamına gelir. Ardından kişisel dosyalarınızı yedekleme sürücünüzden geri yükleyebilirsiniz.
Alternatif olarak, Windows 10 içeren bir USB sürücüsü kullanmayı seçebilir ve bilgisayarınızı USB'den önyükleme yapacak şekilde yapılandırabilirsiniz. Bu yöntemi seçerseniz, en az 8 GB alana sahip bir USB flash sürücünüz olduğundan emin olun. Önyüklenebilir USB ortamı oluşturmak için şu adımları izleyin:
- Yukarıdaki 1'den 5'e kadar olan Adımları tekrarlayın, ancak bu sefer “Başka bir PC için kurulum ortamı (USB flash sürücü, DVD veya ISO dosyası) oluştur” seçeneğini seçin.
- "İleri" ye tıklayın. Bu, "Bu bilgisayar için önerilen seçenekleri kullan" kutusunu temizlemeyi veya işaretli bırakmayı seçebileceğiniz bir ekran açacaktır.
- “İleri” düğmesine tıklayın ve “USB flash sürücü” seçeneğini seçin.
- “İleri” ye tıklayın ve USB flash sürücünüzü seçin. Listede görmüyorsanız, “Sürücü listesini yenile” bağlantısını tıklayın.
- "İleri" ye ve ardından "Bitir" e tıklayın. Araç, dosyaları indirme işlemini başlatmalı ve en son yükleme dosyalarını içeren bir yükleyici oluşturmalıdır. Bunlar, Windows 10'un yeni ve kararlı bir kopyasını yükleyecek dosyalardır.
- Şimdi, önyüklenebilir medya sürücüsünü cihazınıza bağlayın ve açın. PC'nizi USB flash sürücüden önyükleme yapacak şekilde yapılandırmanız gerekir. Bunu anakartınızdaki BIOS veya UEFI üzerinden yapabilirsiniz.
- “Windows Kurulumu” sayfasında, “İleri” ye tıklayın ve “Şimdi yükle” düğmesine tıklayın.
- Windows 10'u yüklemek için ekrandaki talimatları izleyin.
Insider Programından Çıkma
Windows 11 Insider Preview derlemelerini almayı durdurmak için Windows Insider Programından çıkmanız gerekir. Bunu yapmak için şu adımları izleyin:
- “Ayarlar” uygulamasını (Win + I) açın ve Güncelleme ve Güvenlik > Windows Insider Programı'na gidin.
- "Önizleme derlemelerini almayı durdur" anahtarını bulun ve düğmeyi "Açık" konumuna getirerek etkinleştirin.
- Ayarları güncellemek için bilgisayarınızı yeniden başlatın.
- Insider Programından çıkmak için, Microsoft web sayfasını açmak için "Web'den Yardım" altındaki "Insider programından ayrıl" bağlantısını tıklayın. Devam etmek için giriş yapmanız gerekecek. Sonraki “Giriş” bağlantısını tıklayın. Giriş yaptıktan sonra “Insider Programından Ayrıl” butonuna tıklayın.
- Sonraki açılan sayfada, “Insider Preview derlemelerini durdur” seçeneğini seçin.
- Microsoft'un Insider Programından e-posta almak istemiyorsanız, “Windows Insider Programı” sayfasına geri dönebilir ve “Bağlantıyı Kaldır” düğmesine tıklayarak Windows Insider hesabınızın bağlantısını kaldırabilirsiniz.
- Insider Programı kaydınızı iptal ettiğinizden emin olmak için "Ayarlar"ı başlatın ve Güncelleme ve Güvenlik > Windows Insider Programı'na gidin. “Başlayın” düğmesi görüntülenmelidir.
Bazı durumlarda, Windows 10 yine de Windows 11'e güncellemeyi deneyebilir. Bu, Insider Programından çıkmayı tercih ederken Windows bir Windows 11 önizleme derlemesini indirmenin ortasındaysa bu durum meydana gelebilir. Maalesef indirme/yükleme işlemine müdahale edemezsiniz. Bu olursa işlemin bitmesine izin verin ve “En yeni Windows özellik güncellemesini yüklemek için yeniden başlat” ifadesini gördüğünüzde düğmeye tıklamayın.
Bunun yerine, C:\Windows\SoftwareDistribution\Download klasöründe bulunan SoftwareDistribution klasöründeki tüm dosyaları silin. Güncellemeleri tamamen kaldırmak için Geri Dönüşüm Kutusu'na taşımak yerine kalıcı olarak silmeniz gerekir. Bunu yapmak için Shift tuşunu basılı tutun ve "Sil" e basın. Ardından "Giriş"e basın. Dosyaların boyutuna bağlı olarak işlem biraz zaman alabilir.
Bilgisayarınızdan silindikten sonra, “Güç” düğmesine tıklayın ve “Güncelle ve Yeniden Başlat” seçeneğini seçin. Windows güncellemeleri kullanmayı deneyecek, ancak artık mevcut olmadıkları için güncelleme başarısız olacaktır.
Çözüm
Windows 11, kesinlikle Windows PC'lere çok sayıda etkileyici iyileştirme getiriyor. Yeni Dosya Gezgini, Widget'lar özelliği veya yenilenen Ayarlar uygulamasının nasıl çalıştığını beğendiyseniz, devam etmeli ve yeni işletim sistemini kullanmaya devam etmelisiniz.
Ancak henüz Windows 11'den memnun değilseniz, Windows 10'a geçebilir ve bu yıl içinde daha kararlı bir sürümün yayınlanmasını bekleyebilirsiniz.
Bilgisayarınızı Optimize Etmek
Windows 11 işletim sistemi, Windows kullanıcıları için iyi bir haber olabilir, ancak yalnızca PC'leri optimize edildiğinde getirdiği yeni özelliklerin keyfini çıkarabilir. Bilgisayarınızı ne kadar çok kullanırsanız, o kadar fazla gereksiz dosya birikir ve değerli disk alanını kaplar. Neyse ki, Auslogics BoostSpeed gibi güvenilir bir PC optimizasyon programı kurarak tüm bunlardan kaçınabilirsiniz. Sistem ayarlarınızı değiştirmenize ve bilgisayarınızın genel performansını iyileştirmenize yardımcı olacak çeşitli gelişmiş araçlarla birlikte gelir.
Örneğin, tercihlerinize göre farklı modlar arasında geçiş yapmanızı sağlayan Auslogics BoostSpeed'in Optimize sekmesini alın. Örneğin, bir oyun oynamak istiyorsanız, bilgisayar oyunlarınızın Saniyedeki Kare (FPS) oranını artıran Oyun Moduna geçebilirsiniz. Bu, daha akıcı bir oyunun keyfini çıkarabileceğiniz anlamına gelir. Güç tasarrufu önceliğinizse, Ekonomi Modunu seçebilirsiniz. Diğer seçenekler aşağıdaki gibidir:
- Normal Mod (PC'nin varsayılan ayarlarını kullanarak programları çalıştırmak için)
- Ofis Modu (belgeleriniz ve üretkenlik uygulamalarınızla çalışmak istediğiniz zamanlar için)
- Özel Mod (kendi tercihlerinizi belirlemenizi sağlar)
Ayrıca, Optimize sekmesi, dosyaların ve uygulamaların açıldığında daha hızlı yüklenmesini sağlamak için sabit sürücülerinizi birleştirmenize olanak tanır. Ayrıca, daha hızlı başlatmalar sağlamak ve kaynak tahsisinde aktif görevlere öncelik vermek için Windows başlangıç uygulamalarını ve Windows görevlerini optimize edebilirsiniz.
Optimize sekmesinden erişilebilen diğer geliştirmeler arasında daha hızlı uygulama başlatma için bellek optimizasyonu, optimum kaynak tahsisi için işlemci optimizasyonu ve çökmeleri önlemek için masaüstü koruması bulunur.
Auslogics BoostSpeed, Windows sisteminize genel bir destek sağlayan ve her şeyin sorunsuz ve hızlı çalışmasını sağlamaya yardımcı olan hepsi bir arada bir yardımcı programdır.
Yeni Windows 11 işletim sistemini denediniz mi? Windows 11'den Windows 10'a geri dönerken herhangi bir sorunla karşılaştınız mı? Lütfen yorumlarınızı aşağıya bırakarak düşüncelerinizi ve deneyimlerinizi paylaşın.
