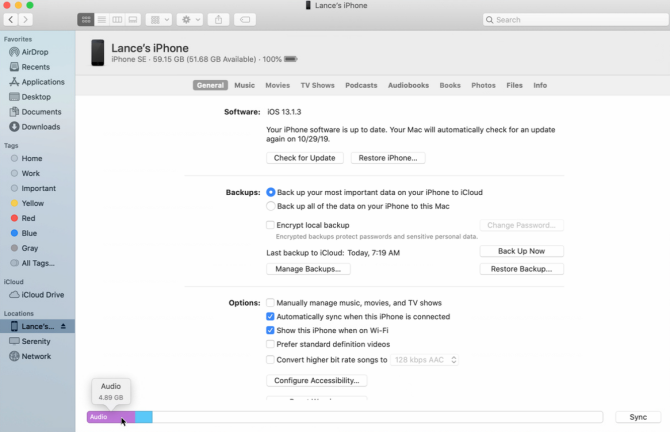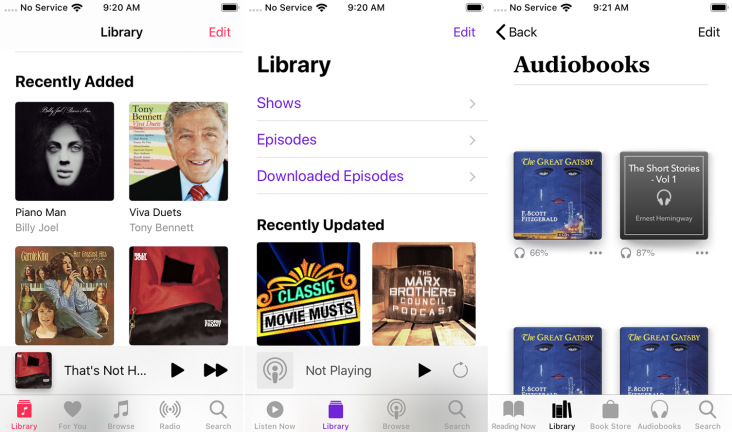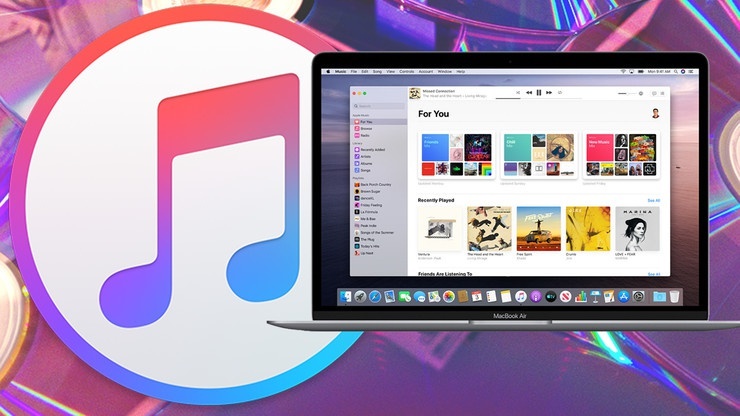RIP iTunes: Finder ile Mac'te Müzik ve Medya Nasıl Eşitlenir
Yayınlanan: 2022-01-29iTunes, müziklerinizi, TV şovlarınızı ve filmlerinizi, podcast'lerinizi ve kitaplarınızı bilgisayar ve mobil cihaz arasında eşzamanlamak için her zaman başvurulan uygulama olmuştur. Artık iTunes, macOS Catalina'da kullanımdan kaldırıldığına göre, bir zamanlar orada depolanan tüm müzik ve medya artık özel programlarda tutuluyor.
Ancak, bir bilgisayar ve mobil cihaz arasında içerik senkronizasyonu söz konusu olduğunda, artık Finder uygulamasını kullanıyorsunuz. İşlem, birkaç farklılık olsa da, iTunes üzerinden eşzamanlamaya benzer.
Cihazınızı Bağlayın
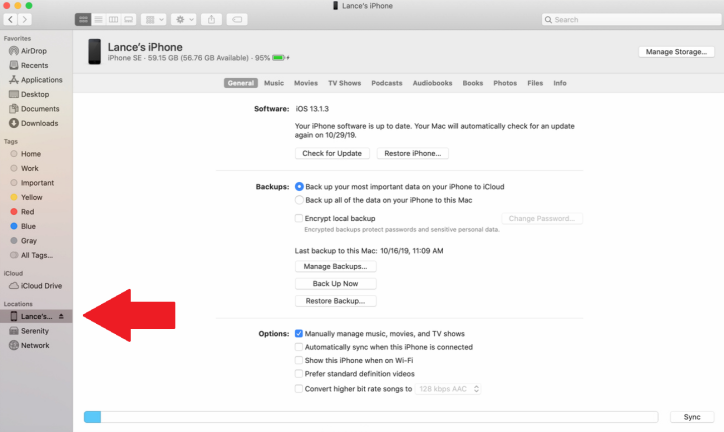
Catalina tabanlı Mac'inizde iPhone, iPad veya iPod touch'ınızı bağlayın. Git menüsünü tıklayın ve Bilgisayar, Masaüstü veya Belgeler gibi herhangi bir konumu seçin. Pencerenin sol tarafında, Konum bölümüne kaydırın ve cihazınızın girişini tıklayın. Bunu ilk yaptığınızda, bilgisayarınızı cihazınızla senkronize etmek için Güven düğmesini tıklamanız gerekir. iPhone, iPad veya iPod touch'ınızın ekranı, farklı kategoriler ve içerik türleri için başlıklarla birlikte görünür.
Senkronizasyon Ayarlarını Yönetin
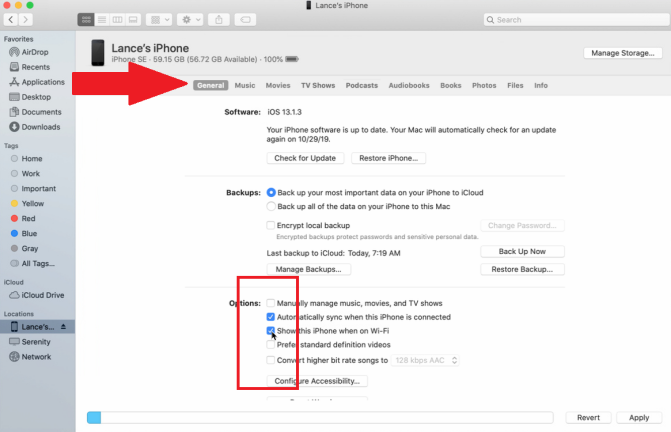
Genel ekranında, işletim sisteminizde bir güncelleme olup olmadığını kontrol edebilir ve cihazınızı iCloud'a veya Mac'inize yedekleyebilirsiniz. Ayrıca yedeklemeleri yönetebilir ve bir yedeği geri yükleyebilirsiniz.
Seçenekler altında, cihazınızın bilgisayarınızla nasıl eşitleneceğini belirleyebilirsiniz.
- Medyayı manuel olarak yüklemek istiyorsanız Müzikleri, filmleri ve TV Şovlarını manuel olarak yönet'in yanındaki kutuyu işaretleyin. Artık cihazınızın kitaplığınızla senkronize olacağı tek zaman, bir öğeyi sürükleyip bırakmanızdır.
- Cihazları otomatik olarak senkronize etmeyi tercih ederseniz, Cihazınız bağlandığında otomatik olarak senkronize et seçeneğinin yanındaki kutuyu işaretleyin. Bu, mobil cihazınızın, bilgisayara taktığınız anda kitaplığınızla eşitleneceği anlamına gelir.
- Bu iPhone'u Wi-Fi'deyken göster'in yanındaki kutuyu işaretleyerek de cihazınızı Wi-Fi üzerinden eşzamanlayabilirsiniz. Ardından, her iki cihaz da aynı ağdaysa, herhangi bir şey takmaya gerek kalmadan senkronize edilebilirler.
Müzik Nasıl Senkronize Edilir
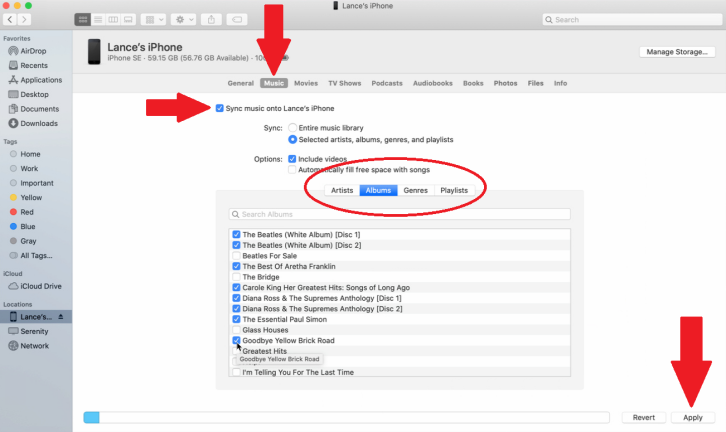
Müzik sekmesini tıklayıp Müziği [cihazınızın adı] ile senkronize et seçeneğinin yanındaki kutuyu işaretleyerek müziğinizi manuel olarak senkronize edebilirsiniz. Küçük bir müzik kitaplığınız varsa ve hepsini cihazınızla senkronize etmek istiyorsanız, Tüm Müzik Kitaplığı'nın yanındaki seçeneği seçin.
Hangi müziğin eşzamanlanacağını seçmeyi tercih ederseniz, bunun yerine Seçilen sanatçılar, albümler, türler ve çalma listeleri seçeneğini belirleyin. Ardından müziğinizi Sanatçılara, Albümlere, Türlere veya Çalma Listelerine göre görüntüleyebilirsiniz. Hangi kategoriyi seçerseniz seçin, senkronize etmek istediğiniz öğeleri işaretleyin. Başka herhangi bir içeriği senkronize etmeniz gerekmiyorsa sağ alt köşedeki Uygula'yı tıklayın veya daha fazlası varsa bir sonraki bölüme geçin.
Filmler Nasıl Senkronize Edilir
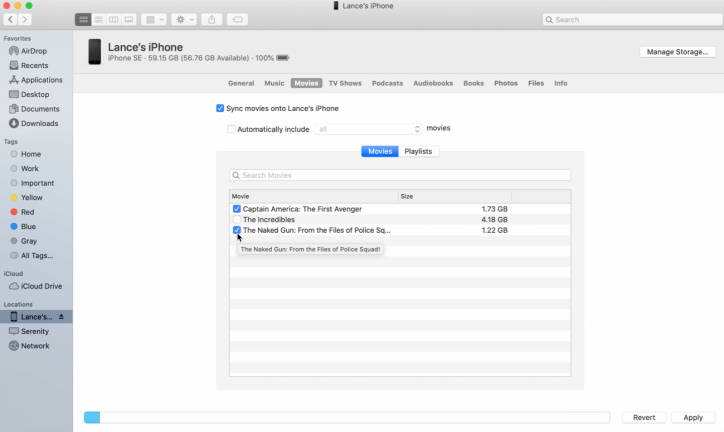
Senkronize etmek istediğiniz filmleriniz varsa, Filmler sekmesine tıklayın ve Filmleri [cihazınızın adı] ile senkronize et seçeneğinin yanındaki kutuyu işaretleyin. Tüm filmleri senkronize etmek için Otomatik olarak ekle'nin yanındaki kutuyu işaretleyin ve ardından açılır menüyü tıklayın. Tüm filmleri, yalnızca farklı zaman dilimlerine dayalı son filmleri veya çeşitli zaman dilimlerine dayalı olarak yalnızca izlenmemiş olanları senkronize etmeyi seçin. Belirli başlıkları senkronize etmek için bu kutuyu işaretlemeden bırakın ve ardından cihazınıza yerleştirmek istediğiniz filmleri işaretleyin.
TV Şovları Nasıl Senkronize Edilir
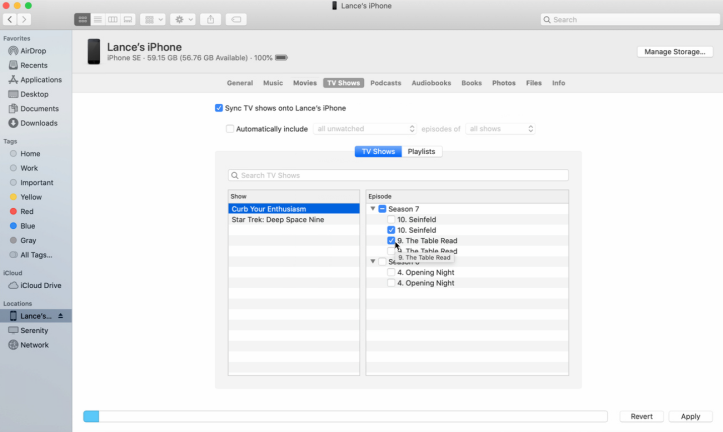
Podcast'ler Nasıl Senkronize Edilir
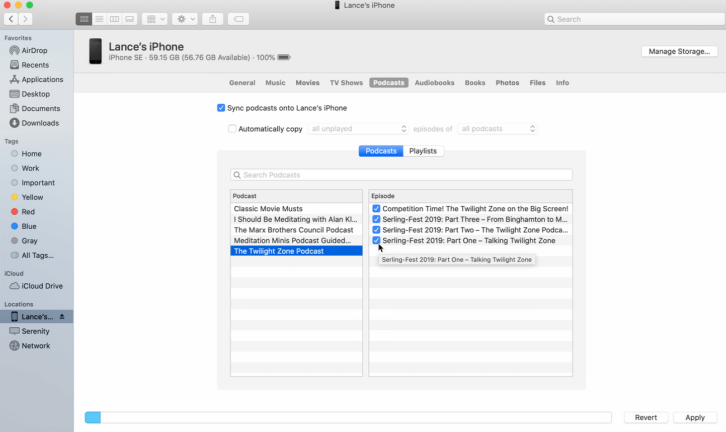
Kitaplar ve Sesli Kitaplar Nasıl Eşitlenir
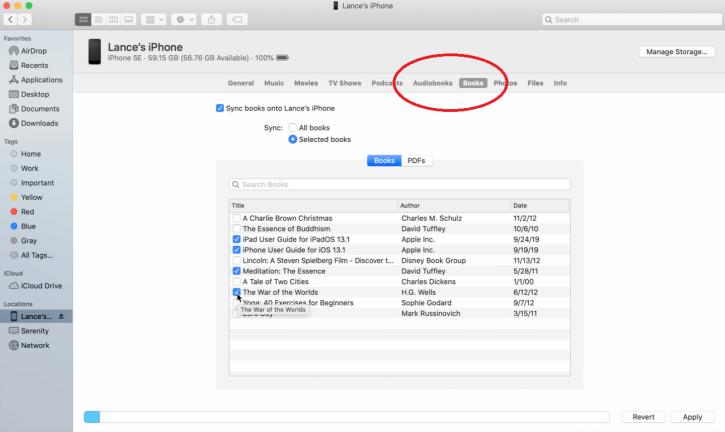
Fotoğraflar ve Dosyalar Nasıl Eşitlenir
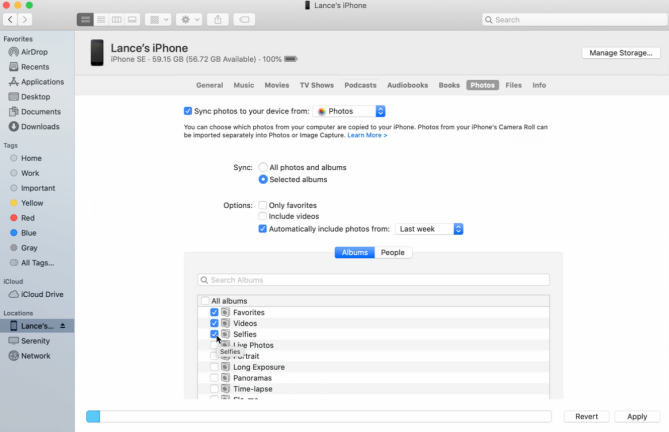
Finder, fotoğrafları ve dosyaları mobil cihazınızla senkronize etmek için de kullanılabilir. Ancak, iCloud Fotoğrafları'nı zaten kullanıyorsanız, bu sayfada hiçbir şey yapamayacağınızı belirtmek gerekir. Mobil cihazınızdan çektiğiniz herhangi bir fotoğraf veya videoya bağlı tüm cihazlarda zaten erişilebilir hale getirilecek.

Fotoğraflarınızı senkronize etmeniz gerekiyorsa, Finder'da Fotoğraflar başlığına dokunun, ardından Fotoğrafları cihazınızla senkronize et'in yanındaki kutuyu işaretleyin. Varsayılan olarak Finder, Fotoğraflar klasörünüzdeki her şeyi senkronize eder, ancak bunu açılır menüden değiştirebilirsiniz. Finder'ın neyi senkronize edeceği konusunda, bunu Tüm fotoğraflar ve albümler veya Seçili albümler olarak ayarlayabilirsiniz. Yalnızca seçili albümleri senkronize etmeyi seçtiyseniz, senkronize etmek istediğiniz albümleri işaretleyin.
Ayrıca yalnızca favori olarak etiketlenen veya video içeren fotoğrafları senkronize etmeyi de seçebilirsiniz. Ayrıca, fotoğrafları otomatik olarak ekle'nin yanındaki kutuyu işaretleyebilir, ardından geçen hafta veya ay gibi belirli bir zaman aralığı seçmek için açılır menüyü kullanabilirsiniz.
Dosyaları senkronize etme işlemi diğer bölümlerden çok daha kolaydır. Dosyalar sekmesini tıklarsanız, dosyayı tıklayıp Finder'a sürükleyip listeye ekleyerek cihazınıza belge ekleyebilirsiniz.
Kişiler ve Takvim Nasıl Senkronize Edilir
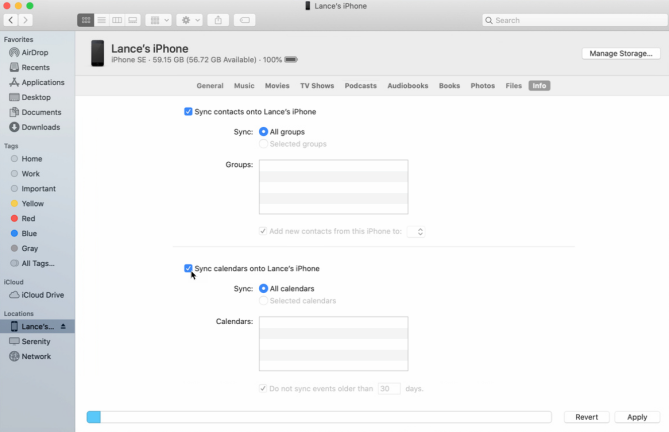
Tüm İçerik Nasıl Senkronize Edilir
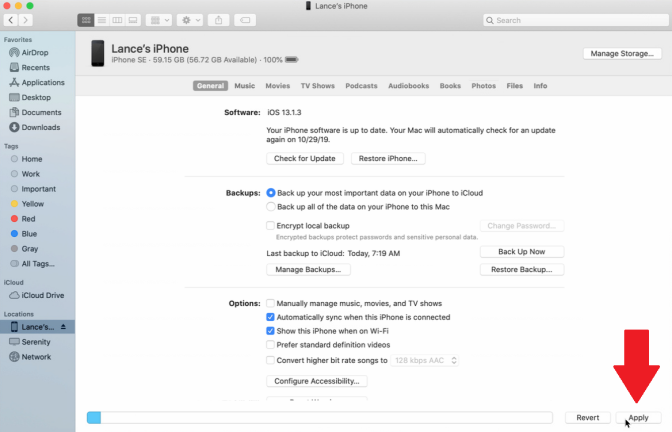
Cihaz Depolama Nasıl İzlenir