Parmaklarınızı Dinlendirin, Google Dokümanlar Sesle Yazmayı Deneyin
Yayınlanan: 2022-01-29Sadece birkaç yıl önce, parmaklarınız yerine sesinizi kullanarak yazmak istiyorsanız, yüksek kaliteli sonuçlar elde etmek için pahalı dikte yazılımlarına yatırım yapmanız gerekiyordu. Artık durum gerçekten böyle değil. Konuşmadan metne hizmetler, Google Dokümanlar da dahil olmak üzere pek çok işletim sistemine ve uygulamaya dahildir.
Google Workspace'te bu özellik Sesle Yazma olarak bilinir. Sesle Yazma, klavyeyi kullanmak yerine konuşarak belgenizi yazmanıza, düzenlemenize ve belgenizde gezinmenize olanak tanır. Google Dokümanlar'da Sesle Yazma'yı kullandığınızda, İngilizce yazmanız da gerekmez. Düzinelerce dil, lehçe ve aksan arasından seçim yapabilirsiniz.
Google Dokümanlar'da Sesle Yazma'nın nasıl kullanılacağını öğrenmenin ötesinde, onunla ne yapmayı öğrenmek isteyebileceğinize dair bazı ipuçlarını ve önerileri bilmek yardımcı olur. İnsanların konuşmadan metne araçlarını kullanmalarının birkaç nedeni hakkında bir şeyler duyduktan sonra Sesle Yazmayı denemeye de ikna olabilirsiniz.
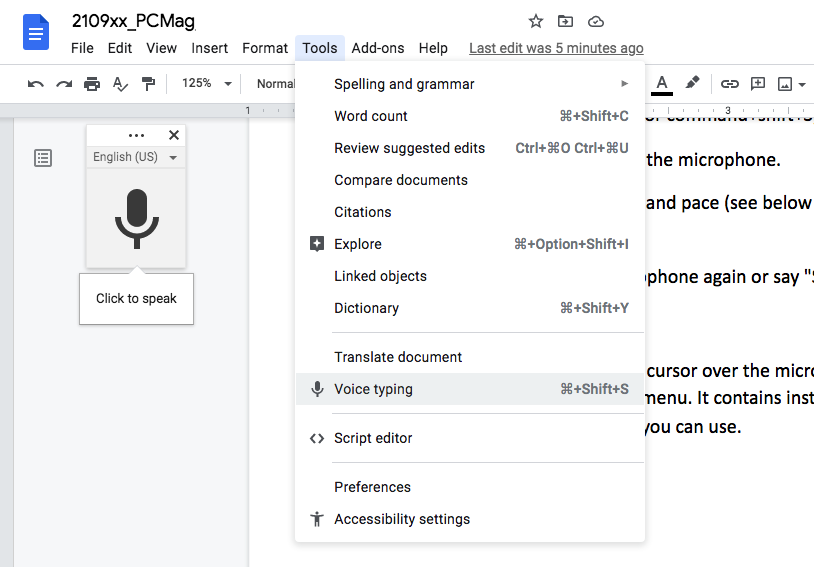
Google Dokümanlar'ın Sesle Yazma Nasıl Kullanılır
İnternette
Google Chrome tarayıcısında Google hesabınıza giriş yapın. Sesle Yazma, Chrome gerektirir.
Bir Google Dokümanlar dosyası açın.
Menü çubuğunda Araçlar > Sesle Yazma'ya gidin. Alternatif olarak Command+Shift+S kısayolunu kullanın.
Bir mikrofon kutusu belirir. Yazmak için sesinizi kullanmaya başlamak için mikrofonu tıklayın.
Tarayıcı, yapmanız gereken mikrofonunuza erişmesine izin vermenizi isteyebilir.
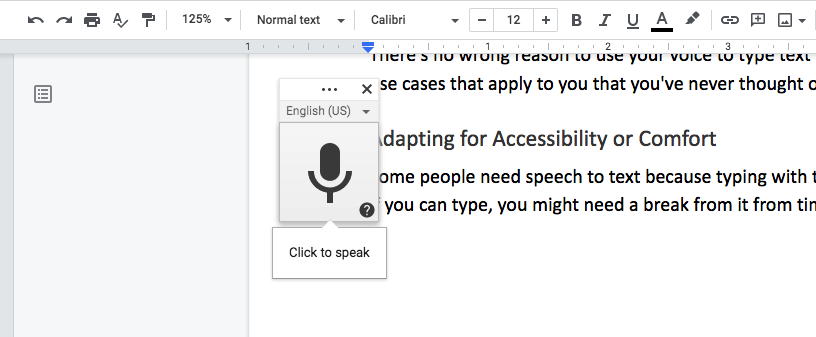
Ardından, normal sesinizde net bir şekilde konuşun; uygulama, aşağıdaki İpuçları bölümünde ele alınan komutlar hariç, söylediğiniz her şeyi yazacaktır.
İşiniz bittiğinde mikrofonu tekrar tıklayın veya "Dinlemeyi durdur" deyin.
Bir mobil cihazda
Google Dokümanlar'ı bir mobil cihazda kullanırken yine de sesinizi kullanarak yazabilirsiniz, ancak teknik olarak telefonunuzda Google Dokümanlar'ın Sesle Yazma yerine yerleşik konuşmayı metne dönüştürme işlevini kullanırsınız. Ancak sizin bakış açınızdan, çoğunlukla aynı şekilde çalışır.
Dokümanlar uygulamasını indirin, başlatın ve Google hesabınıza giriş yapın.
Bir belge açın veya yeni bir belge başlatın.
Düzenlemeye başlamak için kalem simgesine dokunun.
Klavye göründüğünde, mikrofon simgesine basın ve yazmak istediğiniz şeyi dikte etmeye başlayın.
Sorun giderme
Herhangi bir sorun yaşarsanız, en yaygın sorun cihazınızın mikrofonunun kurulmamış veya düzgün çalışmamasıdır.
Tarayıcınızdaki izinleri kontrol edin. Sesle Yazmayı almak için Chrome tarayıcıyı kullanmanız gerektiğini unutmayın. Tarayıcının sağ üst köşesindeki yığılmış üç noktayı tıklayın ve Ayarlar'ı seçin. Açılan sayfada sol tarafa gidin ve Gizlilik ve Ayarlar'ı seçin, ardından sayfanın ortasında Site Ayarları'nı seçin.
Aşağı kaydırın ve Mikrofon'u tıklayın. Sonraki sayfada, "Siteler mikrofonunuzu kullanmak isteyebilir" seçeneğinin etkinleştirildiğinden emin olun.
Ayrıca aşağıda Google Dokümanlar'ı görmediğiniz "Mikrofonunuzu kullanmanıza izin verilmiyor" bölümünü de kontrol edin. Görüyorsanız, ayarları açın (üçgeni tıklayın) ve mikrofon seçeneğini İzin Ver olarak değiştirin.
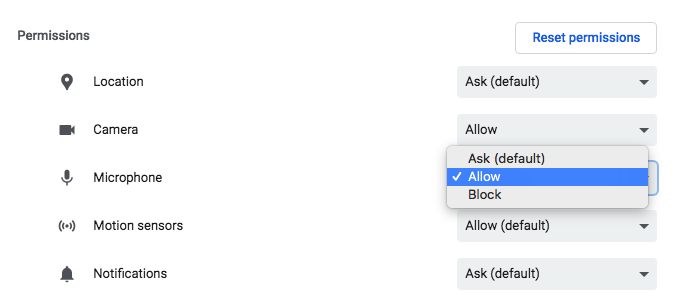
Sistem ayarlarınızı kontrol edin. Tarayıcı izinlerinizde sorunu çözemezseniz, bir macOS aygıtında Sistem Tercihleri'nde veya bir Windows bilgisayar için Denetim Masası'nda ses ayarlarını kontrol edin. Kullanmak istediğiniz mikrofonun seçili olduğundan emin olun.
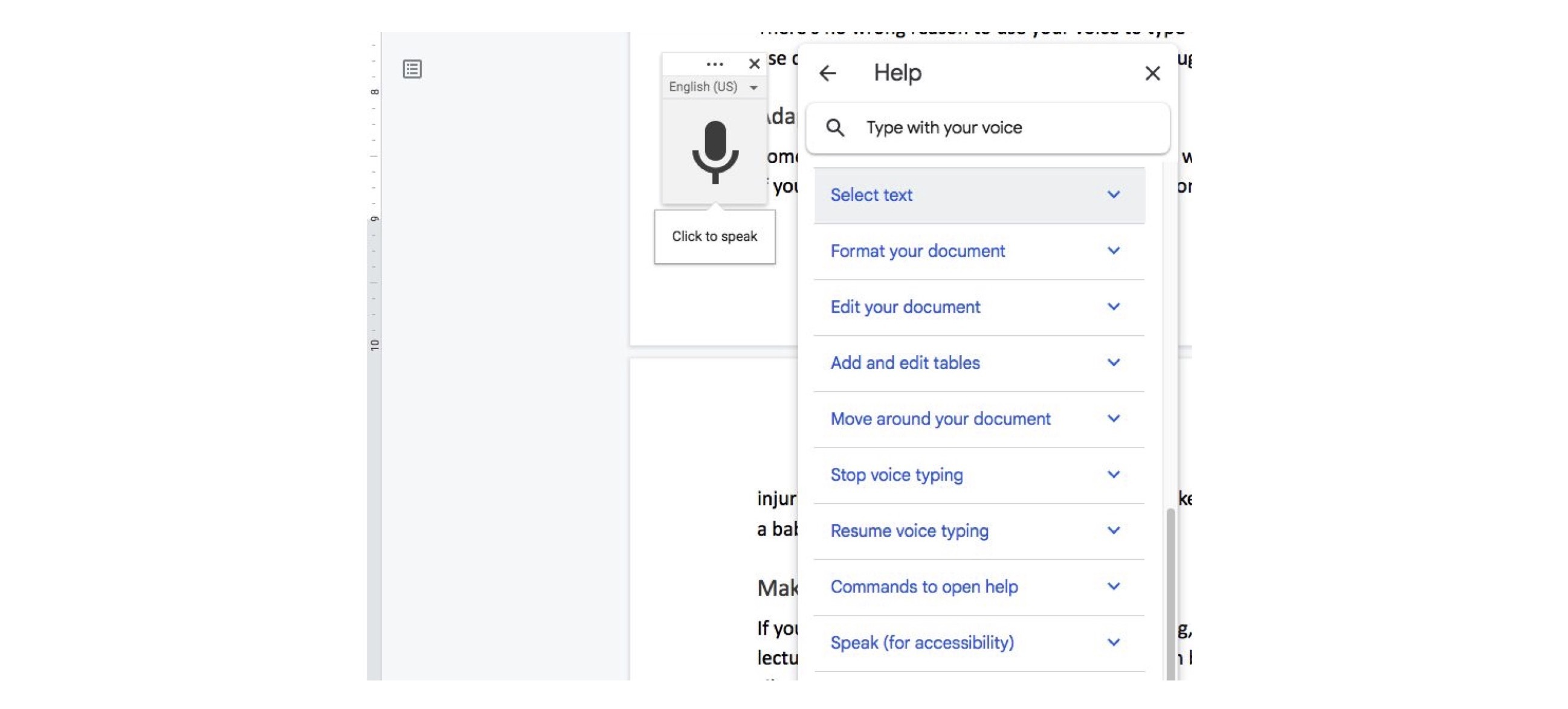
Yardım Menülerine Nasıl Erişilir
Ek yardım almak için imlecinizi mikrofon kutusunun üzerine getirin. Daire içinde bir soru işareti belirir. Yardım menüsünü açmak için tıklayın. Sesle Yazma'nın nasıl kullanılacağına ilişkin talimatların yanı sıra kullanabileceğiniz tüm komutların bir listesini içerir.
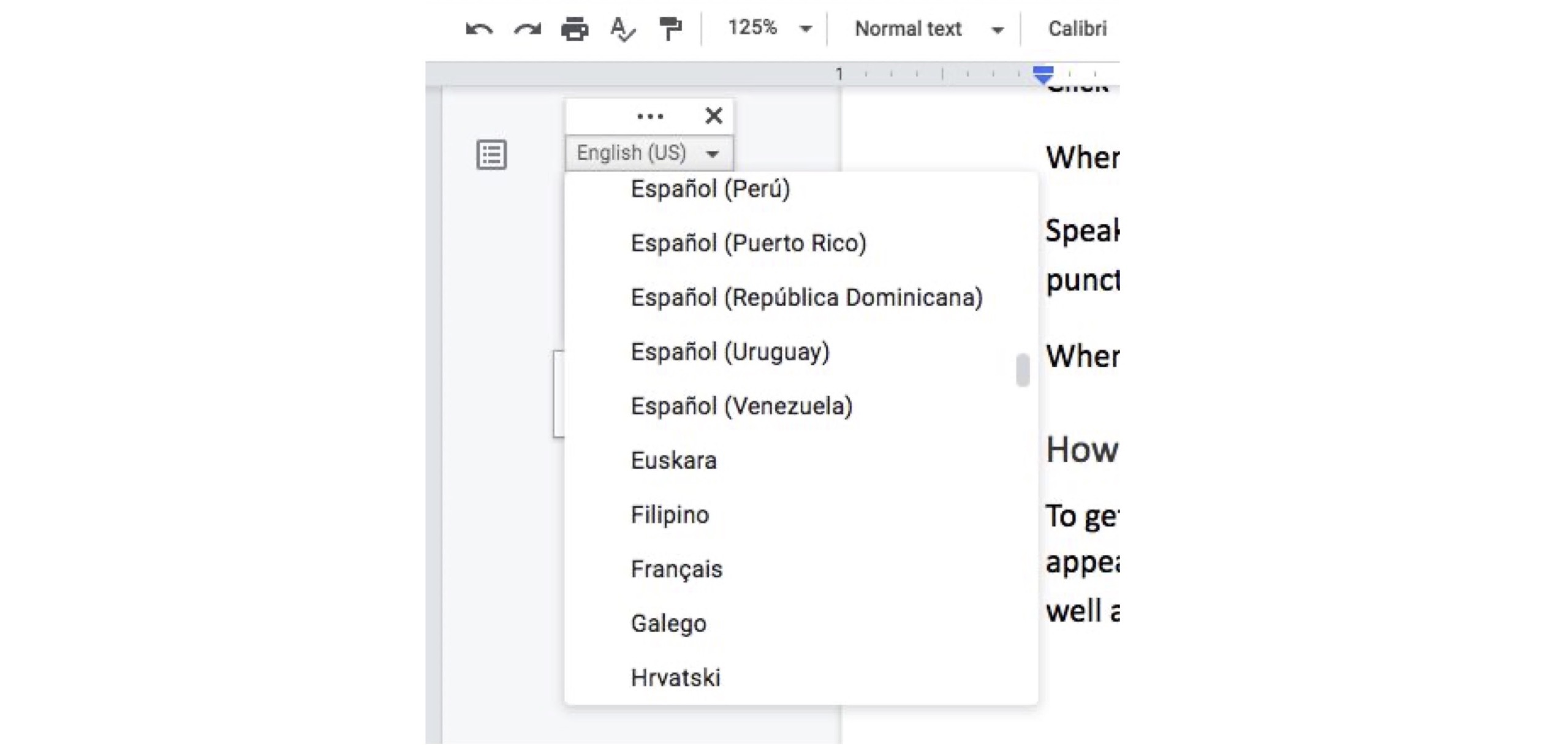
Dil Nasıl Değiştirilir
Sesle Yazma dilini değiştirmek için mikrofon kutusuna gidin ve aşağıyı gösteren üçgeni arayın. Dil seçenekleri açılır menüsünü açmak için tıklayın ve istediğinizi seçin.
Google Dokümanlar'da Sesle Yazma İpuçları
Google Dokümanlar Sesle Yazma, söylediğiniz her şeyi yazmanın yanı sıra komutları da takip edebilir. Komutlar, noktalama işaretleri eklemeyi, imleci hareket ettirmeyi, metni biçimlendirmeyi ve ayrıca silinecek, değiştirilecek veya taşınacak sözcükleri, satırları veya paragrafları seçmeyi içerir.

Noktalama işaretleri eklemek, muhtemelen en sık kullanacağınız işlevlerden biridir. Noktalama işareti eklemek için aşağıdaki kelimelerden herhangi birini söylemeniz yeterlidir (ancak noktalama işaretlerinin her dilde çalışmadığını unutmayın):
Dönem
Virgül
Ünlem işareti
Soru işareti
Teklifi aç, teklifi bitir
Yeni satır (yeni bir metin satırı başlatmak için)
Yeni paragraf (Enter tuşunu kullanırken olduğu gibi yeni bir paragraf başlatmak için)
Google Docs Speech to Text'i düzenli olarak kullanmayı planlıyorsanız öğrenebileceğiniz birçok komut vardır. İşte çok kullanıldıklarından önce öğrenmek isteyebileceğiniz daha küçük bir komut dizisi.
Git/Satırın/paragrafın/belgenin sonuna git
Yukarı/aşağı kaydır
kopyala
Kesmek
Yapıştırmak
Sil (imlecin hemen önündeki kelimeyi siler)
[kelime veya kelime öbeği] seçin
Hepsini seç
Sonraki/son karakteri seç
Satır seç
Paragraf seç
Seçimi Kaldır/Seçimi Kaldır
Gözü pek
İtalik/İtalik
Vurgulamak
Madde işaretli liste oluştur/Ekle
Numaralandırılmış liste oluştur/Ekle
Biçimlendirmeyi Temizle/Kaldır
Sesle Yazmanın Nedenleri
Google Dokümanlar'da metin yazmak için sesinizi kullanmak için yanlış bir neden yoktur, ancak sizin için geçerli olan ve daha önce hiç düşünmediğiniz bazı kullanım durumları olabilir.
Erişilebilirlik veya Rahatlığa Uyarlama
Bazı kişilerin konuşmadan metne ihtiyacı vardır çünkü parmaklarıyla yazmak bir seçenek değildir. Yazabiliyor olsanız bile, tekrarlayan stres yaralanmalarını önlemek, duruşunuzu değiştirmek veya bebek emzirirken ellerinizin dolu olması gibi diğer nedenleri önlemek için zaman zaman ara vermeniz gerekebilir.
çoklu görev
Özellikle bir mobil cihazda konuşmadan metne kullandığınızda, bu sıradayken başka görevleri de yapabilirsiniz. Örneğin, sesinizi kullanarak notlar alırken yürüyüşe çıkabilir veya hafif ev işleri yapabilirsiniz.
Sunumlar için Notlar Alma
Üniversite derslerinden iş toplantılarına kadar her şeyi içeren herhangi bir sunum veya topluluk önünde konuşma yapıyorsanız, sesle yazmanın daha geleneksel bir tarzda yazmaya göre büyük bir avantajı vardır. Sessiz yazarken, yüksek sesle söylediklerinize kıyasla farklı kelime seçimleri ve ritimler kullanırsınız. Notlarınızı yazmak için konuşmadan metne özelliğini kullanarak, gerçekte ne söyleyeceğinizi daha iyi temsil edecek ve provalara veya sunumlara giden yolculuğu daha hızlı ve sorunsuz hale getireceksiniz.
Bonus İpucu: Sesle Yazma'yı yalnızca belgeleri değil, sunumları da yazmak için kullanabilirsiniz. Google Chrome'da, Google Slaytlar'da bir sunu açın, Araçlar'ı ve ardından Sesle yazılan konuşmacı notları'nı seçin. Konuşmacı notları göründüğünde, konuşmayı metne dönüştürmek için mikrofona tıklayın.
Videolar ve Podcast'ler için Komut Dosyası Yazma
Video veya ses kaydı yapıyor musunuz? Eğer öyleyse, muhtemelen yazılı bir senaryoya sahip olmanın değerini öğrendiniz. Ayrıca, bir senaryo yazıp birkaç kez yüksek sesle okuduktan sonra, birkaç ayar yapmak için birkaç kez denemeniz gerektiğini de öğrenmiş olabilirsiniz, çünkü yazdıklarımız her zaman tam olarak söylemek istediğimiz şey değildir. Kelimeleri sayfadan ağzınıza taşırken, genellikle onları biraz değiştirmeniz gerekir. İlk taslağınızı yazmak yerine en başından sesle yazmak, sizi sürecin başlarında nihai sürüme yaklaştırarak bu geçişi daha verimli hale getirebilir.
Karakter Diyaloğu ile Gelmek
Sesinizi kullanarak yazmak, videolar ve podcast'ler yapmak için daha doğal sesli senaryolar elde etmeye yardımcı olduğu gibi, senaryolar, televizyon oyunları ve romanlar gibi yaratıcı çalışmalar için diyalog yazmak için de çalışır. Karakterleriniz ne söylerdi? Sayfaya ne koyduğunu gerçekten söylerler mi? Çizgilerini yüksek sesle söyleyerek karakterlerinize gerçek bir ses verin.
Bir Taslağı Bitirmek
Deneyimli yazarlar bazen daha az deneyimli yazarlara hiç yazmamak yerine "taslağı bitirmelerini" veya "kötü yazıp sonra düzeltmelerini" tavsiye eder. Buradaki fikir, yazmak istediğinizi yazmaktan korkmanıza izin vermemektir. Bunun yerine, bir şeyi bitirdiğiniz sürece, bunun kötü olduğunu çok iyi bilerek, kendinize kötü bir taslak yazma izni verin. Fikirlerinizi yüksek sesle söylemek, sizi en zor kısımdan veya yazıdan geçmenize yardımcı olabilir. Daha önce konuşmadan metne yazmayı hiç kullanmadıysanız, kendinizi ilk kez bir yazar olarak ilan etmek ve çalışmanızı dünyaya yaymak kadar utanç verici gelebilir.
Dikte ve Transkripsiyonla Daha Fazlasını Yapın
Google Dokümanlar, sesinizi kullanarak hiçbir ek ücret ödemeden yazmanıza olanak tanıyan tek uygulama veya sistem değildir. Örneğin, Microsoft Office'te ve iPhone'unuzda metni nasıl dikte edeceğinizi de öğrenebilirsiniz.
Halihazırda konuşan birinin kaydınız varsa ve bunu metne dönüştürmek istiyorsanız, en iyi seçeneğiniz metinden konuşmaya özellikleri yerine piyasadaki en iyi deşifre hizmetlerinden birini kullanmaktır.
