Windows 10'da bir Bluetooth adaptörünün sürücüleri nasıl değiştirilir?
Yayınlanan: 2020-12-29Windows 10 PC'nizdeki varsayılan Bluetooth adaptörüyle bağlantıyı sürdürmekte sorun mu yaşıyorsunuz? Yeni bir Bluetooth adaptörü takmayı düşünebilirsiniz. Bilgisayar sisteminizin, yazıcılar ve kameralar gibi aygıtların doğru şekilde çalışmasını sağlamak için sürücülere ihtiyacı vardır. Şimdi, bu sürücüler bozulursa veya hasar görürse, cihaz arızalanır ve hata vermeye başlar.
Genellikle, arızalı bir Bluetooth adaptörünü değiştirmek istediğinizde, tek yapmanız gereken onu çıkarmak ve yenisini takmak. Ancak, Bluetooth adaptörü anakartınıza veya kablosuz kartınıza entegre olursa, bu oldukça zor olabilir. Bunun nedeni, Windows 10'un hala görebilmesi ve aygıt başına yalnızca bir sürücüye izin vermesidir.
Bugünkü Windows 10 eğitimimizde, Windows 10'da Bluetooth adaptörü değiştirmeyi nasıl kuracağınızı öğretiyoruz.
Windows 10 için Bluetooth Adaptörüne İhtiyacınız Olup Olmadığını Nasıl Öğrenirsiniz?
Çoğu dizüstü bilgisayar, ana kartta yerleşik Bluetooth adaptörüyle birlikte gelir ve cihazlarınıza kablosuz olarak bağlanmanıza olanak tanır. Öte yandan, masaüstü bilgisayarlar yerleşik bir Bluetooth aygıtıyla gelmeyebilir ve bunun yerine bir dongle kullanmanız gerekebilir.
Öncelikle, PC'nizin Bluetooth özelliği olup olmadığını kontrol etmeniz gerekir. Aşağıdaki kılavuz, bilgisayarınızın bir Bluetooth adaptörüne ihtiyacı olup olmadığını kontrol etmenin üç yöntemini gösterir.
Yöntem 1: Aygıt Yöneticisini Kullanma
- Win + X kısayol tuşlarını kullanarak Yetkili Kullanıcı menüsünü açın ve Aygıt Yöneticisi'ni seçin.
- Bluetooth'un listenin üst kısmına yakın bir yerde listelendiğini görmelisiniz. Göremiyorsanız, Ağ kategorisini genişletin ve Bluetooth Radyolarını arayın.
Yöntem 2: Denetim Masasını Kullanma
- Windows Arama'yı getirmek için Win + S tuş kombinasyonunu kullanın. Arama giriş kutusuna "kontrol paneli" (tırnak işaretleri olmadan) yazın ve Enter'a basın.
- Bir sonraki pencerede Ağ ve İnternet > Ağ ve Paylaşım Merkezi'ni seçin. Ardından, Ağ Bağlantıları penceresini açmak için sol bölmedeki Bağdaştırıcı Ayarlarını Değiştir'e tıklayın.
- Burada Bluetooth Ağ Bağlantısını görmelisiniz. Bunu yapmazsanız, bir Bluetooth adaptörü takmanız gerekecektir.
Yöntem 3: Windows Ayarları Uygulamasını Kullanma
- Ayarlar uygulamasını açın (Win + I) ve Cihazlar'ı seçin.
- Burada “Bluetooth ve diğer cihazlar” sekmesini görebilmeniz gerekir. Değilse, PC'nizde kurulu bir Bluetooth adaptörü yoktur.
Gerektiği gibi çalışmayan bir Bluetooth bağdaştırıcınız varsa, yenisinin nasıl takılacağını size göstereceğiz. Bilgisayarınızda Bluetooth yoksa, aşağıdaki kılavuz size nasıl kurulacağını gösterir.
Windows 10'da Bluetooth Adaptör Değişimi Nasıl Kurulur
Her şeyden önce, yeni bir Bluetooth adaptörü kurmadan önce eski adaptörü kalıcı olarak devre dışı bırakmanız gerekir. Aksi takdirde, sürücü çakışmaları ve diğer PC sorunlarıyla karşılaşabilirsiniz.
Eski Bluetooth Adaptörü Nasıl Devre Dışı Bırakılır
Bluetooth sürücüsünü kaldırmayı veya devre dışı bırakmayı seçebilirsiniz. Ancak, devre dışı bırakırken onu kaldırmanız gerekmez, gayet iyi çalışır. Arızalı Bluetooth adaptörünüzü devre dışı bırakma adımları şunlardır:
- Win + X klavye kısayoluna basın veya Başlat menünüzü sağ tıklayın ve Yetkili Kullanıcı menüsünden Aygıt Yöneticisi'ni seçin.
- Bluetooth dalını genişletin, kablosuz bağdaştırıcınıza sağ tıklayın ve Aygıtı Devre Dışı Bırak'a tıklayın.
- Bağdaştırıcıyı devre dışı bırakmak isteyip istemediğiniz sorulduğunda Evet'e tıklayın.
Bluetooth cihazını devre dışı bıraktıktan sonra, sisteminizle cihaz arasındaki tüm etkileşimi keserek yeni Bluetooth adaptörüyle çakışmaları önlersiniz.
Bluetooth Değişimi Nasıl Kurulur
Artık eski sorunlu Bluetooth adaptörünü devre dışı bıraktığınıza göre, yenisini kurmanın zamanı geldi. Piyasada çeşitli Bluetooth adaptörleri bulabilirsiniz. Zaten sahip olduğunuzu varsayarak, kurmak için bu kılavuzu izleyin:
- Boş bir USB bağlantı noktası bulun ve yeni Bluetooth adaptörünü takın.
- Windows, yeni aygıtı otomatik olarak algılayacak ve makinenize kuracaktır.
Kurulumu tamamladıktan sonra PC'nizi yeniden başlatın.

Yeni Bluetooth Adaptörünün Doğru Yapılandırılmış olup olmadığını kontrol edin
Sonraki adım, yeni Bluetooth adaptörünün gerektiği gibi çalışıp çalışmadığını kontrol etmektir. Yeni bağdaştırıcıyı doğrulamanın en hızlı yöntemi Ayarlar uygulamasıdır:
- Ayarlar uygulamasını çalıştırmak için Win + I kısayol tuşlarını kullanın.
- Cihazlar'a gidin. Varsayılan olarak seçilen “Bluetooth ve diğer cihazlar” sekmesi ile açılmalıdır.
Bluetooth geçiş anahtarı mevcut olmalıdır; bu, yeni adaptörün Windows sistemi tarafından doğru şekilde kurulduğu ve tanındığı anlamına gelir. Aksi takdirde, yalnızca “Bluetooth veya başka bir cihaz ekle” düğmesini görürseniz, bu, Windows'un kısa menzilli kablosuz radyo adaptörünü eklerken bir sorunla karşılaştığını gösterir.
Bu durumda, Bluetooth sürücüsünü manuel olarak yüklemeniz gerekebilir.
Bluetooth Sürücüsü Manuel Olarak Nasıl Yüklenir
Yukarıda bahsettiğimiz gibi, Windows yeni bağdaştırıcıyı otomatik olarak algılayıp yükleyebilmelidir. Ancak, bu her zaman böyle olmayabilir ve sizden sürücüyü manuel olarak yüklemenizi ister.
Bunu Windows Update aracılığıyla yapabilirsiniz:
- Ayarlar uygulamasını başlatın ve Güncelleme ve Güvenlik > Windows Update'i seçin.
- Güncellemeleri Kontrol Et'e tıklayın ve İsteğe Bağlı Güncellemeleri Görüntüle bağlantısını tıklayın (varsa).
- Sürücü Güncellemeleri sekmesini seçin ve güncellemek istediğiniz sürücüyü, bu durumda Bluetooth sürücüsünü seçin.
- Devam etmek için İndir ve Yükle'ye tıklayın.
Güncellemeler indirilip yüklendikten sonra PC'nizi yeniden başlatın. Artık kablosuz aygıtı herhangi bir sorunla karşılaşmadan Windows 10 PC'nize bağlayabilmeniz gerekir.
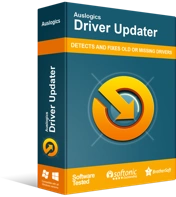
Sürücü Güncelleyici ile Bilgisayar Sorunlarını Çözün
Kararsız bilgisayar performansına genellikle güncel olmayan veya bozuk sürücüler neden olur. Auslogics Driver Updater, sürücü sorunlarını tanılar ve bilgisayarınızın daha sorunsuz çalışmasını sağlamak için eski sürücülerin tümünü bir kerede veya birer birer güncellemenize olanak tanır
Sürücünüzü Windows Update ile güncelleme seçeneğini bulamazsanız ne olur? Sizin için bir çözümümüz var – Auslogics Driver Updater. Cihazlarınızın kusursuz çalışmasını istiyorsanız iyi sürücülere sahip olmak önemlidir. Genellikle, mevcut sürücü sürümünü kontrol etmeniz ve cihaz üreticinizin web sitesinden en son sürümü indirmeniz gerekir. Yanlış sürücü sürümünü veya işletim sisteminizle uyumlu olmayan bir sürücüyü yüklerseniz, daha fazla PC sorunu oluşturma riskiniz vardır.
Auslogics Driver Updater ile uyumluluk sorunları hakkında endişelenmenize gerek yok. Yazılım sezgisel olarak çalışır ve yeni sürücüleri yüklemeden önce işletim sisteminizi algılar. Bu, yalnızca işletim sisteminize yönelik sürücüleri yüklediğinden emin olmak içindir. Ardından, kurulu sürücüleri ve eksik veya güncel olmayan sürücüleri belirlemek için sisteminizi tarar.
PC'nizde kurulu tüm sürücülerin ayrıntılı bir listesini Teşhis sekmesinde bulabilirsiniz. Bluetooth sürücüsünü arayın ve güncelleyin. Driver Updater'ı kullanmanın iyi yanı, zor işi sizin yerinize yapmasıdır. İşlem otomatiktir, bu da sürücü sürümünü veya modelini bilmeniz gerekmediği anlamına gelir. Cihaz üreticinizi bilmenize bile gerek yok.
Program, üreticilerin web sitelerinden en son resmi sürücüleri yüklemeyi garanti ederek sisteminizin en iyi şekilde çalışmasını sağlar. Daha da önemlisi, bir şey olması ve eski sürüme dönmek istemeniz durumunda, program yenilerini yüklemeden önce mevcut aygıt sürücülerinizi yedekler.
Windows 10 PC'nize kolaylıkla bir Bluetooth adaptörü yedeği yükleyebildiğinizi umuyoruz. Ek bilgi veya sorularınız için lütfen aşağıya yorum yapın.
