Bozuk Bir Sabit Sürücü Nasıl Onarılır ve Depolama Diskim Nasıl Onarılır?
Yayınlanan: 2022-02-24Kısa Bayt: Bir Windows PC kullanarak bozuk sabit sürücüyü onarmanın birçok yolu vardır. Flash sürücülerde olduğu gibi sorunlarla karşılaşan sabit diski onarmak için yerleşik Wind ows CMD tabanlı araçları kullanabilirsiniz. Sabit sürücü sabitleme işini bir sonraki seviyeye taşımak, DBAN, CCleaner vb. gibi üçüncü taraf veri silme yazılımlarını içerir.
Bozuk kelimesi söz konusu olduğunda, çoğunlukla kalem sürücüler, SD Kartlar ve bazı özel insan kategorileriyle ilişkilendirilir. Bozuk kalem sürücülerini veya SD kartları bile onarabilirsiniz. Sabit sürücü adı verilen, daha sağlam olan ve flash sürücüler kadar sık sorun yaşamayan başka bir depolama aygıtı türü daha vardır. Ancak sabit diskler sonsuza kadar dayanmaz, bozulmaya eğilimlidirler ve bozuk sabit diskleri onarmanın yollarını bulmalıyız. Bir sabit disk kurtarma servisiyle iletişime geçmek yerine, kendi başınıza bazı geçici çözümler deneyebilir ve bu kılavuzu kullanabilirsiniz.
Şimdi, HDD'niz iki şekilde bozulabilir: sorun, düzeltilebilecek yazılım düzeyinde ortaya çıkabilir. Ancak hatalı donanımsa, onu normale döndüremeyebilir ve bozuk sabit sürücüyü geri yükleyemeyebilirsiniz. Bu durumdan çıkmanın tek olası yolu, sabit disk sonsuza kadar uyumadan önce verileri kurtarmaktır.
Windows 10'da bozuk bir sabit sürücü nasıl düzeltilir/onarılır?
Düzeltmeye çalıştığınız sabit sürücü önemli verilerinizi içeriyorsa, fotoğrafları, müzikleri, videoları ve diğer dosyaları sonsuza kadar kaybolmadan önce çıkarmak için bir veri kurtarma yazılımı kullanmalısınız. İşte kullanabileceğiniz bazı harika veri kurtarma araçları.
Şimdi, bozuk olan bir sabit disk sürücüsünü onarmak için, temel bilgilerle başlamalıyız çünkü ilk etapta sabit diskin bozuk olup olmadığından emin olmalıyız.
Sorunun gevşek bir vidadan başka bir şey olmaması mümkün olabilir ve tüm bisikleti onardık. İşte bozuk sabit sürücüyü onarmanıza yardımcı olabilecek bazı yollar.
Bozuk sabit sürücüyü onarmak için güç kaynağını kontrol edin
Harici bir sabit sürücü kullanıyorsanız, depolama ortamının gücü USB bağlantı noktasından alması olasıdır. Sabit sürücüyü düzeltme sürecinde sabit sürücüyü çıkarmayı ve yeniden bağlamayı deneyin. Bilgisayarınızda başka bir USB bağlantı noktası da deneyebilirsiniz, belki kullandığınız bağlantı düzgün çalışmıyordur. USB bağlantı noktalarınızı devre dışı bırakmadığınızdan emin olun.
Bazı harici sabit sürücüler ayrı bir güç kaynağıyla birlikte gelir, bu nedenle aynısının düzgün çalışıp çalışmadığını kontrol edin. Dahili bir sabit sürücü olması durumunda güç kaynağını kontrol etmek biraz daha zor olabilir. Ancak, bilgisayarınız dahili sürücüyü algılıyorsa, güçle ilgili bir sorun olma ihtimali neredeyse yoktur.
Bilgisayarınız algılayamazsa, sabit sürücüyü başka bir bilgisayarda deneyin
Sabit sürücüyü yalnızca bilgisayarınız okuyamıyor olabilir ve buna göre sabit sürücüyü onarmanız gerekebilir. Depolama ortamını başka bir PC'ye bağlayın, belki başka bir PC'de çalıştığını görerek rahatlayabilirsiniz.
Çalışırsa, bilgisayarınızda yüklü olan ve düzeltilmesi gereken aygıt sürücülerinde bir sorun olabilir. Bu PC (sağ tıklama) > Yönet > Aygıt Yöneticisi'ni ziyaret ederek sabit sürücünüzün sürücülerini yeniden yükleyebilirsiniz. Sabit sürücünüzün adına sağ tıklayın ve Kaldır'a tıklayın. Şimdi bilgisayarı yeniden başlatın ve sabit sürücüyü bağlayın. Sürücüler çoğu durumda otomatik olarak yüklenmeye başlayacaktır.
Bozuk sabit sürücüyü geri yüklemek için depolama ortamına atanan sürücü harfini değiştirmeyi de düşünebilirsiniz. Bu PC'ye gidin (sağ tıklayın) > Yönet > Disk Yönetimi. Sabit sürücünüze sağ tıklayın ve Sürücü Harfi ve Yolunu Değiştir… seçeneğine tıklayın .
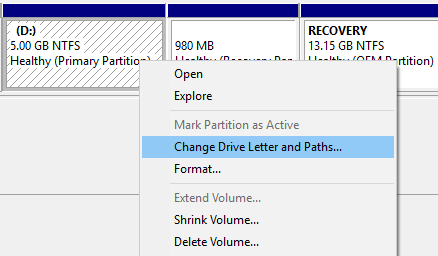
Şimdi, sürücü harfine tıklayın ve Değiştir'e tıklayın. Yeni sürücü harfini seçin ve Tamam'ı tıklayın. Diğer programların çalışmayabileceğine dair bir uyarı gösterecek, Evet'i tıklayın. Sorunlar yalnızca, çoğunlukla Windows sürücüsü olmak üzere uygulamaları yüklediğiniz dahili bir sürücünün harfini değiştirirseniz ortaya çıkar.
Hatalar için sabit sürücünüzü kontrol edin
Windows, bir depolama ortamını, dahili veya harici HDD'yi hatalar için kontrol edebileceğiniz sabit disk kurtarma için yerleşik bir mekanizmaya sahiptir. Çeşitli durumlarda, sürücüyü makineye bağladığınızda Windows otomatik olarak sizden sürücü taramasını isteyecektir. Olmazsa, Bu Bilgisayar > Sürücü (sağ tıklama) > Özellikler > Araçlar sekmesini ziyaret edebilirsiniz. Kontrol Et'i tıklayın.
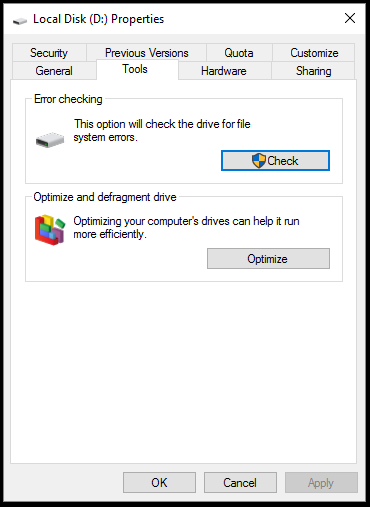
Masaüstü ve dizüstü bilgisayarlarımızda kullandığımız sabit disk, SMART adlı yerleşik bir donanım izleme teknolojisine sahiptir. -line) CMD'ye girin ve bozuk sabit disk onarımını deneyin.
- Yönetici modunda CMD'yi açın.
- wmic yazın ve enter'a basın.
- diskdrive get status yazın ve Enter'a basın.

Sabit sürücünüzün SMART durumunu OK olarak gösterecektir, bu her şeyin yolunda olduğu anlamına gelir. Ancak sorun yoksa, sabit sürücünüzün gelecekte ölmesi konusunda endişelenmelisiniz. Bağlı birden fazla sabit sürücünüz olduğunda işler karışır, adı görüntülemez, bu nedenle bağlı her bir sabit sürücü için bir 'Tamam' görürsünüz.
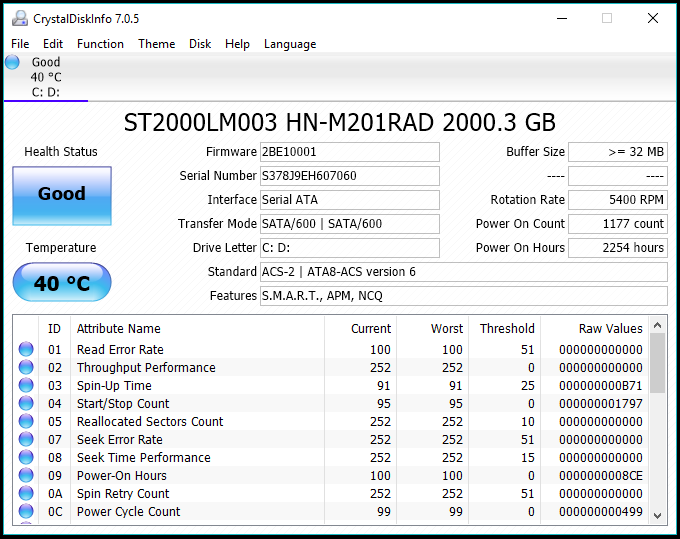
Alternatif olarak, CrystalDiskInfo olarak bilinen bir yardımcı programı kullanarak SMART ayrıntılarını alabilirsiniz. Size bireysel sabit sürücü özellikleriyle ilgili sayıların yanı sıra genel sağlık, sıcaklık, başlatma sayısı, toplam etkin saat sayısı vb.
Yerleşik Windows CMD araçlarını ve diğer seçenekleri kullanarak bozuk bir sabit sürücüyü nasıl onarabilirim?
Bozuk flash sürücüleri ve SD kartı onarmak için kullandığımız Check Disk yardımcı programı, sabit sürücüleri ve SSD'leri döndürmek için de çalışır. Bağlı bir sabit sürücünün Özelliklerinden erişilebilir. Sabit sürücü kurtarma için, komut satırını kullanarak Diski Denetle veya chkdsk'yi de kullanırsınız.
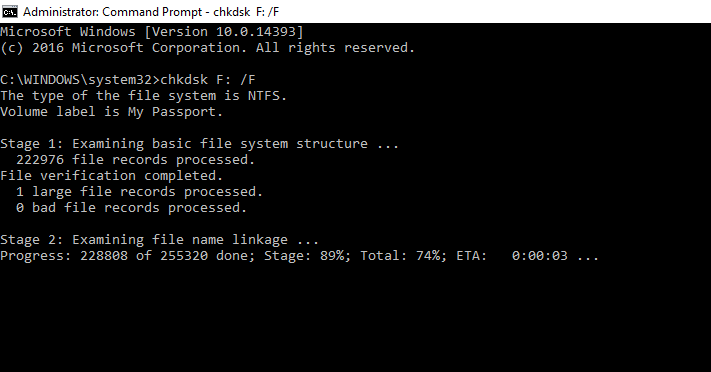
- Bozuk sabit disk onarım işlemini başlatmak için Yönetici modunda Komut İstemi'ni açın (Başlat düğmesine sağ tıklayın ve Komut İstemi'ne (Yönetici) tıklayın).
- Dahili veya harici sürücünüz için hata denetimi ve düzeltme işlemini başlatmak için aşağıdaki komutu yazın:
chkdsk C: /F
burada C sürücü harfidir.
Tarama işlemini daha titiz hale getirmek için komuta daha fazla seçenek ekleyebilirsiniz.
chkdsk C: /F /X /R
nerede
/X Gerekirse, birimi taramadan önce çıkarmaya zorlar.
/R Bozuk kesimleri bulur ve okunabilir verileri kurtarır. - Enter tuşuna basın. Sistem yeniden başlatmanızı isterse (dahili sürücü olması durumunda) Y tuşuna basın.
- Check Disk yardımcı programı sabit sürücünüzü hatalara karşı onarıncaya kadar bekleyin.
Chkdsk kusursuz bir çözüm olmayabilir, ancak birçok durumda çalışır ve harici veya dahili HDD'nizi biçimlendirmeden onarmanıza yardımcı olabilir. Başarısız olursa, Windows Gezgini'ni ziyaret ederek sürücünüzü biçimlendirme seçeneğini düşünebilirsiniz.
Hızlı bir format işe yarayabilir, ancak isterseniz tam format seçeneğine gidebilirsiniz. Sadece Hızlı Biçim onay kutusunun işaretini kaldırın. Boyutu 1 TB olan bir sabit disk olması durumunda bunun normalden daha fazla zaman alacağını, hatta saatlerce süreceğini lütfen unutmayın.
CMD kullanarak harici bir sabit sürücüyü biçimlendirin
Düzgün çalışmayan bir harici sabit sürücüyü biçimlendirmek için Windows'ta komut istemini kullanarak Diskpart aracına erişebilirsiniz. Bir sabit sürücüyü temizleme işlemi, flash sürücüleri ve SD kartları nasıl biçimlendirdiğinize benzer.
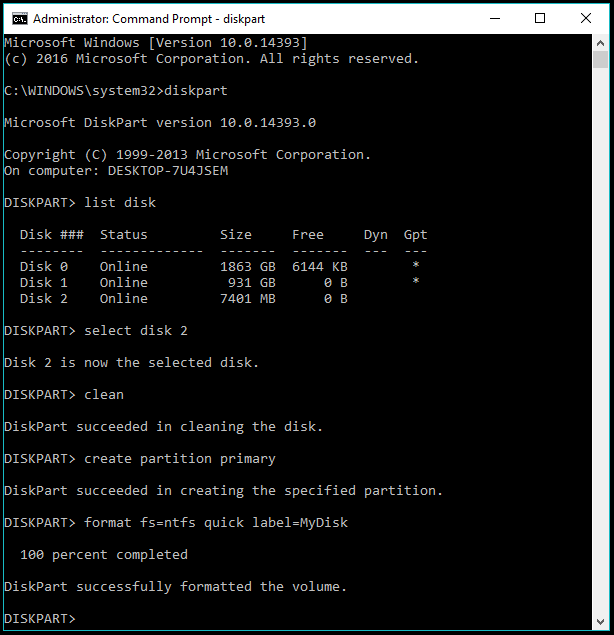
- Yönetici Modunda CMD'yi açın.
- Diskpart yazın ve Enter'a basın.
- Sisteminize bağlı tüm depolama ortamlarını görüntülemek için list disk yazın.
- X'in biçimlendirmek istediğiniz diskin numarası olduğu X diskini seçin .
- Temiz yazın ve sürücüdeki tüm verileri silmek için enter tuşuna basın.
- Şimdi, sürücüde yeni bir bölüm oluşturmanız gerekiyor. Aşağıdakini yazın ve enter tuşuna basın:
birincil bölüm oluştur - Şimdi yeni oluşturulan bölümü aşağıdaki komutu kullanarak biçimlendirin:
biçim fs=ntfs
Sistemin bölümü belirtilen dosya sistemine göre biçimlendirmesi biraz zaman alacaktır.
Fat32'yi ntfs yerine de kullanabilirsiniz, ancak ikincisi, daha büyük kapasiteli bir sabit sürücü onarımı için önerilir.
Ayrıca, tam biçimlendirme yerine hızlı biçimlendirme yapmak istiyorsanız, komuta hızlı öznitelik ekleyin.
format fs=ntfs hızlı
Aynı komutta etiket özniteliğini ekleyerek bölüme bir ad ekleyebilirsiniz:
biçim fs=ntfs hızlı etiket=MyDrive - Biçimlendirme işlemi tamamlandıktan sonra sürücüye bir harf atayın:
harf ata=G
Diskpart yardımcı programından çıkmak için çıkış komutunu ve CMD'den çıkmak için başka bir çıkışı kullanın.
Ayrıca Okuyun: RAM Sabit Disk Olarak Nasıl Kullanılır? RAMDisk Nasıl Oluşturulur?
Disk Yönetimi'ni kullanarak dahili bir birimi biçimlendirme
Şimdi, biçimlendirmeye çalıştığınız bozuk sabit sürücü dahili bir mantıksal birimdir, o zaman Diskpart aracı size kolayca yardımcı olabilir. Dahili bir sürücüyü biçimlendirmek için şu adımları izleyin:
- Bilgisayarım/Bu PC'ye sağ tıklayın. Yönet 'i tıklayın.
- Sol bölmede Disk Yönetimi'ne tıklayın.
- Şimdi, silmek istediğiniz yerel birime sağ tıklayın .
- Biçim'i tıklayın .
- Açılan pencerede diski adlandırın, dosya sistemini seçin (çoğunlukla NTFS). Ayırma boyutunu varsayılan olarak tutun.

- Biçimlendirme işlemini daha hızlı hale getirmek için 'Hızlı biçimlendirme gerçekleştir' onay kutusunu işaretleyin. Seçimi kaldırın, seste sorun var.
- Tamam 'ı tıkladığınızda, bilgisayarınızdaki kilit diskini biçimlendirmek biraz zaman alacaktır.
CMD kullanarak bozuk dahili birimi biçimlendirin
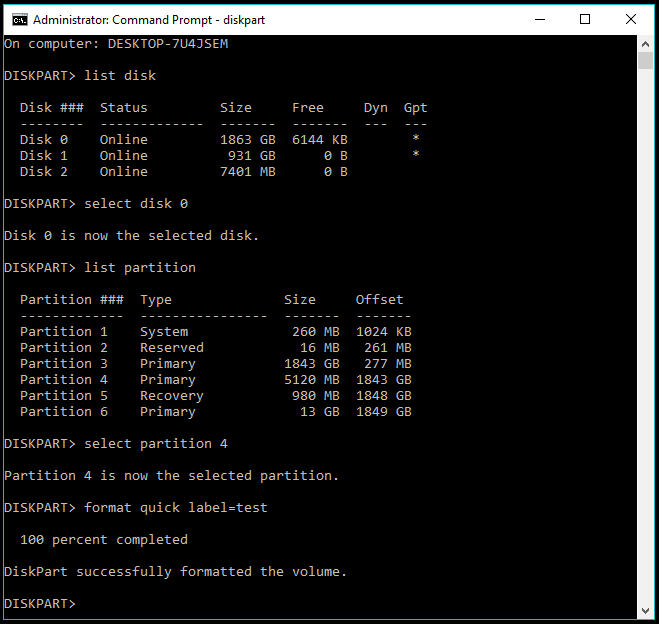
- CMD kullanarak yükseltilmiş Komut İstemi (Yönetici modu) bozuk sabit sürücü onarımını açın.
- Diskpart komutunu yazın ve Enter'a basın.
- Liste diski yazın ve Enter'a basın.
- Bölümün bulunduğu diski seçin, yani dahili sabit sürücünüz:
X diskini seç
burada X, diskin numarasıdır. - Kullanılabilir bölümlerin bir listesini görüntüleyin:
liste bölümü - Biçimlendirilecek bölümü seçin:
X bölümünü seçin - Bölüm seçildikten sonra biçimlendirin:
biçim
ve Enter'a basın
Hızlı biçimlendirme yapmak için ad ve hızlı özellik için etiket de ekleyebilirsiniz.
hızlı etiketi biçimlendir=test
Biçimlendirme işlemi, hızlı mı yoksa tam biçimi mi seçtiğinize ve dahili biriminizin veya yerel diskinizin boyutuna bağlı olarak zaman alır.

Disk temizleme yazılımını kullanarak bozuk sabit sürücüyü onarın
Şimdi, yerleşik Windows araçları size yardımcı olamıyorsa, üçüncü taraf disk temizleme araçları, sabit sürücüyü düzeltme sürecindeki tek kurtarıcınızdır. Disk silme yazılımı, sürücünüzü verilerinizin hiçbir izinin bulunamayacağı noktaya kadar durulamak için tasarlanmıştır. DOD, NIST vb. gibi çeşitli kuruluşlar tarafından yayınlanan standarda göre normal hızlı biçimlendirme işleminden farklı çalışırlar.
Bozuk bir sabit sürücüyü silmek ve düzeltmeye çalışmak için kullanabileceğiniz çeşitli veri imha yazılımları vardır. Windows işletim sisteminize önyükleme yapabiliyorsanız, GUI açısından zengin bir disk silme yazılımının kullanımı daha kolay olacaktır.
Popüler ücretsiz PC optimizasyon aracı, CCleaner'ın bir sabit sürücüyü tamamen silmek için kullanılabilecek dahili disk silme özelliğine sahip olduğunu bilir. CCleaner kullanarak verileri kaldırırken, bilgisayarınızdaki herhangi bir yerel birimi veya bilgisayarınıza bağlı herhangi bir harici sürücüyü seçebilirsiniz.
Bleachbit , Windows, Linux ve MacOS için kullanılabilen başka bir ücretsiz ve açık kaynaklı disk silme yazılımıdır.
Önyüklenebilir bir USB yapmak ve uzun bir yol almak gibi bir sorununuz yoksa, CBL Data Shredder adlı ücretsiz bir sürücü silme aracını da kullanabilirsiniz.
Ünlü veri silme yazılımlarından biri Darik's Boot and Nuke (DBAN) adlı açık kaynaklı projedir. Bir ISO biçiminde gelir, bu nedenle bilgisayarınızdaki işletim sistemine erişemeseniz bile çalışır.
Düzeltmeye çalıştığınız sabit sürücü önemli verilerinizi içeriyorsa, verileri sonsuza dek kaybolmadan çıkarmak için bir veri kurtarma yazılımı kullanmalısınız. İşte bu sabit disk onarım sürecinde kullanabileceğiniz bazı harika veri kurtarma yazılımları.
Sabit sürücünüzü silmek için DBAN nasıl kullanılır?
DBAN'ı kontrol etmek için sadece klavyenizi kullanabileceğinizi ve disk silme işlemine devam edebileceğinizi lütfen unutmayın.
- Bu bağlantıyı kullanarak DBAN ISO'yu indirin (doğrudan indirme).
- Bu önyüklenebilir medya oluşturuculardan birini kullanarak önyüklenebilir bir USB veya DVD oluşturun.
- Şimdi, makinenizi yeniden başlatın ve oluşturduğunuz medyayı kullanarak önyükleyin. Farklı makineler, önyükleme seçimi menüsüne erişmek için farklı seçeneklere sahiptir. Örneğin, HP'de F9 ve Dell'de F12'dir.
- Önyükleme aygıtı seçim menüsünde, DBAN'ı başlatmak için önyüklenebilir USB sürücüsünü seçin.
- DBAN'ın ilk ekranı, bu veri imha yazılımını kullanarak gerçekleştirebileceğiniz tüm mevcut seçenekleri gösterir.
 Sisteme bağlı diğer sürücüleri silebileceğiniz için tüm metni dikkatlice okumanızı tavsiye ederim.
Sisteme bağlı diğer sürücüleri silebileceğiniz için tüm metni dikkatlice okumanızı tavsiye ederim.
F2'ye basmak DBAN hakkında bilgi gösterecektir. F3'e basmak , bir komut listesini keşfedecektir. Her komut, belirli bir standarda göre disk silme işlemini başlatır.
F3'e basmak , bir komut listesini keşfedecektir. Her komut, belirli bir standarda göre disk silme işlemini başlatır.  Lütfen komutun bir kez çalıştırılmasının bağlı tüm sürücülerdeki verileri aynı anda yok edeceğini unutmayın. Ve onu geri alamayacaksın.
Lütfen komutun bir kez çalıştırılmasının bağlı tüm sürücülerdeki verileri aynı anda yok edeceğini unutmayın. Ve onu geri alamayacaksın.
Bu nedenle, dahili sürücüyü silmeye çalışıyorsanız, bağlı depolama birimlerini çıkardığınızdan emin olun. Harici sürücü olması durumunda, dahili sürücünüzdeki verileri de yok edeceğinden bu seçeneği kullanmayın.
F4'e basmak , DBAN'ı RAID diskleriyle kullanma hakkında bilgi gösterir. Muhtemelen normal kullanıcılara pek faydası olmayacaktır. Ayrıca, varsayılan olarak DOD standardını kullanan bir autonuke seçeneği vardır. Ekrandaki komut satırına autonuke yazın ve Enter'a basın. Bu seçeneğin kullanılması, herhangi bir onay olmaksızın sabit diskin silinme sürecini başlatacaktır.
Ayrıca, varsayılan olarak DOD standardını kullanan bir autonuke seçeneği vardır. Ekrandaki komut satırına autonuke yazın ve Enter'a basın. Bu seçeneğin kullanılması, herhangi bir onay olmaksızın sabit diskin silinme sürecini başlatacaktır.
Sabit sürücü sabitleme işleminde DBAN'da Etkileşimli Mod nasıl kullanılır?
DBAN'ı etkileşimli modda başlatmak için Enter'a basabilirsiniz . Bu mod, silinecek olan diski, veri imha standardını vb. seçmenizi sağlar.
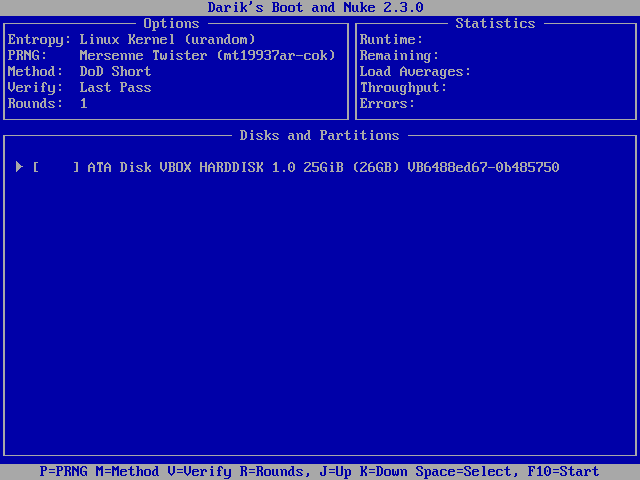
Ekranın alt kısmı, etkileşimli modda kullandığınız kontrolleri gösterir. Mevcut seçeneklerden Sözde Rastgele Sayı Üreticisini (PRNG) seçmek için P düğmesine basın .
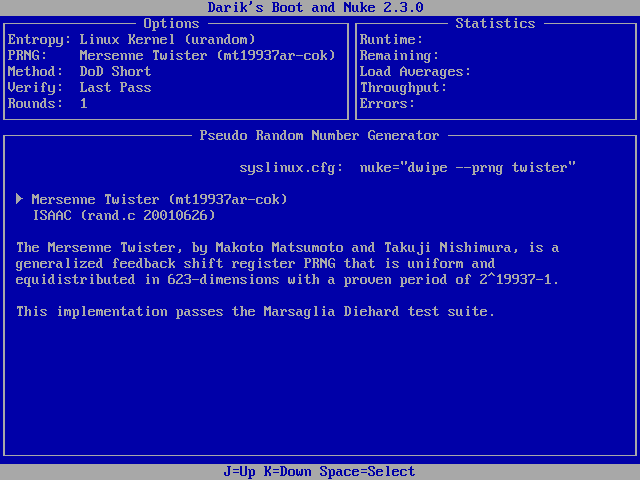
Adından da anlaşılacağı gibi, PRNG, sürücüyü silerken kullanılan rastgele bir sayı dizisi oluşturmak için kullanılır. Bir seçeneği vurgulamak için Yukarı ve Aşağı oklarını kullanın ve seçmek için Boşluk'a basın.
İşlem için silmeyi seçmek için M tuşuna basın .
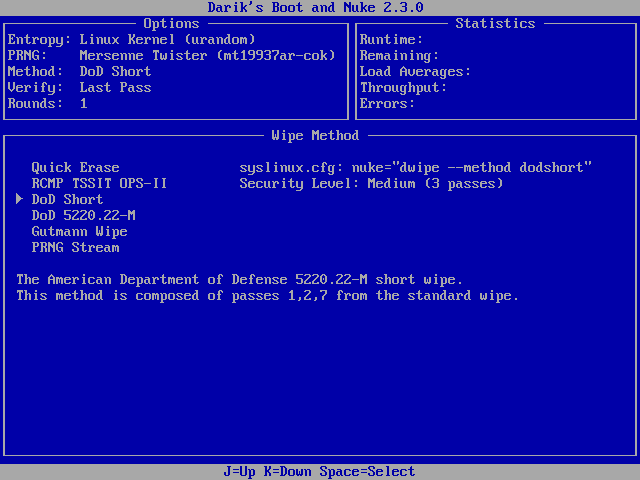
Yukarıdaki F3 seçeneklerinde belirtilen yöntemin aynısını listeler. Varsayılan DoD Short çoğu durumda işe yarar. Ama ilki işe yaramazsa başka birini seçersiniz. Bu da aynı şekilde çalışır, vurgulama için oklar ve seçim için Boşluk.
V'ye basmak , DBAN'ın doğrulamayı ne zaman ve kaç kez gerçekleştireceğini seçmenize olanak tanır. Her geçişten sonra doğrulama daha fazla zaman alacağından Son Geçiş seçeneğini seçmek daha iyi olacaktır.
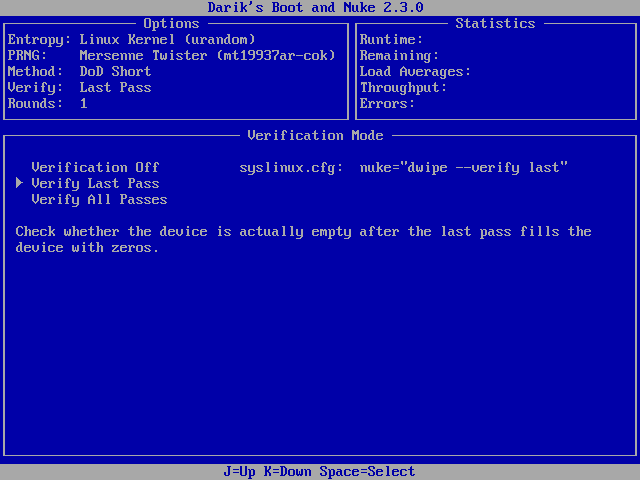
Silme yönteminin çalışması gereken tur sayısını seçmek için R'ye basın . Normalde, tek bir tur işi yapardı. İstenen numarayı yazın ve kaydetmek ve etkileşimli modun ana ekranına dönmek için Enter'a basın.
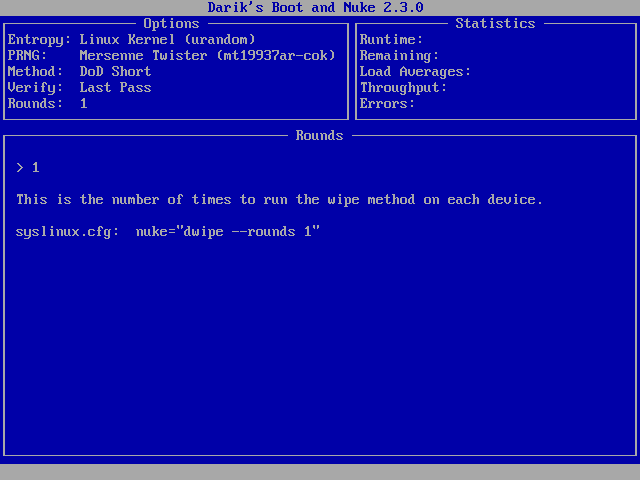
Okları kullanarak istediğiniz sürücüyü vurgulayabilir ve seçmek için Space tuşuna basabilirsiniz . Şimdi, F10'a basın , disk silme işlemini başlatın.
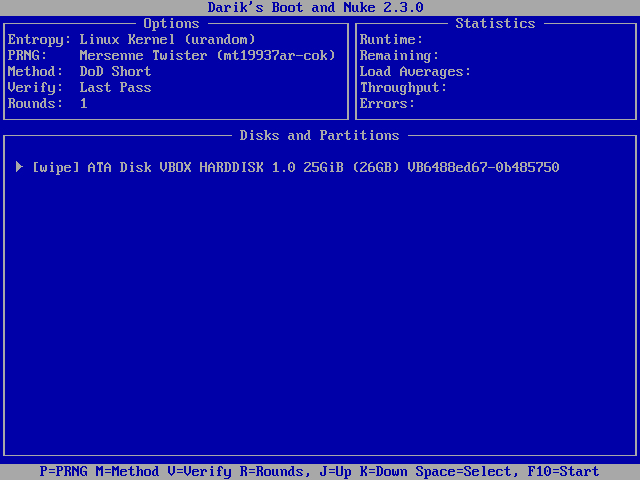
Bu noktadan sonra geri dönüş olmadığı için doğru diski seçtiğinizden emin olun. İşlemin tamamlanması saatler sürebilir. Bundan sonra, dahili bir sabit sürücü ise Windows'u yeniden yükleyebilirsiniz.
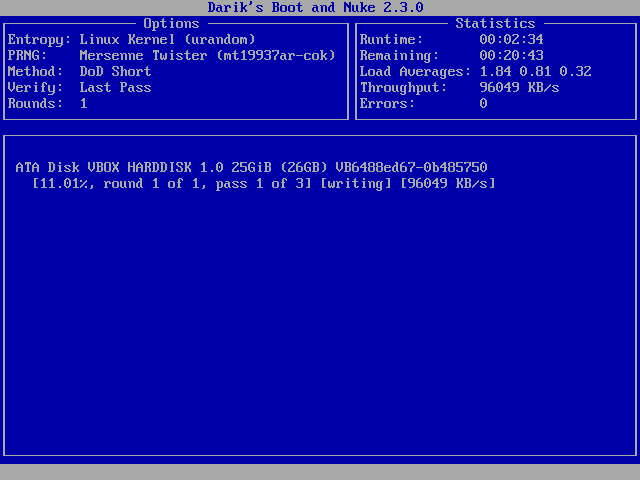
Bu, bozuk sabit sürücünün nasıl düzeltileceği veya onarılacağı konusunda bir rehberdi. Bunları harici sürücünüzü veya herhangi bir dahili mantıksal birimi canlandırmak için kullanabilirsiniz.
Sonuç: Bozuk sabit sürücüyü onarın
Bozuk bir sabit sürücüyü onarmak için birkaç yöntem olsa da, büyük değişiklikler beklemek zordur. Diskpart'ı kullanarak CMD'yi kullanabilir veya bozuk bir sabit sürücüyü onarmak için DBAN'a güvenebilirsiniz. Uzak bir ihtimal, ancak bozuk bir sabit sürücüyü onarmayı deneyebilirsiniz.
Bunu faydalı bulduysanız veya yapacak önerileriniz varsa, düşüncelerinizi ve geri bildiriminizi bırakın. Bu arada, Hızlı Başlangıç'ı devre dışı bırakarak Windows 10'da disk alanından tasarruf etme kılavuzumuza göz atabilirsiniz.
Sıkça Sorulan Sorular
Zor bir ihtimal ama bozuk bir sabit sürücüyü onarmak mümkün.
Sabit sürücünüz, fiziksel hasar veya bozuk sektörler nedeniyle bozulmuş olabilir.
Evet, biçimlendirme genellikle bozuk bir sabit sürücüyü düzeltebilir.
