Windows 10'da Ses Simgesinden Red X nasıl kaldırılır?
Yayınlanan: 2020-12-24Bilgisayarınızın hoparlörlerinin çalışmayı durdurana kadar işe yaramaz olduğunu düşünebilirsiniz. PC'niz esas olarak bir iş istasyonu olsa bile, sistemin ayrılmaz bir parçası olduğunu fark edeceğiniz bildirim sesleri vardır. Ayrıca, görüntülü aramalarda ve konferanslardaysanız, kulaklığınız elinizde olmadığında yine de hoparlöre ihtiyacınız olur.
Bu web sayfasında olmanız, hoparlör simgesinde kırmızı bir X işareti gördüğünüz anlamına gelir; bu, hoparlörünüzün ses üretmediğini gösterir. Diğer birçok Windows kullanıcısı da aynı sorundan şikayet etti. Sorunu çözmenin yollarını aradığınız için doğru sayfaya geldiniz.
Bu makalede, size ses simgesindeki kırmızı X'i düzeltmenin tüm farklı yollarını göstereceğiz.
Ses Simgemde neden Kırmızı X var?
Sesi kaybettiğinizden ve ses simgenizdeki korkunç işareti bulduğunuzdan beri bu sorunun aklınızda olduğunu anlıyoruz. Sorunun farklı olası nedenleri olduğunu bilmelisiniz. İşte olası nedenlerden bazıları:
- Ses cihazınız arızalı veya düzgün bağlanmamış
- Ses hizmeti çalışmıyor
- Ses sürücünüz güncel değil veya bozuk
- Bazı hatalar ve uygulama çakışmaları ses denetleyicisini etkiliyor
Sorunun nedeni ne olursa olsun, doğru düzeltmeyi uyguladığınızda ondan kurtulacaksınız.
İlk Düzeltme: Sisteminizi Yeniden Başlatın
Eski bir sistemi yeniden başlatmanın çözebileceği pek çok şey var. Daha önce yeniden başlatmanın büyüsünü deneyimlemiş olmalısınız. Sisteminizi yeniden başlatmak, ses cihazınızı etkileyenler de dahil olmak üzere birikmiş sorunları temizleyebilir.
Ses hizmetini kullanan bazı uygulamalar, sisteminizin sesini yanlarında götürerek sorunlarla karşılaşmış olabilir. Diğer durumlarda, işlemcinin ses bağdaştırıcısı sürücüsüyle düzgün bir şekilde iletişim kuramaması olabilir.
Sisteminizi yeniden başlattığınızda, bu sorunlar giderilecek ve umarım kırmızı işaret kaybolacaktır.
İkinci Düzeltme: Windows Ses Sorun Gidericisini Çalıştırın
Sorun giderici, ses çıkışınızı etkileyen sorunları bulmak ve çözmek için tasarlanmış yerleşik bir araçtır. Öncelikle ses hizmetinin düzgün çalışmasını engelleyen çakışmaları kontrol eder ve bunlardan derhal kurtulur. Sorun giderici, cihazı etkileyen her sorunu çözemese de, yaygın hataları ve aksaklıkları çözmede oldukça iyi bir iş çıkarır.
Bazı durumlarda bir sorun bulduğunda sizi bilgilendirecek ve sorundan kurtulmak için sizden izin isteyecektir. Sorun gidericiyi nasıl çalıştıracağınızı bilmiyorsanız aşağıdaki adımlar size yol gösterecektir:
- Görev çubuğuna gidin ve Başlat düğmesine sağ tıklayın.
- Başlat düğmesinin üstünde Yetkili Kullanıcı menüsünü gördüğünüzde, Ayarlar'ı seçin.
- Bu, Ayarlar uygulamasını açmalıdır. Ayarları çağırmak için Windows + I klavye kısayolunu da kullanabilirsiniz.
- Ekranınızda Ayarlar ana sayfası görüntülendikten sonra, Güncelleme ve Güvenlik simgesine tıklayın.
- Bir sonraki pencere göründüğünde, sol bölmeye gidin ve Sorun Gider'i seçin.
- Bir sonraki eyleminiz sayfanın sağ tarafına gitmelidir (Sorun Giderme sekmesi).
- Şimdi, Kalk ve Çalıştır'ın altındaki Ses Çalma'ya tıklayın.
- Sorun Gidericiyi Çalıştır düğmesi Ses Çalma altında kaybolduğunda, üzerine tıklayın.
- Sorun giderici şimdi olası ses sorunlarını algılamaya çalışacaktır.
- Herhangi bir sorun bulursa, düzeltmeleri uygulamanızı isteyecektir.
- Çözümleri kabul edin ve ardından sorunun çözülüp çözülmediğini kontrol edin.
Üçüncü Düzeltme: Aygıt Yöneticisinde Ses Aygıtını Devre Dışı Bırakın ve Etkinleştirin
Bu, yeniden başlatmanın başka bir durumudur. Ancak bu çözümde ses aygıtını/sürücüyü yeniden başlatıyorsunuz. Bunun işe yaramasının nedeni, sürücünün aygıtla iletişim kurmaya çalışırken takılıp kalması olabilir. Bu eylemi gerçekleştirdikten sonra, işler serbest kalacak ve normale dönecektir. Süreç zor değil. Aygıt Yöneticisini çalıştırmanız ve birkaç seçenek belirlemeniz yeterlidir.
Aşağıdaki adımlar size ne yapacağınızı gösterecektir:
- Görev çubuğundaki Windows logosuna sağ tıklayarak ve Yetkili Kullanıcı menüsü göründüğünde Çalıştır'ı seçerek Çalıştır iletişim kutusunu başlatın. Win klavye düğmesine ve R'ye birlikte basmak, Çalıştır iletişim kutusunu başlatmanın başka bir yoludur.
- Çalıştır göründükten sonra “devmgmt.msc” yazın (tırnakları eklemediğinizden emin olun) ve ardından Enter klavye düğmesine basın.
- Aygıt Yöneticisi açıldığında, Ses, Video ve Oyun Denetleyicilerini bulun ve yanındaki oka tıklayın.
- Ses cihazlarınız şimdi görünecektir.
- Ses cihazına sağ tıklayın ve içerik menüsünde Cihazı Devre Dışı Bırak'a tıklayın. Menüde başka ses cihazı girişleriniz varsa da aynısını yapın.
- Şimdi, cihaza tekrar sağ tıklayın ve bu sefer içerik menüsünden Cihazı Etkinleştir'i seçin. Diğer ses cihazları için de aynısını yapmayı unutmayın.
- Bunu yaptıktan sonra bilgisayarınızı yeniden başlatın ve sorunun çözülüp çözülmediğini kontrol edin.
Ses simgesinin üzerinde kırmızı X işaretinin hala durduğunu görürseniz, bir sonraki adıma geçin.
Dördüncü Düzeltme: Varsayılan ses Çıkış Aygıtını Ayarla
Ses çıkışı için herhangi bir aygıt seçilmediğinden ses düzeyi simgenizdeki X işareti mevcut olabilir. Büyük bir ses sürücüsü güncellemesinden sonra veya nadir görülen bir sistem arızası nedeniyle birincil aygıtın seçimi kaldırılmış olabilir. Bazı uygulamalar da böyle bir soruna neden olabilir. Yakın zamanda farklı bir ses aygıtı bağladıysanız ve bunu varsayılan ses çıkış aygıtı olarak seçtiyseniz, aygıtın kaldırılması bu soruna neden olabilir.
Bu durumda sorunu çözmek zor değil. Tek yapmanız gereken, birincil cihazınızı varsayılan ses çıkış cihazı olarak ayarlamaktır. Bunu yapmanın farklı yolları var ve hepsini size göstereceğiz.
Ses Açılır Penceresini Kullanın
Ses düzeyinizi ayarladığınız yerdeki ses açılır penceresini kullanabilirsiniz. Görev çubuğunuzun en sağına gidin ve ses simgesine tıklayın. Açılır pencere göründüğünde, ses cihazına tıklayın ve başka bir cihaz seçin.
Ayarları Kullan
- Görev çubuğuna gidin ve Başlat düğmesine sağ tıklayın.
- Başlat düğmesinin üstünde Yetkili Kullanıcı menüsünü gördüğünüzde, Ayarlar'ı seçin.
- Bu, Ayarlar uygulamasını açmalıdır. Ayarları çağırmak için Windows + I klavye kısayolunu da kullanabilirsiniz.
- Ekranınızda Ayarlar ana sayfası görüntülendikten sonra, Sistem simgesine tıklayın.
- Sonraki sayfanın sol bölmesine gidin ve Ses'e tıklayın.
- Ardından, sağdaki Ses sekmesine gidin, Çıkış'a gidin ve ardından Çıkış Aygıtınızı Seçin açılır menüsünden istediğiniz ses aygıtını seçin.
İpucu: Cihazın durumunu kontrol etmeye devam edebilirsiniz. Bu adımları takip et:
- Ses Cihazlarını Yönet'e tıklayın.
- Ses Cihazlarını Yönet sayfasında, ses cihazınıza ve ardından Test Et'e tıklayın.
- Ses çıkarıyorsa, hoparlör iyidir.
Kontrol Panelini kullanın
- Görev çubuğundaki Windows logosuna sağ tıklayarak ve Yetkili Kullanıcı menüsü göründüğünde Çalıştır'ı seçerek Çalıştır iletişim kutusunu başlatın. Win klavye düğmesine ve R'ye birlikte basmak, Çalıştır iletişim kutusunu başlatmanın başka bir yoludur.
- Çalıştır göründükten sonra “kontrol paneli” yazın (tırnak işaretleri eklemediğinizden emin olun) ve ardından Enter klavye düğmesine basın.
- Denetim Masası açıldığında, ekranın sağ üst köşesindeki Görüntüleme Ölçütü açılır menüsünde Kategori'nin seçili olduğundan emin olun.
- Donanım ve Ses'e tıklayın.
- Donanım ve Ses sayfasında, Ses altındaki Ses Aygıtlarını Yönet'e tıklayın.
- Ses iletişim penceresi göründüğünde, sisteminizin ana hoparlörlerini varsayılan cihaz olarak seçin ve Tamam düğmesine tıklayın.
Beşinci düzeltme: Ses hizmetinin çalıştığından emin olun
Kırmızı X işaretinin varlığı, Windows ses hizmetlerinin düzgün çalışmadığının bir göstergesi olabilir. Hizmetler uygulamasına gitmeli ve çalıştırmalısınız. Windows 10 bilgisayarlarda ses çıkışını yönetmekten sorumlu farklı hizmetler vardır. Ses cihazının farklı sistem uygulamalarından gelen sesleri çıkarması için çalışıyor olmaları gerekir.
Çalışacağınız hizmetler şunları içerir:
- Windows Sesi
- Windows Ses Uç Noktası Oluşturucu
- Multimedya Sınıfı Zamanlayıcı (her PC için mevcut değildir)
Hizmetleri çalıştırmak için şu adımları izleyin:
- Görev çubuğundaki Windows logosuna sağ tıklayarak ve Yetkili Kullanıcı menüsü göründüğünde Çalıştır'ı seçerek Çalıştır iletişim kutusunu başlatın. Win klavye düğmesine ve R'ye birlikte basmak, onu başlatmanın başka bir yoludur.
- Çalıştır göründükten sonra, “services.msc” yazın (tırnak işaretleri eklemediğinizden emin olun) ve ardından Enter klavye düğmesine basın.
- Hizmetler uygulaması açıldıktan sonra, Windows Ses hizmetine gidin ve üzerine tıklayın. Çalışıyorsa, ekranın sol tarafına gidin ve Durdur'a tıklayın. Servis durdurulduğunda, Başlat'a tıklayın.
- Windows Audio Endpoint Builder ve Multimedia Class Scheduler hizmetleri için Adım 3'ü tekrarlayın.
Altıncı Düzeltme: Ses Sürücüsünü Düzeltin
Sorunun ana nedenlerinden biri ses sürücüsüdür. Sürücü, işletim sisteminin ses aygıtıyla nasıl iletişim kuracağını kontrol eder. Güncelliğini yitirir veya bozulursa, cihaz etkilenir. Buradaki sorunu çözmek için güncellenmiş sürücünün temiz kurulumunu gerçekleştirmelisiniz.

İlk eyleminiz, sürücüyü kaldırmak olacaktır. İşte atmanız gereken adımlar:
- Görev çubuğundaki Windows logosuna sağ tıklayarak ve Yetkili Kullanıcı menüsü göründüğünde Çalıştır'ı seçerek Çalıştır iletişim kutusunu başlatın. Win klavye düğmesine ve R'ye birlikte basmak, Çalıştır iletişim kutusunu başlatmanın başka bir yoludur.
- Çalıştır göründükten sonra “devmgmt.msc” yazın (tırnakları eklemediğinizden emin olun) ve ardından Enter klavye düğmesine basın.
- Aygıt Yöneticisi açıldığında, Ses, Video ve Oyun Denetleyicilerini bulun ve yanındaki oka tıklayın.
- Ses cihazlarınız şimdi görünecektir.
- Ana hoparlörünüze sağ tıklayın ve içerik menüsünde Cihazı Kaldır'a tıklayın.
- Aygıtı Kaldır onay kutusu açıldığında, "Bu aygıtın sürücü yazılımını sil"in yanındaki kutuyu işaretleyin.
- Tamam düğmesine tıklayın.
- Şimdi, sisteminizi yeniden başlatın.
PC'niz önyüklendiğinde, sürücünün güncellenmiş sürümünü yüklemenin zamanı geldi. Bununla ilgili farklı yollar var. Aygıt üreticisinin web sitesine gidebilir, Windows Update yardımcı programını kullanabilir, Aygıt Yöneticisi aracılığıyla güncelleyebilir veya bir üçüncü taraf programı kullanabilirsiniz.
Windows Update'i kullanın
Windows Update, ses bağdaştırıcısı ve hoparlör gibi aygıtlar için sürücü güncellemeleri de dahil olmak üzere farklı türde güncellemelerin indirilmesinden ve kurulmasından sorumludur. Aracı çalıştırdığınızda, güncelleme gerektiren programları kontrol edecek ve güncellenmiş sürümlerini otomatik olarak indirip kuracaktır.
Windows Update yardımcı programını nasıl kullanacağınızı bilmiyorsanız şu adımları izleyin:
- Görev çubuğuna gidin ve Başlat düğmesine sağ tıklayın.
- Başlat düğmesinin üstünde Yetkili Kullanıcı menüsünü gördüğünüzde, Ayarlar'ı seçin.
- Bu, Ayarlar uygulamasını açmalıdır. Ayarları çağırmak için Windows + I klavye kısayolunu da kullanabilirsiniz.
- Ekranınızda Ayarlar ana sayfası görüntülendikten sonra, Güncelleme ve Güvenlik simgesine tıklayın.
- Güncelleme ve Güvenlik sayfasında, Güncellemeleri Kontrol Et düğmesine tıklayın.
- Yardımcı programın mevcut güncellemeleri kontrol etmesine ve indirmesine izin verin.
- Güncellemeler indirildikten sonra, Şimdi Yeniden Başlat düğmesine tıklayın.
- Bilgisayarınız yeniden başlatılacak ve güncellemeleri yükleyecektir.
- İşlem tamamlandıktan sonra ses sorununu kontrol edin.
Aygıt Yöneticisini kullanın
- Görev çubuğundaki Windows logosuna sağ tıklayarak ve Yetkili Kullanıcı menüsü göründüğünde Çalıştır'ı seçerek Çalıştır iletişim kutusunu başlatın. Win ve R klavye düğmelerine birlikte basmak, Çalıştır iletişim kutusunu başlatmanın başka bir yoludur.
- Çalıştır göründükten sonra “devmgmt.msc” yazın (tırnakları eklemediğinizden emin olun) ve ardından Enter klavye düğmesine basın.
- Aygıt Yöneticisi açıldığında, “Ses, video ve oyun denetleyicileri”ni bulun ve yanındaki oka tıklayın.
- Ses cihazlarınız şimdi görünecektir.
- Ana hoparlörünüze sağ tıklayın ve içerik menüsünde Sürücüyü Güncelle seçeneğine tıklayın.
- Sürücü Güncelle penceresi açıldıktan sonra, “Güncellenmiş sürücü yazılımını otomatik olarak ara” seçeneğine tıklayın.
- Aygıt Yöneticisinin sürücü güncellemesi için internette arama yapmasına ve yüklemesine izin verin.
- İşlem başarılı olursa, sorun çözülmelidir.
Üçüncü Taraf Bir Program Kullanarak Ses Sürücünüzü Otomatik Olarak Güncelleyin
Auslogics Driver Updater, süreci sizin için kolaylaştıracaktır. programı kurduğunuzda, bilgisayarınızdaki herhangi bir sürücüyü güncellemek için uzun işlemlerden geçmek zorunda kalmayacaksınız. araç, Windows aygıt sürücüleri için resmi sürücü güncellemelerini içeren bir veritabanıyla çalışır.
Kurulduktan sonra araç, bilgisayarınızı hatalı sürücüler için tarar ve güncellemelerini otomatik olarak indirip yüklemenize yardımcı olur. Ayrıca, gelecekte güncellemeler kullanıma sunulduğunda, program rutin taramalarından birinin ardından sizi bilgilendirecektir. Dahası, aracın birden fazla sürücüyü otomatik olarak indirmesine ve yüklemesine izin veren bir seçenek var.
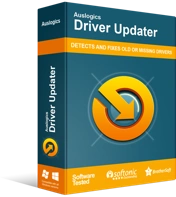
Sürücü Güncelleyici ile Bilgisayar Sorunlarını Çözün
Kararsız bilgisayar performansına genellikle güncel olmayan veya bozuk sürücüler neden olur. Auslogics Driver Updater, sürücü sorunlarını tanılar ve bilgisayarınızın daha sorunsuz çalışmasını sağlamak için eski sürücülerin tümünü bir kerede veya birer birer güncellemenize olanak tanır
Aracı kullanmak için izlemeniz gereken adımlar şunlardır:
- Auslogics Driver Updater'ın ürün sayfasına gidin.
- Sayfa yüklendikten sonra ŞİMDİ İNDİR'e tıklayın.
- Bundan sonra, lisans anahtarını satın almak için Bugünün Fiyatına tıklayın. Lisans anahtarı almak için gerekli bilgileri doldurduğunuzdan ve ödemenizi yaptığınızdan emin olun.
- İndirme işlemi tamamlandıktan sonra kurulumu çalıştırın.
- Ardından, aracın çalışmasını istediğiniz dili seçin.
- Bir kurulum yeri seçin.
- Bunu, "Masaüstü simgesi oluştur", "Windows başlangıcında programı başlat" ve "Hizmetimizi iyileştirmeye yardımcı olmak için anonim bilgiler gönder" yazan kutular takip eder.
- Seçimlerinizi yaptıktan sonra “Sürücüleri kurmak ve kontrol etmek için tıklayın” seçeneğine tıklayın.
- Yüklenecek tüm program süresi.
- Son kurulum aşaması göründükten sonra, "Sürücü Güncelleyiciyi Başlat ve PC sürücülerini tara" kutusunu işaretleyin ve ardından Bitir'e tıklayın.
- Bunu yaptıktan sonra araç bilgisayarınızı taramaya başlayacaktır.
- Tarama e bittiğinde, Auslogics Driver Updater güncel olmayan sürücüleri ve açıklamalarını görüntüler. Güncellemek istediklerinizi işaretleyin ve ardından Sürücüleri güncelle'ye tıklayın.
- Araç şimdi sürücülerin önceki sürümlerini otomatik olarak yedekleyecektir. Bu şekilde, en son güncellemeler sorunla karşılaşırsa bunları kolayca geri yükleyebilirsiniz.
- Program, sürücülerin en son resmi sürümünü yüklemeye başlayacaktır.
Deneme sürümüyle aynı anda yalnızca bir sürücü güncellemesi yükleyebileceğinizi unutmayın. Aracın aynı anda birden fazla güncelleme indirmesini istiyorsanız, ücretli sürümü seçin.
Çözüm
Bu düzeltmeleri uyguladıktan sonra, sistem tepsisindeki ses denetimi simgenizdeki kırmızı X işareti artık sorun olmayacaktır. Konuyla ilgili herhangi bir sorunuz veya düşünceniz varsa, aşağıdaki yorumlar bölümünü kullanmanız iyi olur.
