Dosya Gezgini'nden 'Cihaza Yayınla' seçeneği nasıl kaldırılır
Yayınlanan: 2021-05-24Bilgisayarınızı istediğiniz gibi değiştirme gücüne sahip olmak, bilgisayar sahibi olmanın en büyük zevklerinden biridir. Windows 10, bilgisayarınızın farklı alanlarını dolduran sayısız özellikle birlikte gelir, özellikle Dosya Gezgini'ndeki sağ tıklama bağlam menüsü. Bu seçeneklerden bazılarına hiç ihtiyacınız olmayabileceğinden, bunları aradan çıkarmak ve bağlam menüsünü düzenlemek mantıklıdır.
İhtiyaç duymayabileceğiniz özelliklerden biri “Cihaza yayınla” seçeneğidir. Bu özellik, önceki Windows sürümlerinden (eski adıyla Play To) bir mirastır. Miracast veya DLNA'yı desteklemesi gereken medya içeriğini başka bir cihazın ekranına aktarmanıza olanak tanır.
Bir medya dosyasına sağ tıkladığınızda, içerik menüsünde "Cihaza yayınla" seçeneğini göreceksiniz. Bunu seçtikten sonra, kablosuz ekranların bir listesi görünecek ve medya içeriğini yayınlamak için birini seçebilirsiniz. Özelliği hiç kullanmazsanız, içerik menüsünde bu seçeneğe sahip olmanın bir anlamı olmayabilir.
Windows 10'da Dosya Gezgini'nden "Cihaza Yayınla" Nasıl Kaldırılır
Seçeneği Dosya Gezgini'nin sağ tıklama bağlam menüsünden kaldırmak, sistem kayıt defterinde değişiklik yapmayı içerir.
Kayıt defterinde ince ayar yapmak hassas ve riskli bir girişimdir. Windows, PC'nizdeki uygulamaları, hizmetleri ve işlemleri yönetmek için kayıt defterine güvenir. Herhangi bir hata yaparsanız veya kritik bir kayıt defteri anahtarında değişiklik yaparsanız, hasar geri döndürülemez olabilir. Bu nedenle, dikkatli bir şekilde ilerlediğinizden emin olun ve bunu yalnızca Kayıt Defteri Düzenleyicisi'ni kullanmakta rahatsanız yapın.
Yine de tüm kayıt defterini yedekleyerek ve bir sistem geri yükleme noktası oluşturarak güvenlik önlemleri almanız gerekir. Bu şekilde, yanlışlıkla neden olduğunuz herhangi bir hasarı geri alabilirsiniz.
Sistem kayıt defterini nasıl yedekleyeceğiniz aşağıda açıklanmıştır:
- Başlat düğmesine sağ tıklayın ve Yetkili Kullanıcı menüsü açıldıktan sonra Çalıştır'ı seçin. Windows + R klavye kısayolu, Çalıştır iletişim kutusunu da çağırır.

- Çalıştır göründükten sonra, metin kutusuna gidin, “Regedit” yazın ve Enter'a basın.

- Kullanıcı Hesabı Denetimi iletişim kutusu, Kayıt Defteri Düzenleyicisi'nin bilgisayarınızda değişiklik yapmasına izin vermek için izin istedikten sonra Evet'e tıklayın.
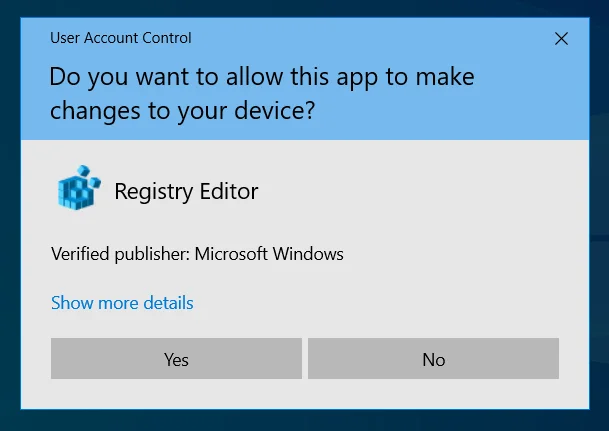
- Kayıt Defteri Düzenleyicisi açıldıktan sonra, pencerenin sol üst köşesindeki Dosya'ya tıklayın ve menüden Dışa Aktar'ı seçin.
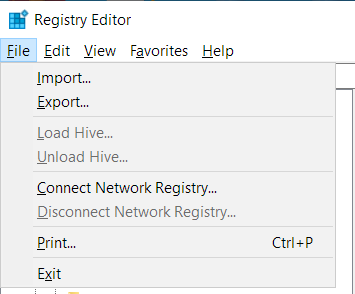
- Kayıt Defteri Dosyasını Dışa Aktar iletişim kutusunu gördüğünüzde, Dışa Aktarma Aralığı bölümüne gidin ve Tümü'nü seçin.
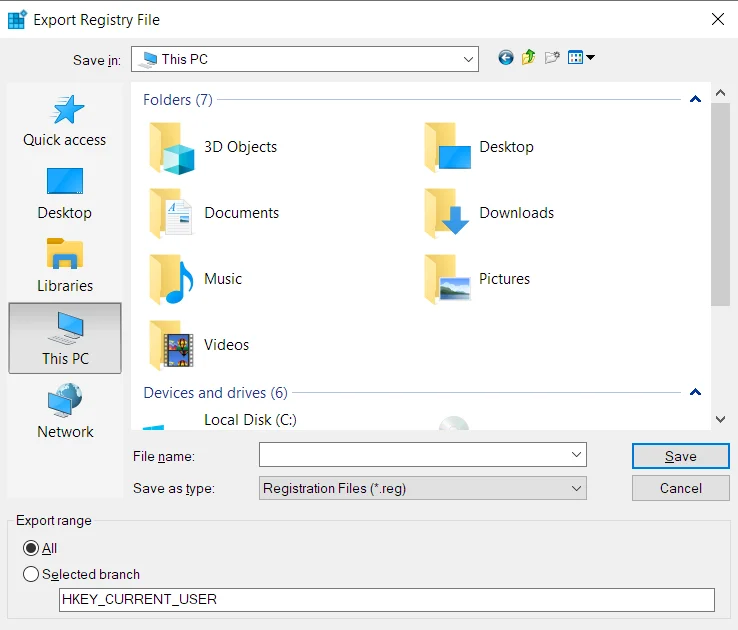
- Dosya Adı metin kutusuna dosya için bir ad girin.
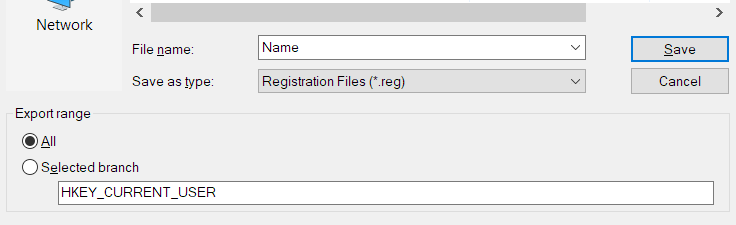
- Yedekleme dosyasını kaydetmek istediğiniz klasöre göz atın. Kaydet'e tıklayın.
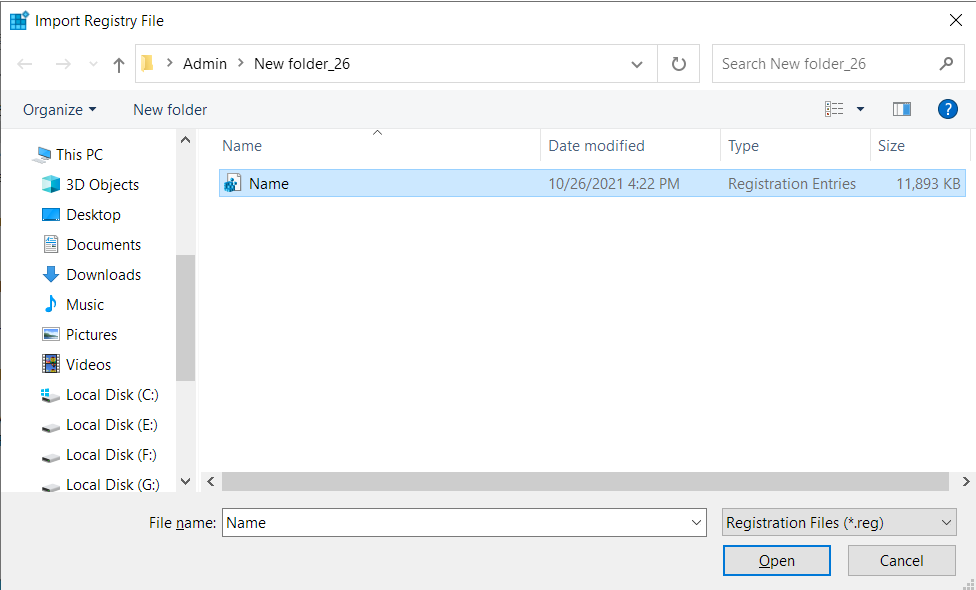
- Sistem kayıt defterini geri yüklemek için Kayıt Defteri Düzenleyicisini açın, Dosya'ya tıklayın ve İçe Aktar'ı seçin. Kayıt Defteri Dosyasını İçe Aktar iletişim kutusu açıldığında, yedekleme dosyasını kaydettiğiniz klasöre gidin ve çift tıklayın.
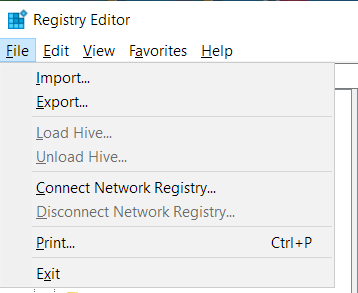
Bir sistem geri yükleme noktasının nasıl oluşturulacağı aşağıda açıklanmıştır:
- Windows + I klavye kısayoluna basarak Windows Ayarlarını başlatın.
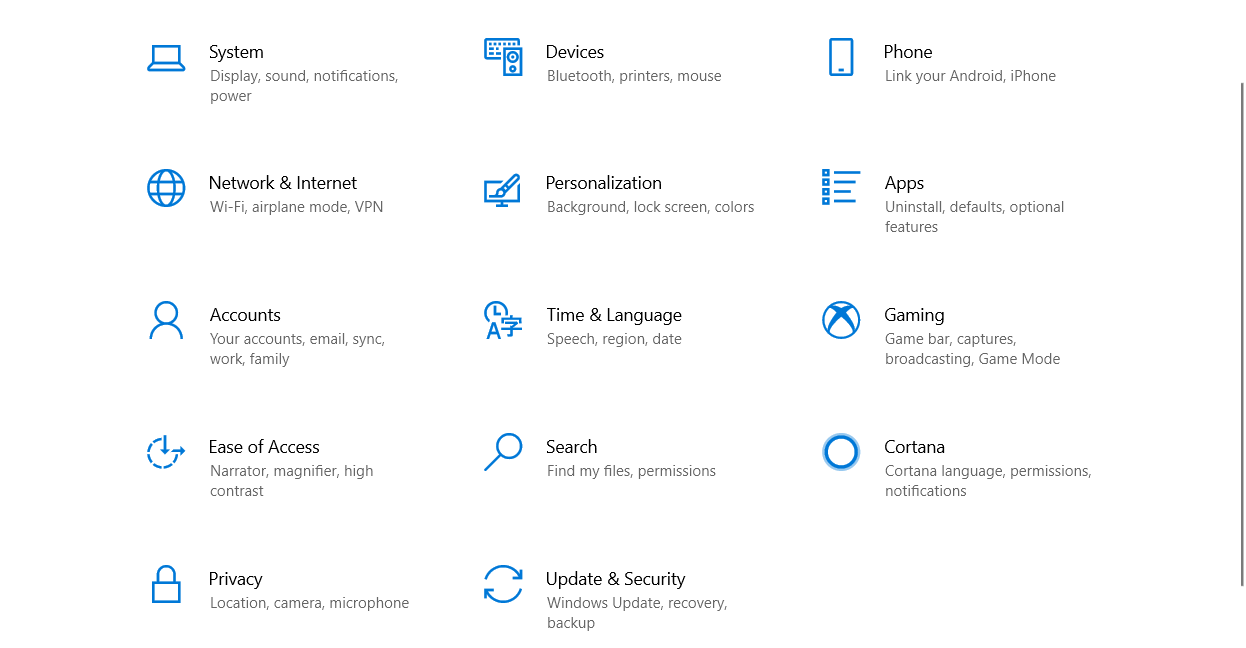
- Ayarlar uygulaması göründükten sonra, Sistem simgesine tıklayın.
- Sistem sayfasının sol bölmesine gidin, aşağı kaydırın ve Hakkında'ya tıklayın.
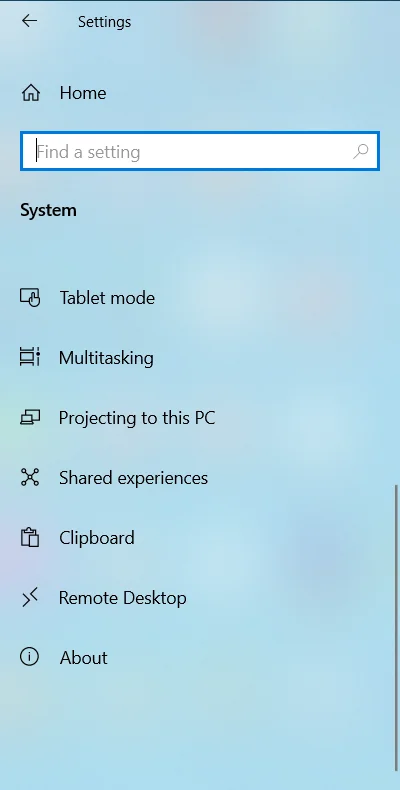
- Hakkında arayüzünü gördüğünüzde, sağa gidin ve İlgili Ayarlar altında Sistem Koruması'na tıklayın.
- Sistem Özellikleri iletişim penceresinin Sistem Koruması sekmesi göründüğünde, Koruma Ayarları bölümüne gidin ve Oluştur'a tıklayın.
- Oluştur düğmesi etkin değilse, Yapılandır düğmesine tıklayın.
- “Sistem korumasını aç” için radyo düğmesini seçin ve sonraki iletişim penceresinde Tamam'a tıklayın.
- Oluştur düğmesine tıkladıktan sonra, geri yükleme noktası için bir ad girin ve Oluştur'a tıklayın.
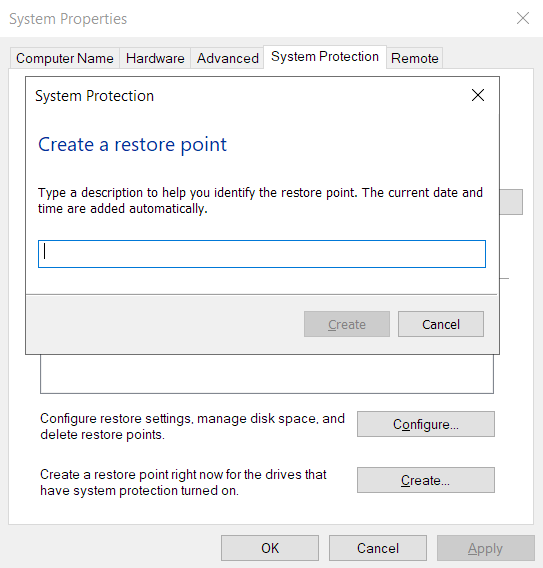
Şimdi, "Cihaza yayınla" seçeneğini kaldırmak için şu adımları izleyin:
- Başlat düğmesine sağ tıklayın ve Yetkili Kullanıcı menüsü açıldıktan sonra Çalıştır'ı seçin. Windows + R klavye kısayolu, Çalıştır iletişim kutusunu da çağırır.
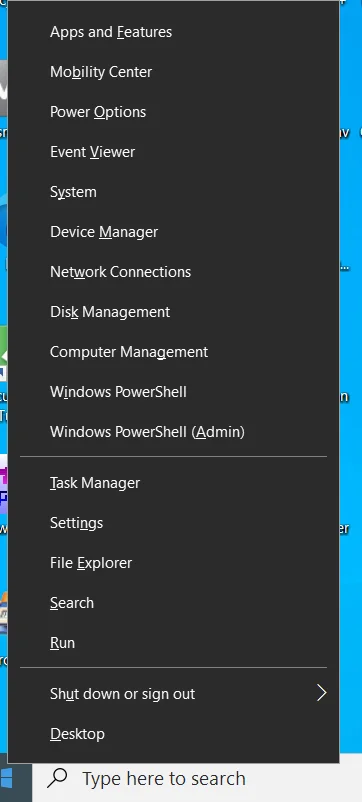
- Çalıştır göründükten sonra, metin kutusuna gidin, “Regedit” yazın ve Enter'a basın.
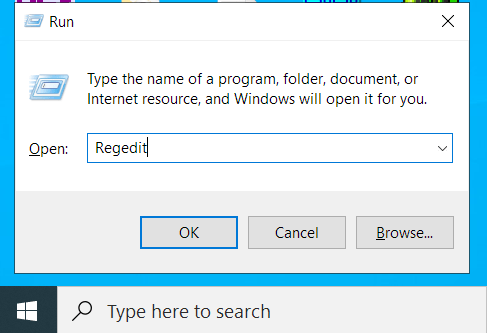
- Kullanıcı Hesabı Denetimi iletişim kutusu, Kayıt Defteri Düzenleyicisi'nin bilgisayarınızda değişiklik yapmasına izin vermek için izin istedikten sonra Evet'e tıklayın.
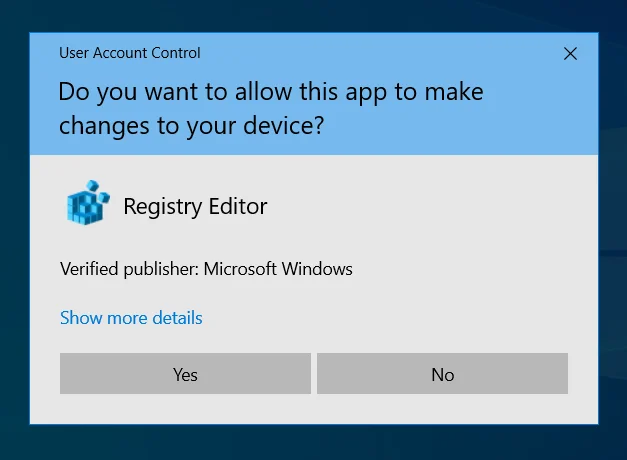
- Kayıt Defteri Düzenleyicisi açıldıktan sonra sol bölmeye gidin ve HKEY_LOCAL_MACHINE öğesini genişletin.
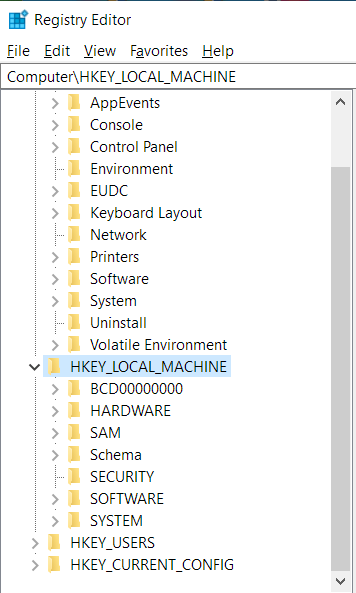
- Ardından, YAZILIM'ı genişletin.
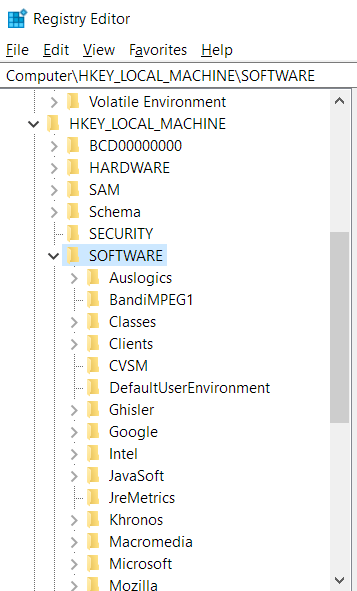
- YAZILIM altında, Microsoft'u bulun ve yanındaki oka tıklayın.
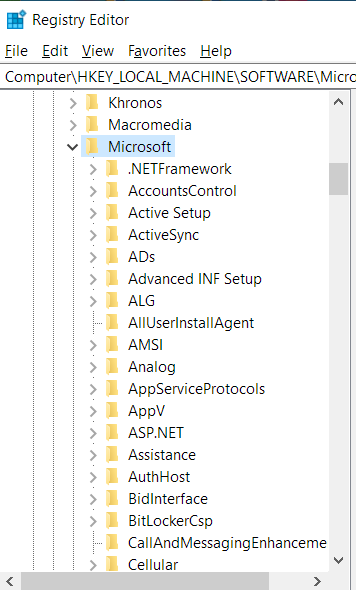
- Ardından, aşağı kaydırın ve Windows'u genişletin.
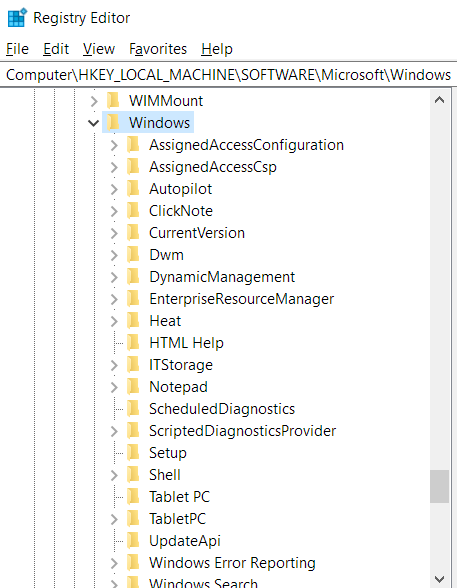
- Windows altında CurrentVersion'a gidin ve açın.
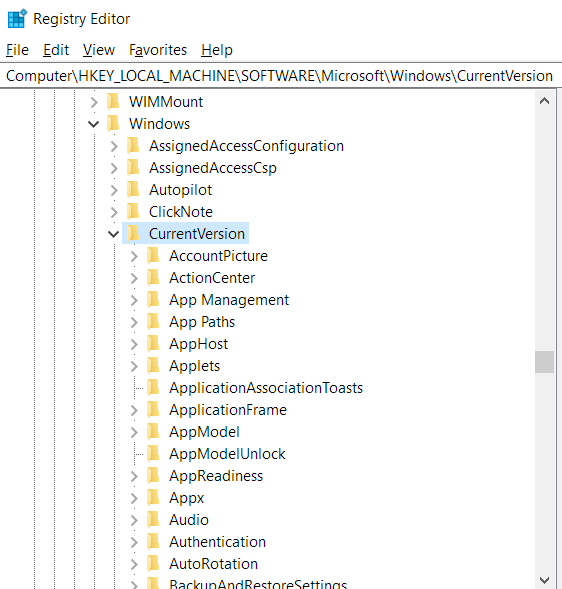
- Şimdi, Shell Extensions'a gidin ve sağ tıklayın.
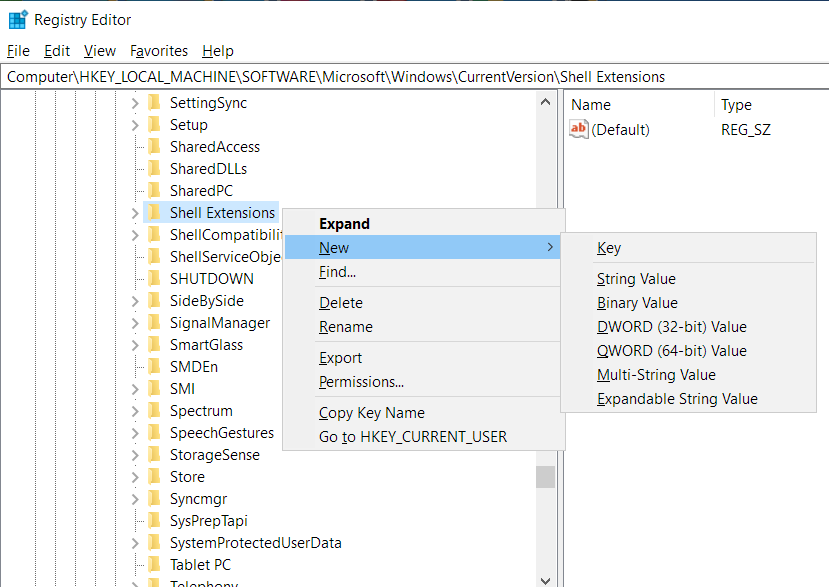
- Fare imlecinizi Yeni'nin üzerine getirin ve içerik menüsünde Anahtar'a tıklayın.
- Kabuk Uzantıları altında yeni anahtar göründüğünde, Engellendi olarak adlandırın.
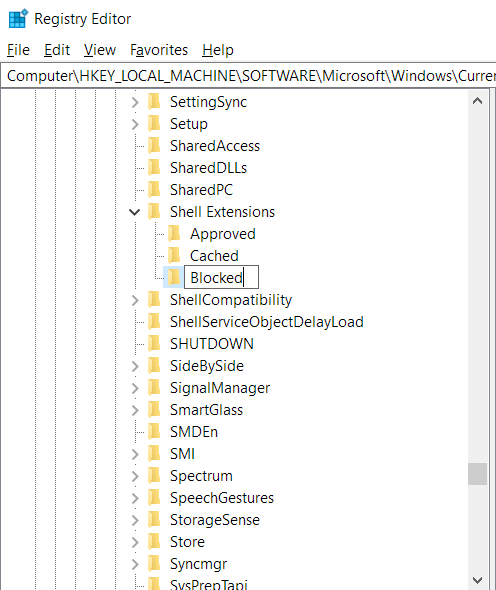
- Bundan sonra, Engellenen anahtarı bir kez tıklayın ve Kayıt Defteri Düzenleyicisinin sağ tarafına geçin.
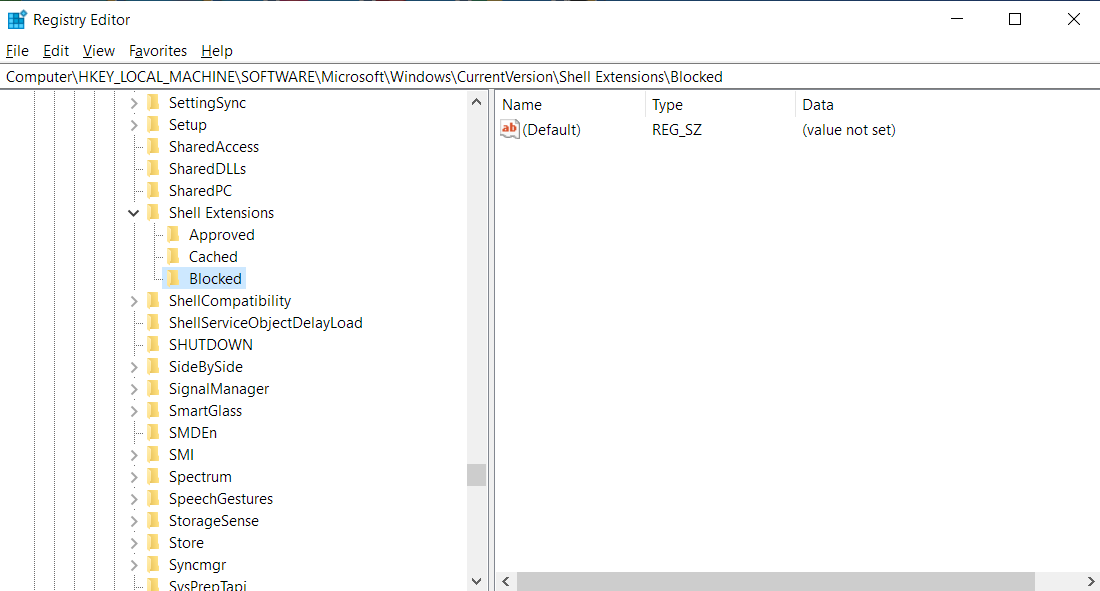
- Boş alana sağ tıklayın ve Yeni >> Dize Değeri'ni seçin.
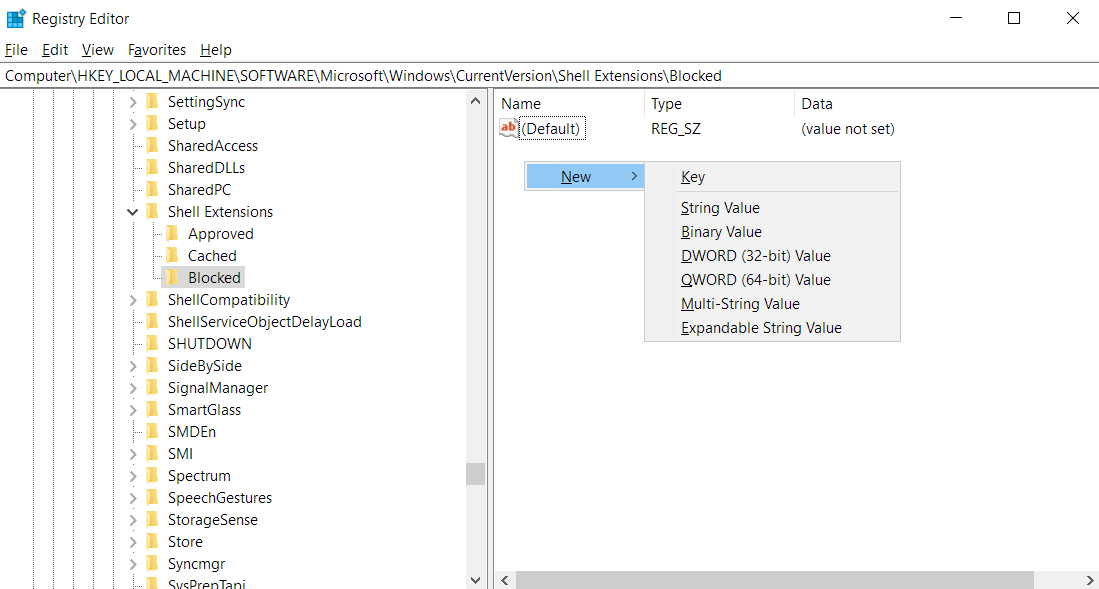
- Yeni dize değeri göründükten sonra, yeniden adlandırmak için aşağıdaki metni kullanın (metni kopyalayıp yapıştırabilirsiniz):

{7AD84985-87B4-4a16-BE58-8B72A5B390F7}
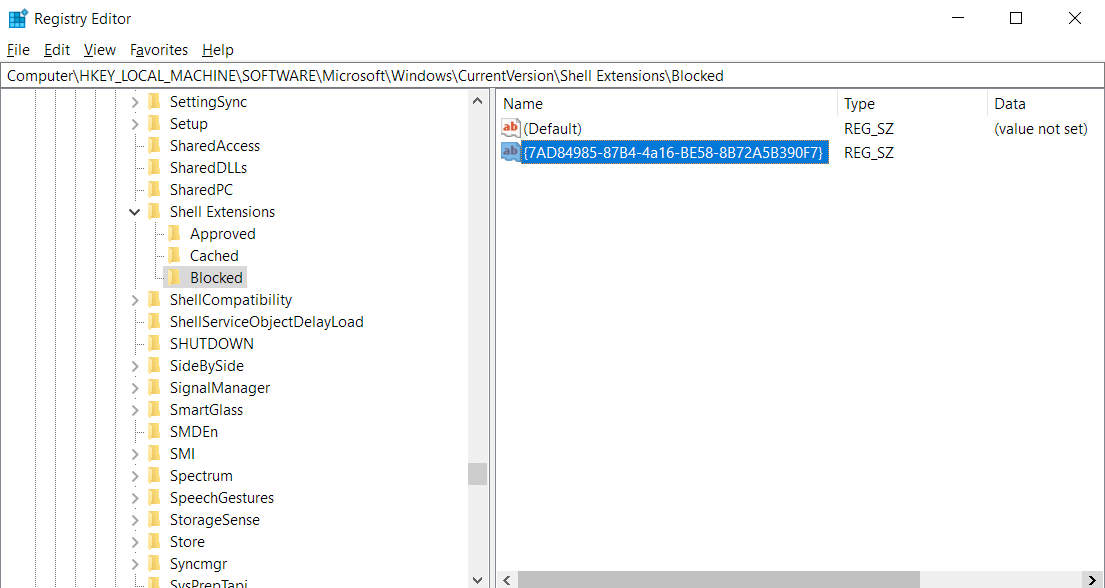
Bu dizeyi Kabuk Uzantıları altındaki Engellenen anahtarında oluşturmak, bilgisayarınızdaki engellenen Kabuk Uzantılarına "Cihaza Yayınla" seçeneğini ekler. Bu, Windows'un bundan sonra içerik menüsüne artık dahil etmeyeceği anlamına gelir. Artık Kayıt Defteri Düzenleyicisi'nden çıkıp sisteminizi yeniden başlatabilirsiniz. Bilgisayarınız açıldıktan sonra, medya dosyanızın bulunduğu Dosya Gezgini klasörüne gidin ve seçeneğin bağlam menüsünde hala görünüp görünmediğini kontrol etmek için sağ tıklayın.
Diyelim ki fikriniz değişti ve sağ tıklama bağlam menüsüne "Cihaza yayınla" seçeneğini eklemeye karar verdiniz. Bu durumda, Kayıt Defteri Düzenleyicisine geri dönmeniz, HKEY_LOCAL_MACHINE\SOFTWARE\Microsoft\Windows\CurrentVersion\Shell Extensions yolunu izlemeniz, "Engellenen" anahtarı tıklamanız ve sağ tarafa eklediğiniz dizeyi silmeniz gerekir. ekranın.
Bir .REG dosyası kullanın
İşleri kolaylaştırmak istiyorsanız, iki kayıt dosyası oluşturabilirsiniz: biri seçeneği kaldıran ve diğeri onu geri ekleyen. Bu şekilde, seçeneği Dosya Gezgini'ne eklemek veya kaldırmak istediğinizde Kayıt Defteri Düzenleyicisi'ne dalmak zorunda kalmazsınız.
Aşağıdaki adımları takip et.
Bu dosya "Cihaza yayınla" seçeneğini kaldıracak:
- Başlat menüsüne gidin ve Not Defteri'ni arayın.
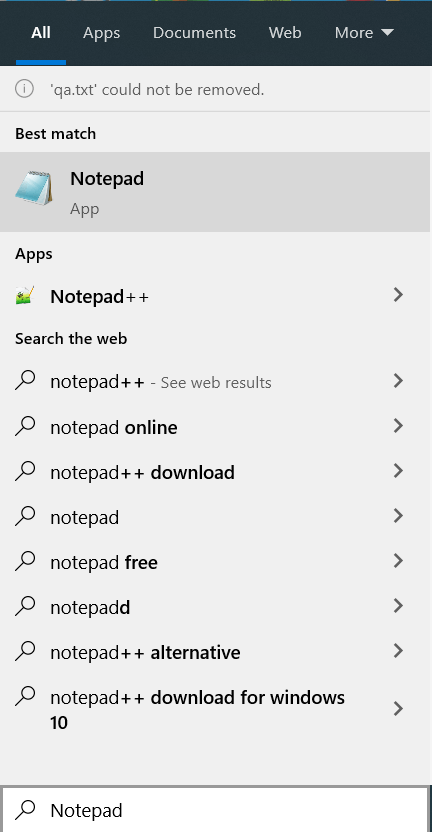
- Arama sonuçlarında göründüğünde uygulamayı başlatın.
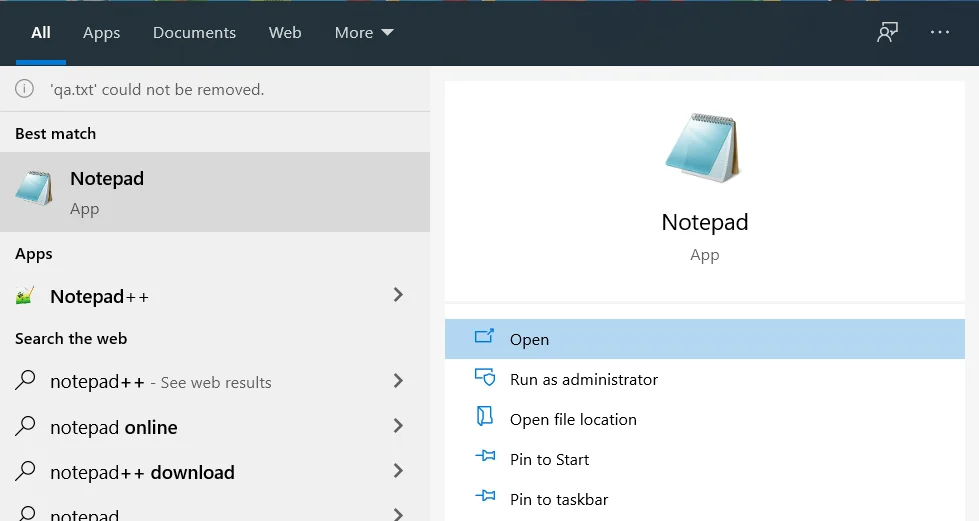
- Yeni boş not açıldıktan sonra aşağıdaki metni kopyalayıp yapıştırın:
Windows Kayıt Defteri Düzenleyicisi Sürüm 5.00
[HKEY_LOCAL_MACHINE\SOFTWARE\Microsoft\Windows\CurrentVersion\Shell Uzantıları\Engellendi]
“{7AD84985-87B4-4a16-BE58-8B72A5B390F7}”=””
![Windows Kayıt Defteri Düzenleyicisi Sürüm 5.00 [HKEY_LOCAL_MACHINE\SOFTWARE\Microsoft\Windows\CurrentVersion\Shell Extensions\Blocked] "{7AD84985-87B4-4a16-BE58-8B72A5B390F7}"="" Not Defteri'ne girin.](/uploads/article/2636/npkuCvsI5WQSU74v.png)
4. Bundan sonra, pencerenin en üstüne gidin, Dosya'ya tıklayın ve Farklı Kaydet'i seçin. Ayrıca Ctrl + Shift + S tuşlarına da basabilirsiniz.
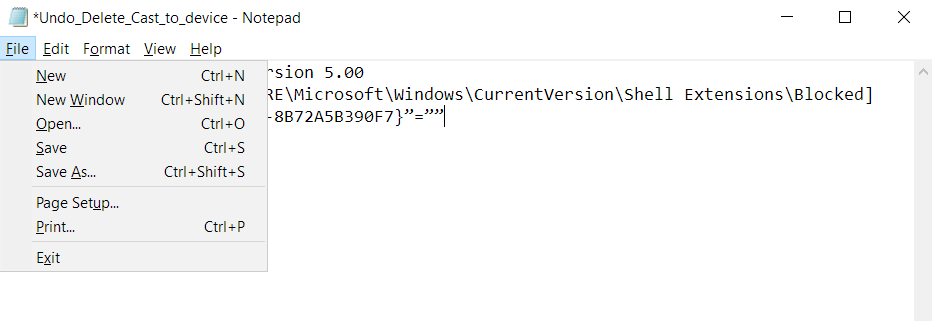
5. Farklı Kaydet iletişim penceresi açıldıktan sonra, “Dosya adı” metin kutusuna gidin ve “Delete_cast_to_device.reg” yazın (tırnakları eklemeyin). Dosya için başka bir ad seçebilirsiniz, ancak .REG uzantısını eklediğinizden emin olun.
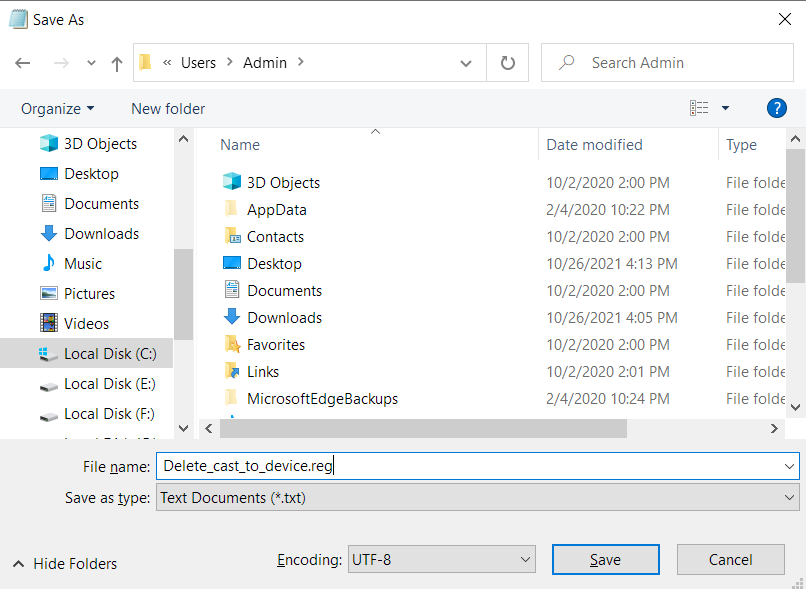
6. Kaydet'e tıklayın.

Dosya, tıpkı Kayıt Defteri Düzenleyicisi'nde yaptığınız gibi, esasen Engellenen anahtarı ve "Cihaza yayınla" dizesini ekler. Oluşturduktan sonra, seçeneği Dosya Gezgini'nden kaldırmak için tek yapmanız gereken çift tıklamaktır.
Dizeyi kaldırmanıza yardımcı olacak başka bir dosya oluşturmak için şu adımları izleyin:
- Başlat menüsüne gidin ve Not Defteri'ni arayın.
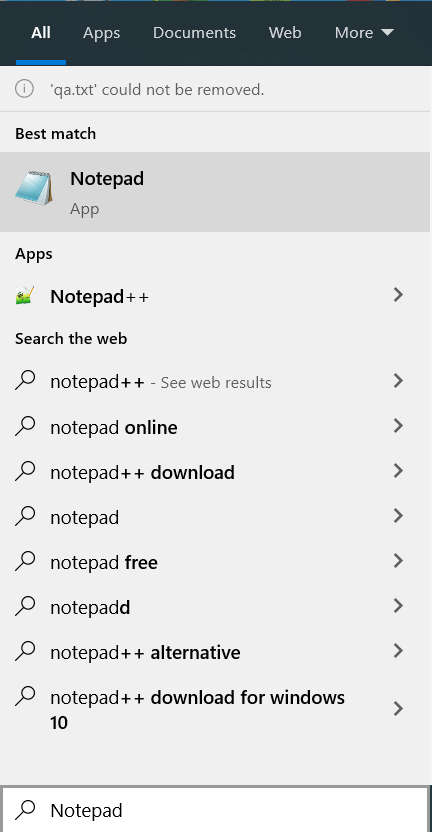
- Arama sonuçlarında göründüğünde uygulamayı başlatın.
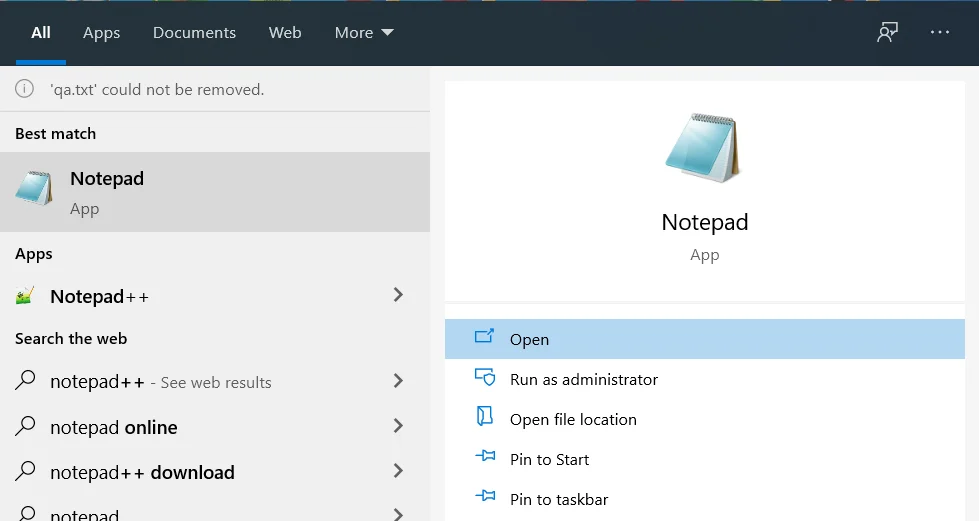
- Yeni boş not açıldıktan sonra aşağıdaki metni kopyalayıp yapıştırın:
Windows Kayıt Defteri Düzenleyicisi Sürüm 5.00
[HKEY_LOCAL_MACHINE\SOFTWARE\Microsoft\Windows\CurrentVersion\Shell Uzantıları\Engellendi]
“{7AD84985-87B4-4a16-BE58-8B72A5B390F7}”=-
![Windows Kayıt Defteri Düzenleyicisi Sürüm 5.00 [HKEY_LOCAL_MACHINE\SOFTWARE\Microsoft\Windows\CurrentVersion\Shell Extensions\Blocked] "{7AD84985-87B4-4a16-BE58-8B72A5B390F7}"=- Not Defteri'ne girin.](/uploads/article/2636/8fOpgBaNx35nNseI.png)
4. Bundan sonra, pencerenin en üstüne gidin, Dosya'ya tıklayın ve Farklı Kaydet'i seçin. Ayrıca Ctrl + Shift + S tuşlarına da basabilirsiniz.
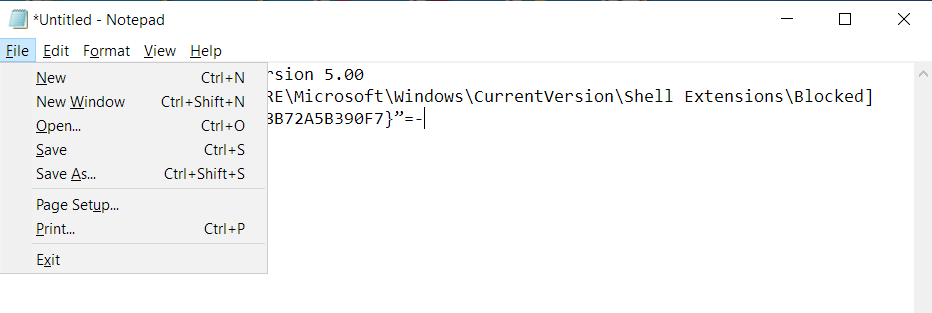
5. Save Ask diyalog penceresi açıldıktan sonra, “Dosya adı” metin kutusuna gidin ve “Undo_Delete_Cast_to_device.reg” yazın (tırnak işaretleri eklemeyin). Dosya için başka bir ad seçebilirsiniz, ancak .REG uzantısını eklediğinizden emin olun.
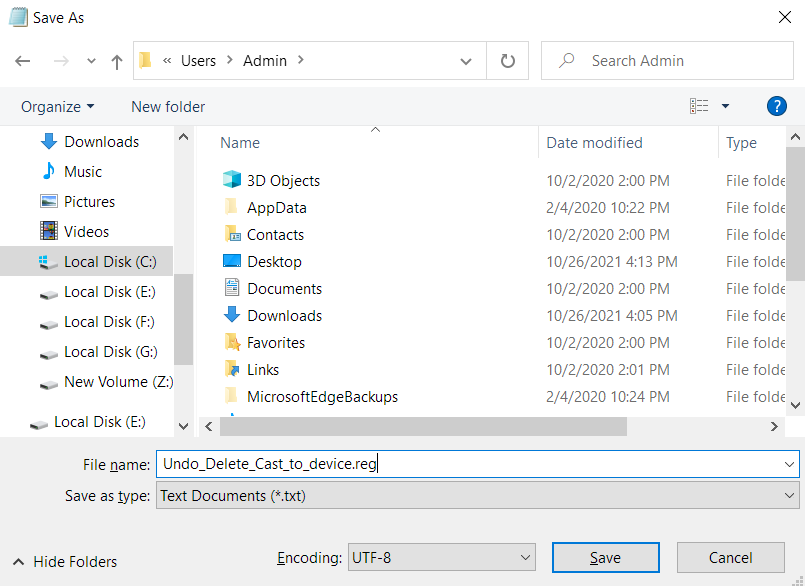
6. Kaydet'e tıklayın.

7. Seçeneği Dosya Gezgini'ne geri eklemek istediğinizde, dosyaya çift tıklayın.
Çözüm
Sistem kayıt defterinde değişiklik yaparken dikkatli olmanız gerektiğini unutmayın. Kayıt defterini düzenleme konusunda rahat değilseniz, bunu sizin için daha fazla deneyime sahip başka birine yaptırın. Bizim için herhangi bir sorunuz varsa, aşağıdaki yorum bölümünü kullanabilirsiniz.
ayrılık ipucu
Windows kayıt defteri, zamanla kalan anahtarları biriktirerek sistemin gecikmesine neden olabilir. Geçici ve gereksiz dosyalar da bilgisayarınızın performansını etkileyebilir. Normal bir Windows kullanıcısının bu dosyaları ve kayıt defteri anahtarlarını izlemesi ve güvenli bir şekilde kaldırması neredeyse imkansızdır. Ama onlardan kurtulmazsanız, engelli bir bilgisayar kullanmanın hüsranını yaşayacaksınız.
Neyse ki, bu varlıkları sorunsuz bir şekilde temizlemek için Auslogics BoostSpeed'i kullanabilirsiniz.

Auslogics BoostSpeed ile PC Sorunlarını Çözün
BoostSpeed, PC'nizi temizlemenin ve optimize etmenin yanı sıra gizliliği korur, donanım sorunlarını teşhis eder, hızı artırmak için ipuçları sunar ve çoğu PC bakım ve servis ihtiyacını karşılamak için 20'den fazla araç sağlar.
Araç, sisteminizin performansına zarar veren gereksiz dosyaları bulmak ve onlardan kurtulmak için tasarlanmıştır.
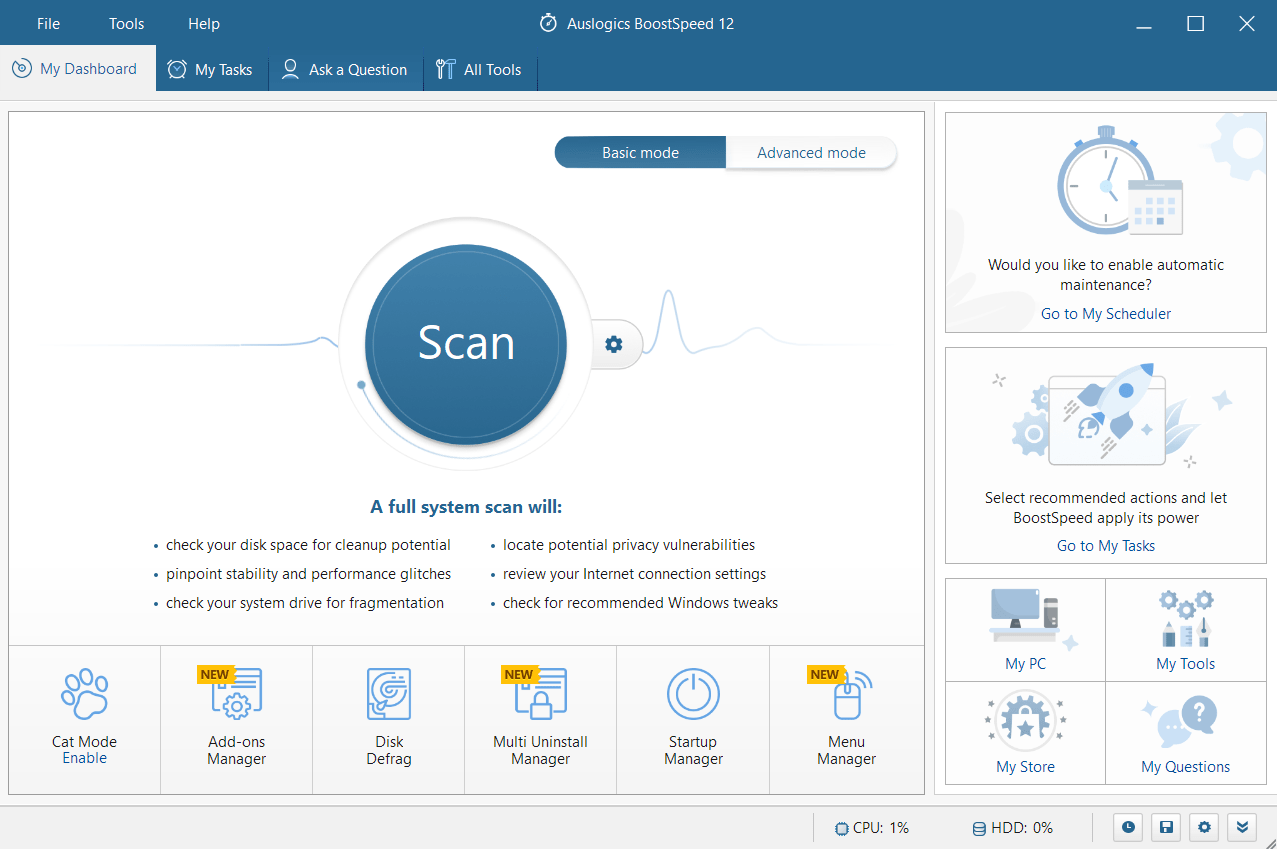
Ayrıca, sisteminize herhangi bir zarar vermeden kalan kayıt defteri dosyalarını kaldırarak bilgisayarınızın verimliliğini optimize edebilir.
