Yakınınızın Bilgisayarında Uzaktan Sorun Giderme
Yayınlanan: 2022-01-29Teknoloji meraklısı olmak bir hediye ve bir lanettir. Bilgisayarları nasıl tamir edeceğinizi bildiğinizde, tanıdığınız herkes için "bilgisayar insanı" olursunuz. Ancak, sorunu her zaman bizzat gideremezsiniz.
Yardım ettiğiniz kişiyle aynı platformu kullanıyorsanız (hem Windows'ta hem de macOS'ta) uzaktan teknik destek sağlamak çok basittir ve herhangi bir ek yazılım yüklemeniz gerekmez. Birine farklı bir platformda yardım etmek biraz daha zorlaşıyor, ancak size bu iş için doğru araçları vereceğiz.
Hızlı Yardım: Windows 10'dan Windows 10'a
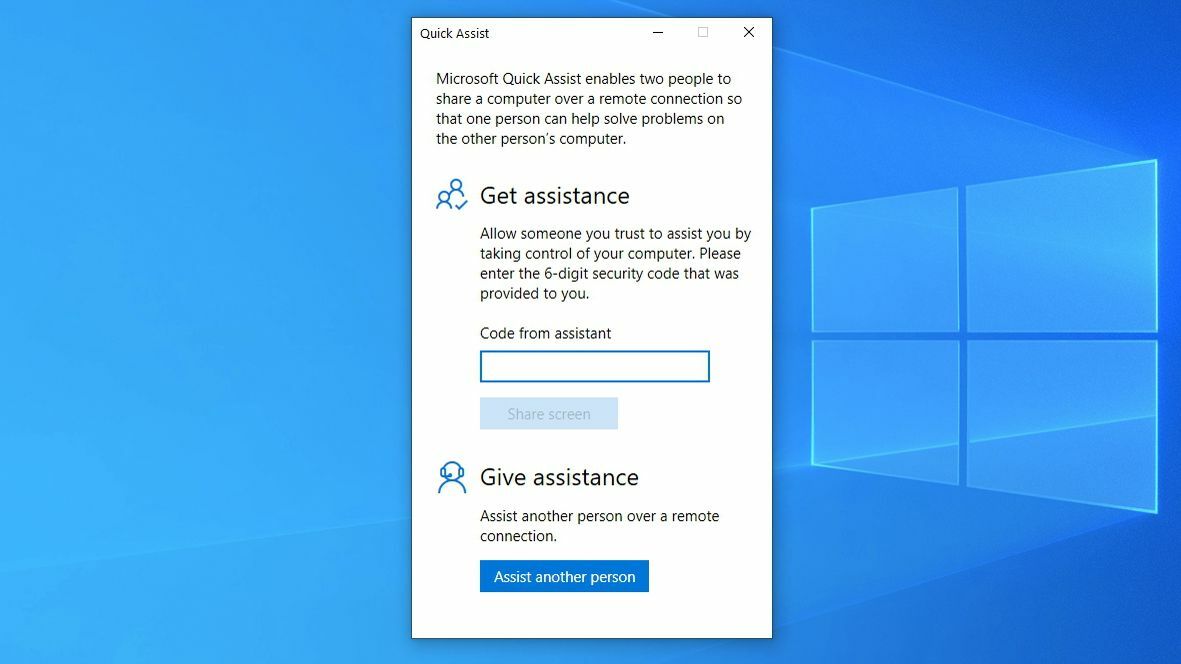
Windows'un işletim sisteminde yerleşik iki uzaktan yardım aracı vardır: Windows 10'da yeni olan Hızlı Yardım ve Windows 7, 8 ve 10'da bulunan Windows Uzaktan Yardım. Hem siz hem de arkadaşınız Windows 10 kullanıyorsanız , Hızlı Yardım'ı kullanmak isteyeceksiniz. Adından da anlaşılacağı gibi, eski kuzeninden daha hızlı ve daha kolaydır.
Başlat menüsünü açın ve Hızlı Yardım'ı arayın veya Başlat menüsündeki Windows Donatıları klasöründen uygulamayı başlatın.
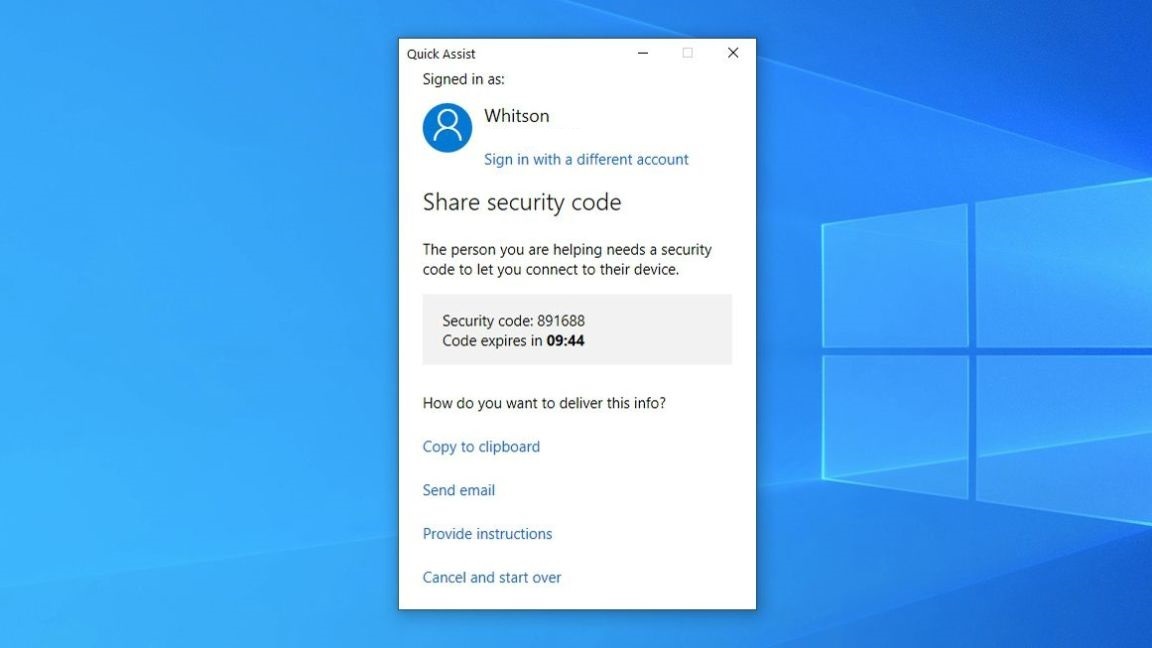
Görünen pencerede, Yardım Ver altındaki Başka Bir Kişiye Yardım Et düğmesini tıklayın. Microsoft hesabınızla oturum açın (yardım için bir Microsoft hesabına ihtiyacınız var, ancak arkadaşınızın veya akrabanızın ihtiyacı yok) ve size 10 dakika içinde süresi dolacak altı haneli bir kod verilecek.
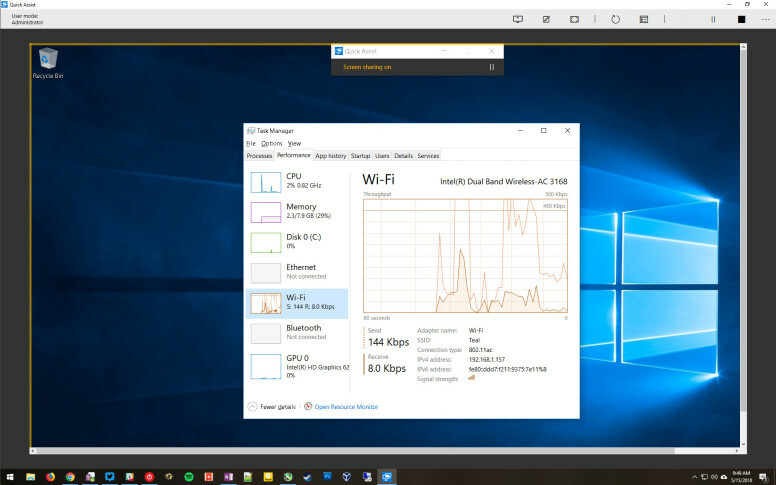
Diğer kişiyle henüz telefonda değilseniz, onu arayın; süreç boyunca onları yönlendirmek, telefonda e-postadan çok daha kolaydır. Hızlı Yardım'ı başlatmalarını sağlayın ve Yardım Al bölümünün altında, onlara ekranınızdan verdiğiniz altı haneli kodu yazın.
Kodu girdikten sonra, ekranlarına erişmeniz için size izin vermeleri istenecektir. Daha sonra bilgisayarlarını sanki önünde oturuyormuş gibi kullanabileceksiniz. Bilgisayarlarını yeniden başlatmak ve Hızlı Yardım bağlantısını otomatik olarak yeniden başlatmak için Uzaktan Yeniden Başlatma seçeneğini bile kullanabilirsiniz. Sonuçta, bilgisayar sorunlarının yarısı, kapatıp tekrar açarak çözülür.
Windows Uzaktan Yardım: Windows'tan Windows'a
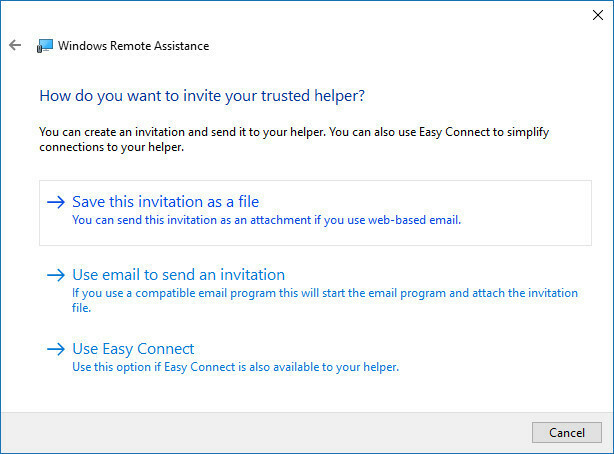
Arkadaşınız veya aile üyeniz hala Windows 7 veya 8 kullanıyorsa, daha eski Uzaktan Yardım aracını kullanmanız gerekecektir. Araç, Hızlı Yardım'a benzer, ancak kullanımı çok daha karmaşıktır. Kontrol Paneline gitmeli ve Birini Bilgisayarınıza Bağlanmaya Davet Et'i aramalılar . Size bağlantıyı başlatan e-posta yoluyla bir dosya göndermeleri ve ardından makinelerine erişebilmeniz için görünen parolayı (tercihen telefon üzerinden) söylemeleri gerekir.
Ayrıca, yalnızca size bir parola vermelerini gerektiren Kolay Bağlantı'yı da seçebilirler, ancak belirli durumlarda gri görünebilir.
Mac'ten Mac'e
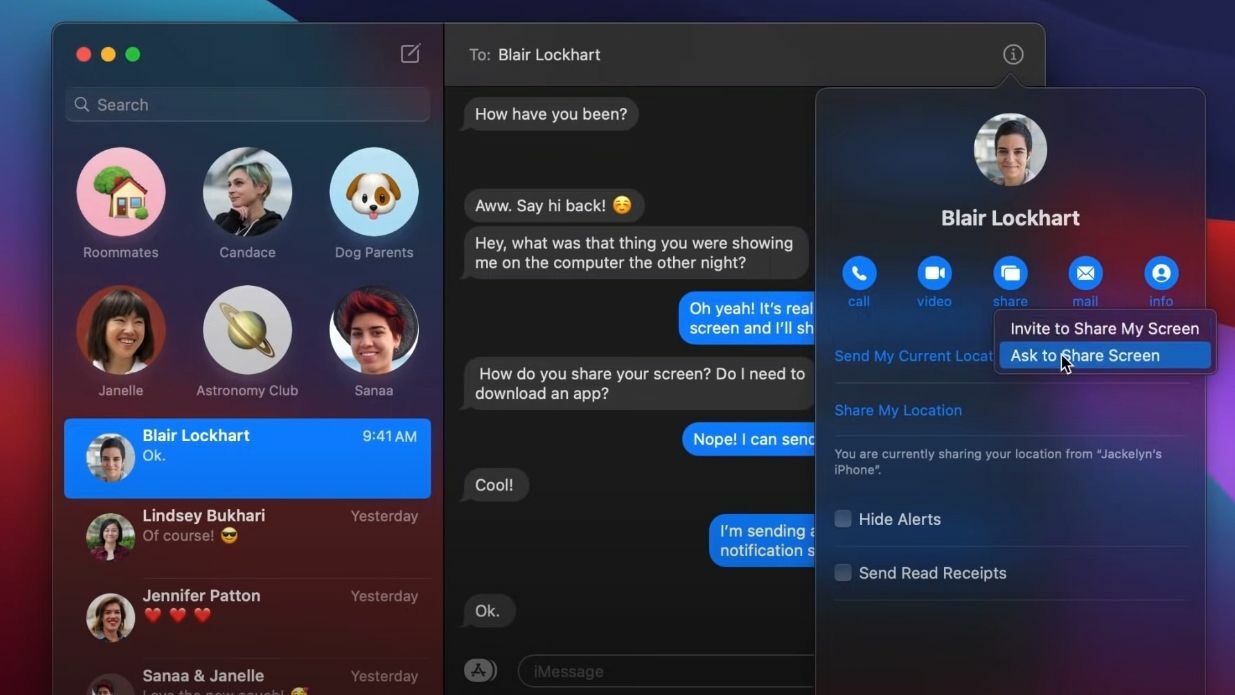
Mac kullanıcıları, Mesajlar uygulamasını kullanarak uzaktan yardım sağlayabilir. Bu özellik OS X 10.10 Mavericks'te kullanıma sunuldu, bu nedenle nispeten yeni, güncel bir Mac'e sahip herkes bundan yararlanabilmelidir. Her ikinizin de Apple Kimliğinizle Mesajlar'da oturum açmanız gerekir.
Mac'inizdeki Mesajlar uygulamasını açın ve yardım etmek istediğiniz arkadaşınız veya akrabanızla yaptığınız konuşmayı seçin; yoksa, yeni bir konuşma başlatın. Görüşmenizde, ikinizin de iMessage kullandığınızı gösteren mavi baloncuklar olmalıdır. Pencerenin sağ üst köşesindeki "i" düğmesini ve ardından Paylaş'ı tıklayın.
Buradan diğer kişiden ekranını sizinle paylaşmasını isteyebilirsiniz. (Sorunla karşılaşırsanız, bu menüye de gidebilir ve sizi ekranlarını görüntülemeye davet edebilirler.) macOS'in eski sürümlerinde, konuşmayı sağ tıklayıp Ekranı Paylaşma İste'yi de seçebilirsiniz.

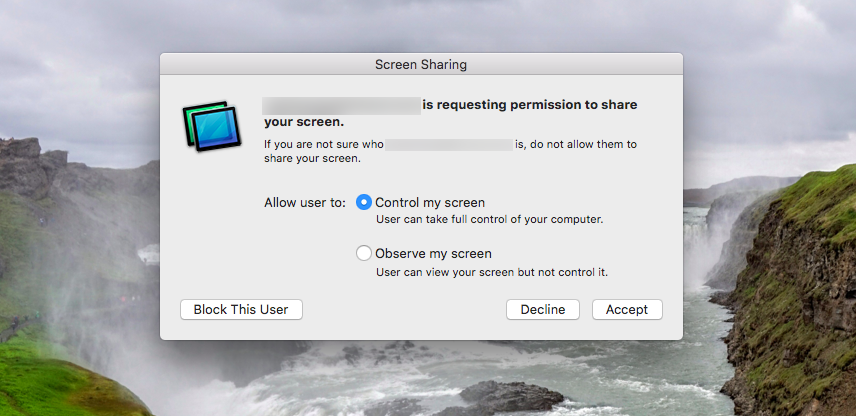
Ekranlarını sizinle paylaşmak için izin isteyen bir açılır pencere alacaklar. Ekranımı Kontrol Et seçeneğinin seçili olduğundan emin olun ve Kabul Et'i tıklayın. Oradan, bilgisayarlarını kontrol edebilir ve yaşadıkları sorun ne olursa olsun onlara rehberlik edebilirsiniz.
Sahip olduğunuz bir Mac'te (örneğin çocuğunuzun çevrimiçi öğrenme için kullandığı bir Mac'te) bir sorunu uzaktan gidermeye çalışıyorsanız, Apple'ın yerleşik VNC istemcisini kullanabilirsiniz.
Windows ve Mac Arasında Sorun Giderme
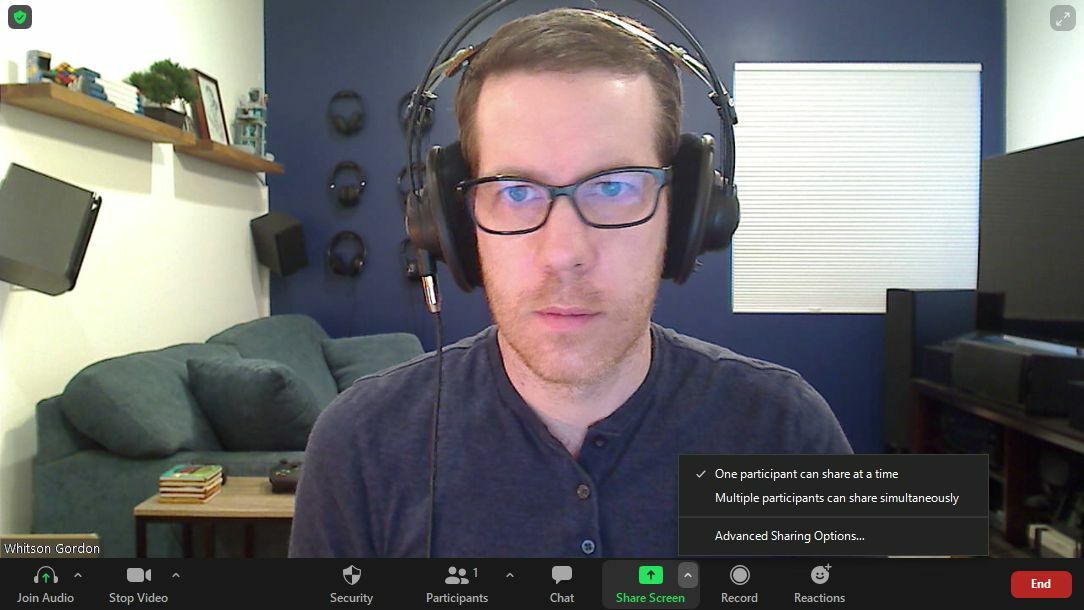
Ne yazık ki, ne Windows ne de macOS'un yerleşik seçenekleri, ekranları karşı platformdan biriyle paylaşmanıza izin vermiyor. Bu yüzden başka bir şey bulmanız gerekecek. Zoom, Skype ve diğerleri dahil olmak üzere çok sayıda görüntülü sohbet uygulaması, katılımcıların tek bir düğmeyi tıklayarak ekranlarını paylaşmasına olanak tanır.
Zoom kullanıcıları, Uzaktan Kontrol seçeneğini kullanarak ekranın kontrolünü verebilir veya talep edebilir. Kontrol istemek için, arama sırasında Görünüm Seçenekleri açılır menüsünü tıklayın ve Uzaktan Kontrol İste öğesini seçin. Toplantı sahibi daha sonra kontrolü size verebilir. Ekran paylaşımı sırasında da kontrol verebilirsiniz. Uzaktan Kontrol seçeneğine tıklayın ve kullanıcıyı seçin.
Aynısını Microsoft Teams'de de yapabilirsiniz. Bir kişi ekranını paylaşırken Kontrol iste'yi tıklayarak birinin ekranının kontrolünü elinize alın. Ekranı paylaşıyorsanız, paylaşım araç çubuğunda Kontrolü ver'i seçin ve kontrolü onlarla paylaşmak için kişiyi seçin.
Chrome Uzaktan Masaüstü
Kesinlikle başka birinin ekranını kontrol etmeniz gerekiyorsa, en iyi seçeneğiniz TeamViewer gibi uzaktan erişim araçlarının son birkaç yılda yaşadığı güvenlik sorunlarıyla birlikte gelmeyen Chrome Uzaktan Masaüstü'dür.
Chrome Uzaktan Masaüstü'nü kullanmak için hem Google Chrome'u başlatmanız hem de Uzak Masaüstü sitesine gitmeniz ve ardından Ekranımı Paylaş'ı tıklamanız gerekir (ekranınızı paylaşmıyor olsanız bile evet). Ardından, diğer kişinin Bu Ekranı Paylaş altındaki mavi indirme okuna tıklaması gerekecek.
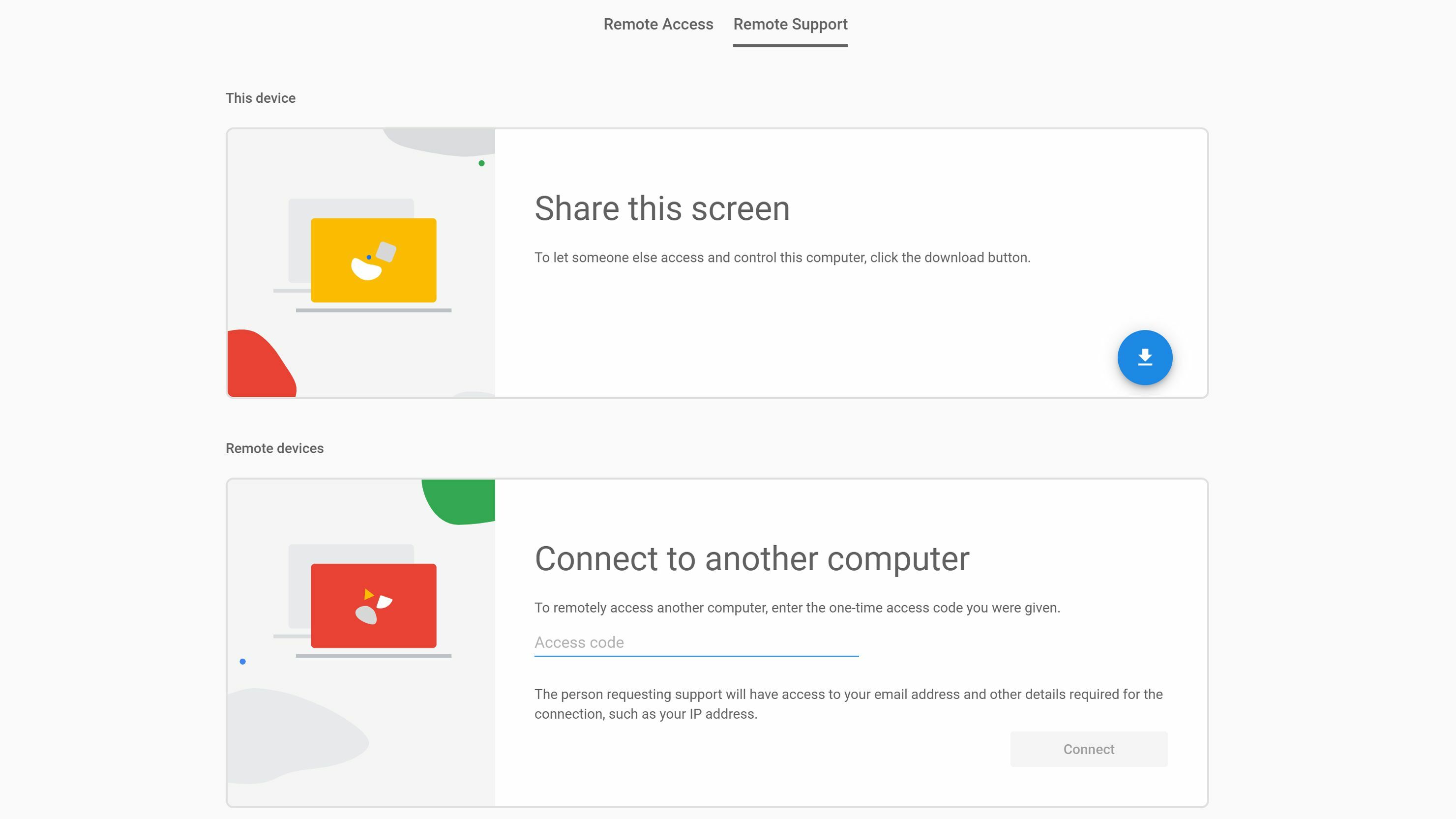
Bu, bilgisayarlarına yüklemeleri gereken küçük bir yardımcı uygulama indirecektir. Başarılı bir şekilde yüklendikten sonra, ekran paylaşım sayfalarında görünecek olan Kod Oluştur düğmesini tıklamaları gerekir. Bu, 12 haneli bir erişim kodu üretecek ve bilgisayarlarına erişmeniz gerekecek.
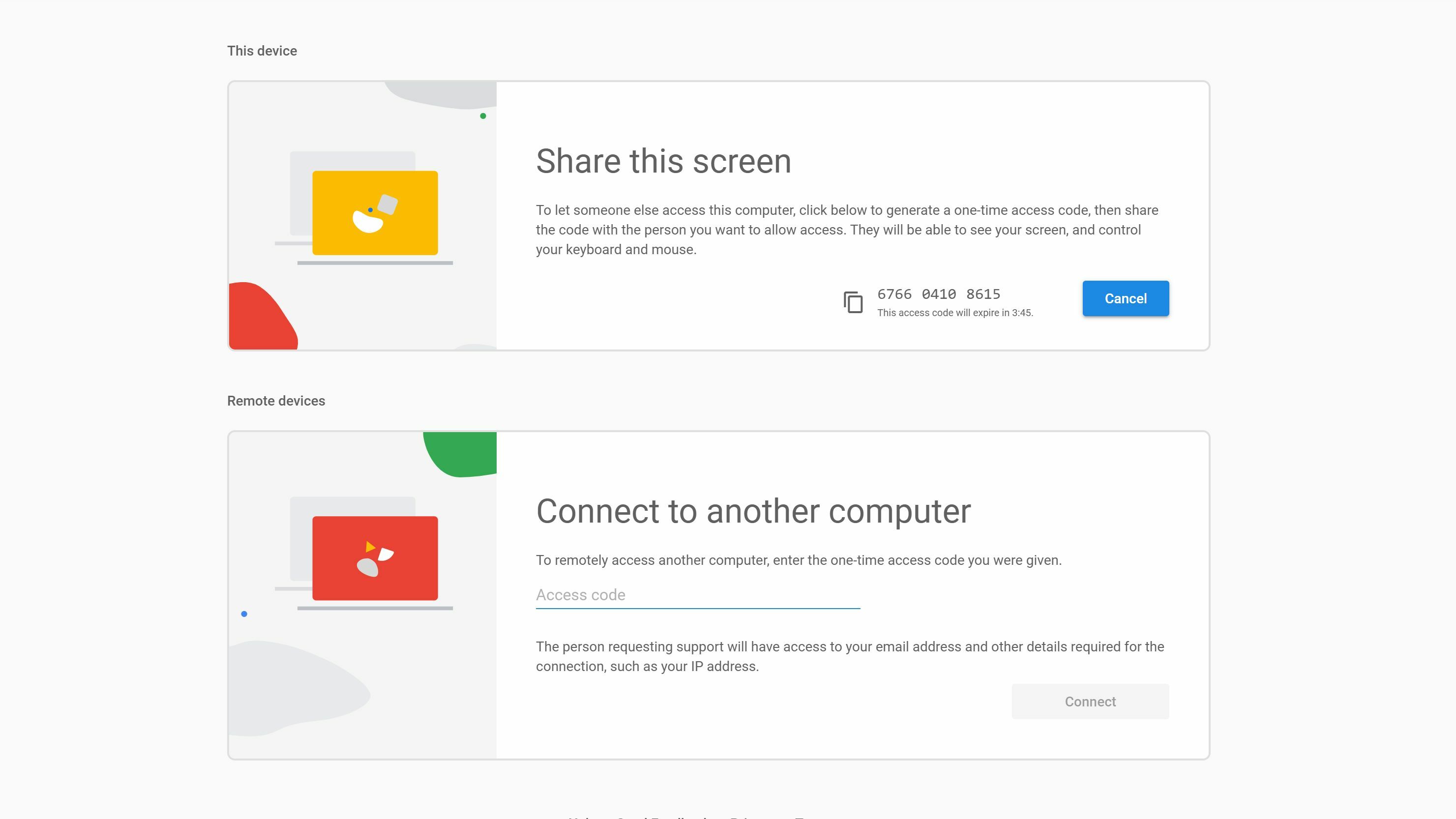
PC'nizde, Uzak Masaüstü sitesinden, Başka Bir Bilgisayara Bağlan altına bu kodu yazın. Arkadaşınızın daha sonra size izin vermesi gerekecek, ardından bilgisayarlarını kontrol edebilir ve sorunlarını çözmelerine yardımcı olabilirsiniz.
Bu süreç biraz daha karmaşık görünüyorsa, öyledir, ancak başka bir yazılım parçası (özellikle Chrome gerektiren bir yazılım) yüklemeniz gerektiğinde, bu kurs için eşittir. Ancak, deneyimlerimize göre, özellikle bu ilk birkaç adımı attıktan sonra, mevcut en iyi seçenektir. Gelecekteki uzak oturumların başlatılması çok daha kolay olmalıdır.
