Apple'ın Mail Uygulaması Artık Gerçekten Faydalı: Denenecek 10 Şey
Yayınlanan: 2022-01-29Apple, Mail uygulamasını son birkaç yılda yavaş ama emin adımlarla geliştirdi. Son işletim sistemi güncellemeleri yeni biçimlendirme seçenekleri sunmuş, taramaları ve diğer ekleri dahil etme özelliğini eklemiş ve Yanıtla menüsünü güçlendirmiştir.
Apple, iOS 14 ve iPadOS 14 için nihayet cihazınızdaki varsayılan posta uygulamasını değiştirmenin bir yolunu sundu. Artık iOS 15 ve iPadOS 15, posta hesabınızı daha iyi korumak için yeni gizlilik özellikleri getiriyor. Mobil cihazınızda Apple Mail'den en iyi şekilde yararlanmanıza yardımcı olacak birkaç ipucu.
Öncelikle, en son özelliklerden yararlanabilmek için cihazınızı güncellediğinizden emin olun. Ayarlar > Genel > Yazılım Güncelleme seçeneğine gidin . İşletim sisteminin güncel olduğu söylenecek veya en son güncellemeyi indirip yüklemeniz istenecektir.
Posta Etkinliğinizi Koruyun
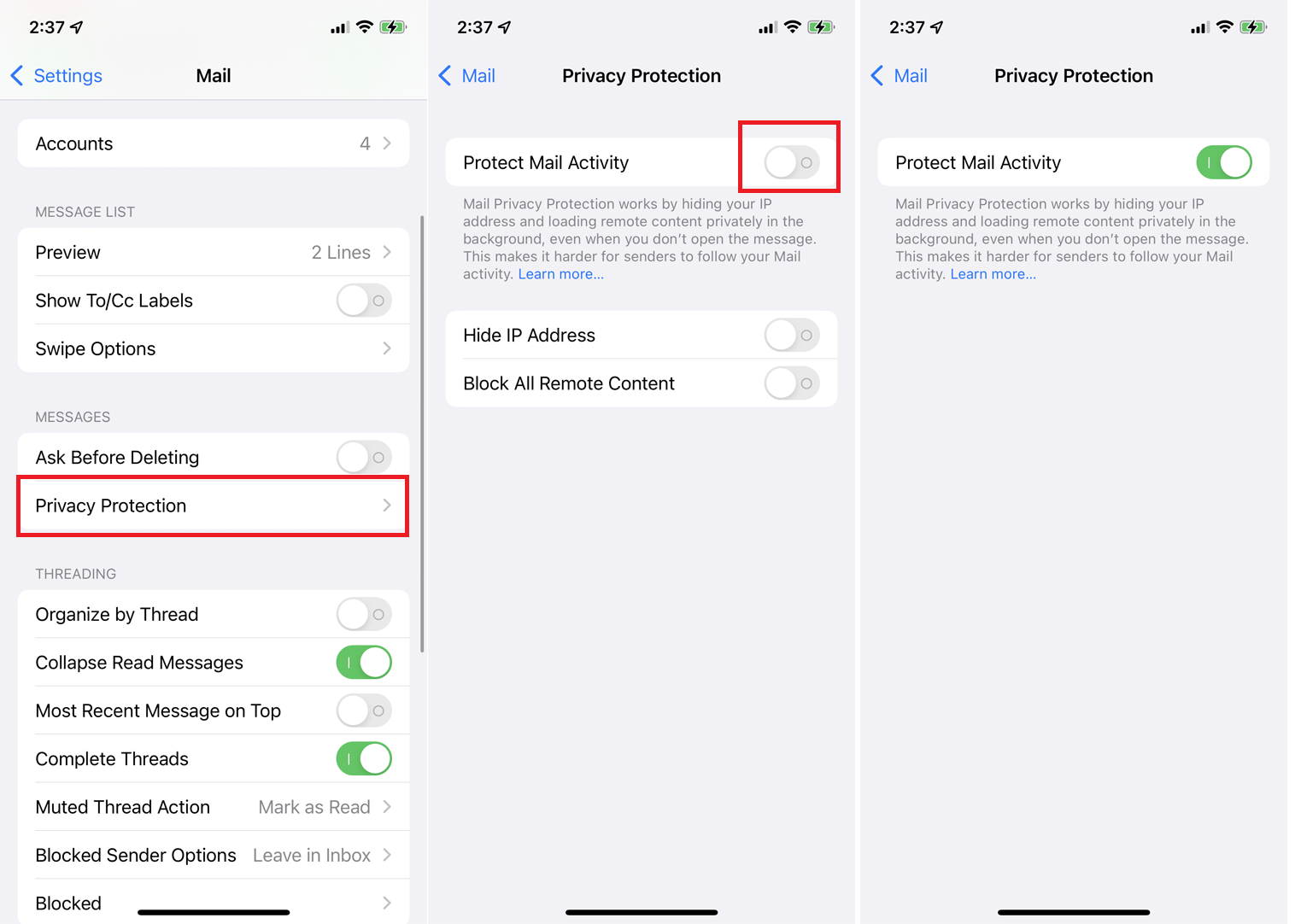
Varsayılan olarak, size e-posta gönderen şirketler ve reklamcılar, Mail uygulamasındaki etkinliğiniz hakkında belirli bilgileri alabilir. Örneğin, belirli bir e-postayı okuyup okumadığınızı ve hatta konumunuzu belirleyebilirler. Ancak Apple'ın yeni Protect Mail Activity gizlilik özelliği bunu durdurabilir.
Etkinleştirilirse, bu özellik cihazınızın IP adresini gizler ve arka planda özel olarak bir e-posta mesajından uzak içerik yükler. Bu özelliği açmak için iOS 15 veya iPadOS 15 veya sonraki bir sürümünü çalıştırıyor olmanız gerekir. Ayarlar > Posta > Gizlilik Koruması'na gidin ve Posta Etkinliğini Koru düğmesini açın.
E-posta Adresinizi Gizleyin
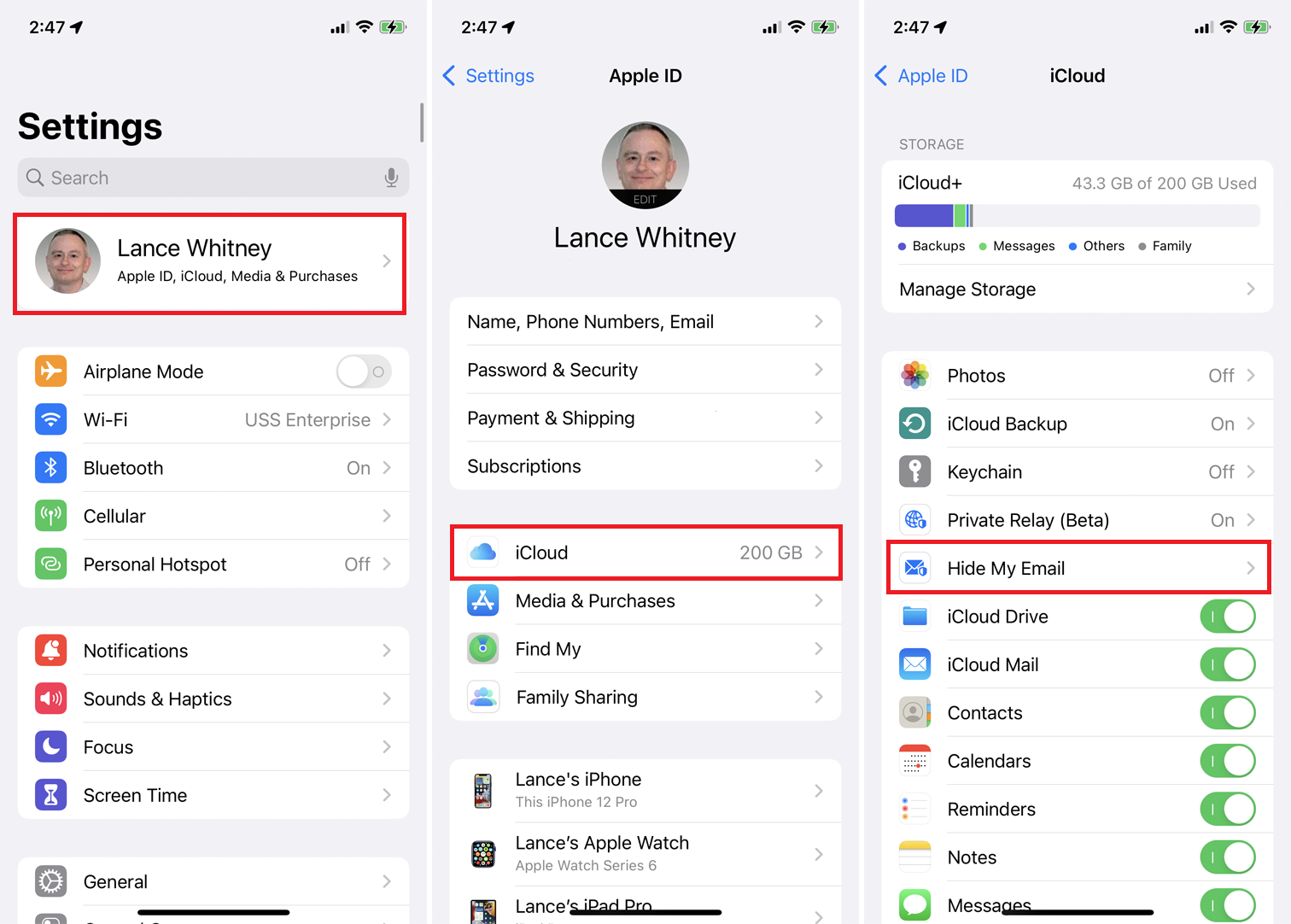
Yalnızca ücretli bir iCloud+ aboneliğiyle kullanılabilen E-postamı Gizle, anonim ve rastgele bir Apple Kimliği kullanarak uygulamalara ve web sitelerine kaydolmanızı sağlar. Amaç, farklı çevrimiçi hesaplara kaydolduğunuzda gerçek e-posta adresinizin aldığı spam miktarını azaltmaktır. E-postamı Gizle'yi kullanmak için iOS 15 veya iPadOS 15 veya sonraki bir sürümünü çalıştırıyor olmanız gerekir.
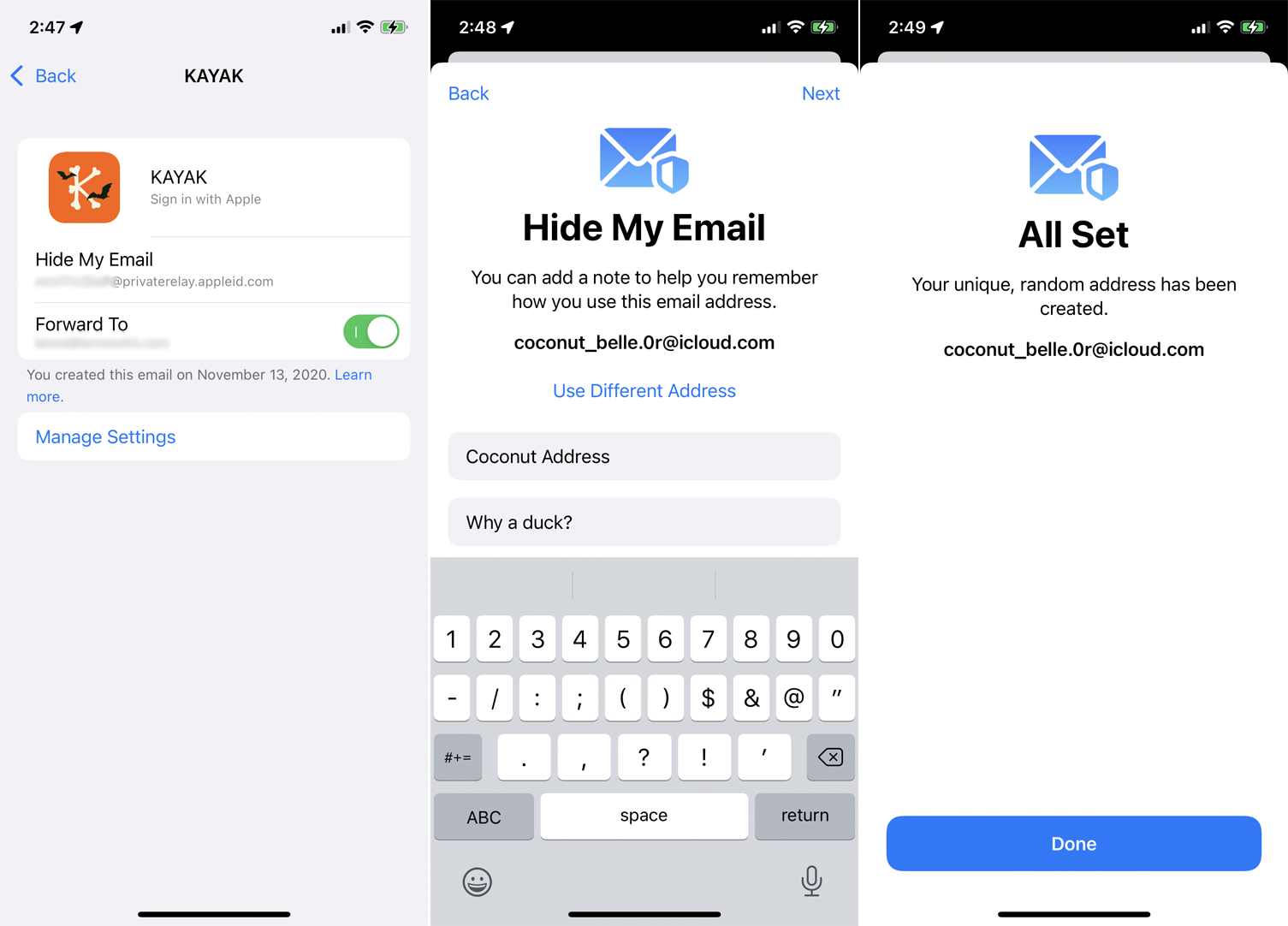
Apple'ın eski Apple ile Giriş Yap özelliğiyle kullanmış olabileceğiniz tüm rastgele adresleri görmek için Ayarlar > [adınız] > iCloud > E-postamı Gizle'yi açın . Gerçek e-posta adresinizi gizlemek için tekrar kullanmak istediğiniz bir adrese dokunun, ardından rastgele adresin gerçek adresinize yönlendirildiğini onaylayın.
Yeni bir rastgele adres oluşturmak için Yeni Adres Oluştur bağlantısına da dokunabilirsiniz. Önerilen adreste sorun yoksa Devam'a dokunun. Değilse, başka bir adres bulmak için Farklı Adres Kullan'a dokunun. Bir tanesine karar verdikten sonra, nerede kullanıldığını hatırlamanıza yardımcı olacak bir etiket ve herhangi bir not girin. Ardından Bitti'ye dokunun .
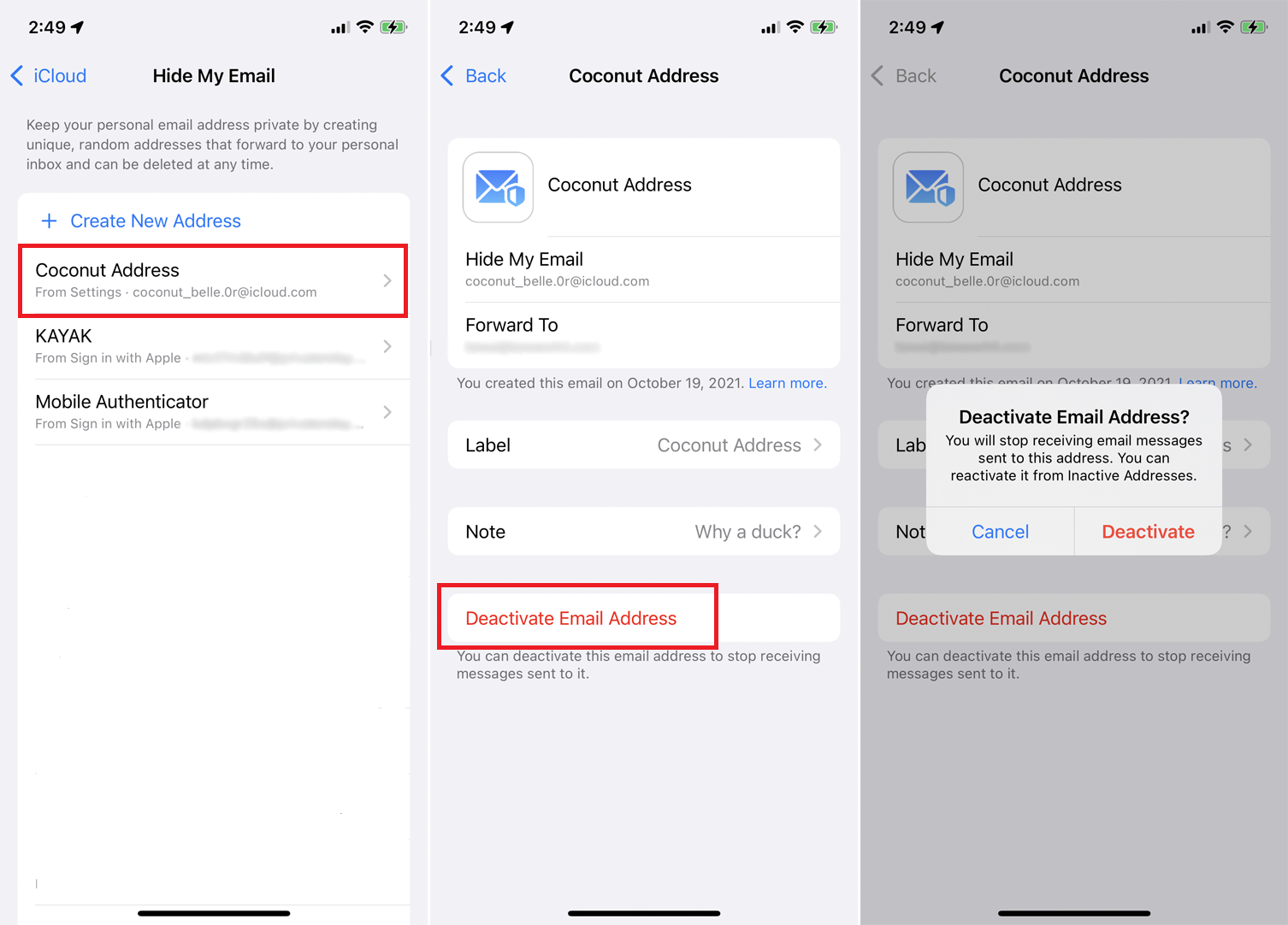
Bir dahaki sefere bir web sitesine erişmek veya çevrimiçi bir form doldurmak için bir hesap oluşturmanız gerektiğinde, rastgele adresinizi kullanın. Bu hesap aracılığıyla oluşturulan tüm e-postalar gerçek adresinize yönlendirilir.
İstenmeyen posta almaya başlarsanız, anonim adresi her zaman devre dışı bırakabilirsiniz. Ayarlar > [adınız] > iCloud > E-postamı Gizle'ye dönün ve rastgele adresi seçin. E-posta Adresini Devre Dışı Bırak'a ve ardından isteğinizi onaylamak için Devre Dışı Bırak'a dokunun.
Yazı Tiplerini ve Formatları Değiştirin
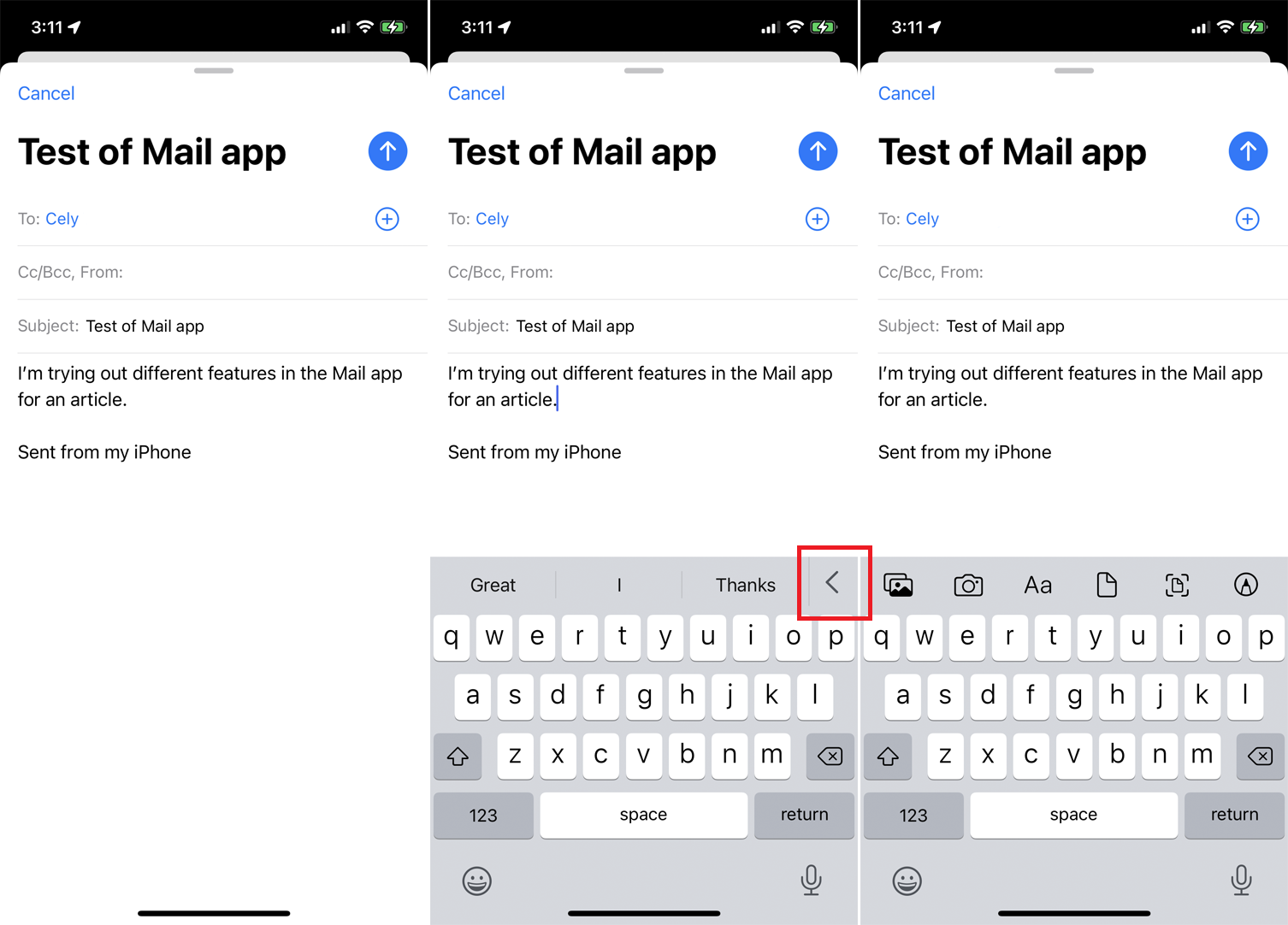
Posta uygulaması, e-postalarınızın biçimini değiştirmenizi kolaylaştırır. Yeni bir e-posta oluşturuyorsanız, mesajınızın gövdesine dokunun ve akıllı metin çubuğunun sağındaki ok simgesine dokunun. Ardından, e-postanızı özelleştirmenize yardımcı olabilecek çeşitli simgelere sahip olacaksınız.
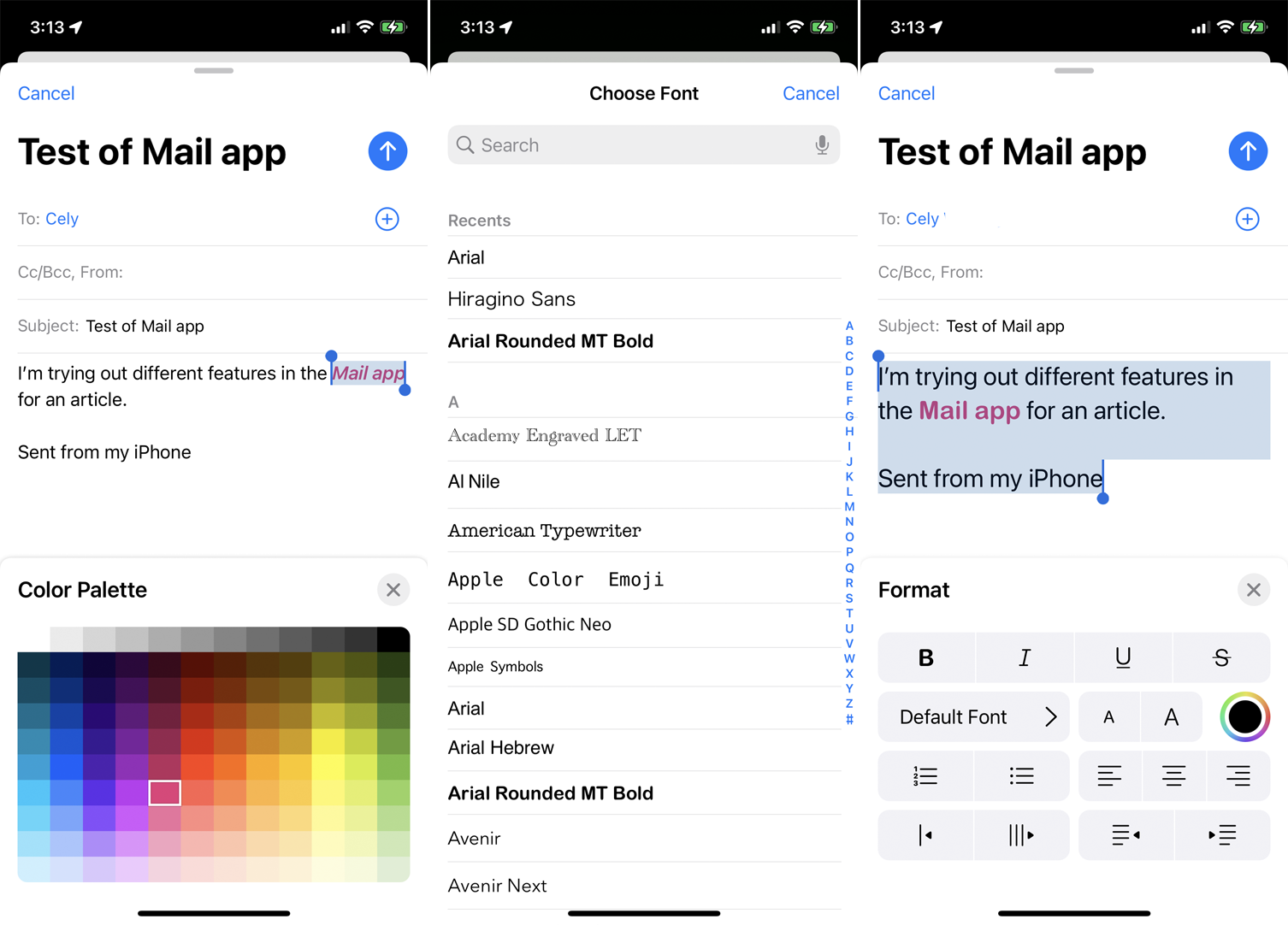
Aa simgesine dokunursanız, uygulamanın Biçimlendirme menüsünü açabilirsiniz. Kalın, italik, altı çizili ve üstü çizili gibi özellikleri uygulayabileceksiniz. Yazı tipini büyütmek veya küçültmek için küçük A veya büyük A'ya , metnin rengini değiştirmek için dairesel palet simgesine ve yeni bir yazı tipi seçmek için Varsayılan Yazı Tipi'ne dokunun.
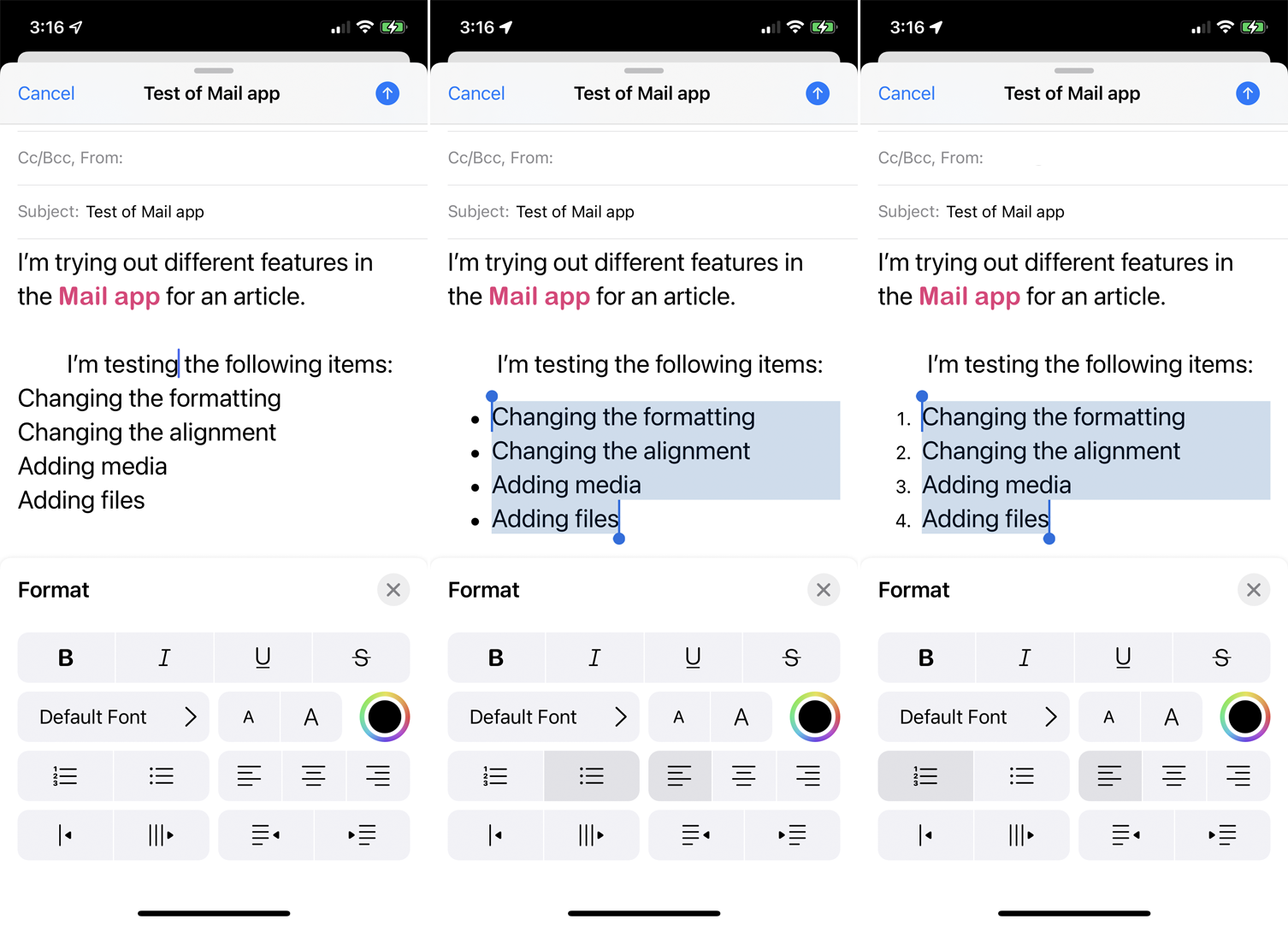
Biçimlendirme menüsü ayrıca geçerli paragrafı sola, ortaya veya sağa hizalamanıza ve madde işaretleri veya numaralandırma eklemenize olanak tanır. Paragrafın tamamını girintilemek için sağ oklu simgeye ve dört yatay çizgiye veya paragrafın girintisini çıkarmak için sol oklu simgeye dokunabilirsiniz. Simgeye üç dikey çizgiyle dokunarak mevcut paragrafınızı dikey alıntı çizgileriyle girinti yapın veya bir dikey çizgiyle simgeye dokunarak mevcut paragrafınızı girintileyin.
Fotoğraf ve Dosya Ekle
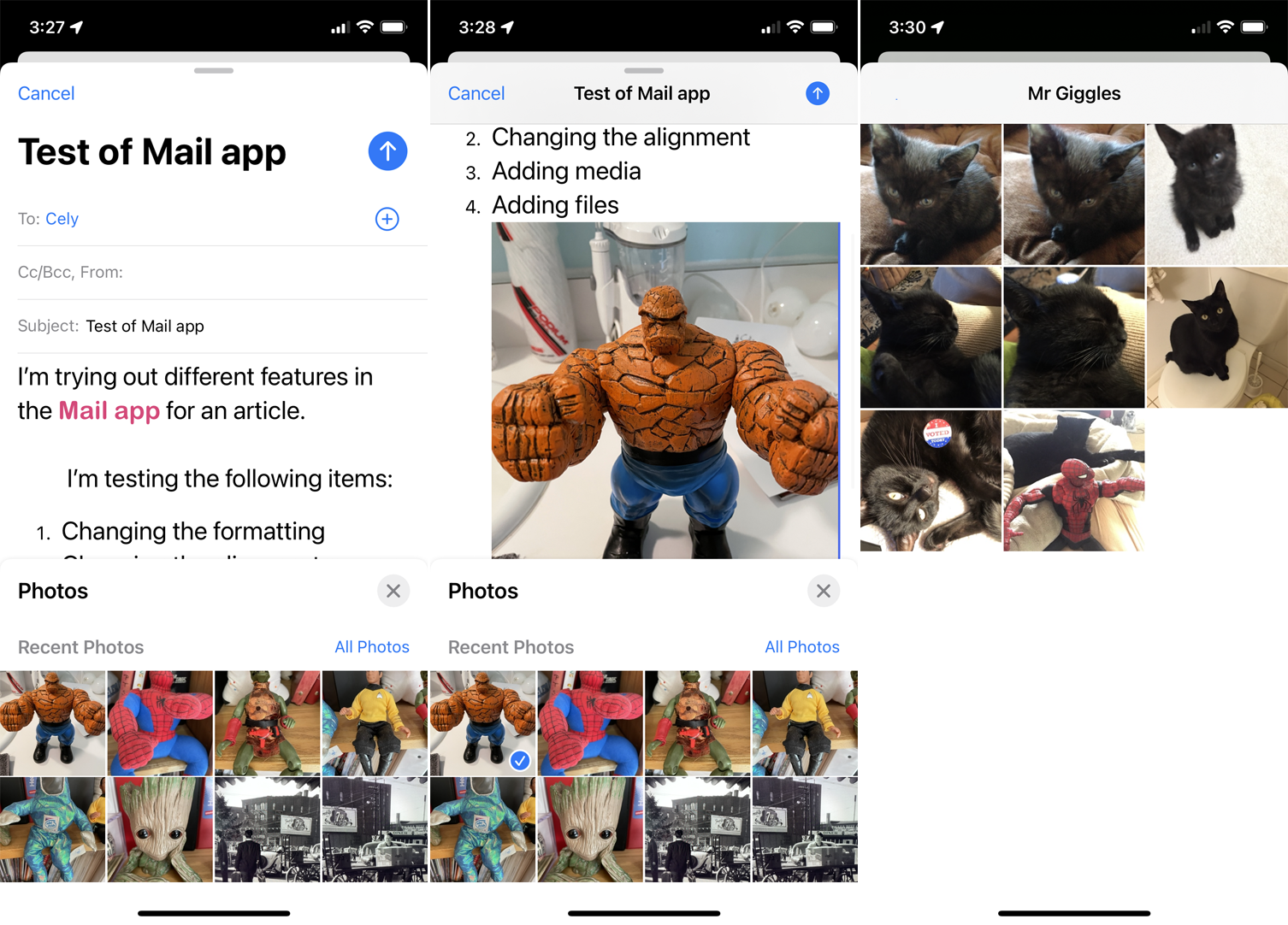
Kitaplığınızdan fotoğraf veya video eklemek için klavye araç çubuğundaki resim simgesine dokunun. E-postanızı görmeye devam edebilmeniz için fotoğraf küçük resimleriniz ekranın alt yarısında görüntülenir. Daha fazla resim görmek için fotoğraf galerinizi yukarı kaydırın. Eklemek istediğiniz fotoğrafa veya videoya dokunun, mesajınıza eklenir.

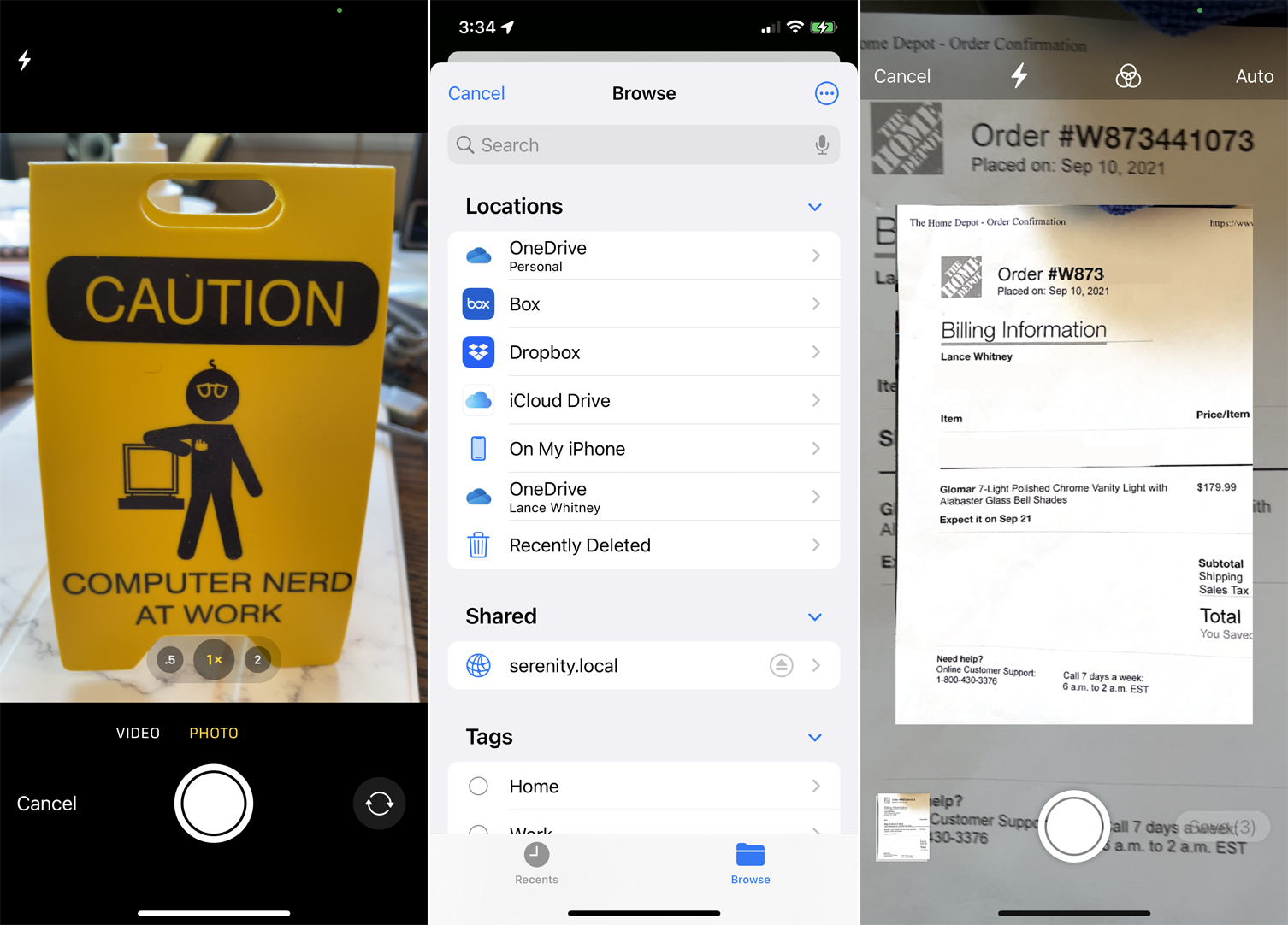
Mesajınıza eklemek üzere bir resim veya video çekmek için klavye araç çubuğundaki kamera simgesine dokunun. Çevrimiçi hizmetlerinizden herhangi birinden bir belge, resim veya başka bir dosya ekleyebileceğiniz Dosyalar uygulamasına erişmek için dosya simgesine dokunun. Araç çubuğundaki tara simgesine dokunun ve basılı bir belgeyi tarayabilir ve ardından e-postanıza ekleyebilirsiniz.
İşaretleme Araçlarını Kullan
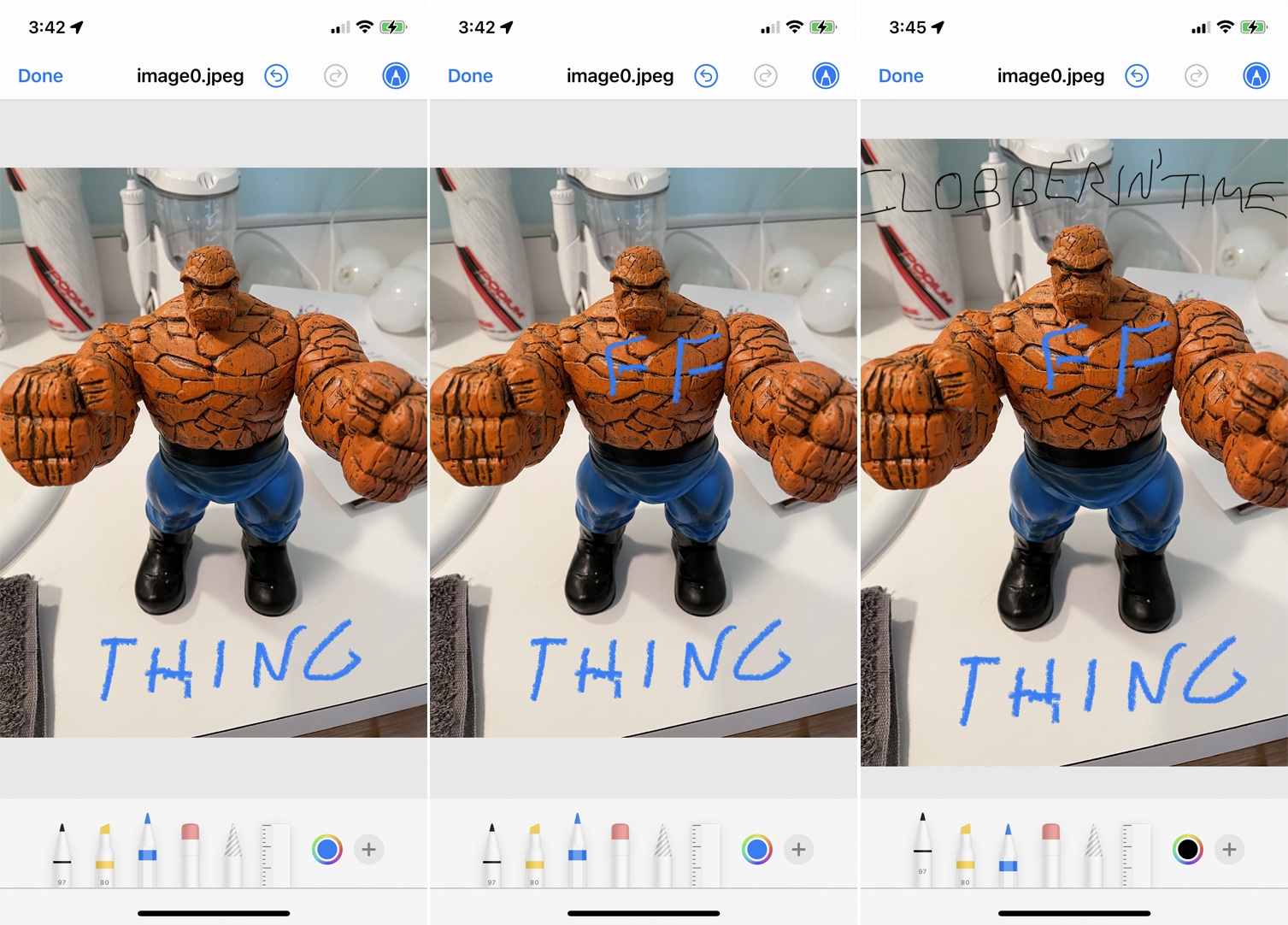
Bir resmi veya belgeyi işaretlemeniz mi gerekiyor? Ekli medyanız için işaretleme araçlarına erişmek için klavye araç çubuğundaki kalem simgesine dokunun. Ardından, mevcut medya üzerinde çizim yapmak, notlar yazmak veya sözcükleri vurgulamak için farklı çizim araçları seçebilirsiniz.
Editörlerimiz Tarafından Önerilen
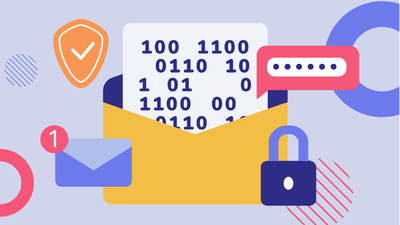


Cevap Menüsüne Erişin
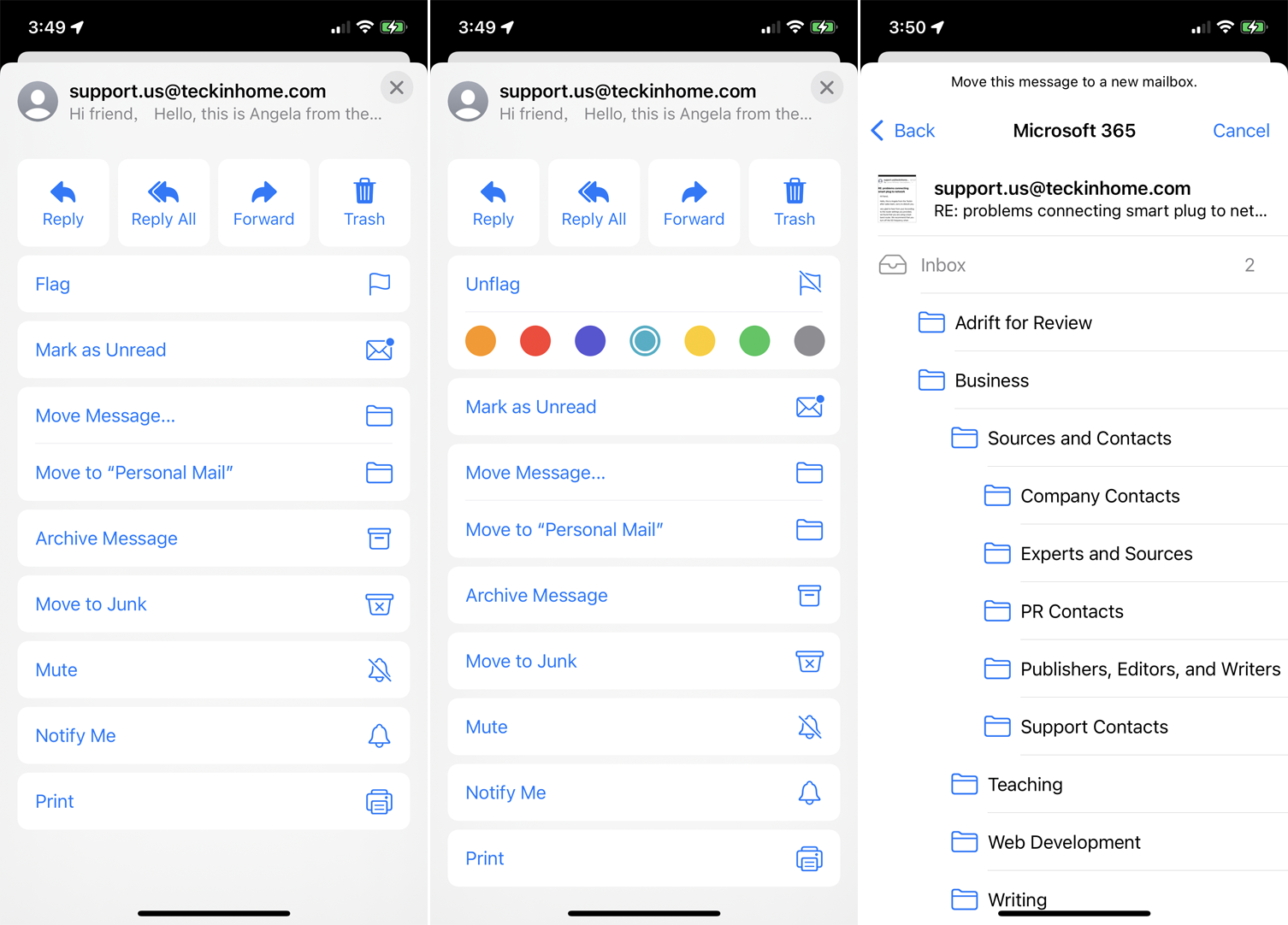
Yanıtlamak istediğiniz bir e-postayı açın ve sağ alttaki Yanıtla simgesine dokunun. Mesajı yanıtlamanıza, tümünü yanıtlamanıza, iletmenize veya arşivlemenize izin veren çeşitli komutlar verilecektir. Diğer seçenekler, iletiyi önemli olarak işaretlemenize, okunmadı olarak işaretlemenize, belirli bir klasöre taşımanıza veya Önemsiz klasörüne taşımanıza ve spam olarak işaretlemenize olanak tanır.
Sesi Kapat düğmesine dokunarak belirli bir mesaj dizisi için bildirim almayı durdurun veya herhangi bir takip mesajıyla ilgili uyarı almak istiyorsanız Bana Bildir seçeneğine dokunun. E-postayı yazdırmak için Yazdır simgesine dokunun.
Açılır Komutlara Dokunun
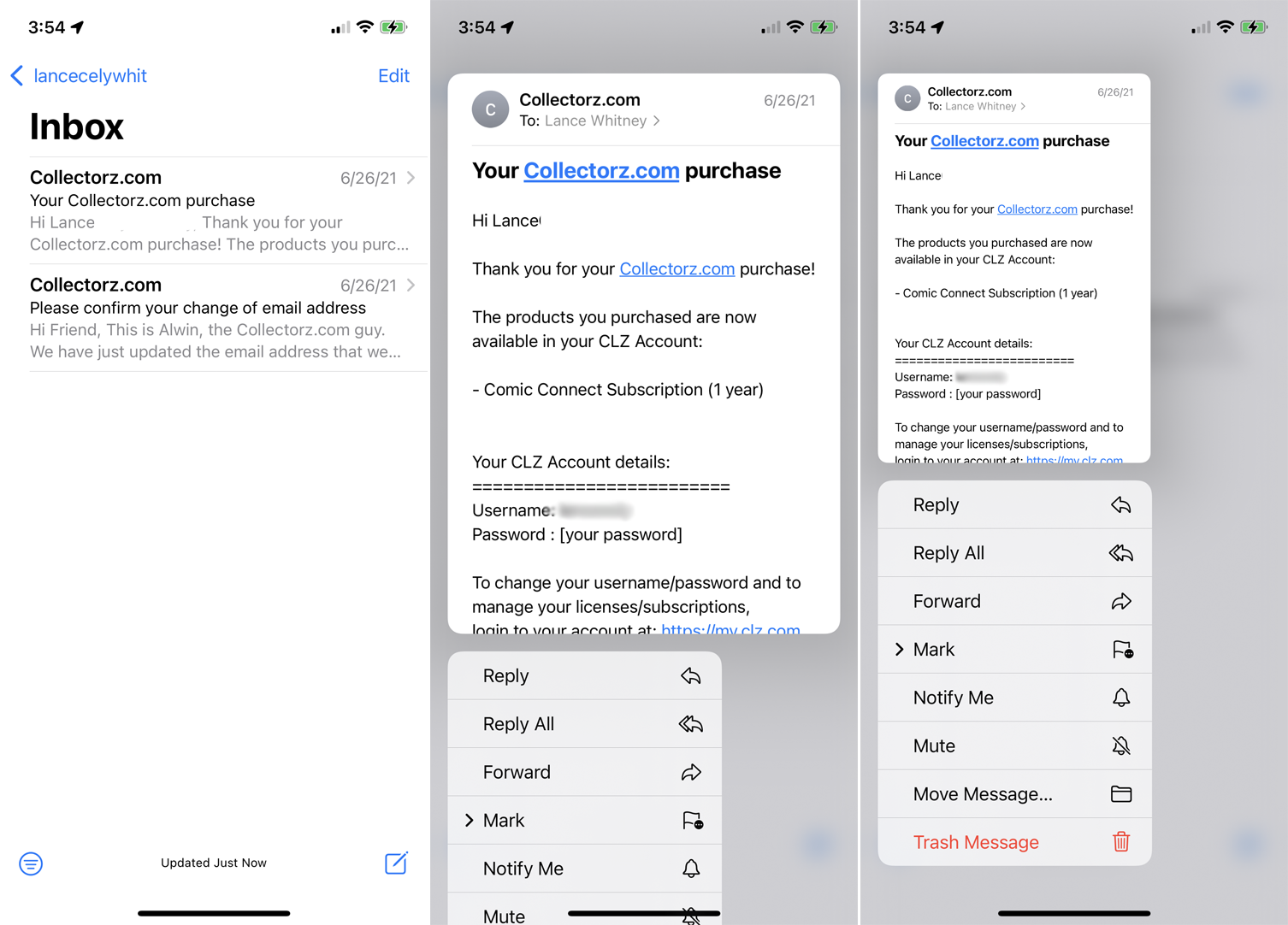
Apple Mail, bir e-postaya basarsanız görünen bir açılır komut menüsüne sahiptir. Yanıtlamanıza, tümünü yanıtlamanıza, iletmenize, sessize almanıza, taşımanıza, silmenize ve daha pek çok şeye olanak tanıyan belirli hızlı işlemler sunar.
Göndereni Engelle
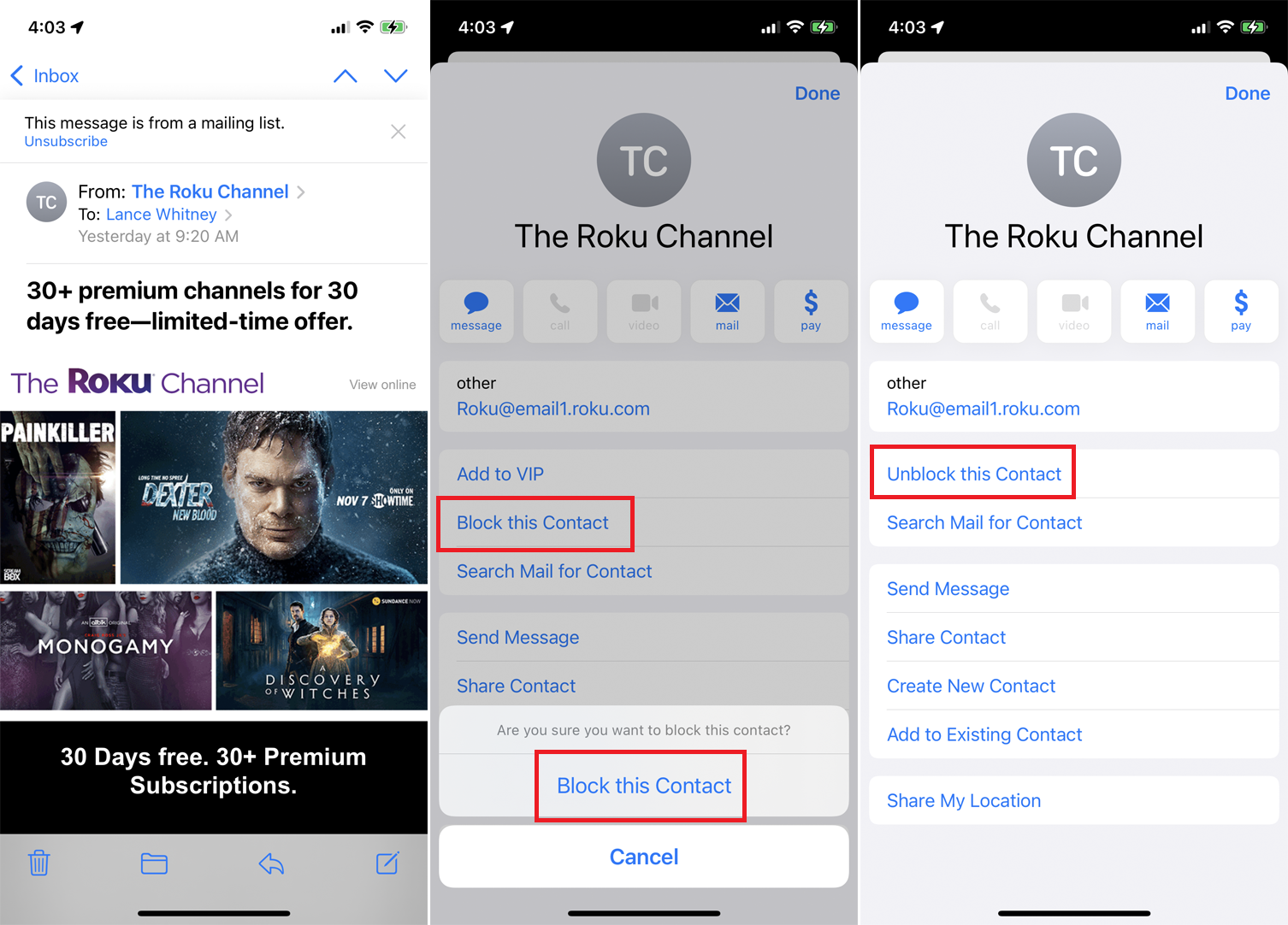
Artık belirli bir kişiden e-posta almak istemiyor musunuz? Onları engelle. İstenmeyen bir e-posta açın ve gönderenin adına dokunun. Bu Kişiyi Engelle bağlantısına dokunun, ardından onay mesajında Bu Kişiyi Engelle'ye tekrar dokunun. Fikrinizi değiştirirseniz, Bu Kişinin Engelini Kaldır'a dokunun.
Birden Çok E-posta Seçin
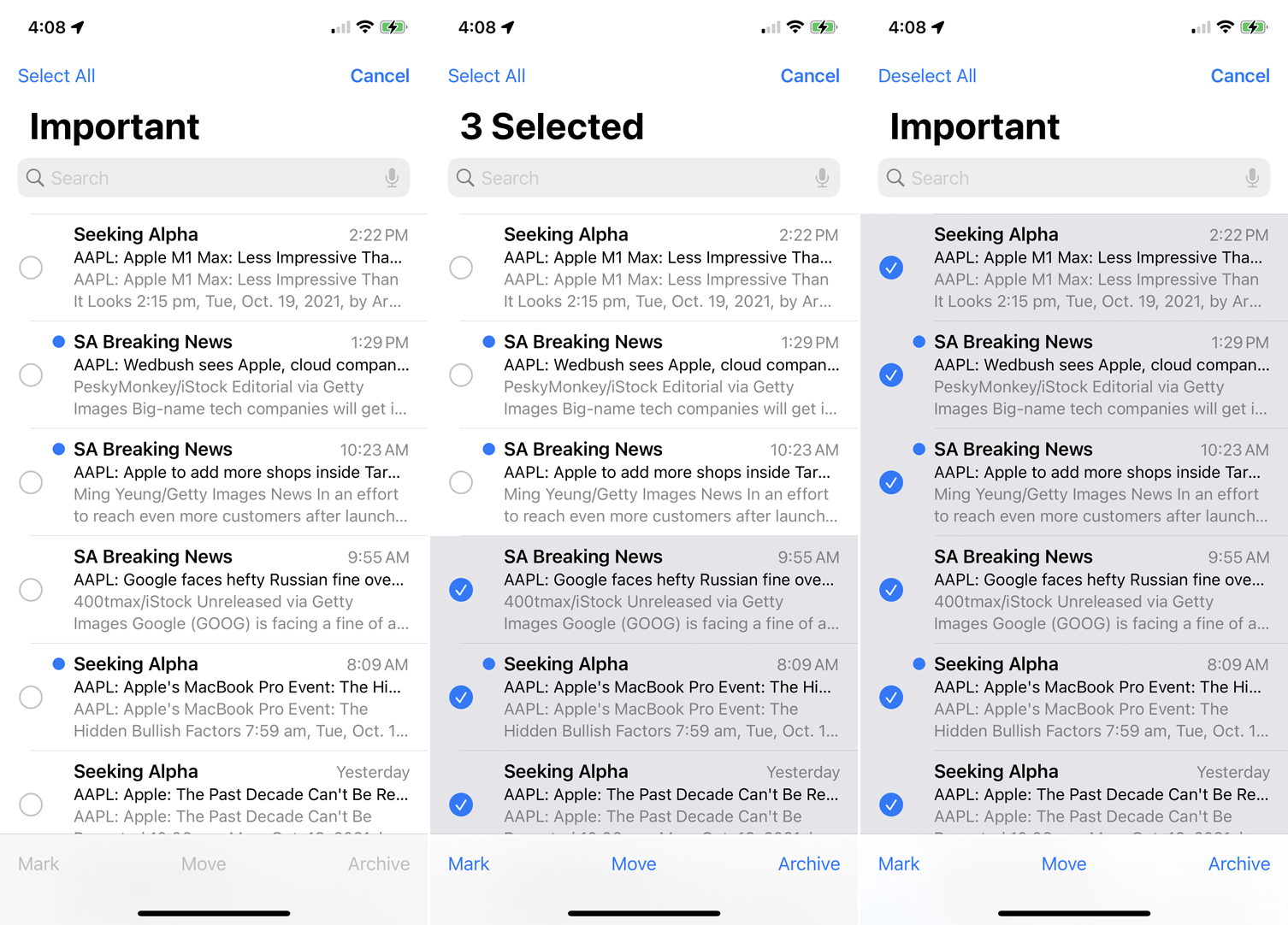
Posta uygulaması ayrıca bir grup mesajı seçmenin kolay bir yolunu sunar. Gelen kutusunun sağ üst köşesindeki Düzenle düğmesine ve ardından seçmek istediğiniz mesajların yanındaki daireye dokunun. Ayrıca, seçmek istediğiniz çevreler arasında kaydırarak birden fazla mesaj seçebilirsiniz.
Klasördeki tüm mesajları seçmek için Düzenle > Tümünü Seç'e dokunun. Seçimleriniz yapıldıktan sonra, seçili tüm mesajları tek seferde işaretleyebilir, taşıyabilir veya silebilir/arşivleyebilirsiniz.
Varsayılan Posta Uygulamasını Değiştirin
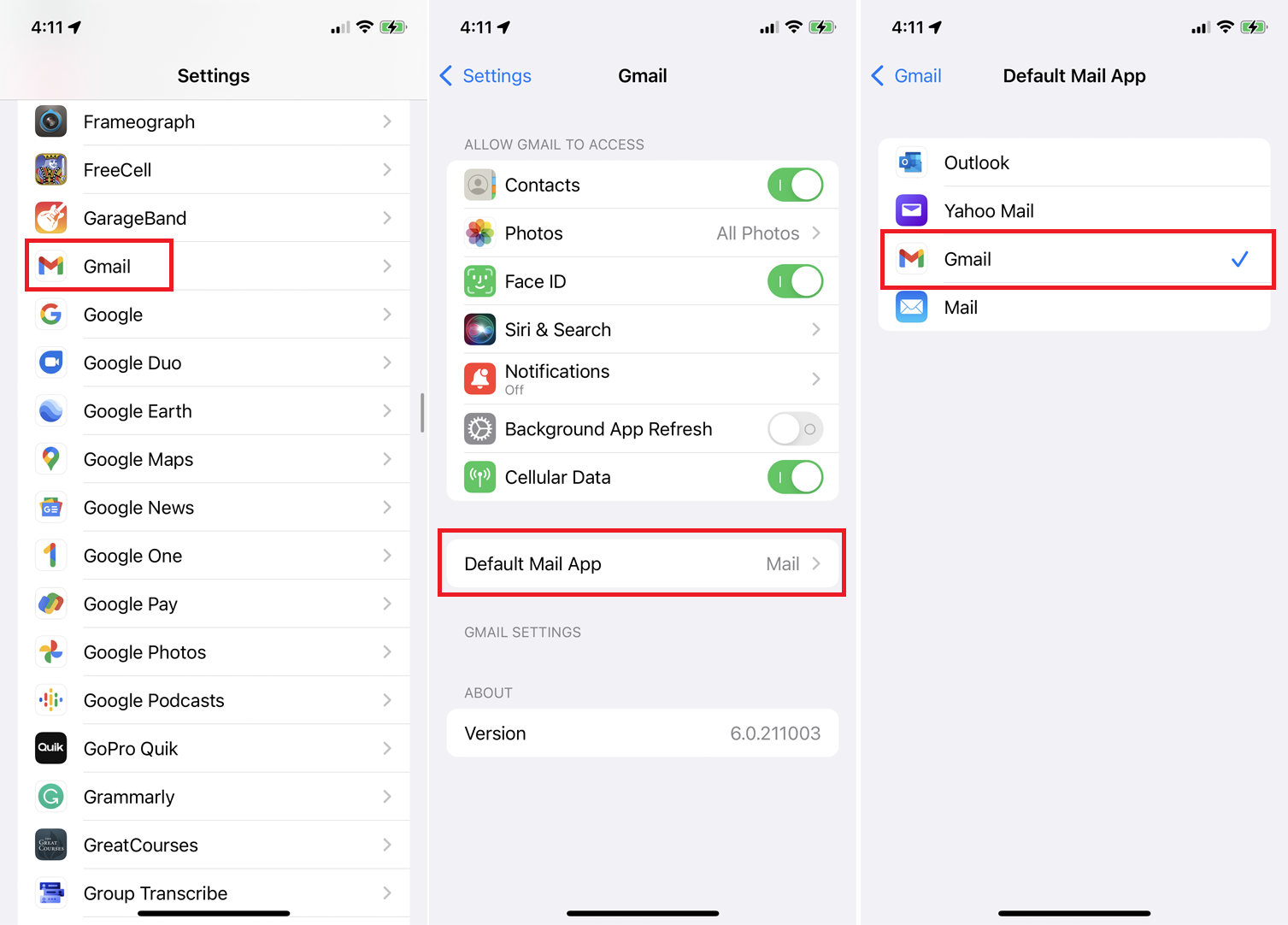
Ancak, Mail uygulaması konusunda hala deli değilseniz, Apple yeni bir varsayılan ayarlamayı kolaylaştırır. Ayarlar'a gidin ve Gmail, Outlook veya Yahoo Mail gibi varsayılan olarak kullanmak istediğiniz uygulamayı seçin. Varsayılan Posta Uygulaması ayarına dokunun ve istediğiniz uygulamaya değiştirin.
