Google Fotoğraflar'dan çıkmak mı? Microsoft OneDrive ile Fotoğraflarınızı Nasıl Yönetirsiniz?
Yayınlanan: 2022-01-29Google Fotoğraflar artık ücretsiz ve sınırsız fotoğraf depolama hizmeti sunmadığına göre, fotoğraflarınızı depolamak ve yönetmek için farklı bir çevrimiçi hizmete göz atmak isteyebilirsiniz. Bir PC kullanıcısıysanız, Windows 10'da yerleşik olduğu ve sorunsuz ve kolay erişilebilir olduğu için Microsoft OneDrive'ı dikkate almaya değer olabilir.
OneDrive, Google Fotoğraflar gibi özel bir fotoğraf yöneticisi olmasa da, fotoğraflarınızı bilgisayarınızdan, mobil uygulamanızdan ve web'den yedeklemek, senkronize etmek ve paylaşmak için kullanmaya devam edebilirsiniz. Ayrıca fotoğrafları görüntülemek, yönetmek ve aramak, özel albümler oluşturmak, fotoğrafları konuma göre görüntülemek ve mobil cihazınızda çekilen tüm görüntüleri otomatik olarak yüklemek için kullanılabilir.
OneDrive'ın en büyük dezavantajı, yalnızca 5 GB ücretsiz depolama alanı sunmasıdır. Ve bu alan miktarı, yalnızca fotoğraflarınız için değil, tüm dosyalarınız içindir. Google Fotoğraflar bile size hala 15 GB ücretsiz depolama alanı sağlıyor. Ancak, bir Office 365 abonesiyseniz, 1 TB'lık muazzam bir OneDrive alanı elde edersiniz. Aksi takdirde, ayda 1,99 ABD Doları karşılığında 100 GB depolama alanı elde edebilirsiniz.
Şimdi, OneDrive'ı fotoğraf yöneticiniz olarak kaydetmenin yollarına bakalım. Buradaki adımlar için, dosya yedekleme ve eşitleme için zaten OneDrive kullandığınızı varsayacağız.
Fotoğraflar Klasörünüzü Eşitleyin
Dosyaları ve fotoğrafları OneDrive'da yedeklemek ve eşitlemek için, bunları Dosya Gezgini'ndeki OneDrive klasörüne veya Masaüstü, Belgeler veya Resimler klasörlerinin içine yerleştirin. Bu, varsayılan Resimler klasörünüzü olduğu yerde bırakabileceğiniz ve içindeki fotoğrafların senkronize edileceği anlamına gelir.
Bunu ayarlamak için Windows Sistem Tepsisindeki OneDrive simgesine sağ tıklayın ve Ayarlar öğesini seçin. Ayarlar penceresinde, Yedekleme sekmesine tıklayın ve Yedeklemeyi yönet 'e tıklayın.
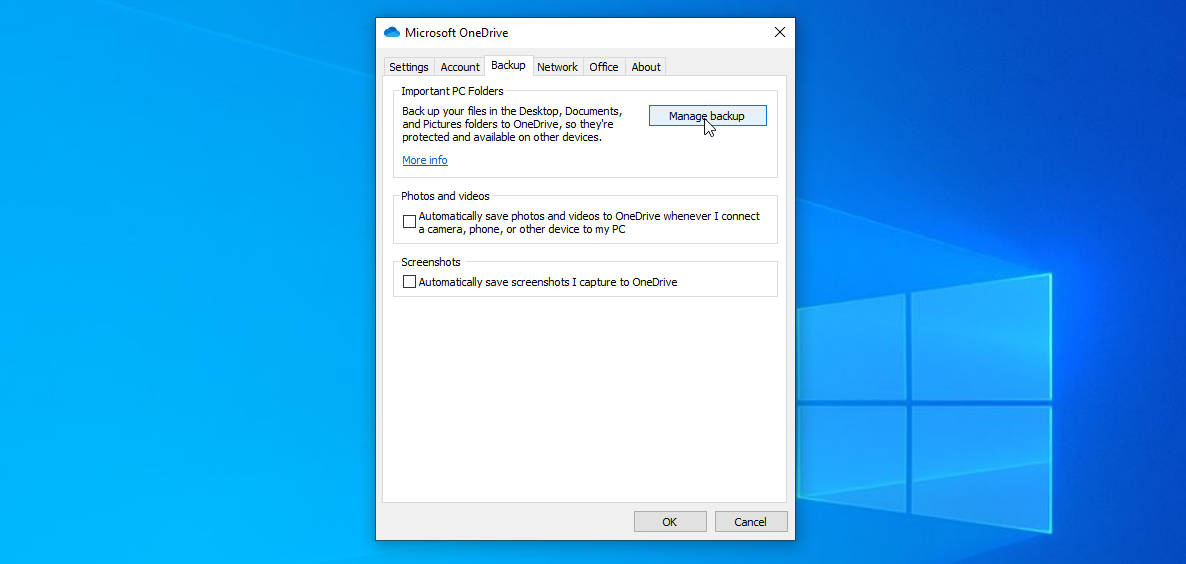
Resimler girişinin seçili olduğundan emin olun ve ardından Yedeklemeyi başlat düğmesini tıklayın. OneDrive, dosyalarınızı yedeklemeye başladığını söyler. Yedeklemenin durumunu kontrol etmek için Senkronizasyon ilerlemesini görüntüle'yi tıklayın. Yedekleme tamamlandıktan sonra, senkronize edilmiş fotoğraflarınızı Dosya Gezgini'ndeki Resimler klasöründen görüntüleyebilirsiniz.
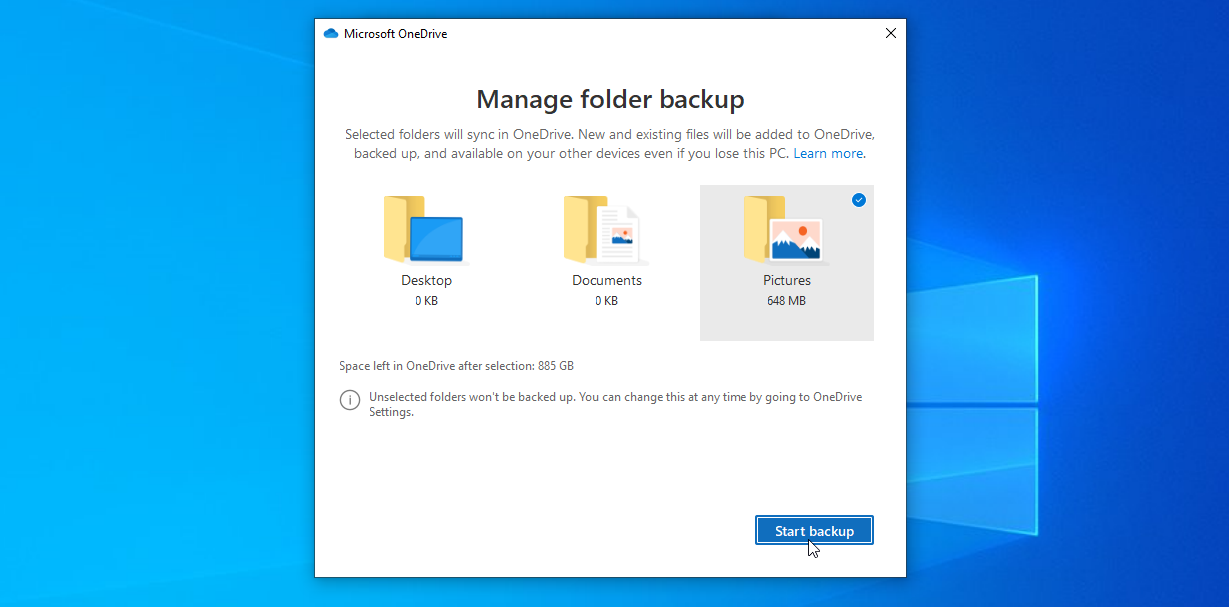
Fotoğraflarınızı İndirin
Varsayılan olarak fotoğraflarınız (ve diğer OneDrive dosyalarınız) çevrimiçi olarak depolanır ve yalnızca siz onları açtığınızda bilgisayarınıza indirilir. Buradaki fikir, sabit diskinizde yer kazanmaktır. Ancak bu, dosyalarınıza erişmek için internete bağlı olmanız gerektiği anlamına gelir. Bir dosyanın veya klasörün çevrimiçi olarak depolanıp depolanmadığını, yalnızca yanında bir bulut simgesi görüntülendiğinden anlayabilirsiniz.
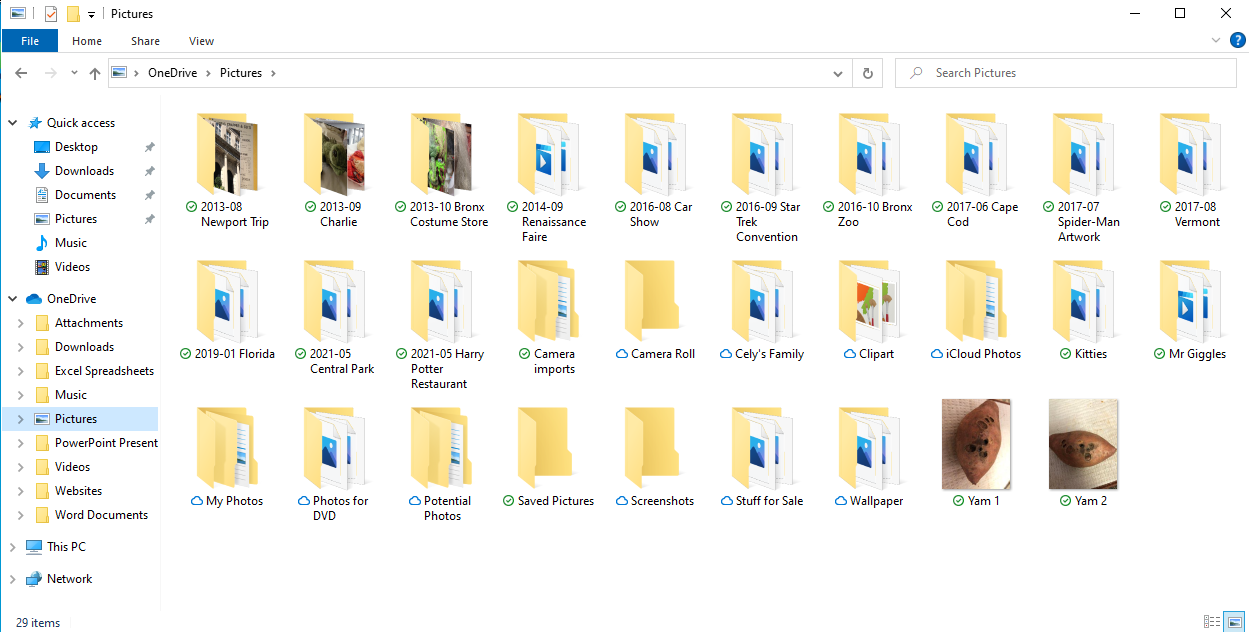
Bir klasörü veya dosyayı her zaman bilgisayarınızda ve bulutta depolanacak şekilde indirmek için, üzerine sağ tıklayın ve Her zaman bu cihazda sakla ' yı seçin. Klasör veya dosya indirildikten sonra yanında yeşil bir onay işareti belirir.
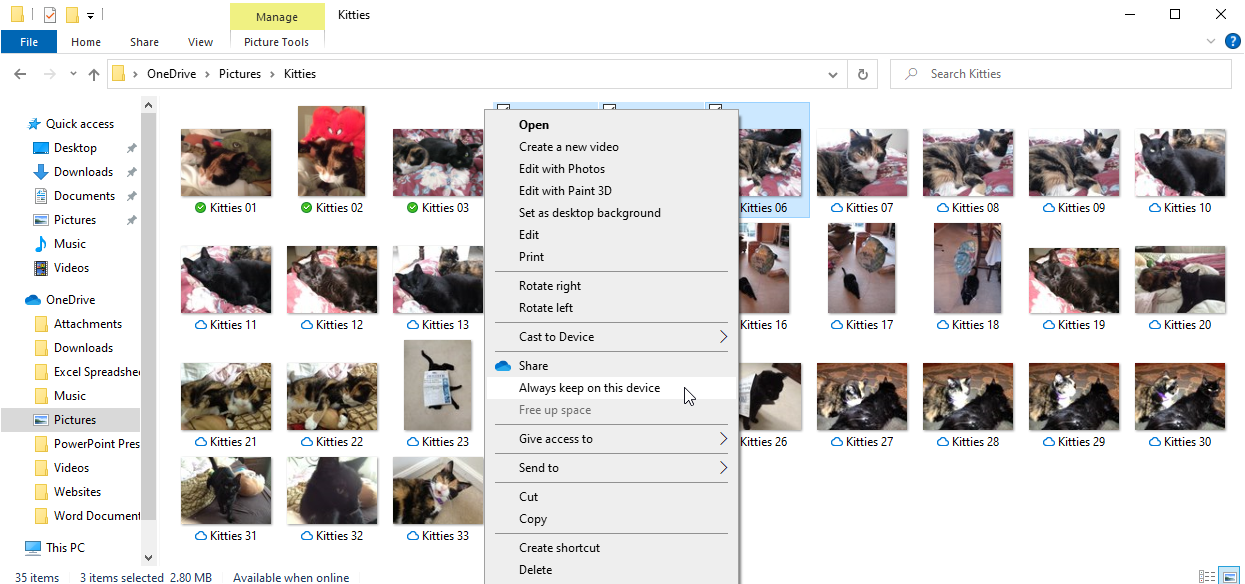
Eşitlenen tüm fotoğraflarınızı ve diğer dosyaları bilgisayarınızda depolamak için OneDrive Sistem Tepsisi simgesine sağ tıklayın ve Ayarlar öğesini seçin. Ayarlar sekmesini tıklayın ve Yerden tasarruf edin ve dosyaları kullandıkça indirin'in yanındaki kutunun işaretini kaldırın ve ardından Tamam'ı tıklayın.
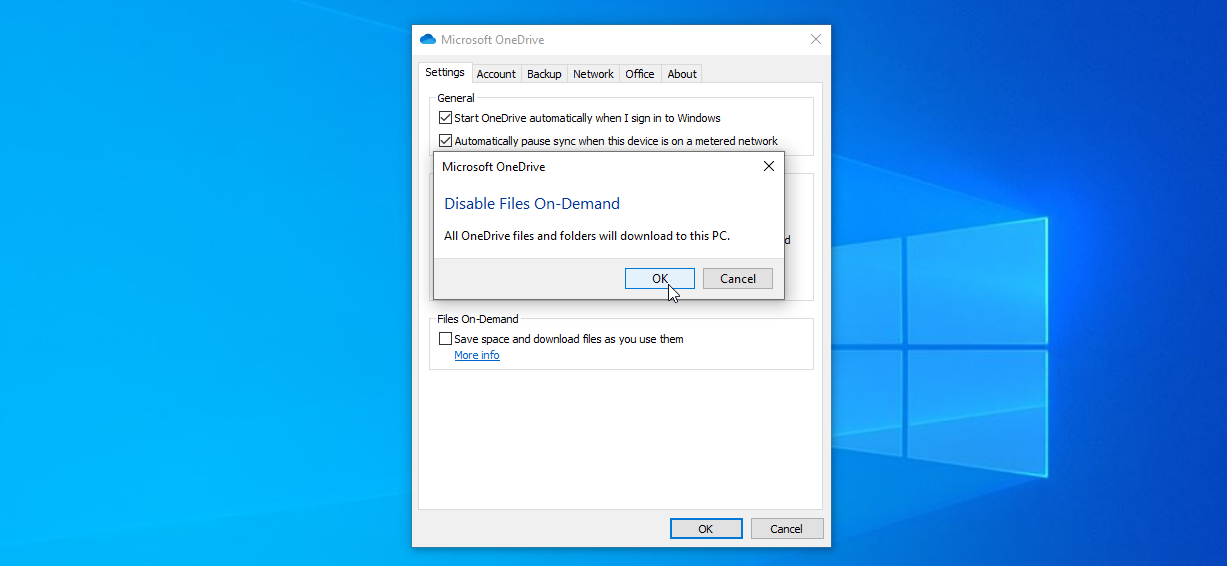
Fotoğrafları Otomatik Olarak Yükle
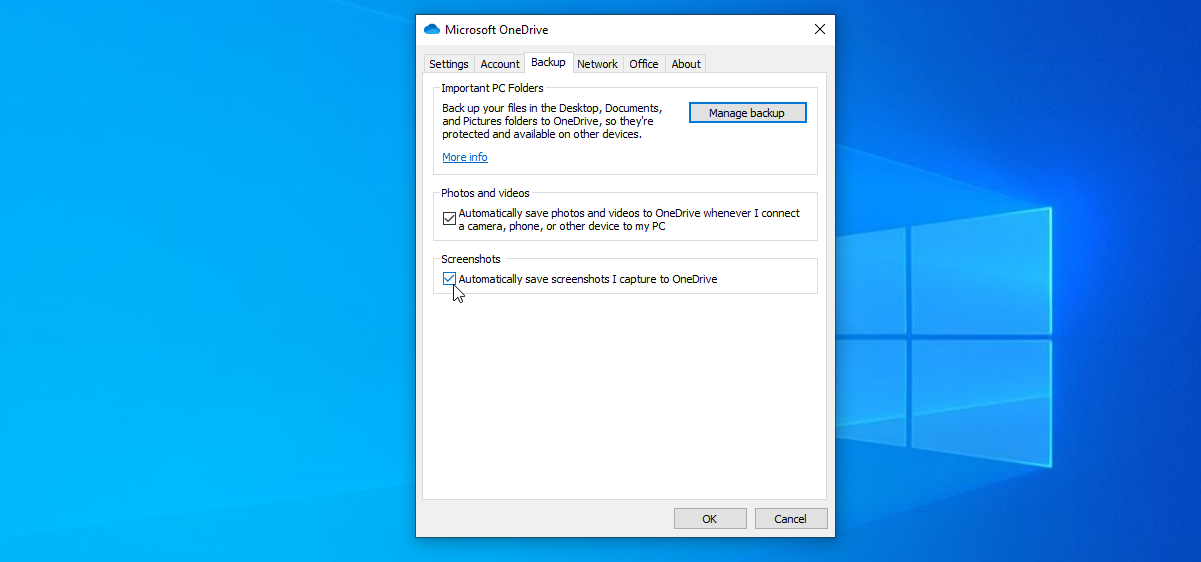
Ayrıca, bilgisayarınıza kaydettiğiniz fotoğrafları OneDrive'a otomatik olarak yükleyebilirsiniz. OneDrive Ayarları penceresi açıkken Yedekleme sekmesine tıklayın.
PC'nize bir kamera, telefon veya başka bir cihaz bağladığınızda fotoğrafları ve videoları otomatik olarak OneDrive'a kaydetmek için Fotoğraflar ve Videolar altındaki kutuyu işaretleyin. Ayrıca ekran görüntülerini otomatik olarak OneDrive'a kaydetmeyi de seçebilirsiniz. Bittiğinde Tamam'ı tıklayın.
iOS ve Android için mobil uygulamayı kullanırsanız daha iyisini yapabilirsiniz. Uygulama, fotoğrafları senkronize etmek için telefonunuzu bilgisayara bağlamak yerine, çektiğiniz fotoğrafları ve videoları otomatik olarak OneDrive'a yükleyebilir.
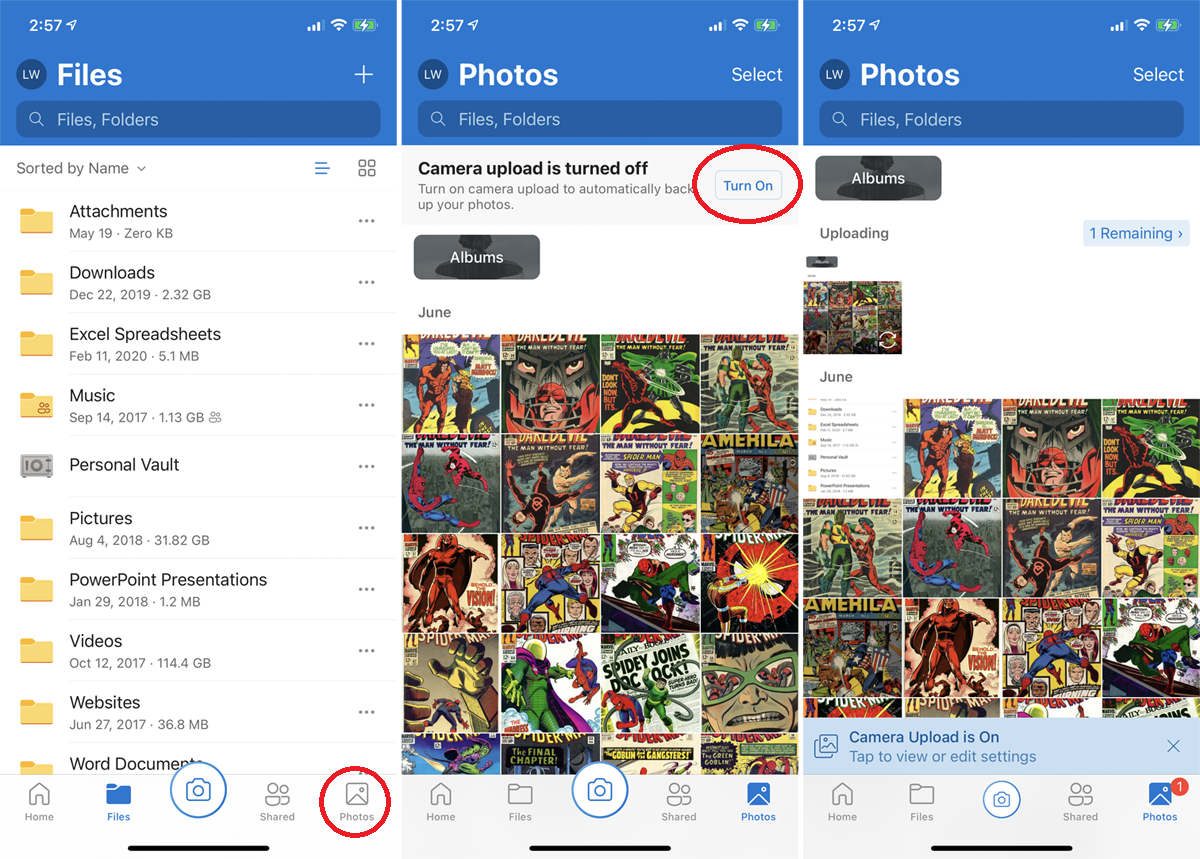
Bunu açmak için uygulamayı açın ve araç çubuğundaki Fotoğraflar simgesine dokunun. En üstte, Kamera yüklemesinin kapalı olduğunu söyleyen bir istem görmelisiniz. Aç düğmesine dokunun, çektiğiniz fotoğraflar otomatik olarak OneDrive'a kaydedilir.
Fotoğrafları Paylaş
Bilgisayarınızdan OneDrive'da bir fotoğraf paylaşabilirsiniz. Paylaşmak istediğiniz fotoğrafa sağ tıklayın ve Paylaş komutunu seçin. Açılır pencerede, alıcının dosyayı düzenlemesini mi yoksa yalnızca görüntülemesini mi istediğinizi seçin.
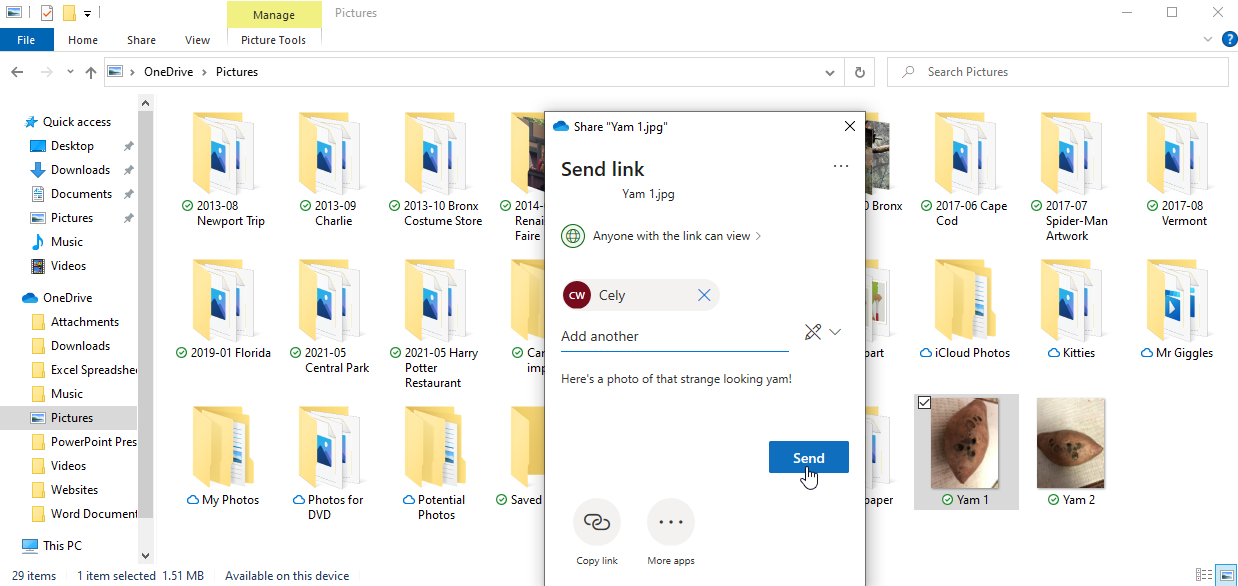
Bu alıcının adını veya e-posta adresini yazın, isterseniz bir mesaj ekleyin ve ardından dosyayı paylaşmak için Gönder düğmesini tıklayın.

OneDrive Fotoğraflarını Çevrimiçi Görüntüle
Çevrimiçi OneDrive web sitenize giderek fotoğraflarınızla yapabileceğiniz daha çok şey var. Sistem Tepsisindeki OneDrive simgesine sağ tıklayın ve Çevrimiçi görüntüle seçeneğini seçin. Sol bölmede, OneDrive'da depolanan tüm fotoğrafları tarihe göre düzenlenmiş olarak görmek için Fotoğraflar kategorisine tıklayın.
Editörlerimiz Tarafından Önerilen
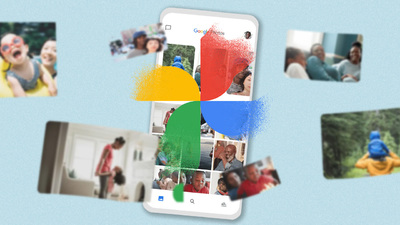
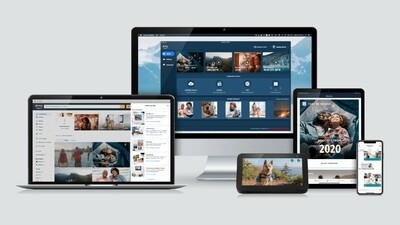

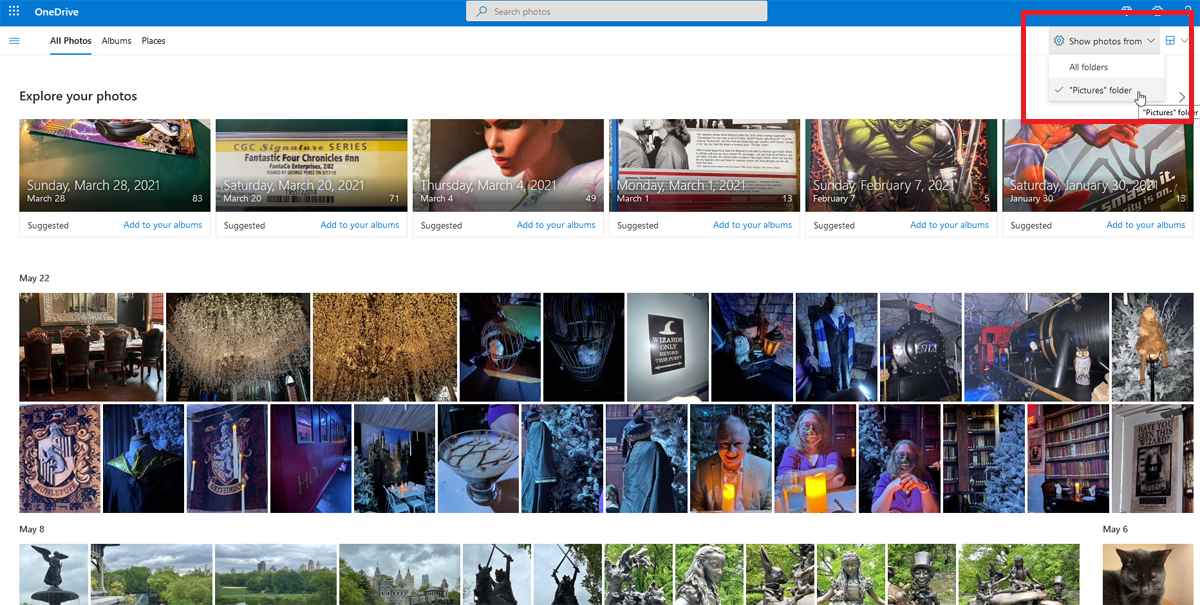
Varsayılan olarak bu görünüm, OneDrive'da depolanan tüm fotoğraflarınızı gösterir. Kapsamı yalnızca Resimler klasöründe saklanan fotoğraflarla daraltmak için, Fotoğrafları göster'in yanındaki açılır oku tıklayın ve bunu "Resimler" klasörü olarak değiştirin. Fayans olarak görüntüleyerek ekranda daha fazla fotoğraf sıkıştırın. Sağ üstteki karenin yanındaki açılır oku tıklayın ve Döşemeler'i seçin.
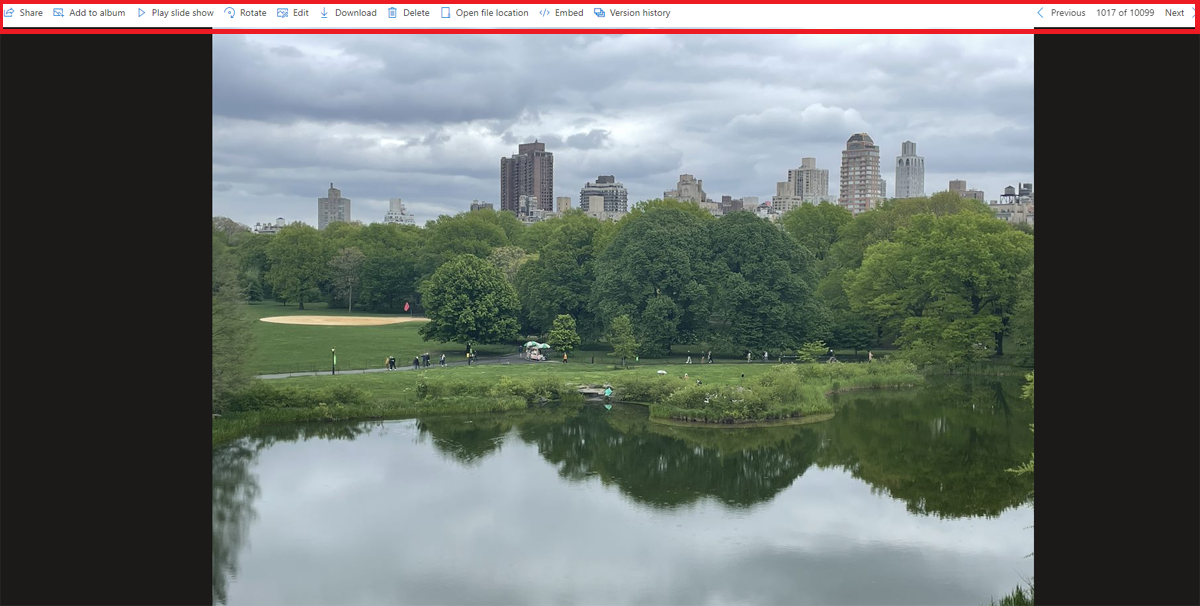
Açmak ve tam ekran görüntülemek için bir fotoğrafı tıklayın. Üst araç çubuğundan fotoğrafı paylaşabilir, mevcut veya yeni bir albüme ekleyebilir, slayt gösterisi oynatabilir, yönünü döndürebilir veya resmi düzenleyebilirsiniz. Diğer seçenekler, dosyayı bilgisayarınıza indirmenize, silmenize, dosyanın OneDrive'daki konumunu açmanıza, bir web sitesi veya blog için dosyaya bir bağlantı yerleştirmenize veya görüntünün sürüm geçmişini görüntülemenize olanak tanır.
Görüntüler arasında geçiş yapmak için Sonraki ve Önceki düğmelerini kullanın. Fotoğrafla ilgili bilgileri görüntülemek için Bilgi simgesine tıklayın veya tüm fotoğraflarınızın görünümüne dönmek için X düğmesine tıklayın.
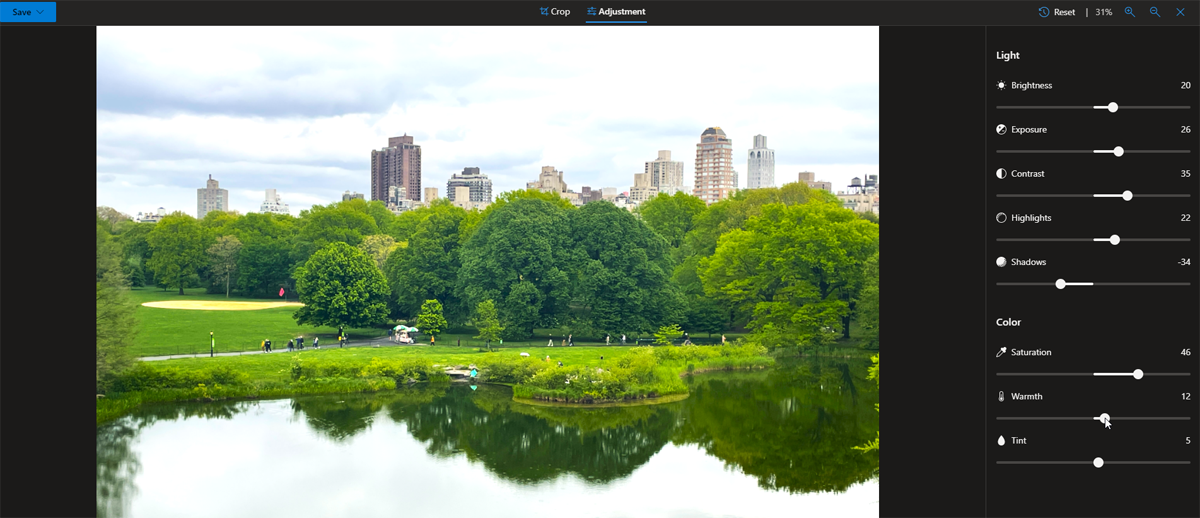
Bir fotoğrafı düzenlemek istiyorsanız, Düzenle düğmesini tıklayın. Düzenleme ekranından görüntüyü kırpabilir, çevirebilir veya döndürebilirsiniz. Fotoğrafın parlaklığı, pozlaması, kontrastı, vurguları, gölgeleri, doygunluğu, sıcaklığı veya tonu da ince ayar yapılabilir.
Albüm Oluştur
Toplanan albümlerdeki fotoğraflarınızı görüntülemek için Albümler sekmesine tıklayın. Fotoğraflarınız için albümler oluşturmak istiyorsanız, OneDrive belirli bir tarihe ait birden fazla fotoğrafa dayalı olarak zaten potansiyel albümler önerir. Önerilen albümlerden birini tıklayın ve saklamak için Albümlerinize Ekle'yi veya ondan kurtulmak için Albümü At'ı seçin.
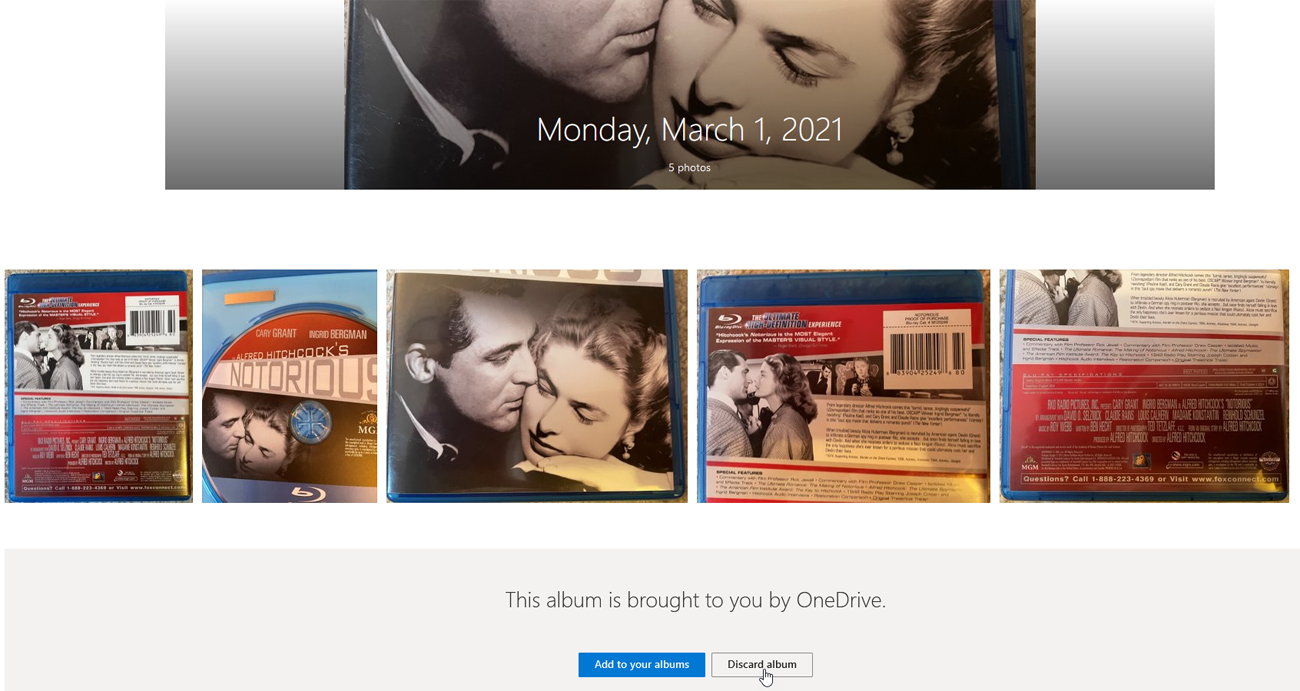
Web sitesindeki Albümler sekmesine tıklayarak kendi albümünüzü oluşturabilirsiniz. Yeni albüm oluştur 'u tıklayın, ardından albümünüzü adlandırın ve eklemek istediğiniz fotoğrafları seçin. Her fotoğrafa tek tek tıklayın veya o tarihe ait tüm fotoğrafları almak için belirli bir tarihin önündeki daireye tıklayın. En üstteki Albüm ekle'yi tıkladığınızda yeni albümünüz görünür.
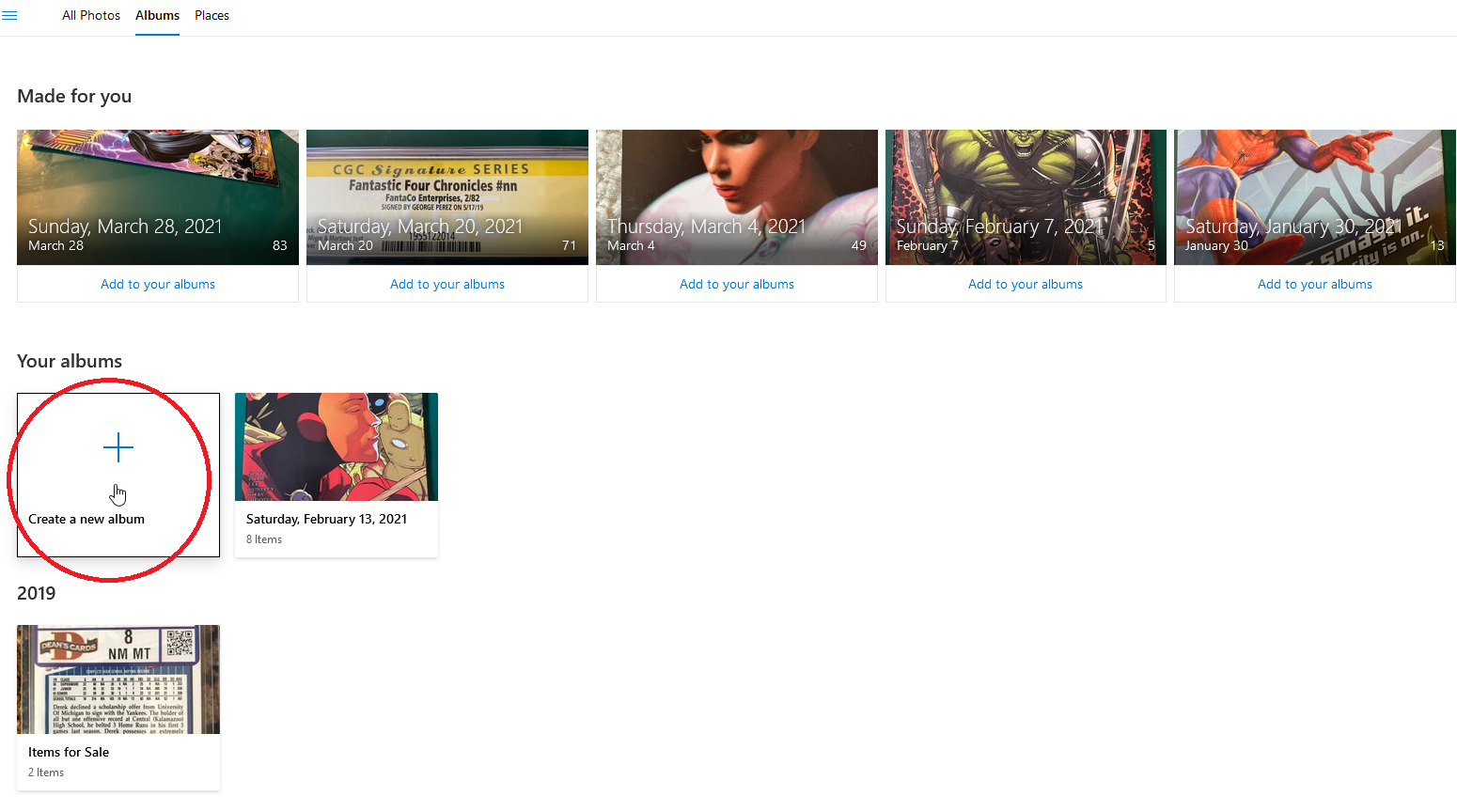
Yerler sekmesi altında konuma dayalı fotoğrafları da bulabilirsiniz. Bu sayfada, o konumla coğrafi olarak etiketlenmiş tüm fotoğrafları bulmak için belirli bir yeri tıklayabilirsiniz.
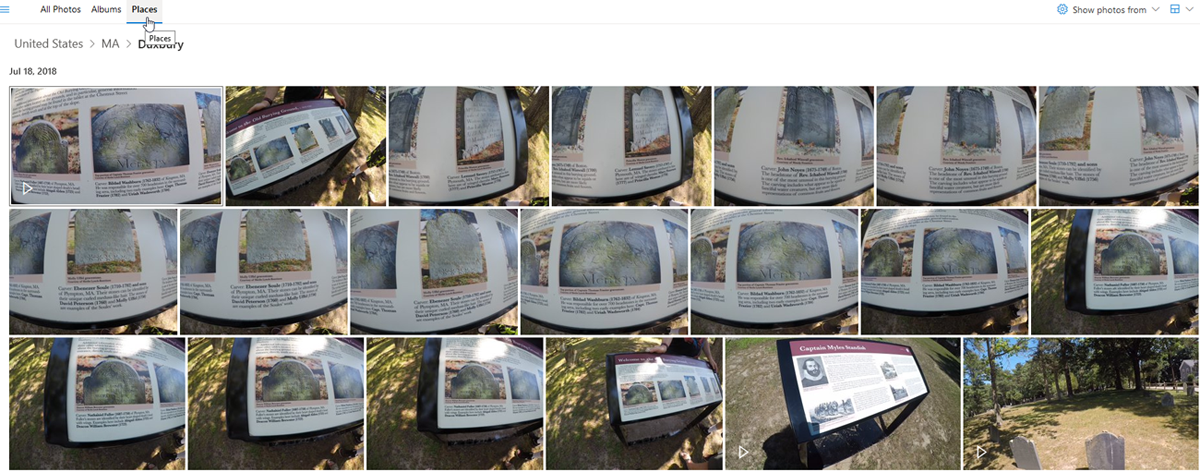
OneDrive'da Ara
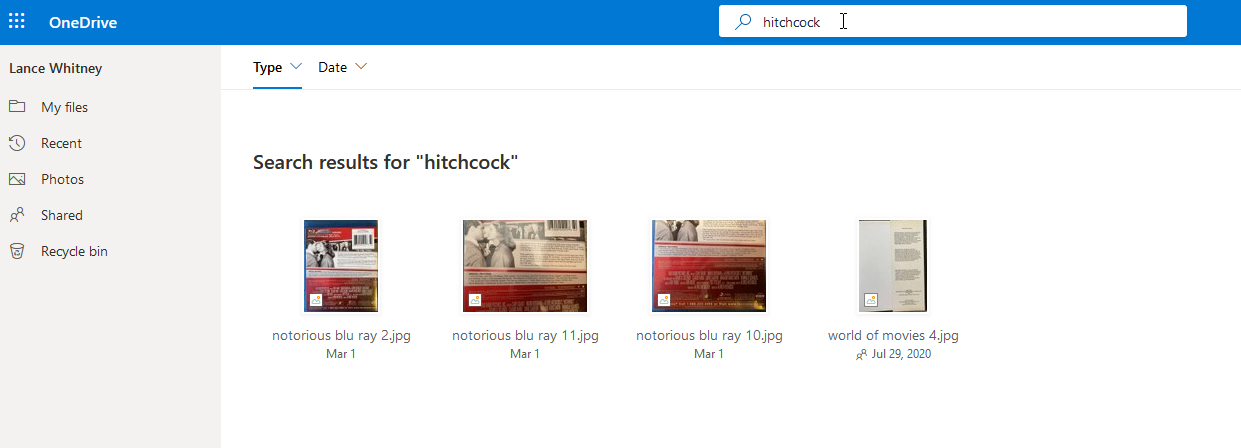
Belirli bir fotoğrafı bulamıyorsanız, onu arayabilirsiniz. Ada veya etikete göre arama yapmak için OneDrive web sitesinin üst kısmındaki arama kutusunu kullanın. OneDrive'da kullanılan yapay zeka sayesinde fotoğraftaki bir nesneyi veya metni bile arayabilirsiniz.
