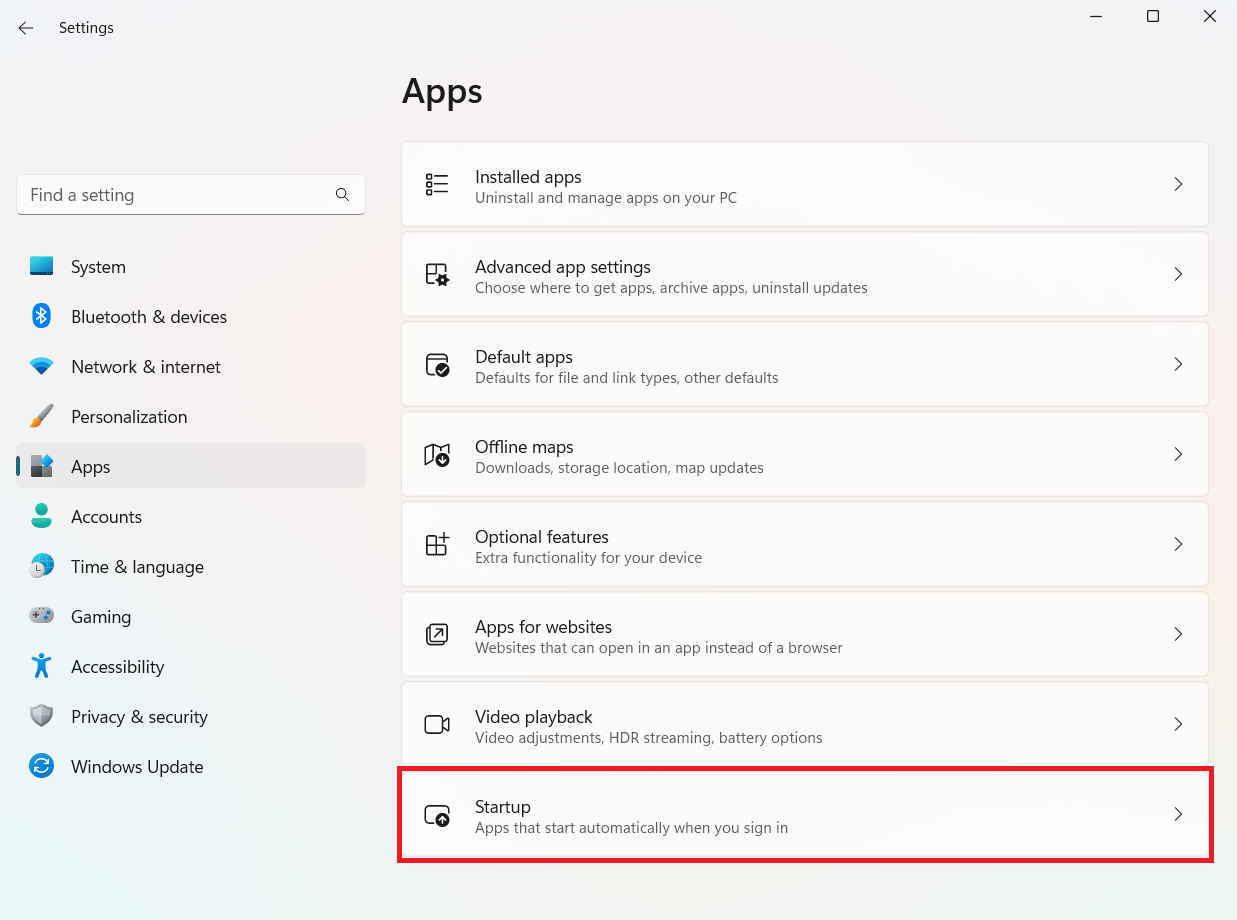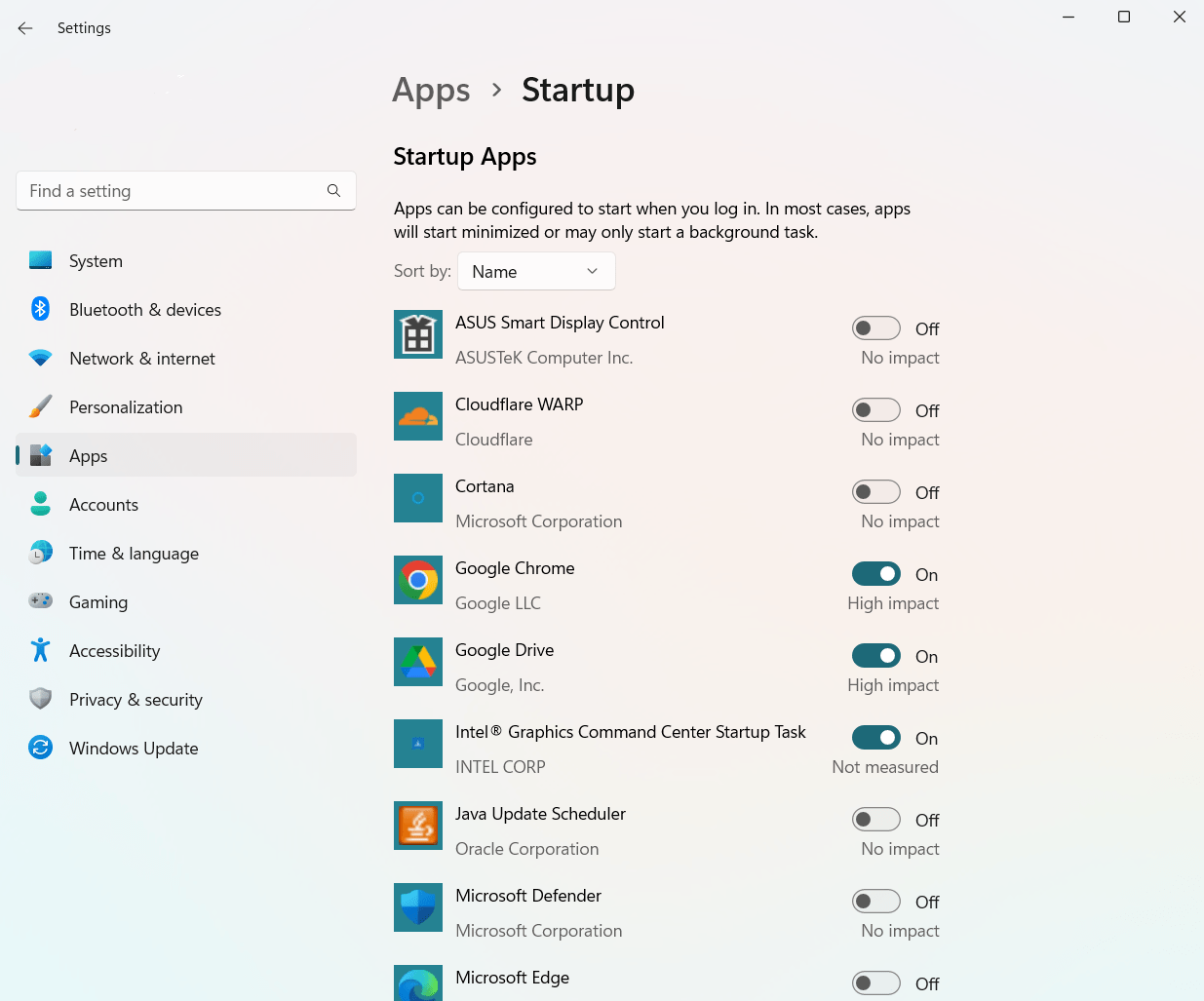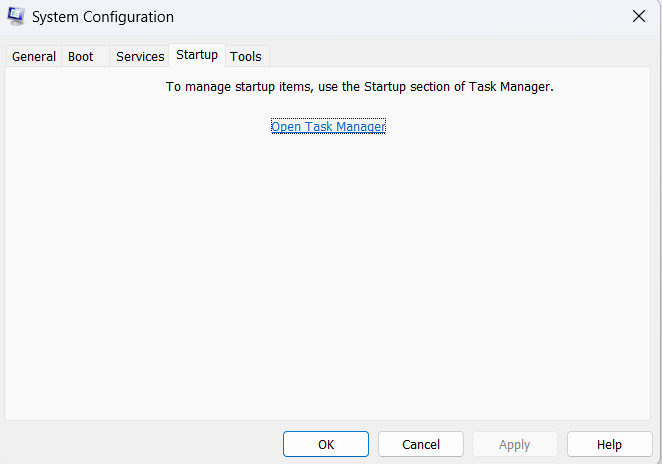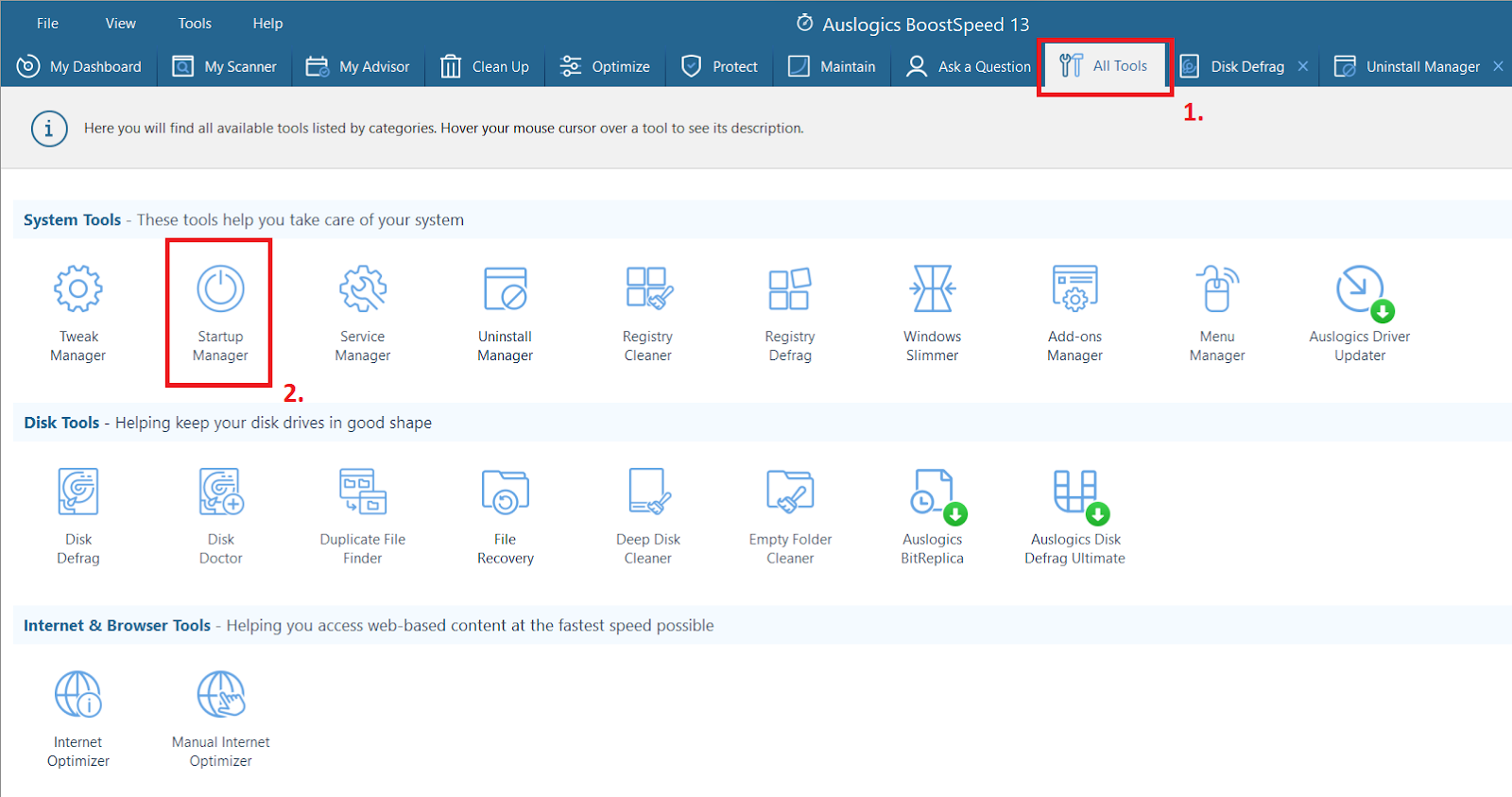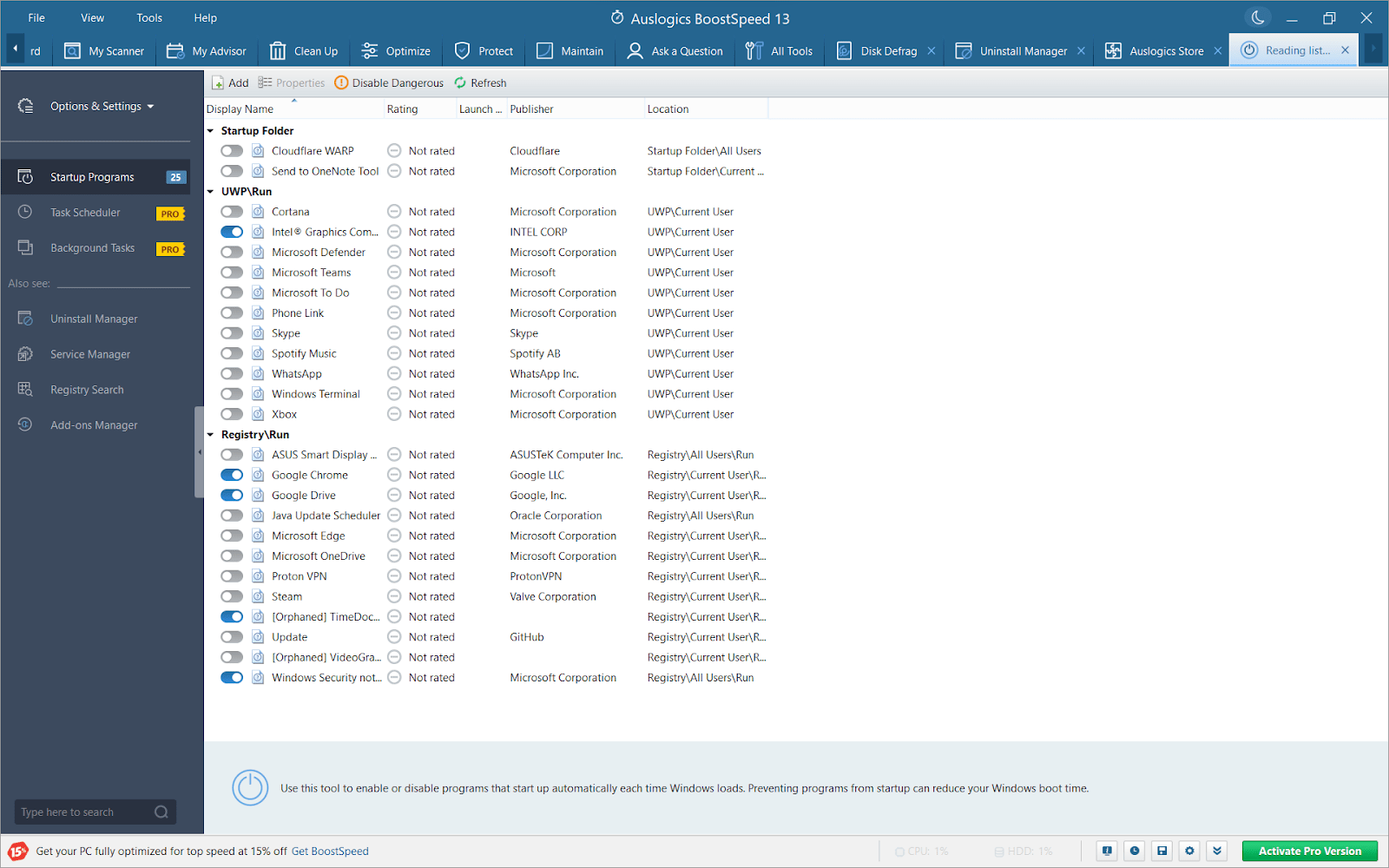Hızlı İpuçları: Windows 10'da Başlangıç Programlarını Devre Dışı Bırakma
Yayınlanan: 2023-05-28- Windows Ayarları Aracılığıyla Başlangıç Programlarını Devre Dışı Bırakma
- Başlangıç Programı Kontrolü için Görev Yöneticisini Kullanma
- Sistem Yapılandırma (msconfig) Yardımcı Programıyla Kontrolü Ele Alma
- Dalgalanma Etkisini Anlamak: Başlangıç Sonrası Programın Devre Dışı Bırakılmasını Değiştirir
- Auslogics BoostSpeed'in Başlangıç Yöneticisi ile Önyükleme Performansını Geliştirme
- SSS
- Tüm Başlangıç Programlarını Devre Dışı Bırakmak Güvenli mi?
- Hangi Başlangıç Programlarını Devre Dışı Bırakacağımı Nasıl Bilebilirim?
- Hızlı Başlatmayı Devre Dışı Bırakmak Performansı Artırır mı?
- RAM, Sartup Hızına Yardımcı Olur mu?

Windows 10 bilgisayarınızı başlatmak, hareketli bir şehre girmek gibi bir his verir. Çeşitli programlar yüklemek ve arka planda işlerini başlatmak için koşuşturur , aynı şekilde şehir halkı kendi işlerine koşar.
Ama burada bir düşünce var. Tüm bu programların, sisteminizi açtığınız anda başlaması mı gerekiyor yoksa daha hızlı önyükleme yapmak için başlangıç programlarını devre dışı bırakabilir misiniz ?
Bu başlangıç programlarını yönetmek, yalnızca uzman kullanıcılar için bir numara değildir. Sıradan kullanıcıların bile takdir edeceği, daha hızlı ve daha verimli bir önyükleme işlemine doğru bir adımdır.
İyi haber şu ki, Windows 10, bu hareketli başlangıç programlarını yönetmenize yardımcı olacak yerleşik araçlarla birlikte gelir. Başlangıç programlarını nasıl devre dışı bırakacağınızı merak ediyor olmalısınız! Sizin için bir çözümümüz var!
Bu kılavuzda, size bu araçları nasıl kullanacağınızı öğreteceğiz ve sisteminizin önyükleme sürecini kolaylaştıracağız.
Windows Ayarları Aracılığıyla Başlangıç Programlarını Devre Dışı Bırakma
Tıpkı hareketli bir şehrin kontrol odası gibi, Windows Ayarları da başlangıç programlarının telaşını kontrol etmek için dizginleri sunar. Peki başlangıç programlarını nasıl kaldırırsınız ?
Bunu yapmak için, şu net, tek lokmalık adımları uygulamanız yeterlidir:
- 'I' tuşuyla birlikte Windows tuşuna basarak işlemi başlatın. Bu kısayol sizi sisteminizin merkezi olan Windows Ayarları'na götürür.
- İçeri girdikten sonra, "Uygulamalar" a dikkat edin. Bu seçeneğe tıklamak bir açılır menü gösterir. Çeşitli teklifler arasından "Başlangıç" öğesini seçin.
![windows 10 başlangıç programlarını devre dışı bırak]()
- Kontrol odasına hoş geldiniz. Burada, talimatlarınızı bekleyen tüm başlangıç programlarının bir listesini bulacaksınız. Her program kullanışlı bir anahtarın yanında bulunur ve "Açık" veya "Kapalı" konuma kaydırılmaya hazırdır.
- Bir programın sisteminizle başlama hakkını hak etmediğini mi düşünüyorsunuz? Anahtarı "Kapalı" konumuna kaydırın. Bu basit eylem, Windows 10 ve 11'deki başlangıç programlarını devre dışı bırakır .
![]()
- Bir programı devre dışı bırakmanız gerekip gerekmediğinden emin değil misiniz? Etki derecesine bakın. Windows, başlatmanızı ne kadar yavaşlattığını size bildirerek her programı nazikçe derecelendirir.
Ama unutmayın, büyük güç büyük sorumluluk getirir. Tüm programlar kapatılmamalıdır. Bunlardan bazıları şehrinizin temel hizmetlerine benzer. İşin püf noktası, bu önemli programları tanımak ve onları olduğu gibi bırakmaktır.
Tıpkı şehrin operasyonlarını denetleyen bir belediye başkanı gibi, hangi programların aktif kalacağına siz karar verirsiniz. Nihai hedef? Kolaylaştırılmış bir önyükleme işlemi - bilgisayarınızı her başlattığınızda daha sorunsuz, daha hızlı bir sürüş. Bir sonraki bölümde, dijital araç setinizdeki başka bir kullanışlı araç olan Görev Yöneticisi'ni inceleyelim.
İlgili: Bilgisayarım Neden Bu Kadar Yavaş?– Bilgisayar Performansı Nasıl Artırılır
Başlangıç Programı Kontrolü için Görev Yöneticisini Kullanma
Görev Yöneticisi'ni, tüm programlara göz kulak olan ve her şeyin sorunsuz çalışmasını sağlayan kasaba şerifi olarak düşünün. Şerif rozetini takmaya ve başlangıç programlarını yönetmeye veya devre dışı bırakmaya hazır mısınız?
Bunu nasıl yapacağınızla ilgili adım adım bir kılavuz:
- Şerif rozetinizi takmanın ilk adımı, Görev Yöneticisine erişmektir. "Ctrl", "Shift" ve "Esc" tuşlarına birlikte basın - Görev Yöneticisi'nin kapılarını sonuna kadar açan bir kısayol.
- İçeride sıralanmış çeşitli sekmeler bulacaksınız. "Başlangıç" sekmesine gidin. Başlatma sırasında yüklenen tüm programların toplandığı yer burasıdır.
![başlangıç programları nasıl kaldırılır]()
- Buradaki her programın "Etkin" veya "Devre Dışı" şeklinde bir durumu vardır. Bu durumu değiştirmek için, bir programa sağ tıklayın ve “Devre Dışı Bırak” öğesini seçin. Aynen böyle, programın sisteminizle başlamasını durdurdunuz.
- Başlangıç ekibinin bir parçası olması gerekmediğini düşündüğünüz herhangi bir program için bu adımı tekrarlayın. Ancak unutmayın, tüm programlar kötü adam değildir. Bazıları, sisteminizin başlatma sırasında ihtiyaç duyduğu kahramanlardır.
Hangi programların devre dışı bırakılacağını seçmek, öğle vakti bir hesaplaşma gibi gelebilir. Ancak endişelenmeyin, Görev Yöneticisi her programın başlangıç etkisini göstererek yardımcı olur. Bu şekilde, sisteminizi en çok yavaşlatanları devre dışı bırakmaya odaklanabilirsiniz.
Tebrikler şerif! Artık Windows 10 veya 11'de başlangıç programlarını yönetmenin veya devre dışı bırakmanın başka bir yönteminde uzmanlaştınız .
Ancak verimli önyükleme diyarındaki yolculuğumuz bitmedi. Ardından, dijital sınırınızdaki bir başka harika araç olan Sistem Yapılandırma yardımcı programını ziyaret edeceğiz.
Sistem Yapılandırma (msconfig) Yardımcı Programıyla Kontrolü Ele Alma
- Kontrol kulesine girmek için Windows tuşuna ve 'R'ye aynı anda basın. Bu komut, Çalıştır iletişim kutusunu başlatır.
![windows 10 başlangıç programları nasıl devre dışı bırakılır]()
- İletişim kutusuna " msconfig " yazın ve " Enter " tuşuna basın. Bu basit eylem , Sistem Yapılandırma yardımcı programına erişmenizi sağlar.
- İçeri girdikten sonra, 'Başlangıç' sekmesini arayın. Ne yazık ki, Windows 10'un son sürümlerinde, sizi Görev Yöneticisi'ne yönlendiren bir mesajla değiştirilmiştir:
![başlangıç programlarını devre dışı bırak]()
- Windows 10'un daha eski bir sürümünü kullanıyorsanız, Başlangıç sekmesi tüm başlangıç programlarını listeler. Adının yanındaki kutunun işaretini kaldırarak Windows 10'daki herhangi bir başlangıç programını kolayca devre dışı bırakabilirsiniz.
- ' Uygula'yı ve ardından ' Tamam'ı tıklayın. Yaptığınız değişiklikleri görmek için bilgisayarınızı yeniden başlatın.
Kontrol kulesinin büyük bir sorumluluğu olduğunu unutmayın. Sorunsuz bir kalkış için sisteminizin ihtiyaç duyduğu temel programları topraklamamak önemlidir. Msconfig yardımcı programını akıllıca kullanın ve Windows'un başlatılmasını hızlandırmak için dikkatli kararlar alın !

Tıpkı sakin ve verimli bir kontrol kulesi gibi, optimize edilmiş ve hızlı bir başlatma süreci hedefliyoruz. Sırada, seçimlerinizin sisteminizin işlevselliği üzerindeki olası etkilerini keşfedeceğiz. Ne de olsa, eylemlerinizin dalgalanma etkisinin farkında olmak her zaman akıllıcadır.
Dalgalanma Etkisini Anlamak: Başlangıç Sonrası Programın Devre Dışı Bırakılmasını Değiştirir
Başlangıç programlarını devre dışı bırakmak, ince ayarlanmış bir makinenin viteslerini ayarlamak gibidir. Her ince ayar, gözle görülür değişikliklere neden olabilir.
Olası etkiler hakkında bilmeniz gerekenler:
- İlk olarak, en dikkate değer etki, daha hızlı başlatma süresidir . Eylem için acele eden daha az program, başlatma sırasında daha az trafik anlamına gelir.
- Öte yandan, bazı programlar başlangıçtan hemen sonra kullanılamayabilir . Bir otobüs güzergahını geciktirdiğinizi hayal edin - genellikle beklediğiniz zaman orada olmayacaktır.
- Belirli yazılımların işlevlerinde de önemli bir değişiklik yaşayabilirsiniz. Bu, bir şehrin çöp alımını yeniden planlamaya benzer; bazı işlemler gecikebilir.
Hangi programların devre dışı bırakılacağına nasıl karar verebilirsiniz? İşte bazı ipuçları:
- Görev Yöneticisi'ndeki etki derecesine bakın veya programın yapısını düşünün. Temel programlar genellikle daha yüksek bir etki derecesine sahiptir.
- Aşina olmadığınız programlar hakkında çevrimiçi araştırma yapın. Bilinçli bir karar her zaman kör bir tahminden daha iyidir.
- Deneme yanılma yararlı bir yöntem olabilir. İstenmeyen herhangi bir değişiklik fark ederseniz, bir programı her zaman yeniden etkinleştirebilirsiniz.
Daha sorunsuz bir başlatma işlemi oluşturmaya çalışırken, sistem işlevselliğini korumanın çok önemli olduğunu unutmayın. Harika yolları olan ancak çalışan sokak lambaları olmayan bir şehir hayal edin - işe yaramaz, değil mi?
Bir sonraki bölümde, güçlü bir araç olan Auslogics BoostSpeed'in Başlangıç Yöneticisini inceleyeceğiz. Bunun önyükleme performansınızı nasıl daha da artırabileceğini öğrenmek için bizi izlemeye devam edin .
Auslogics BoostSpeed'in Başlangıç Yöneticisi ile Önyükleme Performansını Geliştirme
Üçüncü taraf bir yazılım kullanarak Windows 10'daki başlangıç programları nasıl kaldırılır ? Kolay!
Tecrübeli bir trafik polisinin sabah trafiğini bir senfoni kondüktörünün hassasiyetiyle yönettiğini hayal edin. Auslogics BoostSpeed'in Başlangıç Yöneticisi, benzer bir şekilde çalışır ve başlangıç programlarınızı optimum performans için düzenler. Bu aracı etkili bir şekilde nasıl kullanacağınızı öğrenelim:
- Başlamak için, henüz yapmadıysanız, Auslogics BoostSpeed'i yüklemeniz gerekir. Bunu uzman trafik polisimizi işe almak olarak düşünün.
- Yazılım yüklendikten sonra açın ve “Tüm Araçlar”ı arayın. Çeşitli seçenekler arasında 'Başlangıç Yöneticisi'ni bulacaksınız.
![başlangıç programlarını devre dışı bırak]()
- Başlangıç Yöneticisini açtığınızda, tüm başlangıç programlarının bir listesini göreceksiniz. Burada, her program, onu açıp kapatmak için kullanışlı bir kaydırıcı veya geçiş ile birlikte gelir.
![Tüm başlangıç programlarını devre dışı bırakmak güvenli midir?]()
- Bir programın sisteminizle başlamasını önlemek için açma/kapatma düğmesine tıklamanız yeterlidir.
- Başlangıçta devre dışı bırakmak istediğiniz tüm programlar için bu işlemi tekrarlayın. Ancak unutmayın, tüm programlar meclisten muaf tutulmamalıdır. Bazıları sorunsuz bir başlangıç için çok önemlidir.
Başlangıç Yöneticisi ile Auslogics BoostSpeed, tıpkı uzman bir trafik polisinin şehir trafiğini yönetmesi gibi başlangıç programlarını yönetmeniz için size kullanıcı dostu bir yol sunar.
Auslogics BoostSpeed'i bu bağlantı üzerinden indirin .
Akıllıca kullanın ve daha hızlı, daha verimli bir önyükleme işlemi ile ödüllendirileceksiniz. Tebrikler, artık Windows 10 sisteminizdeki başlangıç programlarını nasıl kaldıracağınızı öğrendiniz !
SSS
Tüm Başlangıç Programlarını Devre Dışı Bırakmak Güvenli mi?
Hayır, Windows 10'da tüm başlangıç programlarını devre dışı bırakmak güvenli değildir. Bazıları sisteminizin işlevselliği ve performansı için çok önemlidir. Programı devre dışı bırakmadan önce her zaman programın etkisini araştırın veya kontrol edin.
Hangi Başlangıç Programlarını Devre Dışı Bırakacağımı Nasıl Bilebilirim?
Programın etki derecesini Görev Yöneticisi'nde inceleyin ve yabancı olanları çevrimiçi olarak araştırın. Yüksek etki derecesine sahip veya gerekli olmayan programlar genellikle güvenli bir şekilde devre dışı bırakılabilir.
Hızlı Başlatmayı Devre Dışı Bırakmak Performansı Artırır mı?
Hızlı başlatmayı devre dışı bırakmak sistem kararlılığını iyileştirebilir ancak önyükleme sürelerini de artırabilir. Normal performans gözle görülür şekilde artmayabileceğinden, sistem hatalarıyla karşılaşıldığında en iyi şekilde kullanılır.
RAM, Sartup Hızına Yardımcı Olur mu?
Evet, daha fazla RAM'e sahip olmak önyükleme işlemini hızlandırabilir. Sisteminizin programları belleğe daha hızlı yüklemesini sağlayarak başlatma sürelerini azaltır.