Sunum Sırasında Kullanmanız Gereken 7 PowerPoint Özelliği
Yayınlanan: 2022-12-08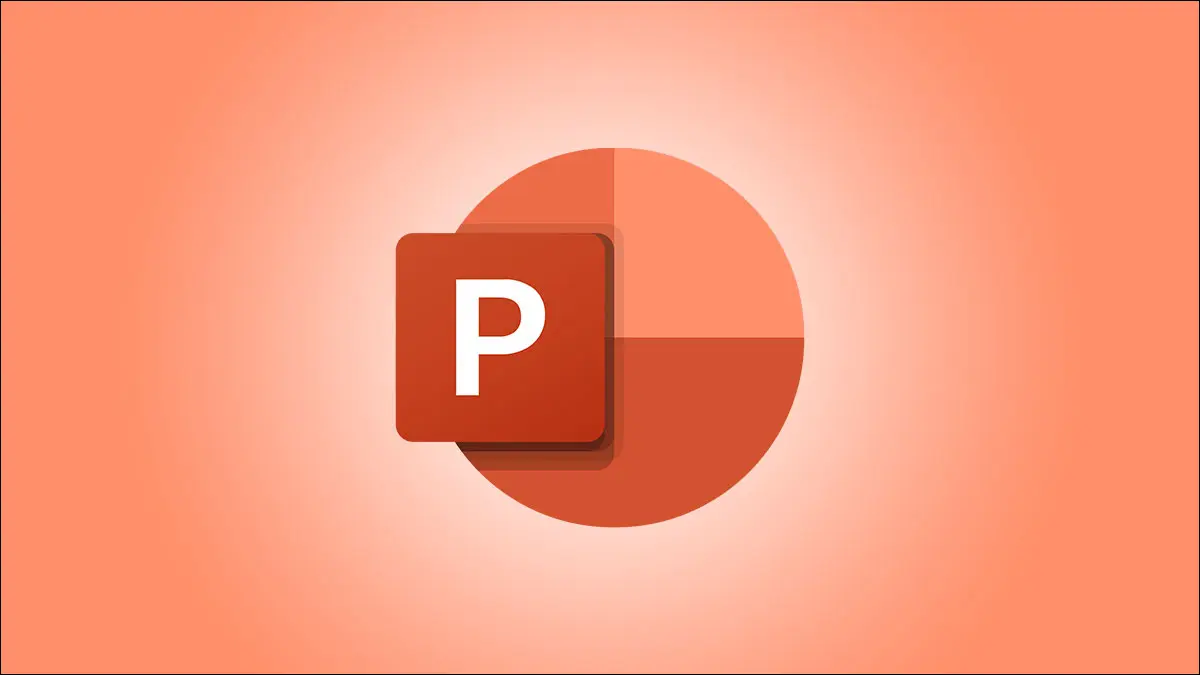
Bildiğiniz gibi, Microsoft PowerPoint sunum oluşturmak için sağlam bir özellik seti sunar. Ancak bir slayt gösterisini gerçekten sunmak için ne tür araçlar yararlıdır? Kitlenizin ilgisini çekmenize yardımcı olabilecek çeşitli özelliklerde size yol göstereceğiz.
Alıştırma için Sunucu Koçu
Canlı Kamera Yayını için Cameo
Konuşulan Sözleri Göstermek için Altyazılar
Gösteri Sırasında Araçlar İçin Sunucu Görünümü
Görsel Vurgu için Kalem, Fosforlu Kalem ve Lazer İşaretçi
Daha Yakından Görmek İçin Yakınlaştırın
Talking Points için Konuşmacı Notları
Alıştırma için Sunucu Koçu
Sunum zamanı gelmeden önce, PowerPoint'in kendisinin yardımıyla pratik yapabilirsiniz. Presenter Coach'u kullanarak, slayt gösterinizde ilerlerken geri bildirim alabilirsiniz.
İLİŞKİLİ: PowerPoint'in Sunucu Koçu ile Sunumlarınızda Nasıl Pratik Yapılır?
Sunucu Koçunu kullanmak için Slayt Gösterisi sekmesine gidin ve "Koçla Prova Yap"ı seçin. Slayt gösteriniz tam ekran modunda açıldığında, başlamak için "Provaya Başla"ya tıklayın.
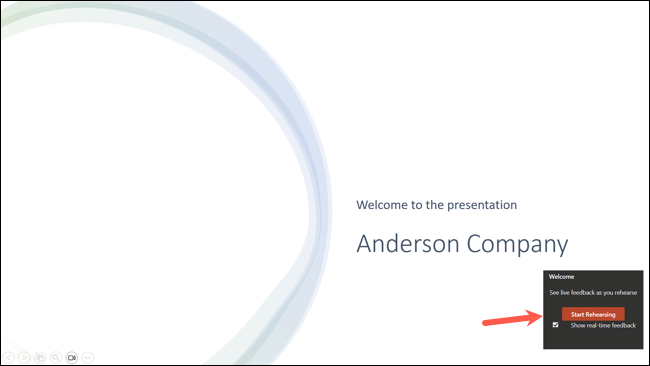
Konuşurken ve sunumunuzda ilerlerken geri bildirimi gerçek zamanlı olarak göreceksiniz. Bitirdikten sonra, alıştırma yapmak için harcadığınız zamanı, kullandığınız dolgu sözcüklerini, hızınızı ve daha fazlasını özetleyen bir prova raporu da görüntüleyebilirsiniz.
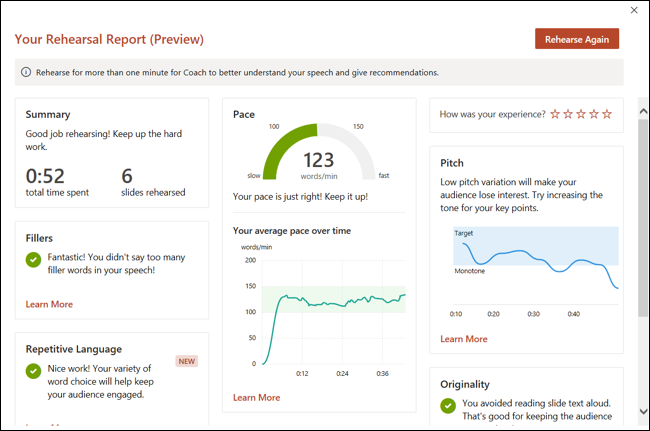
Bu kullanışlı yerleşik araçla pratik yaparak sunumunuz için önceden plan yapın.
Canlı Kamera Yayını için Cameo
Kişisel bir dokunuş veya görsel iletişim kurmanın bir yolu için canlı bir kamera yayını kullanmayı düşünün. Cameo özelliği ile slayt gösteriniz sırasında yüzünüzü ve sesinizi öne ve ortaya koyabilirsiniz.
Cameo nesnesini eklemek için slayda gidin, Ekle sekmesini açın ve Kamera bölümünde "Kameo" öğesini seçin.

Daha sonra nesneyi taşıyabilir veya yeniden boyutlandırabilir, kamera simgesini kullanarak bir önizleme görebilir ve nesneyi seçtiğinizde görünen Kamera Formatı sekmesini kullanarak özelleştirebilirsiniz.
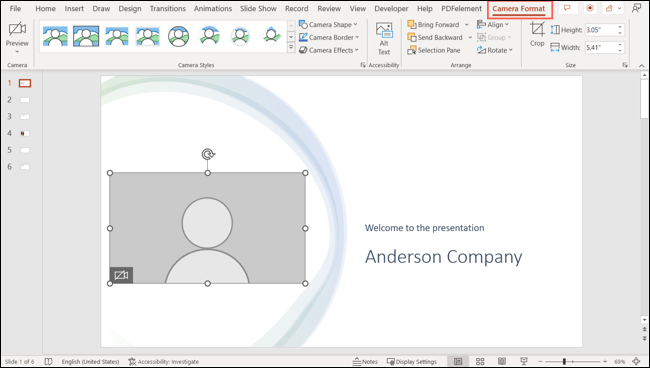
Cameo öğesini ek slaytlara eklerseniz, kamera yayınınız sunumunuz boyunca sorunsuz bir şekilde devam eder.
Bu özellikle ilgili tüm ayrıntılar için, PowerPoint'te canlı kamera beslemesini kullanmayla ilgili kılavuzumuza bakın.
İLGİLİ: 2022'nin En İyi Web Kameraları
Konuşulan Sözleri Göstermek için Altyazılar
PowerPoint sununuzu izleyen, işitme bozukluğu olan veya farklı bir lehçe konuşan dinleyicileriniz olabilir. Altyazılarla, bir sunum sırasında söylediğiniz her kelimeyi seçtiğiniz dilde görüntüleyebilirsiniz.
İLİŞKİLİ: Microsoft PowerPoint'te Altyazılar Nasıl Kurulur ve Kullanılır
Altyazıları ayarlamak için Slayt Gösterisi sekmesine gidin ve Altyazı Ayarları açılır menüsünü seçin. Ardından konuşma ve altyazı dillerini, kullanmak istediğiniz mikrofonu ve altyazıların yerleşimini ayarlayabilirsiniz.
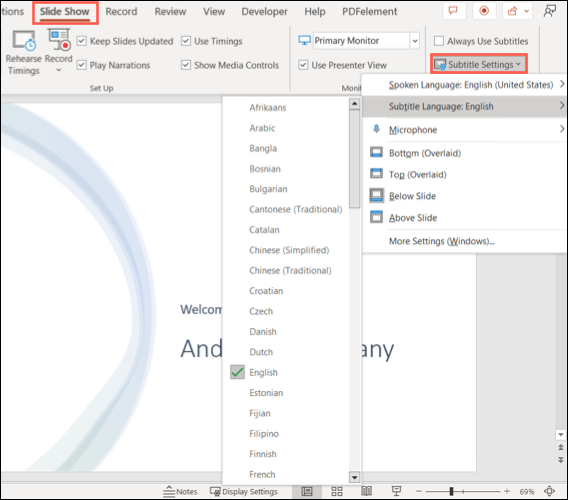
Altyazıları Her Zaman Kullan için menünün yukarısındaki kutuyu işaretleyebilir veya sunumunuz sırasında altyazıları açıp kapatmak için Altyazıları Değiştir simgesini (Windows) veya Kapalı Altyazı düğmesini (Mac) kullanabilirsiniz.
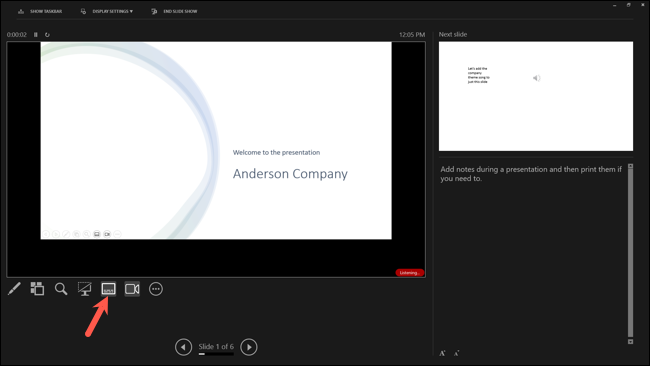
Slayt gösteriniz sırasında izleyicilerinizi ağırlamanın mükemmel bir yolu için altyazı özelliğini deneyin.
Gösteri Sırasında Araçlar İçin Sunucu Görünümü
Slayt gösterinizi sunarken, muhtemelen kullanabileceğiniz her aracı istersiniz ve PowerPoint'te çok sayıda araç vardır. Lazer işaretçi veya sunucu notlarınız gibi araçlara erişmek için Sunucu Görünümü'ne bakın.
Bu özelliği Windows'ta kullanmak için Slayt Gösterisi sekmesine gidin ve şeridin Monitörler bölümünde Sunucu Görünümünü Kullan kutusunu işaretleyin. Ardından sunumunuza normal şekilde başlayın. Mac'te, Slayt Gösterisi sekmesinde "Sunucu Görünümü"nü tıklamanız yeterlidir.
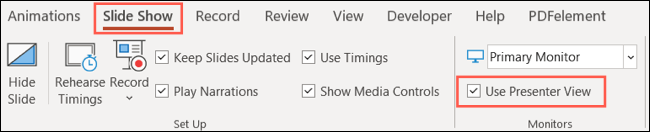

Slayt gösterisi sırasında Sunucu Görünümünü başlatmak için sol alttaki üç noktayı tıklayın ve "Sunucu Görünümünü Göster"i seçin.
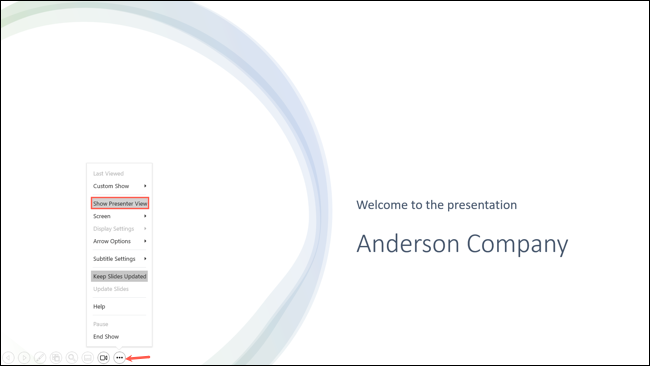
Ardından, ihtiyacınız olan her şeyi içeren pano benzeri bir ekran göreceksiniz. Sol üstte geçerli slayt, sağda sonraki slayt ve altında notlarınız var.
Solda ek araçlar açabilir, alt yazıları açıp kapatabilir, şovu siyahlaştırabilir veya siyahlığını kaldırabilir, kamerayı açıp kapatabilir ve şovu sonlandırabilirsiniz.
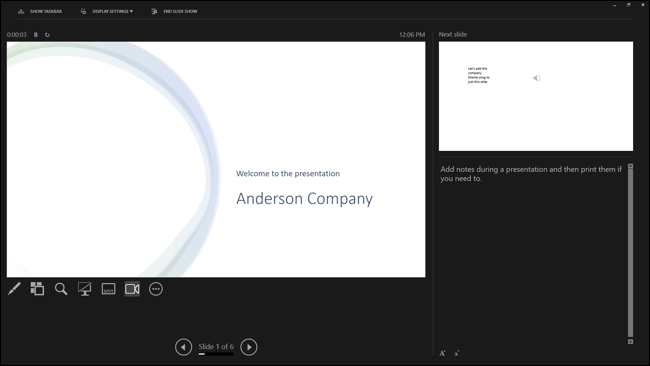
Sunucu Görünümü, sunumunuz sırasında ihtiyacınız olan her şeyi parmaklarınızın ucuna getirir.
Görsel Vurgu için Kalem, Fosforlu Kalem ve Lazer İşaretçi
Bunlar süper basit araçlar gibi görünebilir, ancak bir slayt gösterisi sunarken oldukça kullanışlı olabilirler. Bir resmi daire içine almak veya bir ok çizmek için bir kalem, belirli bir metni öne çıkarmak için bir vurgulayıcı veya bir slaydın bölümlerini vurgulamak için bir lazer işaretçi kullanabilirsiniz.
İLGİLİ: PowerPoint'te Farenizi Lazer İşaretçiye Dönüştürün
Sunucu Görünümü'ndeki araçlara erişmek için geçerli slaydın altındaki Kalem ve Lazer İşaretçi Araçları simgesini (kalem) seçin.
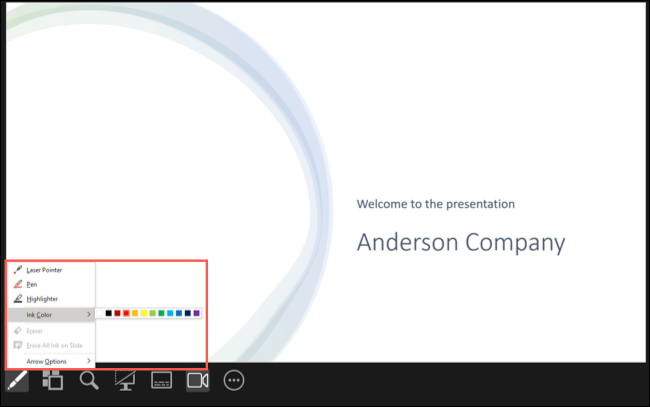
Araçlara Sunucu Görünümü olmadan erişmek için slaydın sol alt kısmındaki Kalem ve Lazer İşaretçi Araçları simgesini seçin.
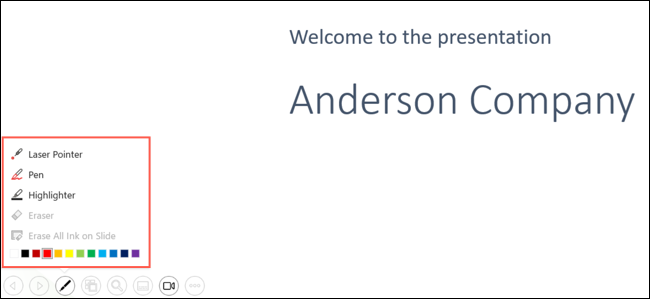
Bir araç seçin ve ardından onu kontrol etmek için imlecinizi kullanın. Kalem ve vurgulayıcı için açılır pencereden de bir renk seçebilirsiniz.
Kullanmakta olduğunuz aracı “kaldırmak” için yukarıdaki adımları kullanarak araca erişin ve seçimini kaldırın.
Daha Yakından Görmek İçin Yakınlaştırın
Sunumunuzun bazı bölümlerini öne çıkarmak için yukarıdaki araçları kullanmanın yanı sıra Yakınlaştırma özelliğinden de yararlanabilirsiniz. Bununla, bir slaydın bir bölümünü yakınlaştırabilir, isterseniz hareket ettirebilir ve sonra tekrar uzaklaştırabilirsiniz.
Not: Kasım 2022 itibarıyla bu özellik Mac'te PowerPoint'te sunulmamaktadır.
Normal slayt gösterisi görünümünde veya Sunucu Görünümünde, sol alttaki yakınlaştırma simgesini (büyüteç) seçin.
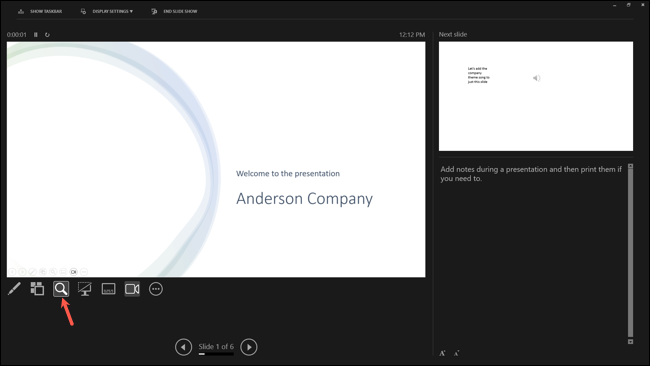
Ardından ekranınızda yakınlaştırma alanını gösteren bir dikdörtgen göreceksiniz. Bu dikdörtgeni büyütmek istediğiniz yere taşıyın ve tıklayın.
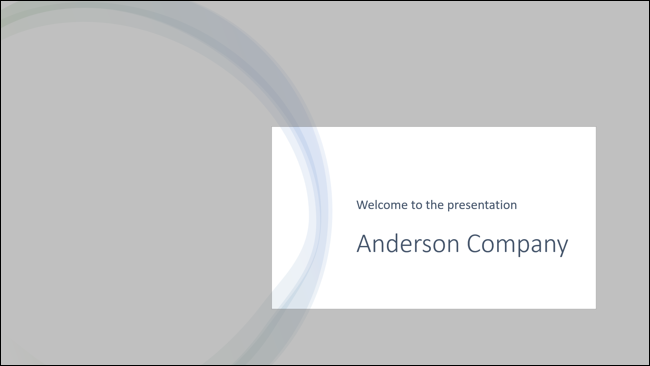
Ardından, yakınlaştırılmış haldeyken slaytta hareket etmek için sürükleyebilirsiniz. Orijinal görünüme geri dönmek için sağ tıklayın veya Escape tuşunu kullanın.
Talking Points için Konuşmacı Notları
Tıpkı konuşma konularınız için dizin kartlarıyla bir konuşma yapmak gibi, PowerPoint'teki notlar da aynı derecede faydalıdır. Vurgulamak istediğiniz bilgileri veya kullandığınız metin veya resimler için daha fazla ayrıntı ekleyebilirsiniz.
İLGİLİ: PowerPoint'te Konuşmacı Notları Nasıl Kullanılır
Slayt gösterinize sunucu notları eklemek için notlar panelini açın. Durum çubuğunda "Notlar"ı seçin veya PowerPoint penceresinde slaydın altından yukarı doğru sürükleyin.
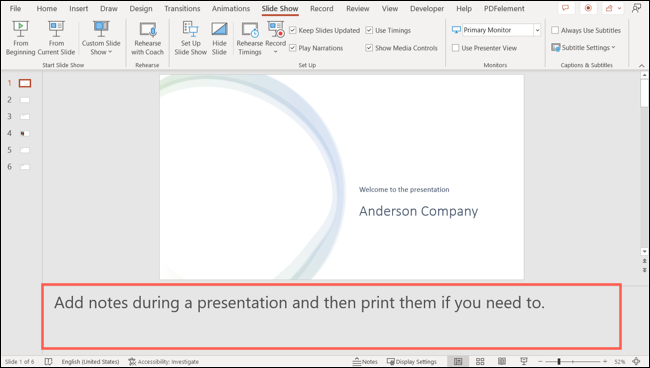
Ardından, sunum yapma zamanı geldiğinde, gösteri sırasında notlarınızı görüntülemek için Sunucu Görünümü'nü kullanın.
2022'de PowerPoint'te yapılan bir güncellemeyle, sunum yaparken notlarınızı da düzenleyebilirsiniz. Bu, sunum yaparken veya bir dinleyici sorusu belirdiğinde aklınıza gelen ek noktaları yakalamanın iyi bir yoludur.
İmlecinizi sağ taraftaki notlar alanına getirin ve metin ekleyin veya kaldırın. Yazı boyutunu büyütmek veya küçültmek için alttaki butonları da kullanabilirsiniz.
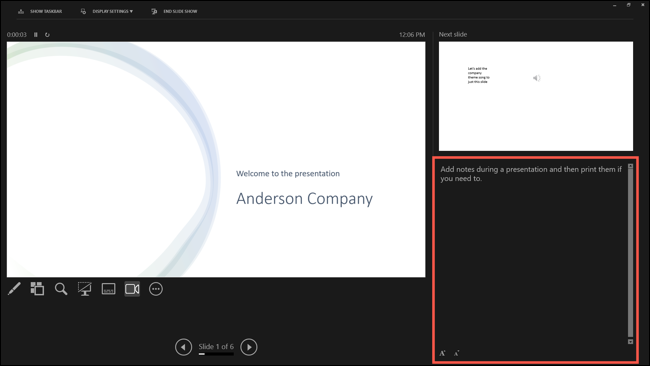
Slayt gösterisi sırasında konuşmacı notlarınızın yanınızda olması, başarılı bir sunumun kilit unsurudur.
PowerPoint slayt gösterinizi oluşturmayı bitirdiğinizde, bu özellikleri önceden deneyerek sunmaya hazırlanın. Ardından, mantıklı olduğu yerlerde bunları slayt gösterinize dahil edin. Kitleniz yaptığınız için memnun olacak!
