Muhtemelen Kullanmadığınız 7 Güçlü macOS Özelliği
Yayınlanan: 2022-09-05
İlk bakışta göz korkutucu ve karmaşık görünseler bile, Mac'inizin daha güçlü özelliklerinden bazılarını nasıl kullanacağınızı bilmek faydalıdır. Bu, sorunları belirlemenize ve düzeltmenize, tekrarlayan görevleri otomatikleştirmenize ve uzun soluklu iş akışlarını hızlandırmanıza yardımcı olabilir.
terminal
Komut istemi kullanan metin tabanlı giriş, hiçbir zaman Mac'inizin grafik kullanıcı arabirimi (GUI) kadar kullanıcı dostu hissetmeyecektir, ancak bu, bundan tamamen kaçınmanız gerektiği anlamına gelmez. Temel dosya işlemlerinden kara listeye alınan web sitelerine veya geçiş yapılamayan sistem tercihlerini değiştirmeye kadar Mac'inizdeki hemen hemen her şeyi yapmak için Terminal uygulamasını (Uygulamalar > Yardımcı Programlar altında bulunur) kullanabilirsiniz.
Dosya sisteminde gezinme, bayrakları kullanma (komutların nasıl davranacağını değiştirir) ve komutları root (veya süper kullanıcı) olarak çalıştırma gibi tüm temel bilgileri içeren, her Mac kullanıcısının bilmesi gereken 16 Terminal komutunun bir listesini hazırladık. Dock'a boşluk eklemek veya dosyaları gizlemek gibi Terminal'i kullanarak gerçekleştirebileceğiniz hileler de vardır.

Terminal ile geçirdiğiniz zamanı kolaylaştırabilecek bir diğer önemli ipucu, klasörleri ve dosyaları doğrudan pencereye sürükleyip bırakma yeteneğidir. Bu, bir komut yürütülürken bir yazım hatasıyla ilgili hata olasılığını ortadan kaldıran klasörün yolunu doldurur. Bu, özellikle karantinaya alınmış uygulamaları beyaz listeye eklerken kullanışlıdır.
otomatikleştirici
Automator, tekrarlayan görevleri otomatikleştirmek ve tekrar tekrar kullanabileceğiniz kısayollar oluşturmak için güçlü, görsel bir araçtır. En kullanışlı Automator özelliklerinden biri, Mac'inizin “Hızlı Eylemler” sağ tıklama bağlam menüsüne otomasyon ekleme yeteneğidir.
Bunlar bağlama duyarlıdır, bu nedenle yalnızca görüntü dosyaları için geçerli olan bir otomasyon oluşturursanız, yalnızca bir görüntü dosyası seçtiğinizde görünür. Bunu, Nasıl Yapılır Geek'te yayınlanmaya hazır, önceden ayarlanmış boyutlara göre toplu olarak yeniden boyutlandırmak için kullanıyoruz. Ayrıca, dosyaları istediğiniz bir hedefe yüklemek için Otomasyonlar oluşturabilir, Uygulamalar klasörüne bir APP dosyası kurabilir veya yazı tipi kitaplığınıza yazı tipi dosyaları yükleyebilirsiniz.
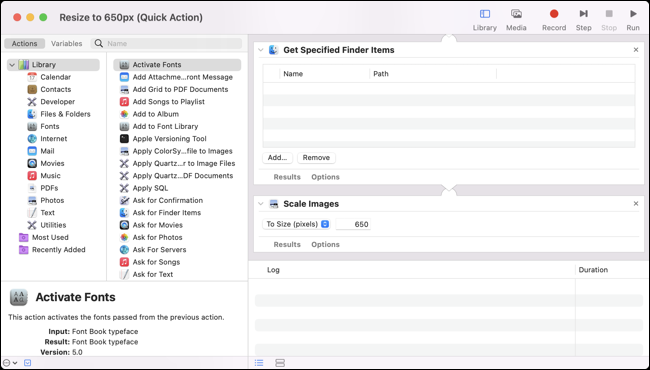
Mac'inizin Uygulamalar > Yardımcı Programlar klasöründe bulacağınız Automator'ı kullanmaya başlama kılavuzumuza göz atın.
Kısayollar
Kısayollar uygulaması, sürükle ve bırak arabirimi kullanılarak oluşturulan güçlü iş akışlarını ve otomasyonları çalıştırmak için kullanılabilmesi açısından Automator'a biraz benzer. Kısayollar, ham kullanım açısından Automator kadar güçlü değildir, ancak uygulama ile çalışmak biraz daha kolaydır ve sonuçlar diğer kullanıcılarla kolayca paylaşılabilir.
Birkaç tıklamayla yükleyebileceğiniz sekiz kullanışlı Mac Kısayolunun yanı sıra ofis üretkenliği için tasarlanmış beş kısayoldan oluşan bir listemiz var. Yerel macOS ve uyumlu üçüncü taraf uygulamaları kullanarak Uygulamalar klasörünüzdeki Kısayollar uygulamasını kullanarak kendi Kısayollarınızı oluşturabilirsiniz. Bunlar, Mac'inizin menü çubuğundan veya Siri kullanılarak tetiklenebilir.
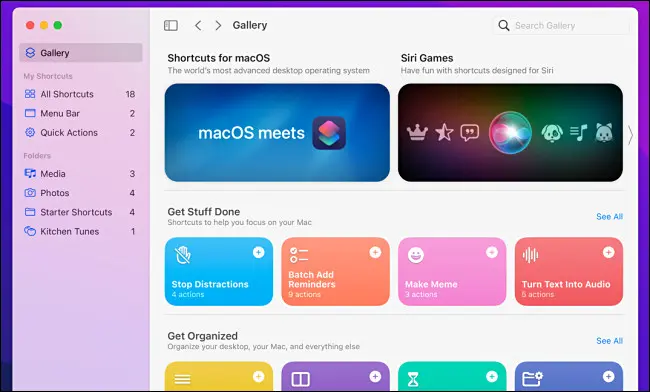
Kısayollar iCloud aracılığıyla senkronize edilir ve iPhone ve iPad'de de kullanılabilir (uygulamanın ilk başlatıldığı yer burasıdır).
Etkinlik Monitörü
Activity Monitor, Windows Görev Yöneticisinin Mac eşdeğeridir ve herhangi bir zamanda Mac'inizde tam olarak ne çalıştığını gösterir. Bu aracı anlamak, yanıt vermeyen uygulamaları belirlemenize ve kapatmanıza ve en fazla enerji ve diğer kaynakları tüketen uygulamaları belirlemenize yardımcı olabilir.
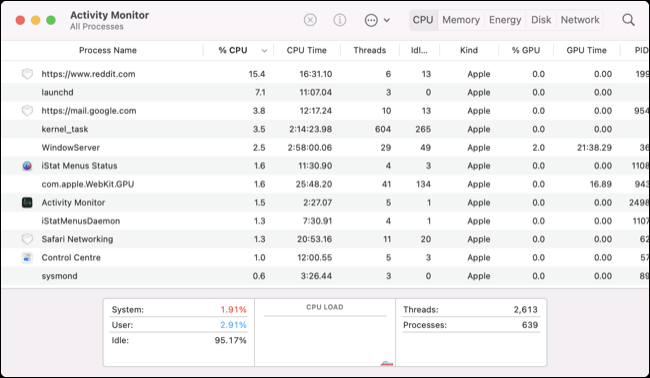
Burada gördüğünüz işlemlerin çoğu, kurcalanmaması gereken kernel_task, cloudd ve mdworker gibi sistem hizmetleridir. Güvenli bir şekilde sonlandırılabilecek sistem dışı süreçleri belirlemenin birkaç püf noktası vardır. Rosetta 2 aracılığıyla yerel bir Apple Silicon uygulaması mı yoksa eski bir Intel uygulaması mı çalıştırdığınızı kontrol etmek için Activity Monitor'ü de kullanabilirsiniz.

En sevdiğimiz Activity Monitor ipuçlarından biri, uygulamayı dock'unuzda tutmak ve CPU, bellek veya ağ kullanımını görüntülemek için kullanmaktır.
İLGİLİ: Mac'inizin Dock'unda CPU Kullanımı Nasıl İzlenir
Komut Dosyası Düzenleyicisi (AppleScript)
AppleScript 1993'ten beri var ve şimdi dişte biraz uzun sürüyor. Automator ve Shortcuts gibi daha yeni araçların ortaya çıkmasından bu yana bununla uğraşmadığınız için affedilirsiniz, ancak hala yararlı olduğu bazı durumlar var. Tabii ki, önce AppleScript'i nasıl kullanacağınızı öğrenmeniz gerekecek (sonuçta bu bir dildir).
Bunu, Apple'ın geliştirici belgelerini veya Mac OS X Automation'daki bu kılavuz veya Macworld'ün AppleScript öğreticisi gibi daha kullanıcı dostu bir kaynağı kullanarak yapabilirsiniz. Görevleri Automator'a benzer şekilde otomatikleştirmek için AppleScript'i kullanabilir, ardından komut dosyalarını uygulamalar olarak veya menü çubuğunu kullanarak başlatabilirsiniz.
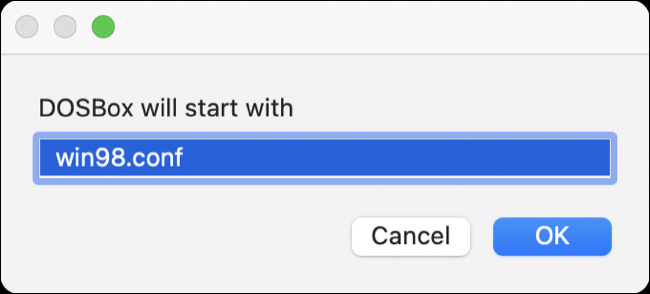
Kısa süre önce DOSBox'u başlatmak ve özel bir yapılandırma dosyası istemek için bir komut dosyası kullandık ve bu dosya daha sonra bir Windows 98 ortamını hızlı bir şekilde yapılandırmak ve başlatmak için bu yapılandırmanın bayrağını yürütülebilir dosyaya ekledi.
Disk Yardımcı Programı
Disk İzlencesi, harici sürücüler kullanıyorsanız veya depolamayla ilgili sorunlar yaşıyorsanız yararlı bir araçtır. Bu aracı, "Sil" işlevini kullanarak sürücüleri ve bölümleri biçimlendirmek, uyumlu dosya sistemlerinde yeni birimler oluşturmak ve Mac'inize bağlı olan tüm disk görüntülerini ve ek birimleri görmek için kullanabilirsiniz.
Bir klasörden veya mevcut birimden şifreli bir disk görüntüsü oluşturma (Dosya > Yeni Görüntü altında), bir RAID dizisi yapılandırma (Dosya > RAID Yardımcısı altında) veya yedek görüntülerinden birimleri geri yükleme gibi daha güçlü işlevler de vardır. zaten yarattım. Hataları kontrol etmek (ve düzeltmek) için herhangi bir bağlı sürücüde “İlk Yardım” işlemini de kullanabilirsiniz.
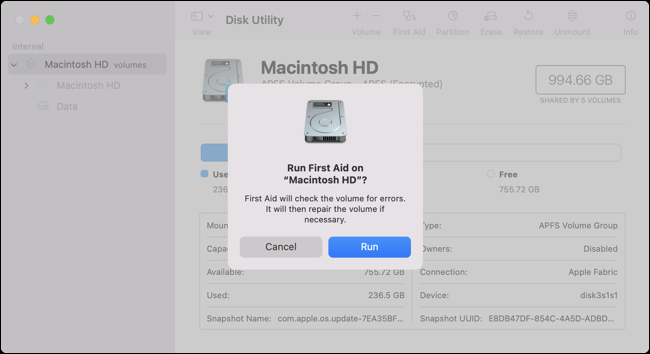
Genel olarak konuşursak, disk sorunlarıyla karşılaşana veya bölümleme gibi işlemler gerçekleştirmeniz gerekene kadar Disk Yardımcı Programı hakkında endişelenmenize gerek yoktur. Yedeklenmemiş değerli verileri kaybetmediğinizden emin olmak için yeni bölümleri silerken veya oluştururken dikkatli olmalısınız.
Spot ışığı
Spotlight, Mac'inizin Command+Boşluk Çubuğu kullanılarak hızla tetiklenebilen yerleşik arama motorudur. Spotlight o kadar çok şey yapabilir ki, daha güçlü işlevlerden bazılarını kaçırdığınız için affedilirsiniz. Dosyaları ve klasörleri bulmak için muhtemelen Spotlight kullanıyorsunuz, ancak alanı daraltmak için doğal dil kullanırsanız daha iyi sonuçlar alabileceğinizi biliyor muydunuz?
Spotlight'a adını yazarak herhangi bir Mac uygulamasını veya Sistem Tercihleri (Sistem Ayarları) bölmesini başlatın. Arama alanında hızlı toplamlar yapabilir veya mesafe, sıcaklık ve para birimi gibi birimleri dönüştürebilirsiniz. Arama alanına "hava durumu <şehir>" yazarak hava tahminini bile alabilirsiniz.
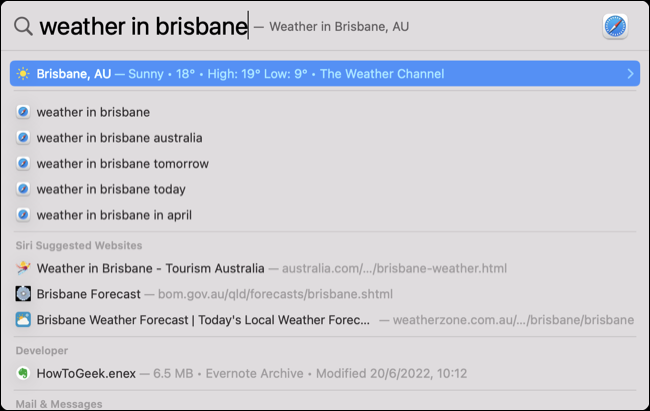
Bir şey bulduğunuzda, hedefi bulucuda açmak için Command+Enter, bir giriş için “Bilgi Al” penceresini başlatmak için Command+i ve sonucu doğrudan panonuza kopyalamak için Command+C gibi klavye kısayollarını kullanabilirsiniz.
Bu hilelerin çoğu, iPhone ve iPad için Spotlight ile de çalışır. Spotlight'ta uzmanlaşmak, uygulamaları başlatmak ve klasörleri açmak gibi günlük işleri yapmak için gereken süreyi önemli ölçüde hızlandırabilir.
Bonus: Üçüncü Taraf Uygulaması Homebrew
Homebrew, macOS'a dahil değildir, bu nedenle teknik olarak bir "macOS özelliği" değildir, ancak birkaç kez kullandığınızda, önemli bir araç gibi hissedecektir. Homebrew, Linux'ta yaygın olarak bulunan paket yöneticisi türünü kullanarak Mac'inize yazılım yüklemenizi sağlar.
Terminal'de aşağıdaki komutu çalıştırarak kurun:
/bin/bash -c "$(curl -fsSL https://raw.githubusercontent.com/Homebrew/install/HEAD/install.sh)"
Daha sonra brew cask search <query> komutunu kullanarak paketleri arayabilir ve brew cask install <name> kullanarak bulduklarınızı yükleyebilirsiniz. Homebrew, brew fıçı yükseltme komutuyla bu yazılımı sizin için güncel tutabilir.
Mac için Homebrew ve nasıl kullanılacağı hakkında daha fazla bilgi edinin, ardından komutların tam listesine göz atın.
