Windows 10/11'de Minecraft çevrimdışı nasıl oynanır?
Yayınlanan: 2022-08-17Minecraft oynamaktan hoşlanıyorsanız, oyunu çevrimdışı oynamanın yollarını aramanız mantıklıdır. Adil olmak gerekirse, aktif bir internet bağlantısı olmadan Minecraft oynadığınızda çok şey kazanırsınız.
Birincisi, hatalı veya zayıf olabilecek güncellemelerin yüklenmesinden kaçınırsınız. Ne de olsa bazı güncellemeler faydadan çok zarar verir. Minecraft'ı çevrimdışı oynayarak gecikme sürelerinde de azalmalar yaşayabilirsiniz.
Oyun, bilgisayarınızın internet bağlantısını kullanmadan oynamak için yapılandırılırsa, her Minecraft oturumunun başında kimlik bilgilerini doğrulamanız gerekmez.
Minecraft'ı çevrimdışı oynayabilmek, iyi bir internet bağlantısının olmadığı veya erişilemediği durumlarda oyunla eğlenebilirsiniz. Örneğin, bir trende veya uçakta seyahat ederken Minecraft menüde kalacaktır.
Minecraft çevrimdışı oynanabilir mi?
Evet, Minecraft çevrimdışı oynanabilir. Oyunu internet bağlantısı olmadan çalışmaya zorlamak için bir şeyler ayarlamanız veya bazı yapılandırmalarda değişiklik yapmanız yeterlidir.
Minecraft'ı çevrimdışı oynamanın yolları
Minecraft uygulamasının çevrimdışı oyun için yapılandırıldığı birkaç yöntem veya prosedür vardır. Sizin durumunuzdaki ideal yol, biraz Minecraft sürümüne veya PC'nizde çalışan derlemeye bağlıdır. Kullanıcıların bilgisayarlarında çevrimdışı Minecraft oynamak için kullandıkları bilinen tüm yöntemleri ve prosedürleri açıklayacağız. İşte başlıyoruz.
Windows 10 PC'de Minecraft çevrimdışı nasıl oynanır
Burada, sizin için geçerli olanı (veya durumunuzdaki koşullara uygun olanı) bulmak için prosedürleri dikkatlice gözden geçirmelisiniz.
1. Java sürümünüz varsa Minecraft'ı çevrimdışı oynamak:
Bilgisayarınız standart Java Minecraft sürümünü çalıştırıyorsa, Minecraft'ın çevrimdışı oynamasını sağlama prosedürü muhtemelen en kolay veya en basit olanıdır.
Minecraft'ı çevrimdışı oyun modu için yapılandırmak için şu talimatları izleyin:
- İlk önce Minecraft'ı açmalısınız (belki de Minecraft Launcher'ı çalıştırarak).
- Minecraft penceresi açıldığında SinglePlayer'ı seçmelisiniz.
- Burada bir oyun seçmeli veya Yeni Dünya Yarat'ı seçmelisiniz.
- Şimdi, Yeni Dünya Oluştur'a tıklamalısınız.
- Dünyanın adı kutusunu tercih ettiğiniz adla doldurun ve ardından Oyun modunu seçin.
- Burada Yeni Dünya Oluştur'a tıklamanız gerekir.
Hepsi bu olmalı. Artık internet bağlantınızı kullanarak uygulama olmadan Minecraft oynayabilirsiniz.
2. Windows 10 sürümünüz varsa Minecraft'ın çevrimdışı oynamasını sağlama:
PC'niz Windows 10 için tasarlanmış Minecraft sürümünü çalıştırıyorsa, anlatacağımız prosedür sizin durumunuz için mükemmel çözümdür. Önceki prosedüre kıyasla birkaç görevi yerine getirmeniz veya daha fazlasını yapmanız gerekecek, ancak işlemler de nispeten basit ve anlaşılır.
Genel olarak, Minecraft'ın çevrimdışı modunu ayarlamak için bilgisayarınızın internet bağlantısını kullanmanız gerekir. Birincisi, Minecraft çevrimdışı oynamayı düşündüğünüz cihazın tasarlanmış bir çevrimdışı cihaz olarak var olduğunu kontrol etmeli ve onaylamalısınız. Microsoft, kullanıcıların belirlenen çevrimdışı cihaz seçeneklerini yılda yalnızca üç kez değiştirmesine izin verir, bu nedenle buna bakmak isteyebilirsiniz.
İlk olarak, bilgisayarınız için yayınlanan tüm Windows güncellemelerini alıp yükleyerek (veya bilgisayarınızın güncellendiğini kontrol edip onaylayarak) başlamalısınız. Şu adımlardan geçin:
- Bilgisayarınızın şu anda internete bağlı olduğunu doğrulayın.
- Windows logo düğmesi + I harfi tuş kombinasyonu aracılığıyla Ayarlar uygulamasını açın.
- Ayarlar penceresi açıldığında, Güncelleme ve Güvenlik'e (ana ekranda) tıklamanız gerekir.
Şimdi Ayarlar'da Güncelleme ve Güvenlik menüsüne yönlendirileceksiniz.
- Burada, pencerenin sağ bölme alanına (Windows Update altında) bakmalı ve ardından Güncellemeleri kontrol et düğmesine tıklamalısınız.
Windows şimdi, bilgisayarınızda eksik olan herhangi bir güncelleme olup olmadığını kontrol etmek için Microsoft sunucuları ve indirme merkezleriyle iletişim kurmaya çalışacaktır. Windows yeni bir şey bulursa güncellemeyi otomatik olarak indirecek ve kuracaktır.
- Ekrandaki talimatları izleyin (varsa).
- Bilgisayarı yeniden başlatın.
Bilgisayarınız zaten güncellemeleri indirdiyse - bu, güncellemelerin beklemede olduğu veya kurulum olayını beklediği anlamına gelir - o zaman Güncellemeleri yükle düğmesine tıklamanız gerekir. Güncellemeleri yükle düğmesi de eksikse, bilgisayarınızı yeniden başlatmayı öneren seçeneği görmeniz olasıdır. Bu durumda, bilgisayarınızda yapacak bir şeyiniz yoksa, makinenizin yeniden başlatılmasına izin vermek için bu seçeneği kullanmalısınız.
Bilgisayarınızın birkaç güncelleme yüklemesi gerekiyorsa, bilgisayarınızın birden çok kez yeniden başladığını görebilirsiniz. Sisteminizin mevcut tüm güncellemeleri yüklediğinden emin olmak için ne gerekiyorsa yapmalısınız. Ortaya çıkan oturumda (son yeniden başlatmadan itibaren), Ayarlar uygulamasını açmanız, oradaki Windows Update menüsüne gitmeniz ve ardından Güncellemeleri kontrol et düğmesine tıklamanız gerekir.
Bilgisayarınızın en son güncellemelerin tümüne sahip olduğunu belirten mesajı görürseniz, bu, bilgisayarınızın gerekli tüm güncellemeleri yüklemesi için çalışmanızın tamamlandığı anlamına gelir. Artık bir sonraki aşamaya geçebilirsiniz.
Burada, bilgisayarınızı çevrimdışı oyun için yapılandırmak üzere Microsoft Store'daki bir ayarda değişiklik yapmanız gerekir. Bu talimatları izleyin:
- İlk olarak, Windows Başlat ekranına gitmelisiniz (klavyenizdeki Windows düğmesine basarak veya ekranınızdaki Windows simgesine tıklayarak).
- Şimdi, bu uygulamayı açmak için Microsoft Store simgesine tıklamanız gerekiyor.
- Mağaza penceresi açıldığında, kullanıcı hesabı simgesine (pencerenin sağ üst köşesinde) tıklamanız gerekir.
- Açılan listeden Ayarlar'ı seçmelisiniz.
Şimdi Microsoft Store'daki Ayarlar ekranına yönlendirileceksiniz.
- Çevrimdışı İzinleri kontrol edin ve ardından yanındaki geçiş düğmesine tıklayın (parametreyi açmak için).
Her şeyi doğru yaptıysanız, cihazınız gerekli çevrimdışı atamaya sahip olacaktır. Şimdi, oyununuzu hazırlamak için son göreve geçmelisiniz. Bu talimatlara devam edin:
- Şimdi Minecraft'ı açmanız gerekiyor (belki de masaüstünüzdeki Minecraft Başlatıcı'ya çift tıklayarak).
- Minecraft penceresinin artık ekranınızda olduğunu varsayarsak, Xbox Live hesabınızda oturum açmanız gerekir.
- Oyuna girmek için ne gerekiyorsa yap.
- Artık oyunu oynayabilirsiniz (isterseniz).
- Minecraft'ı bırakın.
- Artık Minecraft'ı internet bağlantısı olmadan oynayabileceğinizi doğrulamak için bazı şeyleri test edin.
Aynı kurulumu, özellikle Microsoft Store'dan edindiğiniz diğer oyunlar için de yapılandırarak çevrimdışı oynamalarını sağlayabilirsiniz. Çevrimdışı modu destekleyen oyunların listesini görmek için Xbox sitesini kontrol edebilirsiniz.
Minecraft'ın çevrimdışı oyun desteği hakkında daha fazla bilgi edinmek isterseniz veya başka sorularınız varsa veya Minecraft'ı internet bağlantısı olmadan oynayacak şekilde yapılandırırken herhangi bir sorunla karşılaşırsanız, ihtiyacınız olan yanıtları şu şekilde bulabilirsiniz:
- İlk olarak, Microsoft Store uygulamasını başlatmanız ve ardından profil simgenize (program penceresinin sağ üst köşesinde) tıklamanız gerekir.
- Açılan listeden Kitaplığım'ı seçmelisiniz.
- Takip eden ekranda veya menüde Oyunlar'ı (bir listeyi görmek için) ve ardından Tümünü göster'i seçmelisiniz.
- Şimdi Minecraft'ı seçmeli ve ardından Ek Bilgiler bölümüne inmelisiniz.
- Daha fazla bilgi altındaki seçenekleri kontrol edin. Destek bağlantısına tıklayın.
- Gelen ekranda SSS linkine tıklamanız gerekmektedir.
Artık çevrimdışı mod ile ilgili tüm detayların sunulduğu ekrana yönlendirileceksiniz.
3. Java sürümünüz varsa Minecraft'ı çevrimdışı oynamak:
Burada, Minecraft'ı çevrimdışı oyun için yapılandırabileceğiniz alternatif bir prosedürü açıklamayı amaçlıyoruz. Buradaki yöntem, bilgisayarları Minecraft Java sürümünü çalıştıran ve kendi Minecraft sunucusuna sahip olan veya başka birinin Minecraft sunucusuna (örneğin bir arkadaşın sunucusuna) erişimi olan kullanıcılar için geçerlidir.

Minecraft'ı bu şekilde çevrimdışı oyun için yapılandırdığınızda ortaya çıkabilecek riskler ve komplikasyonlar konusunda sizi uyarmalıyız. Öngörülen çevrimdışı modda, insanlar herhangi bir kullanıcı adını kullanarak sunucunuza bağlanabilecekler. Güvenlik riskleri oldukça fazladır, bu nedenle Minecraft'ı çevrimdışı modda bu şekilde yalnızca sunucunuzu kullanan tüm oyunculara güveniyorsanız oynamanızı öneririz.
Her neyse, bu talimatlar burada yapmanız gereken her şeyi kapsar:
- İlk olarak, Minecraft Başlatıcı kısayoluna (muhtemelen masaüstü ekranınızdadır) çift tıklayarak Minecraft'ı açmalısınız.
- Uygulama penceresi açıldığında, Oynat'a (pencerenin altındaki yeşil düğme) tıklamanız gerekir.
Ana Minecraft penceresi şimdi gelecek.
- Şimdi, Multiplayer'a (genellikle ekrandaki ikinci düğmedir) tıklamanız gerekiyor.
- Burada, sunucunuza yakın olan yeşil işarete tıklamanız gerekir.
Gerekli işaret genellikle çok oyunculu oyunlar listesinde sunucunun sağına yerleştirilir. Minecraft sunucunuzun şimdi çevrimdışı olması gerekiyor.
- Şimdi, sunucunuz için klasörü açmalısınız.
İlk etapta Minecraft sunucunuzu kurduğunuzda oluşturduğunuz klasörden bahsediyoruz.
- Burada server.properties dosyasına sağ tıklamalısınız.
Seçilen dosya için bir açılır menü şimdi görünmelidir. Windows size dosyayı nasıl açmak istediğinizi soracaktır.
- Not Defteri'ni seçin.
Dosya şimdi metin düzenleyici uygulama penceresinde açılacaktır.
- Ctrl + F harfi klavye kısayolunu kullanarak Bul işlevini açmalısınız.
- Find what için metin kutusunu aşağıdaki kodla doldurun:
çevrimiçi mod=true
Oradaki listenin yarısında sorguyu görmeniz muhtemeldir.
- Kodun doğru kısmını false ile değiştirin.
Temel olarak, online-mode=true metnini online-mode=false olarak değiştirmelisiniz.
- Şimdi, server.properties dosyasına yaptığınız değişiklikleri kaydetmelisiniz:
- Mevcut menü listesini görmek için Dosya'ya (uygulama penceresinin sol üst köşesinde bulunan bir seçenek) tıklayın.
- Kaydet'i seçin.
Her şeyi doğru yaptıysanız, sunucunuzda çevrimiçi modu yeni devre dışı bıraktınız.
- Şimdi, Minecraft sunucunuzun adının yanındaki onay işaretini değiştirmek için önceki ekrana geri dönmelisiniz.
- Multiplayer menüsüne gidin (Minecraft başlık ekranında) ve oradaki sunucunun yanındaki işareti değiştirin.
- Şimdi, görünümdeki sunucuya çift tıklamanız gerekir.
Windows şimdi sunucuyu yeniden başlatmak veya yeniden başlatmak için çalışacaktır.
- Şimdi oyununuza geri dönmeli ve Minecraft başlık ekranında Multiplayer menüsü altında devam etmelisiniz.
Her şeye hazırsın.
4. Bedrock sürümünüz varsa Minecraft'ın çevrimdışı oynamasını sağlama:
Bilgisayarınız Minecraft Bedrock sürümünü çalıştırıyorsa - ki bu günümüzde PC'lerde pek yaygın değildir - o zaman oyunu farklı bir prosedürle çevrimdışı oyun için yapılandırmanız gerekir. Minecraft Bedrock Edition genellikle bir paket halinde gelir veya şu platformlarda bulunur: Windows 10 OS, Xbox One, Nintendo Switch ve diğerleri.
Her neyse, Minecraft'ı bilgisayarınızda çevrimdışı oynamak için izlemeniz gereken adımlar şunlardır:
- İlk önce Minecraft'ı açmalısınız (normalde yaptığınız gibi).
Minecraft Bedrock sürümünün camsı bir bloğa benzeyen bir simgesi olduğunu hatırlıyoruz.
- Oynat'a tıklayın.
Mevcut oyunların listesinin şimdi gelmesi gerekiyor.
- Bu noktada, yeni bir dünya seçmeli veya yaratmalısınız (önünüzdeki görev için).
Aksi takdirde (yeni bir dünya yaratmak istemiyorsanız), mevcut bir oyunu şu şekilde seçebilirsiniz: Dünyalar sekmesi altındaki tek oyunculu oyuna çift tıklayın.
- Bu şekilde yeni bir dünya yaratabilirsiniz: Menünün üst kısmındaki Yeni Yarat'a tıklayın.
- Ad kutusunu tercih ettiğiniz adla doldurun.
- Şimdi, bir oyun modu seçmeli ve sağdaki aşağı-aşağı menülerden seçenekler arasından tercih ettiğiniz zorluk seviyesini seçmelisiniz.
- Oluştur'a tıklayın.
Bilgisayarınız Minecraft Bedrock sürümünü çalıştırıyorsa ve Minecraft Realms Game'i indirmeniz gerekiyorsa, aşağıdaki adımları uygulamanız gerekir:
- İlk olarak, Minecraft'ı açmalısınız (kendinizi rahat hissettiğiniz herhangi bir yolla).
- Minecraft penceresi açıldığında, Oynat'a tıklamanız gerekir (mevcut oyunların listesini görmek için).
- Şimdi, Kurşun Kalem simgesine tıklamanız gerekir (Minecraft Realms Game öğesinin yakınında).
Minecraft Realms Game için yapılandırma menüsü şimdi gelecek.
- Burada, Dünyayı İndir'e tıklamanız gerekir (Hileleri Etkinleştir altında).
Minecraft artık oyunu indirmek için çalışacak.
- Geri ok simgesine tıklayın (oyun uygulama penceresinin sol üst köşesinde).
Bir önceki menüye veya ekrana yönlendirileceksiniz.
- Şimdi, Minecraft Realms Game kopyanıza çift tıklamalısınız.
Paketin Dünyalar sekmesi altında listelenmesi gerekiyor.
Görevleri doğru bir şekilde yaptıysanız, Minecraft artık oyunu tek oyunculu modda yüklemek için harekete geçecek. Artık oyunu internet bağlantısı olmadan oynayabileceksiniz.
Windows 11'de Minecraft Çevrimdışı Nasıl Oynanır?
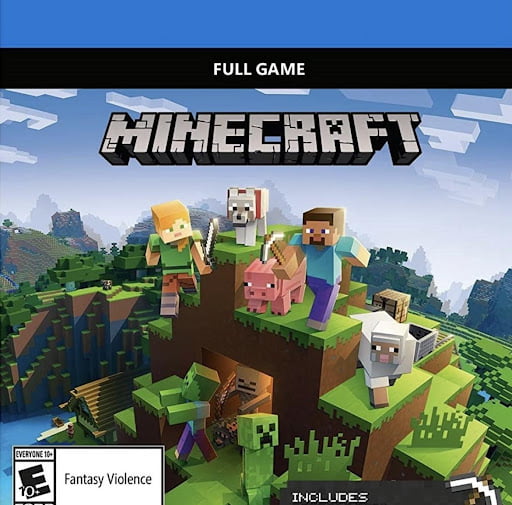
Minecraft, Windows 11 ile uyumludur. Dolayısıyla, en son Windows işletim sistemini yüklediyseniz, Minecraft oyununun keyfini çıkarmaya devam edebilirsiniz –– hem çevrimiçi hem de çevrimdışı. Minecraft'ı çevrimdışı oynamak için yukarıda sıraladığımız tüm çözümleri deneyebilirsiniz. Windows 11 cihazınızı veya cihazlarınızı çevrimdışı moda hazırlarsanız, Windows 11'de hem Minecraft Java hem de Minecraft Bedrock sürümlerini oynayabilirsiniz. Oyunu Microsoft mağazasından indirebilir veya Windows 11 ile tam uyumlu olduğundan emin olmak için en son sürüme güncelleyebilirsiniz.
Cihazınızı Minecraft Java ile çevrimdışı moda hazırlamak için yukarıdaki talimatları izleyin.
"Java sürümünüz varsa Minecraft'ı çevrimdışı oynamak". Minecraft Bedrock'u çevrimdışı modda oynamak istiyorsanız, "Bedrock sürümünüz varsa Minecraft'ın çevrimdışı oynamasını sağlama" altındaki adımları izleyin.
Kampanya modu olan çoğu oyun, Windows 11'de çevrimdışı oynanabilir. Ancak, çevrimdışı oynadığınızda, çok oyunculu moda ve oyun öğeleri satın alma gibi bazı diğer özelliklere erişemezsiniz. Skor tabloları çevrimdışı oyunda da kullanılamayacak.
Yukarıdaki özelliklere erişmek için çevrimiçi moda geri dönmeniz gerekir.
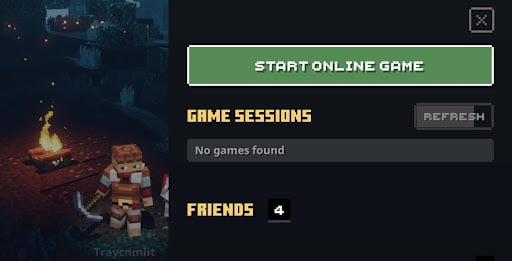
İPUÇLARI:
Minecraft'ın internet bağlantınızı kullanmayı bırakmasını istiyorsanız, ağ bağdaştırıcılarınızı devre dışı bırakmanız iyi olur. İnternete WIFI üzerinden bağlanırsanız, tüm kablosuz ağ bağdaştırıcılarını devre dışı bırakmanız gerekir. İnternete bir kablo ile bağlanırsanız, Ethernet adaptörünü devre dışı bırakmanız gerekir.
Denetim Masası'ndaki Ağ ekranına veya menüsüne gitmeniz ve ardından orada adaptör yapılandırmasında değişiklik yapmanız gerekecektir. Alternatif olarak, Aygıt Yöneticisi uygulamasını açabilir, ağ aygıtınızı bulmak için menülerde gezinebilir ve ardından devre dışı bırakabilirsiniz.
En iyi oyun performansı ve kararlılık sonuçları için işlemlerde rol oynayan tüm bileşenlerin sürücülerini güncellemenizi öneririz. Örneğin, grafik işlemleri için, işlerin en uygun düzeyde çalışmasını sağlamak için GPU sürücünüzü güncellemeniz gerekir.
Auslogics Driver Updater'ı edinmelisiniz. Bu program, tüm sürücü güncelleme görevlerini sizin adınıza yönetecek veya gerçekleştirecektir. Tek bir sürücü için sürücü güncelleme işlemi bazen karmaşık ve sıkıcı olabilir, bu nedenle birkaç aygıtın sürücülerini kendi başınıza güncellemeye çalışmanız pratik değildir. Bu tür işlemler için özel olarak tasarlanmış bir uygulamanın size yardımcı olmasına izin vermeniz daha iyi olur.
