Panzer Corps 2: Çökmeler nasıl önlenir ve mevcut olanlar nasıl düzeltilir?
Yayınlanan: 2020-06-19Panzer Corps 2'de rastgele çökmeler yaşıyorsanız, bu makaledeki düzeltmeler, bunlardan nasıl kurtulacağınızı ve tekrar olmasını önleyeceğinizi gösterecektir.
Bilgisayarınızın Oyunu Çalıştıracak Bileşenlere Sahip Olup Olmadığını Kontrol Edin
Bilgisayarınız, oyunu çalıştırmak için gereken bazı önemli donanım veya yazılım bileşenlerinden yoksun olabilir. Gerektiğinde yükseltme yapamazsanız, uyguladığınız düzeltmelerden bağımsız olarak rastgele çökmeler olmaya devam edecektir. Birçok oyuncu, bilgisayarlarının gerekenlerden yoksun olduğunu fark etti ve yükseltmeden sonra sorunu çözebildi.
Panzer Corps 2'nin minimum ve önerilen gereksinimlerini aşağıda belirledik. Ayrıca, bilgisayarınızın teknik özelliklerini gereksinimlere göre kontrol etme sürecinde size yol gösterecek olan bir kılavuz da bulunmaktadır.
Minimum Gereksinimler
- İşletim Sistemi: 64-bit Windows 8; 64 bit Windows 10
- Not: Oyun Windows 7'de çalışır ancak geliştiriciler işletim sistemi için destek sağlamayacaktır.
- CPU: 64-bit Intel veya AMD Dual Core işlemci veya daha iyisi
- Sistem Belleği: 8 GB RAM
- GPU: 4 GB VRAM'li NVIDIA veya AMD
- DirectX: Sürüm 11
- Depolama: 12 GB kullanılabilir alan
- Ses Kartı: DirectX uyumlu ses cihazı
Önerilen Gereksinimler
- İşletim Sistemi: 64-bit Windows 8; 64 bit Windows 10
- Not: Oyun Windows 7'de çalışır ancak geliştiriciler işletim sistemi için destek sağlamayacaktır.
- CPU: 64-bit Intel veya AMD Dual Core işlemci veya daha iyisi
- Sistem Belleği: 8 GB RAM
- GPU: 4 GB VRAM'li NVIDIA veya AMD
- DirectX: Sürüm 11
- Depolama: 12 GB kullanılabilir alan
- Ses Kartı: DirectX uyumlu ses cihazı
Aşağıdaki adımlar, sisteminizin özelliklerini nasıl kontrol edeceğinizi gösterecektir:
- Klavyenizde Windows logo tuşunu basılı tutun ve ardından Çalıştır'ı başlatmak için R tuşuna basın. Ayrıca, iletişim kutusunu açmak için Başlat düğmesine sağ tıklayıp Hızlı Erişim menüsünde Çalıştır'ı seçebilirsiniz.
- İletişim kutusunu gördüğünüzde, metin kutusuna "dxdiag" (tırnak işaretleri olmadan) yazın ve Tamam'a tıklayın.
- DirectX Teşhis Aracı hemen görünür, CPU markanız ve modeliniz, sistem mimarisi (işletim sisteminiz 64-bit veya 32-bit ise), RAM boyutu dahil olmak üzere PC'nizin özelliklerini bulmak için Sistem sekmesinin Sistem Bilgileri bölümüne gidin, ve diğerleri arasında DirectX sürümü.
- GPU'nuzun ayrıntıları Ekran sekmesinde bulunabilir, ses kartınızın özellikleri ise Ses sekmesinde ayrıntılı olarak açıklanır.
Depolama ayrıntılarınızı kontrol etmek için Dosya Gezgini'ne gidin:
- Bir Dosya Gezgini penceresi başlatmak için Başlat düğmesine sağ tıklayın ve Hızlı Erişim menüsünde Dosya Gezgini'ni seçin. Bunu yapmak için Windows + I klavye kombinasyonunu da kullanabilirsiniz.
- Dosya Gezgini penceresini gördüğünüzde, sol bölmeye gidin ve Bu PC'ye tıklayın.
- Bundan sonra, sağ bölmeye gidin ve Aygıtlar ve Sürücüler altında sürücülerinizin kullanılabilir depolama alanını kontrol edin.
Bilgisayarınızın özelliklerini oyunun sistem gereksinimlerine göre kontrol ettikten sonra, eşit olmayan gerekli bileşenleri yükselttiğinizden emin olun. Bundan sonra, kilitlenme sorununu çözmek için bu makaledeki düzeltmeleri uygulamaya devam edin.
Panzer Kolordusu 2 Yönetici Ayrıcalıkları Ver
PC video oyunları, belirli sistem kaynaklarına erişim izinleri olmadığında genellikle sorunlarla karşılaşır. Panzer Corps 2'de bu oluyorsa, neden sürekli rastgele çökmelerle karşılaştığınızı açıklıyor. Oyunu yönetici olarak çalıştırırsanız, sorunu kolayca sonlandırabilir ve tekrar oluşmasını önleyebilirsiniz.
Bu düzeltmeyi uygulamaya başlamadan önce bir yönetici kullanıcı hesabında oturum açtığınızdan emin olun.
Aşağıdaki adımlar, oyunun EXE dosyasını nasıl bulacağınızı ve Özelliklerini, her çalıştırdığınızda Windows'tan ona yönetici ayrıcalıkları vermesini isteyecek şekilde nasıl ayarlayacağınızı gösterecektir:
- Başlat düğmesine sağ tıklayarak ve Hızlı Erişim menüsünde Dosya Gezgini'ne tıklayarak bir Dosya Gezgini penceresi başlatın. Uygulamayı daha hızlı başlatmak için Windows + E kısayol tuşunu da kullanabilir veya görev çubuğundaki klasör simgesine tıklayabilirsiniz.
- Dosya Gezgini penceresi çağrıldığında, sol kenar çubuğuna gidin ve Bu PC'ye tıklayın.
- Ardından, pencerenin sağ tarafına gidin ve Yerel Disk C olması gereken Windows sürücüsüne çift tıklayın.
- Klasör hemen görünür, Program Files (x86) klasörünü bulun ve çift tıklayın.
- Program Files (x86) klasörünün içeriğini gördüğünüzde Steam klasörünü açın.
- Bundan sonra Steamapps klasörüne gidin ve Steam klasörü göründüğünde çift tıklayın.
- Steamapps klasöründeki Common klasörünü açın.
- Şimdi Panzer Corps 2 kurulum klasörüne gidin ve açın.
Yukarıdaki adımlar, oyunun kurulum klasörünü nasıl bulacağınızı gösterecektir. Ancak, oyunu veya Steam'i veya her ikisini de varsayılan dizinlerine yüklemediyseniz, bu adımları izleyerek klasörü bulamazsınız.
Bunun yerine aşağıdaki kılavuzu kullanın:
- Steam istemcisini açın. Masaüstü kısayoluna çift tıklayabilir veya Masaüstü kısayolunuz yoksa Başlat menüsüne gidebilirsiniz.
- Steam istemcisi göründükten sonra, pencerenin üst kısmındaki Kitaplık'a tıklayın.
- Steam hesabınıza ekli oyunların listesini gördüğünüzde, Panzer Corps 2'ye gidin, sağ tıklayın ve ardından Özellikler'i tıklayın.
- Pencerenin sağ tarafındaki Özellikler sayfasına gidin ve Yerel Dosyalar sekmesine geçin.
- Şimdi, “Yerel Dosyalara Göz At” seçeneğine tıklayın.
- Oyunun klasörü şimdi görünecektir.
Oyunu GOG Galaxy'ye yüklediyseniz, kurulum klasörünü bulmak için şu adımları izleyin:
- Uygulamayı başlatın.
- Kütüphane bölümüne gidin ve Panzer Corps 2'ye tıklayın.
- Oyunun sekmesine gidin, başlığının yanındaki Daha Fazla'ya tıklayın, ardından Kurulumu Yönet >> Klasörü Göster'i seçin.
- Oyunun klasörü şimdi görünecektir.
- Klasör göründükten sonra Panzer Corps 2'nin EXE dosyasını bulun ve sağ tıklayın.
- Bağlam menüsünde Özellikler'e tıklayın.
- Ekranınızda Özellikler iletişim penceresi göründüğünde, Uyumluluk sekmesine geçin.
- Bunu yaptıktan sonra, “Bu programı yönetici olarak çalıştır” ile ilişkili kutuya gidin, işaretleyin ve ardından Tamam düğmesine tıklayın.
- Artık Panzer Corps 2'yi çalıştırabilir ve çöküp çökmediğini kontrol edebilirsiniz.
Panzer Corps 2'yi Yönetici olarak ekleyin
PC video oyunları, Yanlış Pozitif vakalarında en büyük kurbanlardır. Dosyalar, klasörler ve uygulamalar, virüsten koruma programları yanlışlıkla onları engellediğinde veya karantinaya aldığında Yanlış Pozitifler olarak adlandırılır. Panzer Corps 2 oynarken yaşadığınız sürekli çökmelerin nedeni bu olabilir. Buradaki sorunu çözmek için oyunu virüsten koruma programınıza Hariç Tutma olarak ekleyin.
Oyunun kurulum klasörünü Hariç Tutma olarak eklediğinizde, virüsten koruma programı artık onu taramayacaktır. İstisnalar özelliği çoğunlukla Muafiyetler ve İstisnalar olarak adlandırılır, ancak bazı durumlarda oyunun klasörünü Beyaz Listeye veya Güvenli Listeye eklemeniz gerekir.
Özelliği nasıl bulacağınızı bilmiyorsanız, size süreci gösterecek bir kılavuz bulmak için program geliştiricisinin web sitesine gidin.
Ancak, Windows Güvenlik programı sisteminizin ana koruma aracıysa, aşağıdaki kılavuzu izlemeniz gerekir:
- Ayarlar uygulamasını çalıştırın. Bunu Başlat düğmesine sağ tıklayıp Hızlı Erişim menüsünden Ayarlar'ı seçerek veya Windows ve I tuşlarına aynı anda basarak yapabilirsiniz.
- Uygulamanın ana ekranı göründükten sonra sayfanın en altına gidin ve Güncelleme ve Güvenlik'e tıklayın.
- Ekranda Güncelleme ve Güvenlik sayfası göründüğünde, sol bölmeye gidin ve Windows Güvenliği'ne tıklayın.
- Sağdaki Windows Güvenliği sekmesine gidin ve Koruma Alanları altında Virüs ve Tehdit Koruması'na tıklayın.
- Windows Güvenlik uygulamasının Virüs ve Tehdit Koruması arayüzü şimdi açılacaktır.
- Virüs ve Tehdit Koruma Ayarları bölümüne gidin ve altındaki Ayarları Yönet'e tıklayın.
- Virüs ve Tehdit Koruma Ayarları penceresi göründüğünde, Hariç Tutulanlar alanına giden yolu bulun ve "İstisnalar ekle veya kaldır"ı tıklayın.
- Bundan sonra, Hariç Tutulanlar sayfasında Hariç Tutma Ekle simgesine tıklayın
- Soluklaşan menüde Klasör'e tıklayın.
- Klasör Seç iletişim kutusu açıldığında, Panzer Corps 2 kurulum klasörüne gidin, sol tıklayın ve ardından Klasör Seç düğmesine tıklayın.
Panzer Corps 2'yi hariç tutma olarak ekledikten sonra çalıştırın ve çökme sorununu kontrol edin.
Oyunun Kurulum Dosyalarını Doğrulayın
Kilitlenme sorunu, bir veya daha fazla oyun dosyasının bozuk veya eksik olduğunun bir göstergesi olabilir. Bilgisayarınızdaki diğer tüm programlar gibi oyunların da kurulum dosyalarından oluştuğunu anlamalısınız. Bu dosyalar, oyunu ekranınızda oluşturmak için CPU ve GPU'nuzun işlediği dosyalardır. Bu dosyalardan herhangi biri kaybolursa veya bozulursa, sisteminiz ona erişmeye veya işlemeye çalıştığında oyun çalışmayı durduracaktır.
Oyun dosyalarıyla ilgili sorunları çözmek, onları bulmak ve değiştirmek için oyun istemcisini kullanmayı içerir. Bu durumda, oyunu nereden satın aldığınıza bağlı olarak Steam istemcisini veya GOG Galaxy'yi kullanabilirsiniz.
Aşağıda her bir uygulamanın nasıl kullanılacağını göstereceğiz.
Steam İstemcisini Kullanma:
- Masaüstü kısayoluna çift tıklayarak veya Masaüstü kısayolunuz yoksa Başlat menüsünde arayarak Steam istemcisini açın.
- Steam göründüğünde, pencerenin üst kısmına, başlık menüsünün altına gidin ve Kitaplık'a tıklayın.
- Oyun listeniz Kitaplık arayüzünde göründüğünde, Panzer Corps 2'yi bulun, sağ tıklayın ve ardından Özellikler'i seçin.
- Pencerenin sağ tarafına Özellikler sayfasına geçin ve Yerel Dosyalar'a tıklayın.
- Şimdi, Yerel Dosyalar sekmesi altındaki “Oyun Dosyalarının Bütünlüğünü Doğrula” seçeneğine tıklayın.
- Steam istemcisi şimdi sisteminizdeki oyunun dosyalarını kontrol etmeye ve onları sunucularındaki dosyalarla karşılaştırmaya başlayacaktır. Eksik, eski ve bozuk dosyalar otomatik olarak değiştirilecektir.
- İşlemin süresi, etkilenen dosyaların boyutuna ve sayısına, sisteminizin hızına ve İnternet bağlantınızın gücüne bağlı olacaktır.
- İşlem tamamlandığında Steam bir iletişim kutusu aracılığıyla sizi bilgilendirecektir.
- İstemciyi yeniden başlatın, ardından Panzer Corps 2'yi başlatın ve sorunu kontrol edin.
GOG Galaxy'yi kullanma:
- Başlat menüsünü açın ve GOG Galaxy'yi başlatın veya varsa masaüstü kısayoluna çift tıklayın.
- İstemci açıldığında, Kütüphane bölümüne gidin ve Panzer Corps 2'ye tıklayın.
- Göründüğünde oyunun sekmesine geçin.
- Oyunun başlığının yanında, Diğer açılır menüsüne tıklayın.
- Fare düğmesini Yüklemeyi Yönet'in üzerine getirin, ardından Doğrula/Onar'a tıklayın.
- GOG Galaxy artık hatalı oyun dosyalarını tarayacak ve değiştirecektir.
- İşlem tamamlandıktan sonra, istemciyi yeniden başlatın ve sorunu kontrol etmek için oyunu çalıştırın.
Grafik Kartı Sürücünüzü Güncelleyin
Panzer Corps 2'nin grafik kartı sürücünüz arızalı olduğunda düzgün çalışması için cehennemin donması gerekir. En son teknoloji ürünü bir GPU kullanmak, aygıtın sürücüsü işe yaramazsa size herhangi bir puan kazandırmaz. Bu yazılım parçası, oyunun işleme verilerinin GPU'ya çevrilmesinden sorumludur. Bu ne anlama geliyor? Basit: Sürücü fritz üzerindeyse, GPU neyi işleyeceğini bilemez. Bu nedenle, sorunlarınızın arkasındaki suçlunun grafik kartı sürücünüz olmadığından emin olun.

Sorunlu bir ekran sürücüsü olmadığından emin olmanın bir yolu, güncellenmiş sürümünü yüklemektir. Grafik kartı üreticileri, oyunlarla ilgili sorunları çözen ve GPU performansını optimize eden sürücü güncellemeleri sağlamak için oyun geliştiricilerle birlikte çalışır.
Ekran sürücünüzü güncellemeden önce mevcut yüklemenizi kaldırmanızı öneririz. Bu şekilde, bozuk sürücünün güncellenmiş sürümü etkilemediğinden emin olacaksınız.
Grafik kartı sürücüsünü kaldırmak üzere Aygıt Yöneticisi'ni kullanmak için aşağıdaki kılavuzu izleyin:
- Klavyenizde Windows ve S tuşlarına birlikte basın veya Başlat düğmesinin yanındaki arama çubuğunu açmak için görev çubuğundaki büyüteç simgesine tıklayın.
- Arama kutusu göründükten sonra, "aygıt yöneticisi" yazın (tırnak işaretleri olmadan), ardından sonuçlar listesinde Aygıt Yöneticisi'ni tıklayın.
- Aygıt Yöneticisi açıldığında, Ekran Bağdaştırıcıları açılır menüsüne gidin ve yanındaki oku tıklayın.
- Ekran Bağdaştırıcıları altında grafik kartınıza sağ tıklayın ve içerik menüsünde Aygıtı Kaldır'a tıklayın.
- Aygıtı Kaldır onay iletişim kutusu göründüğünde, Kaldır düğmesine tıklayın, ancak araçtan sürücü yazılımını kaldırmasını isteyen kutuyu işaretlediğinizden emin olun.
- Windows'un sürücüyü kaldırmasına izin verin, ardından kaldırma işlemi tamamlandıktan sonra bilgisayarınızı yeniden başlatın.
- Sürücüden ve kalan dosyalardan kurtulmak için Display Driver Uninstaller'ı da kullanabilirsiniz. Bir AMD kartı kullanıyorsanız, AMD Temizleme aracı da aynı sonucu elde etmenize yardımcı olacak başka bir araçtır.
Grafik kartını kaldırmak işlerin iyi gideceğinin garantisi değildir, güncellenmiş sürücünün doğru şekilde kurulduğundan emin olmalısınız. Doğru yapmak için uygulayabileceğiniz farklı yöntemler vardır. Aşağıda her yöntemi göstereceğiz.
Windows Update Yardımcı Programını Kullanma
İndirmeniz ve kurmanız gereken tek şey Microsoft uygulamaları ve işletim sistemi bileşenleri için güncellemeler değildir. Ayrıca aygıt sürücüleriniz için güncellemeler almanız gerekir. Windows Update yardımcı programını kullanmak, grafik kartınız için Microsoft tarafından doğrulanmış en son sürücüyü yükleme avantajını sağlar.
Yardımcı programı kullanmanın getirdiği tek rahatsızlık, sürücünün Microsoft sunucularında bulunmayabilmesidir. Bu erişilemezlik, genellikle uygulamaların incelenmesiyle ilgili uzun süreçten ve Microsoft'un karmaşık sürüm programından kaynaklanır.
Bununla birlikte, yine de Windows Update ile başlamanızı öneririz. Sisteminizi güncellerken, .NET çerçevesi gibi önemli yazılım bağımlılıkları için de güncellemeler yüklüyorsunuz.
Sisteminiz için mevcut güncellemeleri manuel olarak kontrol etmek ve yüklemek için aşağıdaki işlemleri gerçekleştirin:
- Ayarlar uygulamasını başlatın. Bunu Başlat menüsünden veya Windows + I tuşlarına basarak yapabilirsiniz.
- Uygulamanın ana ekranı göründükten sonra, en alta gidin ve Güncelleme ve Güvenlik simgesine tıklayın.
- Güncelleme ve Güvenlik arayüzü göründüğünde, Windows Update sekmesi altındaki Güncellemeleri Kontrol Et düğmesine tıklayın.
- Windows Update yardımcı programı şimdi Windows 10 PC'niz için mevcut olan yazılım güncellemelerini kontrol edecektir.
- Bilgisayarınız güncelse, yardımcı program sizi bilgilendirecektir. Bu durumda bir sonraki kılavuza geçmeniz gerekecek.
- Ancak güncellemeler indirilebilir durumdaysa, araç sizi bilgilendirecek ve bunları otomatik olarak indirmeye başlayacaktır.
- Güncellemeler başarıyla indirildikten sonra, Windows Update'in sisteminizi yeniden başlatmasına ve indirilen güncellemeleri yüklemesine izin vermek için Şimdi Yeniden Başlat düğmesine tıklayın.
- Bilgisayarınız yeniden başladığında, Windows güncellemeleri yüklemeye başlayacaktır. Bu işlem sırasında bilgisayarınız birkaç kez yeniden başlatılacaktır.
- Kurulum işlemi tamamlandıktan sonra PC'niz normal şekilde açılacaktır.
Artık çökme sorununu kontrol etmek için Panzer Corps 2'yi başlatabilirsiniz.
Aygıt Yöneticisini Kullanma
Aygıt Yöneticisi, aygıt sürücülerini güncellemek için her zaman ana yerleşik araç olmuştur. Ayrıca cihazlarınız için uyumlu sürücü güncellemelerini indirmenize ve yüklemenize yardımcı olur. Aşağıdaki adımlar, ekran sürücünüzün güncellenmiş sürümünü aramak ve otomatik olarak yüklemek için onu nasıl kullanacağınızı gösterecektir:
- Klavyenize gidin, Windows ve S tuşlarına birlikte dokunun veya Başlat düğmesinin yanındaki arama yardımcı programını başlatmak için görev çubuğundaki büyüteç simgesine tıklayın.
- Arama kutusu göründükten sonra, "aygıt yöneticisi" yazın (tırnak işaretleri olmadan), ardından sonuçlar listesi göründüğünde Aygıt Yöneticisi'ne tıklayın.
- Aygıt Yöneticisi penceresi açıldığında, Ekran Bağdaştırıcıları açılır menüsüne gidin ve yanındaki oka tıklayın.
- Ekran Bağdaştırıcıları altında grafik kartınıza sağ tıklayın ve içerik menüsünden Sürücüyü Güncelle seçeneğine tıklayın.
- Sürücü Güncelle penceresini gördüğünüzde, “Sürücüleri nasıl aramak istersiniz” altındaki “Güncellenmiş sürücü yazılımını otomatik olarak ara” seçeneğine tıklayın.
İşletim sisteminiz şimdi İnternette en son ekran kartı sürücünüzü aramaya başlayacak ve otomatik olarak indirip kuracaktır. Windows sürücüyü başarıyla güncelledikten sonra bilgisayarınızı yeniden başlatın ve Panzer Corps 2'deki kilitlenme sorununun çözülüp çözülmediğini kontrol edin.
Sürücü Güncelleyici Kullanma
Aygıt Yöneticisi ve Windows Update, Auslogics Driver Updater gibi bir üçüncü taraf programı seçerseniz uğraşmak zorunda kalmayacağınız dezavantajlarla birlikte gelir. Uygulama, sisteminizde hatalı sürücüler olup olmadığını kontrol etmek ve güncellemelerini otomatik olarak yüklemek için tasarlanmıştır.
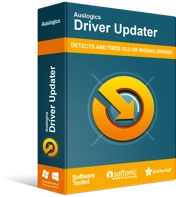
Sürücü Güncelleyici ile Bilgisayar Sorunlarını Çözün
Kararsız bilgisayar performansına genellikle güncel olmayan veya bozuk sürücüler neden olur. Auslogics Driver Updater, sürücü sorunlarını tanılar ve bilgisayarınızın daha sorunsuz çalışmasını sağlamak için eski sürücülerin tümünü bir kerede veya birer birer güncellemenize olanak tanır
Araç yalnızca resmi olarak imzalanmış aygıt sürücülerini indirir ve kurar. Ayrıca, ihtiyaç duyduğunuzda geri alabileceğinizden emin olmak için güncellediği herhangi bir sürücünün yedeğini de kaydedebilir. Uygulamayı kullanmak için aşağıdaki adımları izleyin:
- Auslogics Driver Updater'ı indirin.
- Kurulum dosyasını tarayıcınız indirdikten sonra çalıştırın, ardından Kullanıcı Hesabı Denetimi iletişim kutusunda Evet'e tıklayın.
- Kurulum sihirbazı göründükten sonra tercih ettiğiniz dili seçin, ardından programı nereye kurmak istediğinizi seçmek için Kurulum Dizini kutusunu kullanın.
- Bundan sonra, bir masaüstü simgesi oluşturmak isteyip istemediğinize karar vermek için aşağıdaki onay kutularını kullanın, sistemin önyüklemesi başladıktan sonra programın başlamasına izin verin ve sorunlar oluştuğunda uygulamanın geliştiricilerine raporlar gönderin.
- Tercihlerinizi girdikten sonra, “Yüklemek için tıklayın” düğmesine tıklayın.
- Kurulum işlemi tamamlandıktan sonra aracı çalıştırın ve Taramayı Başlat düğmesine tıklayın.
- Tarama tamamlandığında, sisteminizdeki tüm sorunlu sürücüleri bulacaksınız. Grafik kartı sürücünüz listedeyse, aracın en son sürümünü indirip yüklemesine izin vermek için Güncelle düğmesine tıklayın.
- İşlem tamamlandıktan sonra sisteminizi yeniden başlatın, ardından oyunun tekrar çöküp çökmediğini kontrol edin.
Disk belleği dosyanızın boyutunu artırın
Sistemin ana belleğinin dolduğu ve daha fazla veri tutamadığı zamanlar vardır. Bu olduğunda, Windows, belleği tamamlamak ve fazladan veri tutmak için Disk belleği Dosyası veya Sayfa Dosyası olarak bilinen bir sanal belleği etkinleştirir. Disk belleği dosyasının boyutu yetersizse oyunun rastgele çökmesine neden olabilir. Normalde, Windows dosyayı kendi başına kolayca yönetebilir, ancak sorunu çözmek için dosyayı manuel olarak artırmanız gerekebilir. Aşağıdaki kılavuz size ne yapacağınızı gösterir:
- Bir Dosya Gezgini penceresi başlatmak için masaüstünüzdeki herhangi bir klasöre çift tıklayın veya görev çubuğundaki klasör simgesine tıklayın. Programı daha hızlı başlatmak için Windows + E klavye kombinasyonunu kullanabilirsiniz.
- Dosya Gezgini penceresi göründükten sonra, sol bölmeye gidin, Bu PC'yi bulun, sağ tıklayın ve ardından içerik menüsünden Özellikler'i seçin.
- Sistem penceresi göründüğünde, sol bölmeye gidin ve Gelişmiş Sistem Ayarları'na tıklayın.
- Sistem Özellikleri iletişim penceresinin Gelişmiş sekmesini gördüğünüzde, Performans altındaki Ayarlar düğmesine tıklayın.
- Performans Seçenekleri iletişim kutusu göründükten sonra Gelişmiş sekmesine geçin.
- Sanal Belleğe gidin ve Değiştir düğmesine tıklayın.
- Sanal Bellek iletişim kutusu açıldığında, "Tüm sürücüler için disk belleği dosyalarını otomatik olarak yönet" seçeneğinin yanındaki kutunun işaretini kaldırın.
- Ardından, disk belleği dosyasının bulunduğu birimi vurgulayın, ardından “Özel Boyut” için radyo düğmesine tıklayın.
- Şimdi, başlangıç ve maksimum boyutları daha yüksek bir değere ayarlayın. Boyutun, sistem belleğinizin kapasitesinin iki katı olması önerilir.
- Açık olan tüm iletişim kutularında Uygula ve Tamam'a tıklayın ve ardından sorunu kontrol etmek için oyunu çalıştırın.
Çözüm
Yukarıdaki düzeltmeleri uyguladıktan sonra oyun çökmeye devam ederse Flashback Games'in destek departmanıyla iletişime geçmeniz gerekebilir. Konuyla ilgili düşüncelerinizi paylaşmak veya soru sormak için aşağıdaki yorum bölümünü kullanabilirsiniz.
