Aslında Kullanacağınız 5 Microsoft Outlook Kuralı
Yayınlanan: 2023-01-08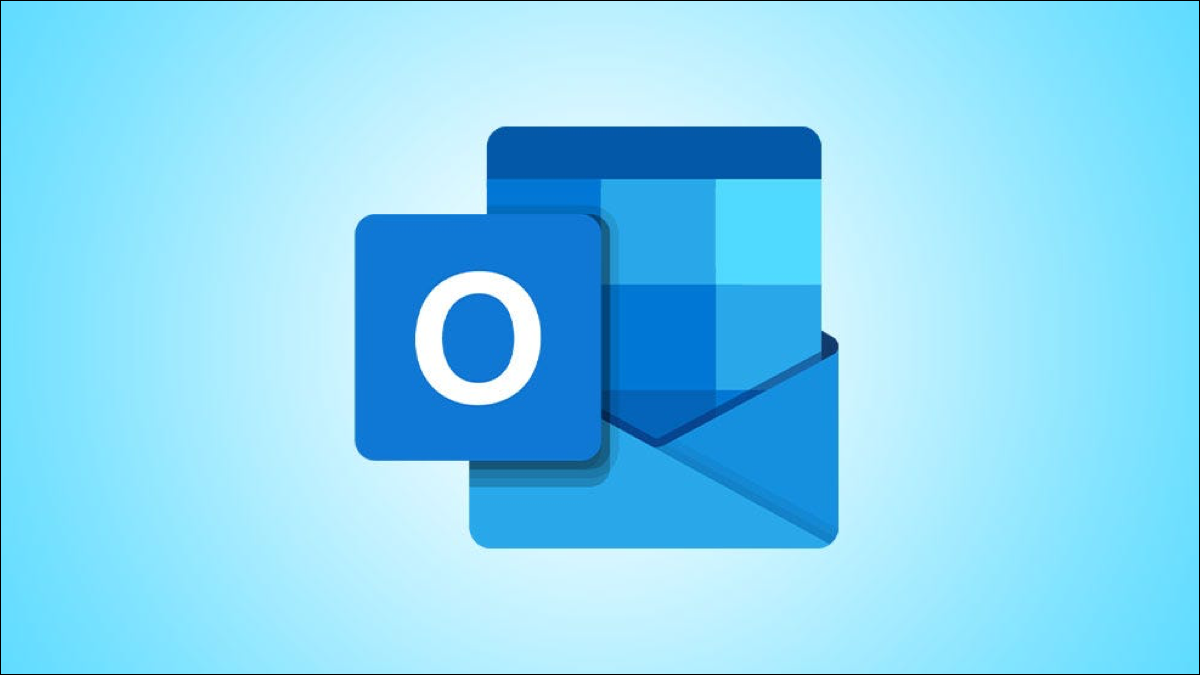
Microsoft Outlook kuralları ile e-postalarınızı düzenli ve gelen kutunuzu en iyi durumda tutabilirsiniz. Kurallar, e-postaları klasörlere taşıyabilir, ses çalabilir, otomatik olarak yanıtlayabilir ve çok daha fazlasını yapabilir. Listeyi en iyi ve en pratik Outlook kurallarından bazılarına indirgedik.
Outlook Kuralları Nasıl Kurulur?
Windows'ta Outlook
Mac'te Outlook
1. Hassas Mesajları Taşıyın
2. Otomatik Yanıtları İşleyin
3. Önemli E-postalar için Eşsiz Bir Ses Çalın
4. Özel Bir Uyarı Mesajı Görüntüleyin
5. Şablonla Otomatik Yanıt
Outlook Kuralları Nasıl Kurulur?
İşlem ve seçenekler, Windows'ta Outlook ile Mac arasında biraz farklılık gösterir. Sürece aşina değilseniz, her sürümde yeni kural kurulumuna nasıl gideceğiniz aşağıda açıklanmıştır.
İLGİLİ: Microsoft Outlook'ta Kural Nasıl Oluşturulur
Windows'ta Outlook
Windows'ta Outlook'ta, Kural Sihirbazı'nı şu yollardan biriyle açın:
- Dosya > Bilgi'ye gidin ve "Kuralları ve Uyarıları Yönet"i seçin. Ardından, "Yeni Kural"ı seçin.
- Gelen kutunuzdan Giriş sekmesine gidin. Şeridin Taşı bölümündeki Kurallar açılır menüsünü seçin ve "Kuralları ve Uyarıları Yönet"i seçin. Ardından, "Yeni Kural"ı seçin.
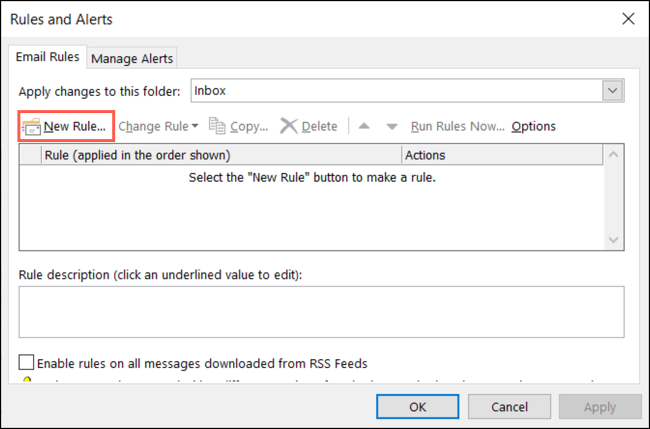
Mac'te Outlook
Mac'te Outlook'ta, Kural yöneticisini şu yollardan biriyle açın:
- Menü çubuğunda Outlook > Tercihler'e gidin ve "Kurallar"ı seçin. Birden fazla hesabınız varsa soldaki hesabı seçin. Ardından, kural listesinin altındaki artı işaretini tıklayın.
- Gelen kutunuzdan Giriş sekmesine gidin. Şeridin Taşı bölümündeki Kurallar açılır menüsünü seçin ve "Kuralları Düzenle"yi seçin. Soldaki hesabı seçin ve kural listesinin altındaki artı işaretine tıklayın.
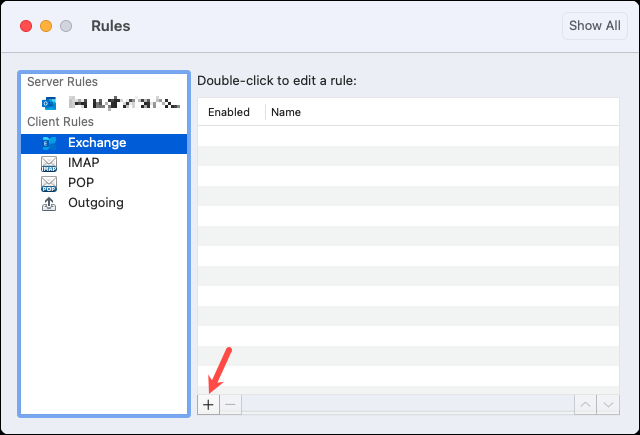
Outlook sürümünüzde yeni kural ekranını açtıktan sonra, e-postalarınız üzerinde otomatik olarak işlem yapmak için bir kural oluşturmanın zamanı geldi.
1. Hassas Mesajları Taşıyın
Gizli, özel veya kişisel olarak işaretlenmiş bir e-posta alabilirsiniz. Birinin dikkatini çekme ihtimaline karşı bu tür mesajların gelen kutunuzda kalmasını istemeyebilirsiniz. Neden gelir gelmez onları belirli bir klasöre taşımıyorsunuz?
İLGİLİ: Microsoft Outlook'ta Yeni Bir Klasör Nasıl Oluşturulur
Windows'ta hassas bir mesaj kuralı ayarlamak için, boş kural alanında "Aldığım Mesajlara Kural Uygula"yı seçin ve "İleri"yi tıklayın. Hassasiyet Olarak İşaretlendi kutusunu işaretleyin. Alt kısımdaki Adım 2 kutusunda, "Hassasiyet"e tıklayın ve açılır listeden türü seçin. Ardından, "Tamam"ı tıklayın ve "İleri"yi seçin.
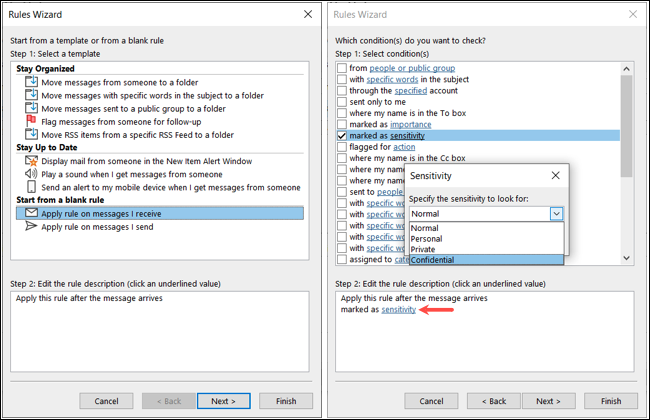
"Belirtilen Klasöre Taşı" kutusunu işaretleyin. 2. Adım kutusunda, "Belirtilen"i tıklayın, klasörü seçin ve "Tamam"ı tıklayın. "İleri"yi seçin.
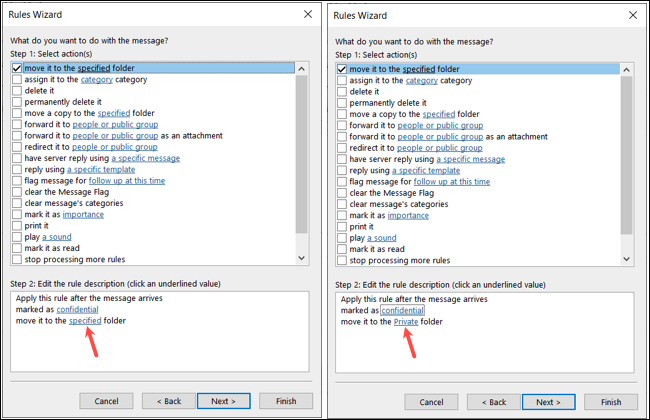
İsteğe bağlı olarak istisnaları seçin. Ardından, kuralınıza bir ad verin ve Bu Kuralı Aç kutusunu işaretleyin. Dilerseniz diğer kutucuklardan birini işaretleyerek kuralı uygulamak için “Bitir” butonuna tıklayabilirsiniz.
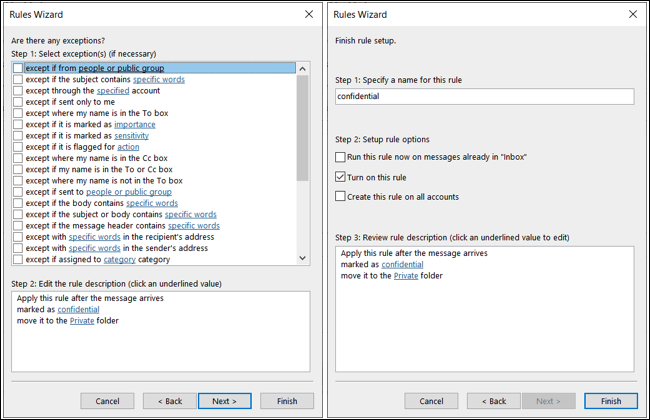
Mac'te hassas bir mesaj kuralı oluşturmak için, bir mesaj geldiğinde ilk açılır listeden "Hassasiyet"i seçin. Sağdaki açılır menüden türü seçin.
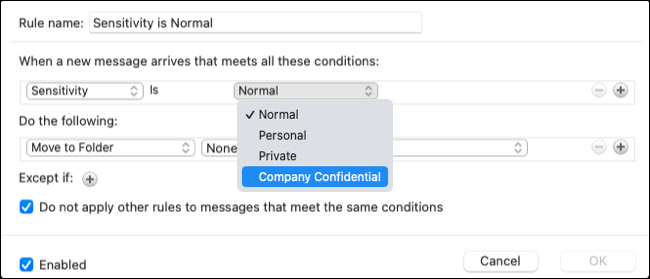
"Aşağıdakileri Yapın"ın altındaki ilk açılır kutuda "Klasöre Taşı"yı seçin ve sağdaki klasörü seçin.
Varsayılan adı kullanabilir veya isterseniz değiştirebilirsiniz. Ardından, Etkin için kutuyu işaretleyin, isteğe bağlı olarak diğer kuralları uygulamamak için kutuyu işaretleyin ve kuralı uygulamak için "Tamam" ı tıklayın.
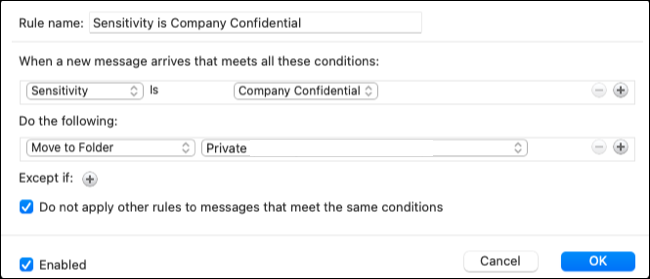
2. Otomatik Yanıtları İşleyin
Gelen kutunuzda yer kaplayan başka bir e-posta türü de otomatik yanıttır. Biri ofis dışındaysa veya bir şirketle iletişime geçerseniz bir tane alabilirsiniz. Bu yanıtlar yararlı olabilse de, normalde eyleme geçirilemezler. Bunları daha sonra görüntülemek, düşük öncelikli olarak işaretlemek veya sadece okundu olarak işaretlemek için bir klasöre taşımak isteyebilirsiniz.
İLİŞKİLİ: Outlook'ta İşyeri Dışında İletisi Nasıl Ayarlanır
Windows'ta, boş kural alanında "Aldığım İletilere Kural Uygula"yı seçip "İleri"yi tıklayarak bir otomatik yanıt kuralı oluşturmaya başlayın. Hangisi Otomatik Yanıttır kutusunu işaretleyin. Ardından, "İleri"yi seçin.
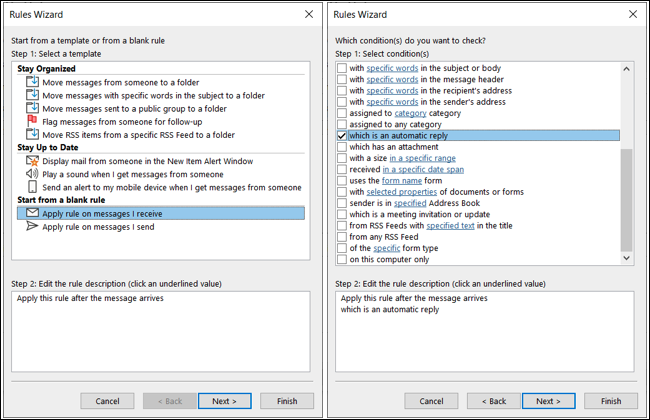
Gerçekleştirmek istediğiniz eylemin kutusunu işaretleyin ve varsa Adım 2 kutusundaki seçeneği seçin. Örneğin, düşük öncelikli olarak işaretlemek için Önem Olarak İşaretle kutusunu işaretleyin, "Önem"i tıklayın ve "Düşük"ü seçin. Ardından, "Tamam" ve "İleri" yi tıklayın.
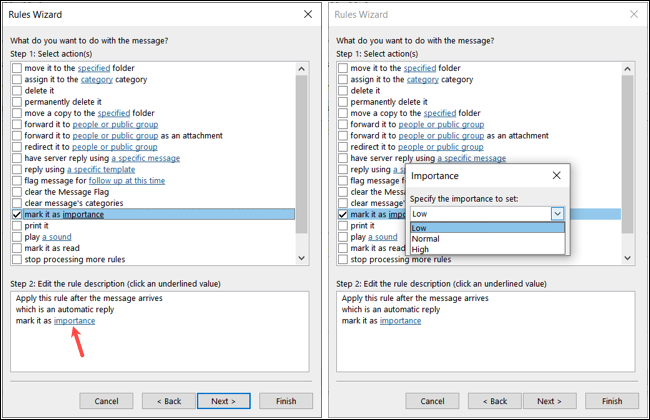
Aşağıdaki alana herhangi bir istisna ekleyin, "İleri"ye tıklayın ve kuralı tamamlayın.
Mac kullanıyorsanız ve otomatik yanıt kuralı istiyorsanız, bir ileti geldiğinde ilk açılır listeden "Tür"ü seçin. Sağdaki açılır menüden "Otomatik Yanıtla"yı seçin.
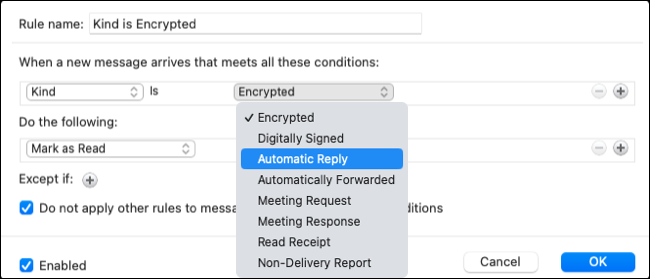
Aşağıdakileri Yapın altında, önceliği işaretle veya okundu gibi eylemi seçin. Etkin kutusunun işaretli olduğundan emin olun ve kuralı uygulamak için "Tamam"ı tıklayın.

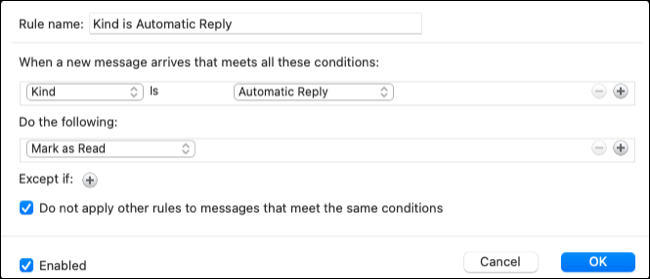
3. Önemli E-postalar için Eşsiz Bir Ses Çalın
Hepimiz bazı e-postaların diğerlerinden daha önemli olduğunu biliyoruz. O VIP'den bir mesaj geldiğinde bunu bildiğinizden emin olmak istiyorsanız, belirli bir sesi çalabilirsiniz.
İLGİLİ: Microsoft Outlook'ta Yalnızca Önem Verdiğiniz E-postalar İçin Bildirimler Nasıl Alınır?
Windows'ta, Güncel Kal alanında "Birinden Mesaj Aldığımda Ses Çal" öğesini seçerek benzersiz bir uyarı kuralı alabilirsiniz.
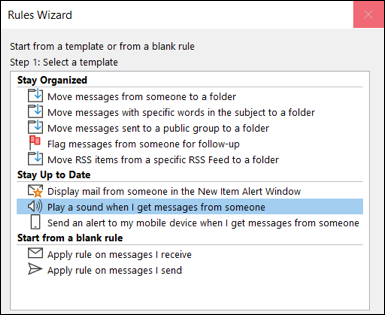
2. Adım kutusunda, "Kişiler veya Genel Grup" seçeneğini tıklayın. Kişiyi seçin ve eklemek için alttaki "Kimden"i tıklayın. Aynı sesi istediğiniz diğer kişiler için de aynısını yapın ve bitirdiğinizde "Tamam"ı seçin.
2. Adım kutusunda "Ses"i tıklayın, bilgisayarınızdaki sesi bulun ve "Aç"ı seçin.
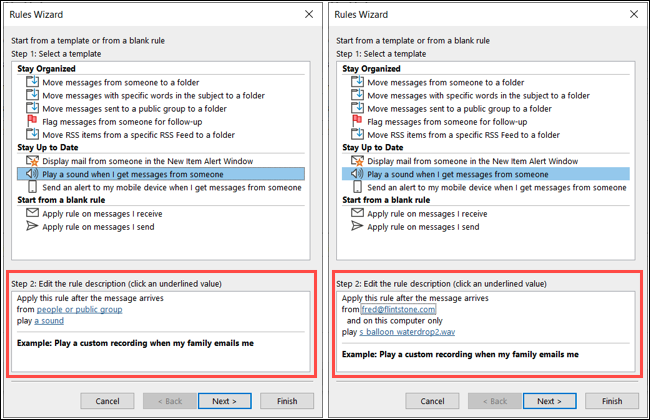
İstisnalar eklemek istiyorsanız, bunları eklemek ve işlemi tamamlamak için "İleri"yi seçin. Aksi takdirde, "Bitir"i tıklamanız yeterlidir.
Mac'te bu özellik şu anda yalnızca soldaki İstemci Kuralları listesindeki hesaplar için çalışır, Sunucu Kuralları için çalışmaz. Seçiminizi yapın ve sağdaki artı işaretine tıklayın.
İlk açılır listeden "Kimden"i seçin, sonraki açılır listeden bir seçenek belirleyin ve sağdaki kişiyi ekleyerek bitirin.
Aşağıdakileri Yapın altında, "Sesi Çal"ı seçin ve sonraki açılır kutudan sesi seçin.
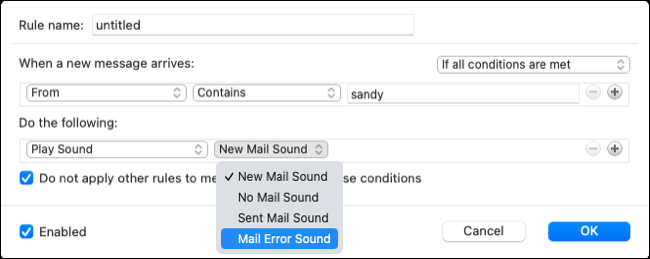
Etkin için kutuyu işaretleyin, isteğe bağlı olarak diğer kuralları uygulamamak için kutuyu işaretleyin ve “Tamam” ı tıklayın.
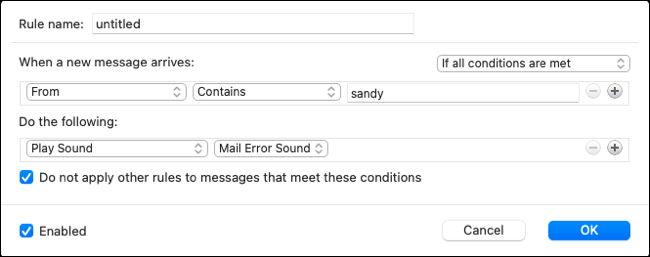
4. Özel Bir Uyarı Mesajı Görüntüleyin
Belirli bir sesi duymak yerine belirli e-postalar için benzersiz bir mesaj görme fikrini seviyorsanız, bunun yerine bunun için bir kural oluşturabilirsiniz. Ardından, uyarı penceresinde görüntülemek istediğiniz metni seçin.
İLGİLİ: Outlook'ta Belirli E-postalar İçin Uyarı Mesajlarını Özelleştirme
Windows'ta Outlook'ta özel bir uyarı mesajı oluşturmak için Güncel Kal alanında "Yeni Öğe Uyarısı Penceresinde Birinden Gelen Postayı Görüntüle"yi seçin.
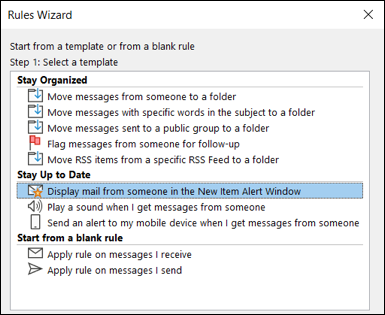
2. Adım kutusunda "Kişiler veya Genel Grup" seçeneğini tıklayın. Kişiyi seçin ve eklemek için alttaki "Kimden"i tıklayın. Aynı uyarıyı istediğiniz diğer kişileri ekleyin ve bitirdiğinizde "Tamam"ı seçin.
2. Adım kutusunda "Belirli Bir Mesaj"ı tıklayın, beliren kutuya metni ekleyin ve "Tamam"ı seçin.
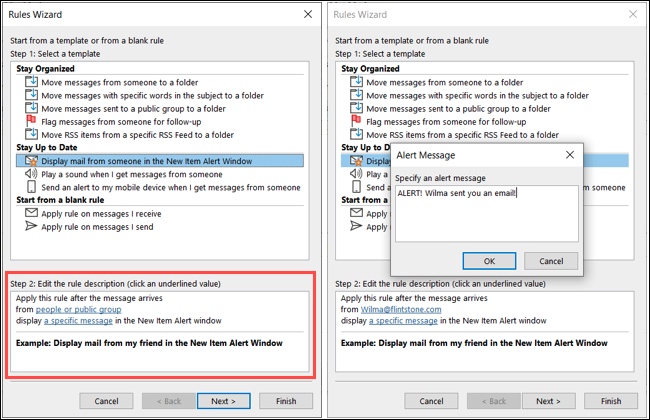
İstisnalar eklemek istiyorsanız, bunları eklemek ve işlemi tamamlamak için "İleri"yi seçin. Aksi takdirde, "Bitir"i tıklamanız yeterlidir.
Mac için Outlook'ta, ses çalma özelliği gibi, özel uyarı mesajları şu anda İstemci Kuralları listesindeki hesaplar için çalışıyor. Seçiminizi yapın ve sağdaki artı işaretine tıklayın.
İlk açılır listeden "Kimden"i seçin, sonraki açılır listeden bir seçenek belirleyin ve sağdaki kişiyi ekleyerek bitirin.
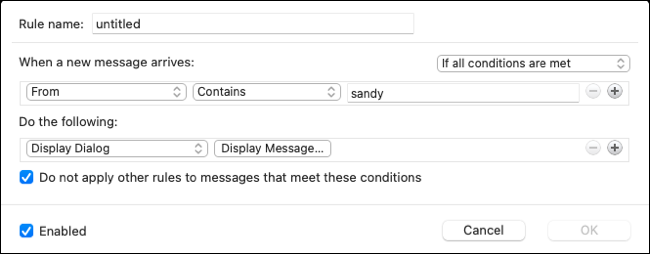
Aşağıdakileri Yapın altında, "Diyaloğu Görüntüle"yi seçin ve Mesajı Görüntüle'ye tıklayın. Mesajı yazın ve "Tamam"ı tıklayın.
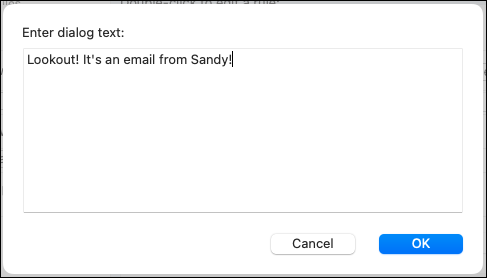
Etkin için kutuyu işaretleyin, isteğe bağlı olarak diğer kuralları uygulamamak için kutuyu işaretleyin ve “Tamam” ı tıklayın.
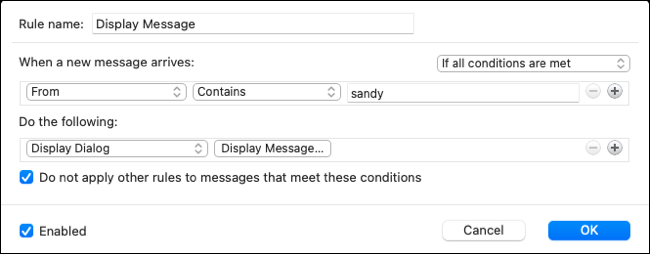
5. Şablonla Otomatik Yanıt
Otomatik yanıt almanın diğer tarafında, belki de kendi yanıtınızı göndermek istersiniz. Outlook'ta bir şablon ayarlayabilir ve bununla birlikte aldığınız belirli iletileri otomatik olarak yanıtlayabilirsiniz.
Not: Yazma sırasında, bu kural yalnızca Windows'ta Outlook'ta mevcuttur.
İLİŞKİLİ: Microsoft Outlook'ta E-posta Şablonu Nasıl Oluşturulur ve Kullanılır
Bir yanıt şablonu oluşturmak için, boş kural alanında "Aldığım Mesajlara Kural Uygula"yı seçin ve "İleri"yi tıklayın.
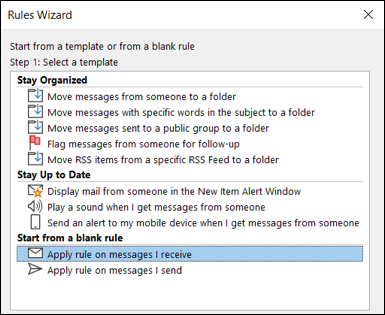
Kullanmak istediğiniz koşul için kutuyu işaretleyin. Birden fazla seçebilirsiniz. Bu, konudaki belirli kelimeler veya belirli bir e-posta hesabı aracılığıyla olabilir. Koşulu işaretledikten sonra, varsa değişkeni seçmek için Adım 2 kutusundaki bağlantıyı kullanın. Sonrakine tıkla."
Belirli Bir Şablon Kullanarak Yanıtla seçeneğini işaretleyin. Ardından, 2. Adım kutusundaki "Belirli Bir Şablon" seçeneğini tıklayın.
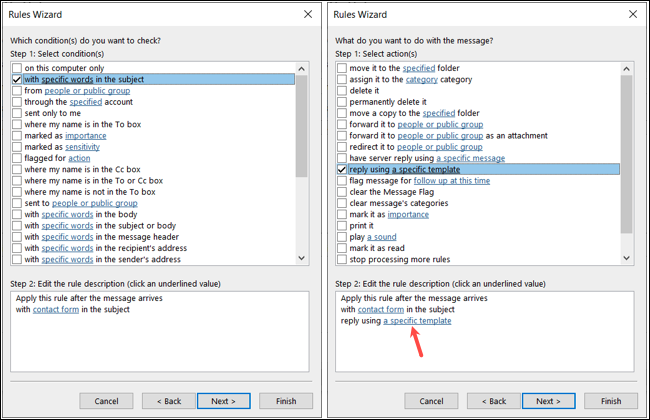
Şablon konumunu seçmek için üstteki açılır menüyü kullanın. Şablonu seçin ve "Aç"ı seçin.
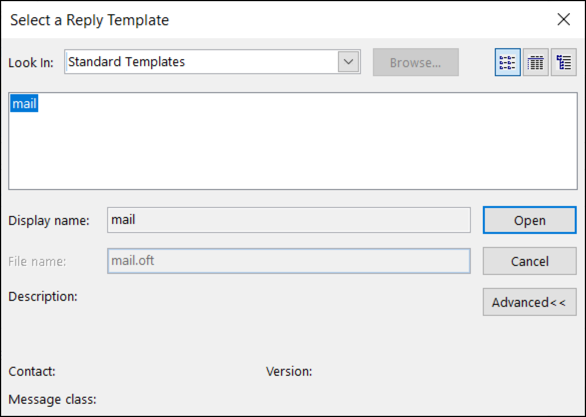
"İleri"ye tıklayın, istediğiniz istisnaları ekleyin ve tekrar "İleri"ye tıklayın. Kuralın geri kalanını tamamlayın ve "Bitir"i seçin.
Bu Outlook kurallarıyla gelen kutunuzu bir profesyonel gibi yöneteceksiniz. Daha fazla bilgi için, Outlook'ta otomatik BCC'ler için kuralların nasıl kullanılacağına bakın.
