Kullanmanız Gereken 7 Microsoft Outlook Özelliği
Yayınlanan: 2023-01-06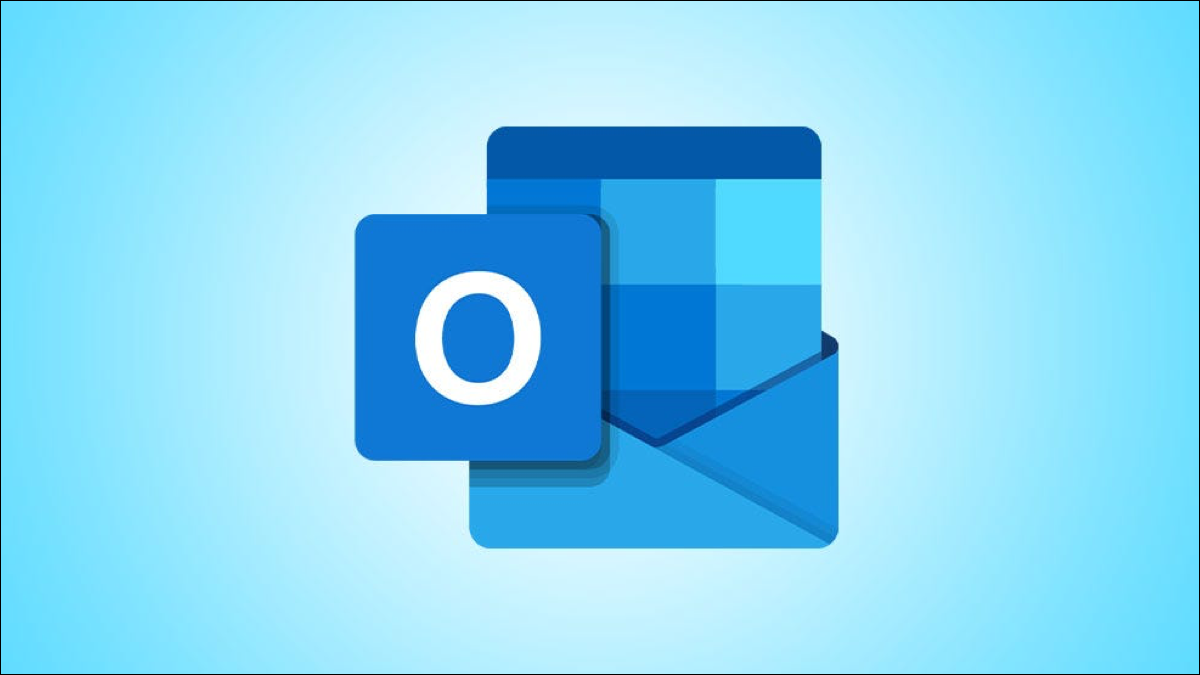
Bir Outlook kullanıcısı olarak, sağlam özellik kümesinin muhtemelen farkındasınızdır. Ancak bir uygulamanın tonlarca özelliği olması, tüm çabalarınıza değer olduğu anlamına gelmez. İşte kullanmanız gereken Microsoft Outlook özelliklerinden birkaçı.
Etkili Zaman Yönetimi için E-posta Planlaması
Dağıtım Listeleri için Kişi Grupları
Otomatik Organizasyon için Gelen Kutusu Kuralları
Uygun Kapanışlar için Çoklu E-posta İmzaları
Gelen Kutusu ve Klasör Temizleme için Otomatik Arşiv
Mesajları Referans İçin Toplantılara Dönüştürün
Mesajları Hızla Bulmak için E-posta Filtreleri
İLGİLİ: Kullanmanız Gereken 7 Roku Özelliği
Etkili Zaman Yönetimi için E-posta Planlaması
Gün boyunca görevleri yönetmek için zaman engellemeyi kullanan biriyseniz, e-postaları planlamak faydalı olabilir. Zaman bloğunuz sırasında ihtiyacınız olan tüm e-postaları oluşturabilir ve bunları göndermek için tarih ve saatleri seçebilirsiniz.
Oluşturmakta olduğunuz bir e-postayı planlamak için Seçenekler sekmesine gidin ve "Teslimi Geciktir"i seçin.
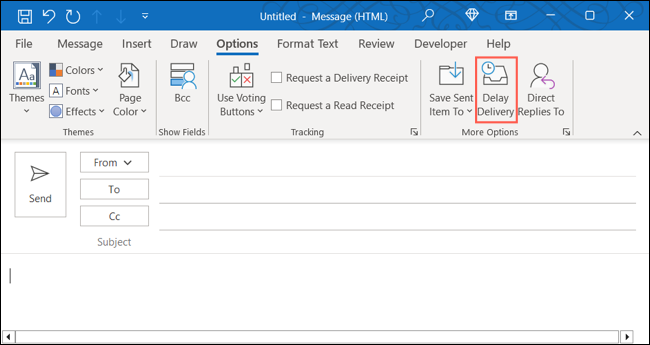
Özellikler penceresinin alt kısmında, Daha Önce Teslim Etme kutusunu işaretleyin. Ardından, tarih ve saati seçmek için sağdaki açılır kutuları kullanın.
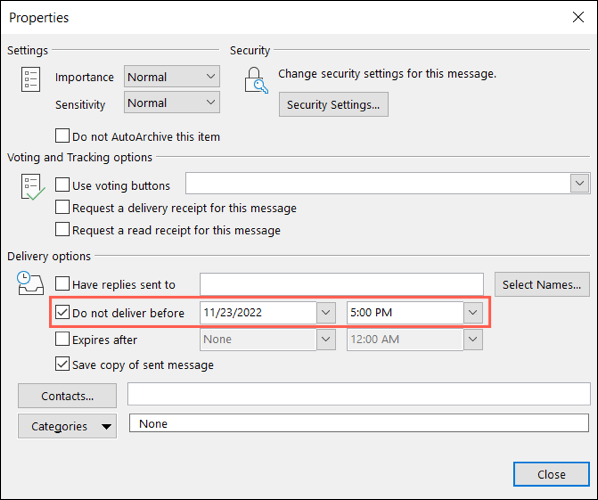
İsteğe bağlı olarak, Özellikler kutusundaki ek özellikleri kullanabilirsiniz. En üstte Oylama ve İzleme Seçenekleri ve en altta ek Teslimat Seçenekleri bulunan Ayarlar'a sahipsiniz.
Bitirdiğinizde, planlamayı uygulamak için "Kapat"a tıklayın.
Dağıtım Listeleri için Kişi Grupları
Aynı insan grubuna düzenli olarak e-posta gönderdiğinizde, tüm bu e-posta adreslerini eklemenin bir dağıtım listesi oluşturmaktan daha kolay bir yolu yoktur. Outlook'taki Kişi Grubu özelliği bunu başarmanıza yardımcı olur.
İLİŞKİLİ: Bir Outlook Kişi Grubunda E-posta Adreslerini Gizleme
Hızlı bir şekilde bir kişi grubu oluşturmak için Giriş sekmesine gidin, Yeni Öğeler açılır menüsünü seçin ve Diğer Öğeler > Kişi Grubu'nu seçin.
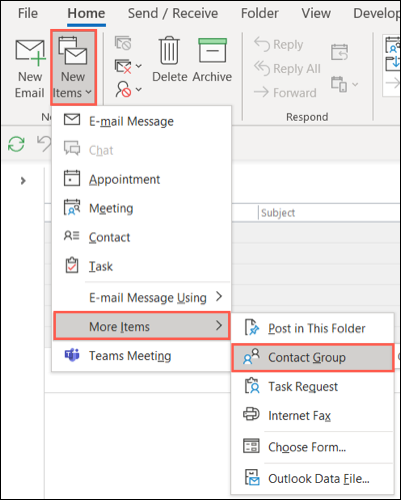
"Üye Ekle"yi seçin ve kayıtlı kişileriniz için konumu seçin.
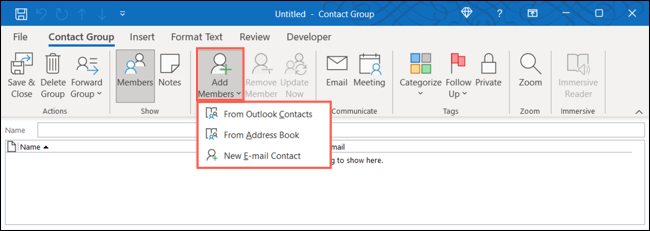
Listeden bir kişi seçin ve eklemek için “Üyeler”e tıklayın. Gruptaki herkes toplanana kadar bu işleme devam edin ve "Tamam" ı tıklayın.
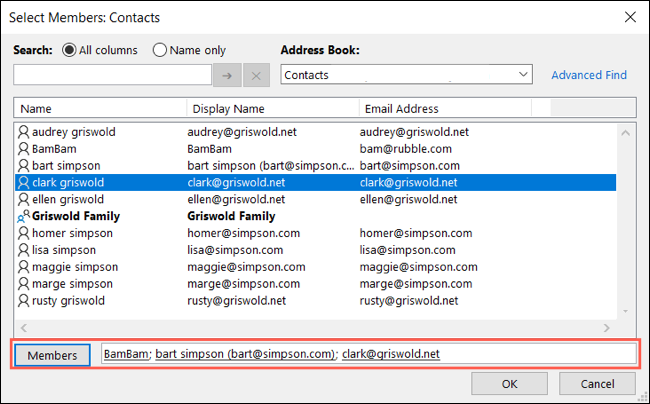
Kişi grubunuza en üstte bir Ad verin ve "Kaydet ve Kapat"ı seçin.
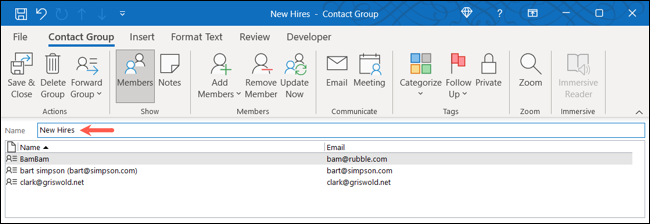
Bu yeni gruba e-posta göndermek istediğinizde, oluştur penceresindeki Kime düğmesini tıklayın ve grubu seçin. Veya Kime alanına grubun adını yazmaya başlayın ve önerilerden grubu seçin.
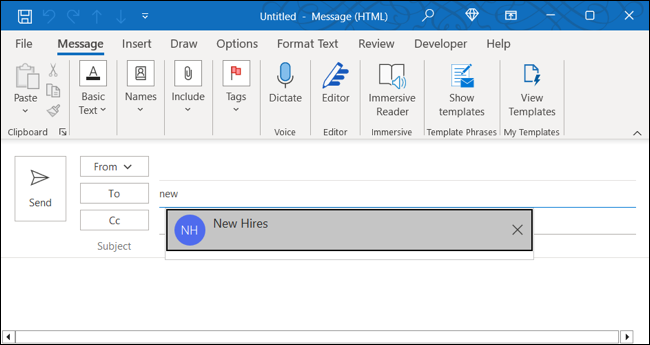
Otomatik Organizasyon için Gelen Kutusu Kuralları
E-posta kurallarının oluşturulması göz korkutucu görünse de, sizi daha sonra uğraştırmamak için zaman ayırmaya değer. E-postaları otomatik olarak klasörlere taşıyabilir, mesajları öncelikli olarak işaretleyebilir, önemli e-postalar için ses çalabilir ve daha fazlasını yapabilirsiniz.
Sıfırdan yeni bir kural oluşturmak için Dosya > Kuralları ve Uyarıları Yönet'e gidin ve "Yeni Kural"ı tıklayın.
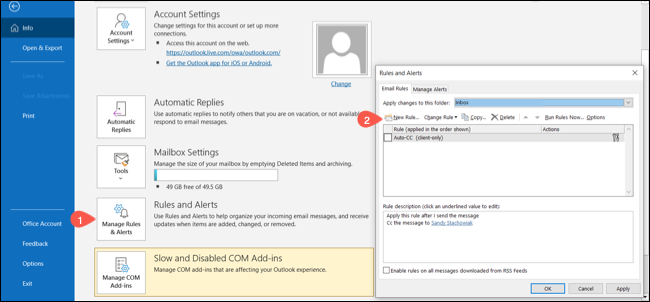
Ya da aldığınız bir e-postaya göre yeni bir kural oluşturmak için mesajı kendi penceresinde açın. Şeridin Taşı bölümündeki Kurallar açılır menüsünü tıklayın ve "Kural Oluştur"u seçin.
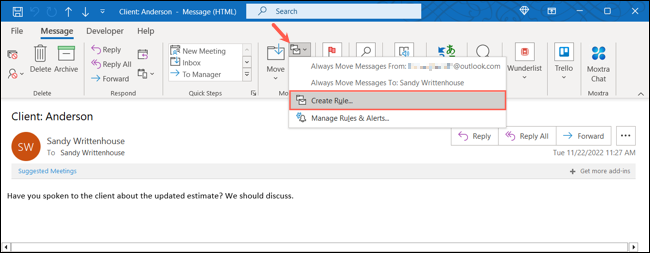
Yukarıda belirlediğiniz seçeneğe bağlı olarak, koşulları ve eylemleri seçin ve ardından yeni kuralınız için sonraki istemleri izleyin.
Bitirdiğinizde, bunu kutunuzdaki mevcut mesajlara uygulayabilir veya kuralı gelecek mesajlar için kaydetmek üzere "Bitir"e tıklayabilirsiniz.
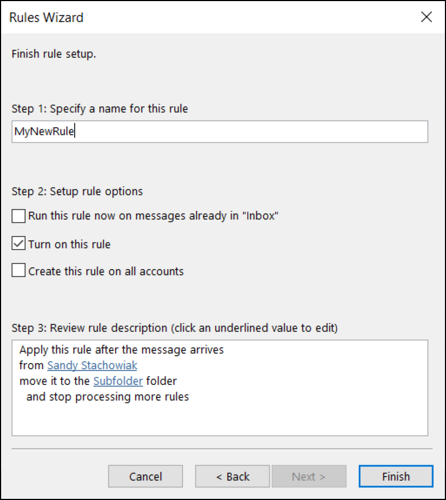
Uygun Kapanışlar için Çoklu E-posta İmzaları
Tüm iletilerinizin uygun kapanışlara sahip olduğundan emin olmak için Outlook'ta birden çok e-posta imzası oluşturabilirsiniz. Bu, kişisel iletilere karşı iş e-postaları için belirli bir imza kullanmanıza olanak tanır.

İLGİLİ: Outlook İmzanız İçin Bir Microsoft Şablonu Nasıl Kullanılır
Bir imza oluşturmak için, oluşturma penceresinin Mesaj sekmesinde İmza > İmzalar'ı seçin.
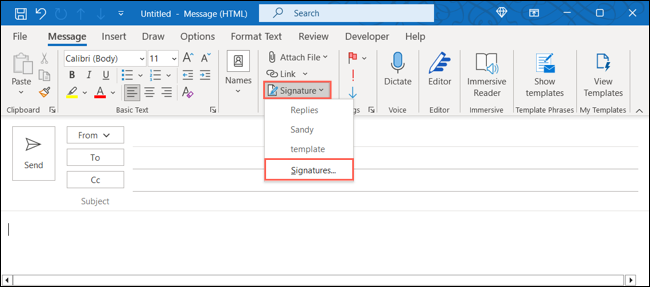
E-posta İmzası sekmesinde, birden fazla varsa, üst kısımdan e-posta hesabını seçin. Ardından, sağdaki "Yeni" öğesini seçin. İmzanıza bir ad verin ve "Tamam"ı tıklayın.
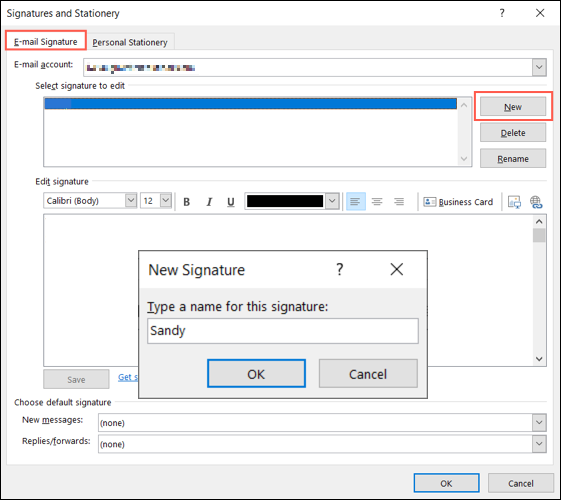
İmzayı Düzenle kutusunda imzayı ayarlayın ve bitirdiğinizde "Kaydet"i seçin.
İsteğe bağlı olarak, alttaki açılır kutuları kullanarak imzayı yeni mesajlar, yanıtlar ve yönlendirmeler için varsayılan yapabilirsiniz.
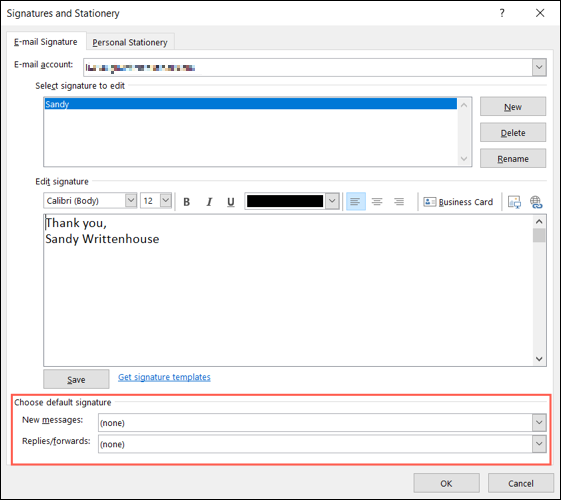
Ek imzalar oluşturmak için aynı işlemi tekrarlayın ve tamamladığınızda "Tamam"ı seçin.
Bir imza kullanmak istediğinizde, Mesaj sekmesindeki İmza açılır menüsüne geri dönün ve kullanmak istediğinizi seçin. Varsayılan olarak bir imza ayarlarsanız, e-postanızda otomatik olarak görünür.
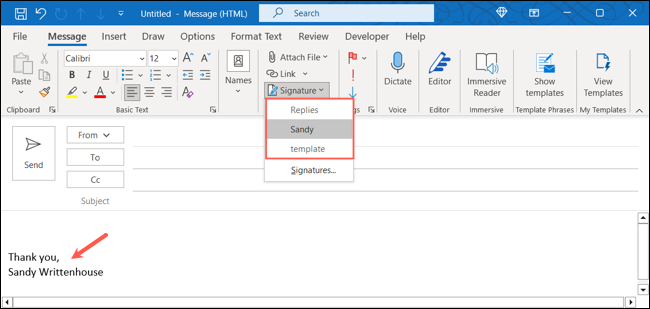
Gelen Kutusu ve Klasör Temizleme için Otomatik Arşiv
Gelen kutunuzu ve eski, gereksiz e-posta klasörlerini temizlemek zaman alabilir. Outlook'taki Otomatik Arşiv özelliğini kullanarak, artık ihtiyacınız olmayan eski iletileri otomatik olarak kaldırabilirsiniz.
Dosya > Seçenekler'e gidin ve soldaki "Gelişmiş"i seçin. Ardından, sağdaki "Otomatik Arşiv Ayarları" nı tıklayın.
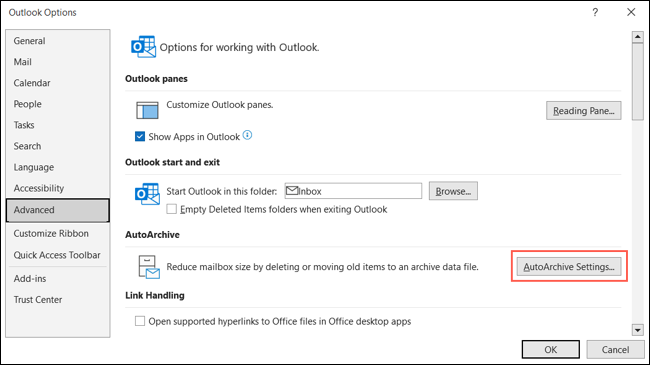
E-postalarınızı ne zaman ve nasıl arşivleyeceğiniz konusunda Otomatik Arşiv açılır penceresindeki alanların her birini doldurun. Aracın ne zaman çalıştırılacağını seçebilir ve çalışmadan önce bir bilgi istemi alabilirsiniz.
Otomatik Arşivleme işlemi sırasında öğelerin yaşı, hangi arşiv klasörünün kullanılacağı ve hatta eski öğelerin kalıcı olarak silinmesi gibi belirli iletilerin nasıl ele alınacağını da seçebilirsiniz.
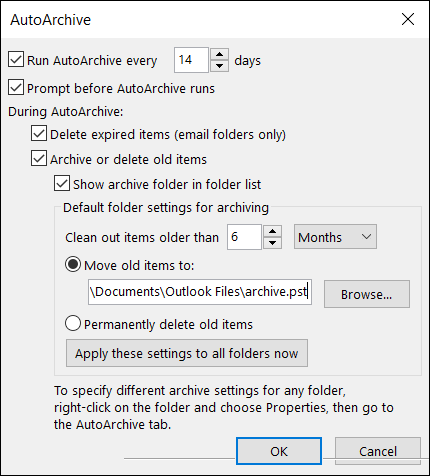
İşiniz bittiğinde, ayarları uygulamak için “Tamam”a tıklayın.
Mesajları Referans İçin Toplantılara Dönüştürün
Toplantıyı başlatan bir e-postayı kaç kez aldınız? Harika bir zaman tasarrufu için bir e-postayı Outlook Takvim'de bir toplantıya dönüştürebilirsiniz. Ayrıca, toplantıya ilham veren mesaj, referans olması için etkinliğe otomatik olarak eklenir.
İLGİLİ: Outlook'ta Doğrudan E-postadan Toplantı Oluşturma
Bir e-postayı toplantıya dönüştürmek için mesajın sağ üst köşesindeki üç noktayı tıklayın ve "Toplantı"yı seçin.
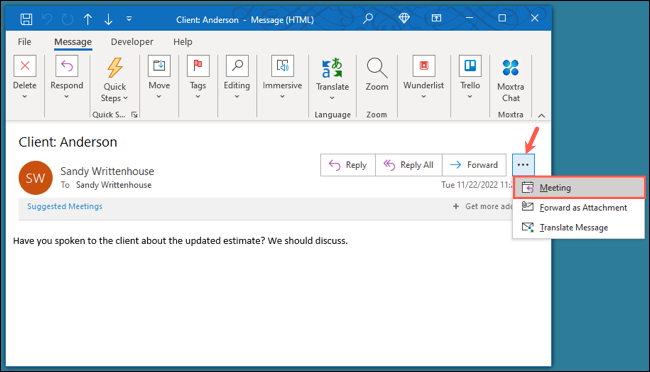
Ardından, açıklama olarak e-posta ile yeni bir etkinlik isteği penceresinin açıldığını göreceksiniz. Daha sonra, diğer herhangi bir istek gibi isteği tamamlayabilirsiniz; katılımcı ekleyin, tarih ve saati ayarlayın ve bir konum seçin.
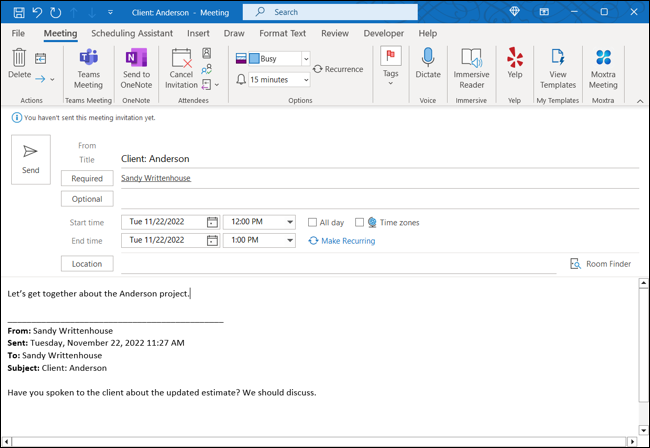
Bitirdiğinizde toplantı isteğinizi gönderin; katılımcılarınız gövdede e-postayla birlikte davetiyeyi görecektir.
Mesajları Hızla Bulmak için E-posta Filtreleri
Kullanışlı bir Outlook özelliği daha ihtiyacınız olan e-postaları hızlı bir şekilde bulmanıza yardımcı olur. Outlook'un temel ve gelişmiş arama seçeneklerini kesinlikle kullanabilirsiniz, ancak okunmamış, işaretlenmiş, önemli veya kategorilere ayrılmış iletileri hızlı bir şekilde görmek için E-postayı Filtrele özelliğini kullanın.
Ana Sayfa sekmesinde, "E-postayı Filtrele"yi seçin ve bir seçenek belirleyin.
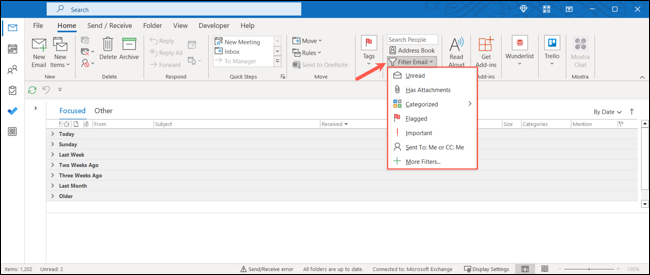
Filtreyi uyguladıktan sonra gerekirse ayarlayabilirsiniz. Şeridin İyileştir bölümünde başka bir filtre ekleyin veya sağdaki Kapsam bölümünde posta kutusunu veya klasörü seçin.
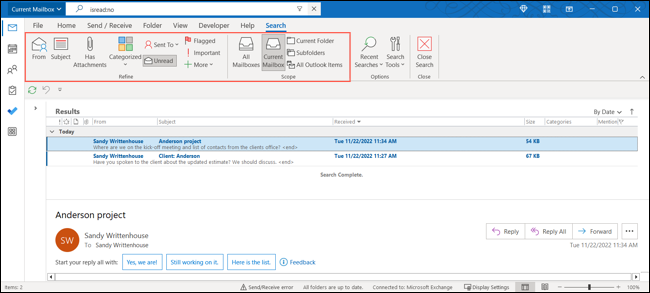
Filtreyle işiniz bittiğinde, şeridin sağ tarafındaki "Aramayı Kapat"ı tıklayın.

Outlook'un sağladığı tüm özellikler bir şekilde yararlı olsa da, bazılarına diğerlerinden daha fazla ihtiyaç duyarsınız. Bu liste ile zamandan kazanmak, üretkenliğinizi artırmak ve gelen kutunuzu daha iyi yönetmek için ihtiyacınız olan temel özelliklere sahipsiniz.
İLGİLİ: 7 Az Kullanılan Microsoft Outlook Özelliği
