Performansı artırmak için SSD'yi optimize etme (Windows Tweaks)
Yayınlanan: 2022-05-18SSD'ler (Katı Hal Sürücüleri) harikadır, ancak bir dezavantajı vardır: Yaşlandıkça yavaşlarlar ve sonunda onları ilk aldığınızdakinden daha yavaş hale gelirler. Bu, yanlış yaptığınız bir şey yüzünden değil; Bu, bu tür sürücülerin çalışma şeklidir ve tek gerçek çözüm, başka bir tane satın almak ve işletim sisteminizin yeni bir kurulumunu buna yapmaktır.
Neyse ki, mevcut SSD'nizi o noktaya gelmeden önce hızlandırmak için yapabileceğiniz bazı basit şeyler var! Daha da kötüye gitmeden önce SSD'nizi nasıl daha hızlı hale getireceğinize ilişkin bu kılavuza göz atın.
HDD vs SSD
Çoğu kişinin bilgisayarında bir sabit disk vardır: işletim sisteminiz, uygulamalarınız, fotoğraflarınız ve müziğinizin tümü bu sabit diskte yaşar. Bu kadar yavaş olmalarının nedeni, verilere yarıiletken sürücü (SSD) kadar hızlı erişemeyen dönen bir diskleri olmasıdır.
Dizüstü bilgisayarınızda veya masaüstü bilgisayarınızda bir SSD varsa, bunu daha da hızlı hale getirmenin bazı basit yolları olduğunu bilmek sizi mutlu edecektir. Aslında, çoğu yeni bilgisayar her iki tür sürücüyle birlikte gelir; bu, bazı katı hal depolama sürücüsü ince ayarları yaparak ciddi performans kazanımlarının keyfini çıkarabileceğiniz anlamına gelir.
SSD'yi Optimize Edin: Hemen Denemeniz Gereken Kolay Düzenlemeler
SSD'nizi optimize etmek için teknoloji konusunda bilgili olmanıza gerek yok; tek yapmanız gereken şu basit tweaks'leri takip etmek:
# 1 Tweak: AHCI Modunu Etkinleştir
AHCI genellikle IDE modu ile karıştırılır. IDE modu, donanım bileşenlerini kolayca eklemenize ve kaldırmanıza yardımcı olmak için tasarlanmıştır, ancak bir hız cezası ile birlikte gelir. Öte yandan AHCI veya gelişmiş ana bilgisayar denetleyicisi arabirimi, çok fazla ek yük gerektirmeyen ve bilgisayarınızı genel olarak daha hızlı hale getiren daha akıcı bir yaklaşım kullanır.
SSD'nizi optimize etmek istiyorsanız, BIOS'unuzda IDE modundan AHCI'ye geçin. Ancak, bunu Windows işletim sisteminizi kurmadan önce yapmalısınız. Aksi takdirde, PC'niz düzgün şekilde önyükleme yapamaz. Yalnızca sizi Windows'u biçimlendirmeye ve doğru modda yeniden yüklemeye zorlar.
Daha sonra, IDE modundaki bir Windows kurulumunda AHCI modunu etkinleştirmek mümkündür. Ve bunun için kayıt defterine erişmeniz gerekir. İşte nasıl:
- Windows + R kısayoluna basarak Çalıştır menüsünü başlatın.
- Regedit yazın ve Kayıt Defteri Düzenleyicisini başlatmak için Enter'a basın.
- Ardından HKEY_LOCAL_MACHINE\System\CurrentControlSet\services\iaStorV konumuna gidin ve reg_dword başlangıç değerini 3'ten 0'a değiştirin.
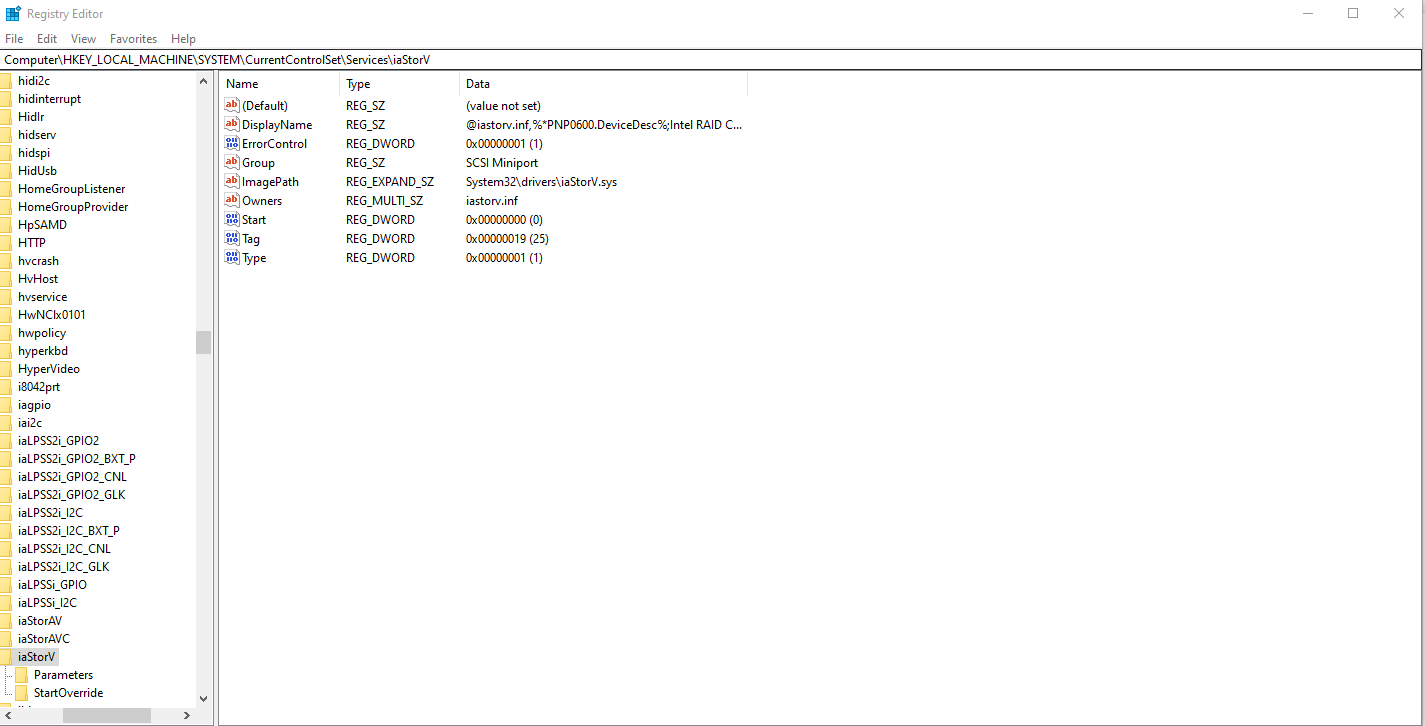
- Ardından şu konuma erişin: HKEY_LOCAL_MACHINE\System\CurrentControlSet\services\msahci ve reg_dword başlangıç değerini 0 olarak değiştirin.
- Bu iki değişikliği yaptıktan sonra bilgisayarınızı yeniden başlatın ve BIOS moduna girin.
- Şimdi IDE modundan AHCI'ye geçin.
Tweak #2: TRIM'in Etkin Olduğundan Emin Olun
TRIM, gereksiz verileri temizleyen ve sürücü hızını artıran bir Windows teknolojisidir. Dosyaları bilgisayarınızın sabit sürücüsünden sildiğinizde, aslında onları silmez. Yalnızca bu dosyaları kullanılmamış olarak işaretler ve bunları sabit sürücünüzün ayrılmamış olarak işaretlenmiş bir bölümüne taşır. Alanın kullanılmayan kısmı, kullanamasanız bile sabit sürücünüzdeki fiziksel alanı kaplar.
TRIM etkinleştirildiğinde, dosyaları sildiğinizde, ayrılmamış depolamaya taşınmak yerine hemen silinirler. Yani gereksiz alan yok.
Varsayılan olarak, bu teknoloji Windows cihazınızda etkinleştirilmelidir. Ancak bazen, bunu iki kez kontrol etmeniz gerekebilir. TRIM'in etkinleştirildiğinden nasıl emin olacağınız aşağıda açıklanmıştır:
- Windows veya Başlat menüsüne basın ve arama alanına cmd yazın.
- Yönetici olarak çalıştır'ı seçin.
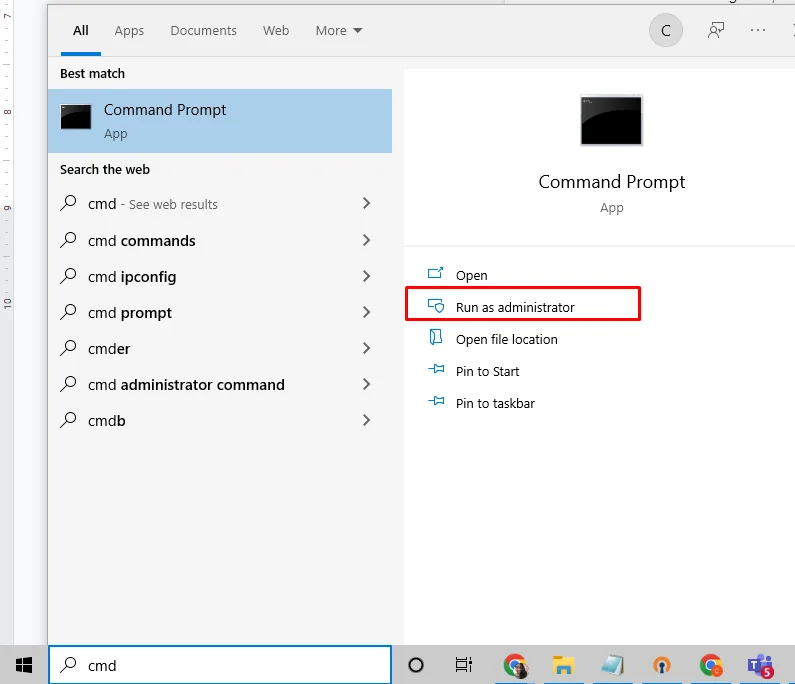
- Komut İstemi penceresi açıldığında, fsutil davranış sorgusu DisableDeleteNotify komutunu çalıştırın.
- Sonucu kontrol edin. “0” yazıyorsa, TRIM'in etkin olduğu anlamına gelir. Aksi takdirde devre dışı bırakılır.
3 numaralı ince ayar: Bir SSD Temizleyici kullanın
SSD'ler (katı hal sürücüler) geleneksel sabit sürücülerden yerini almıştır ve nedenini görmek kolaydır. SSD'ler verilere erişmek için hareketli parçalara güvenmediğinden, geleneksel mekanik sürücülerden çok daha hızlı ve daha güvenilirdir.
Bununla birlikte, SSD'ler yalnızca üzerlerinde gereksiz gereksiz dosyalar yoksa düzgün çalışabilir. Gereksiz dosyalara veya gereksiz yinelenen dosyalara sahip olmak, sürücünüzü yavaşlatan parçalanmaya neden olur.
Cihazınızda bir SSD varsa, bir tür hızlandırma yazılımı programı, gereksiz dosyaları temizlemenize yardımcı olabilir. Bu programlar, geçici dosyaları temizleyerek ve kayıt defterinizdeki dağınıklığı ortadan kaldırarak sisteminizin sorunsuz çalışmasına yardımcı olabilir.

Auslogics BoostSpeed ile PC Sorunlarını Çözün
BoostSpeed, PC'nizi temizlemenin ve optimize etmenin yanı sıra gizliliği korur, donanım sorunlarını teşhis eder, hızı artırmak için ipuçları sunar ve çoğu PC bakım ve servis ihtiyacını karşılamak için 20'den fazla araç sağlar.
4 numaralı ince ayar: Disk Birleştiriciyi Devre Dışı Bırakın
Disk Birleştiricisi, sabit sürücünüzdeki dosyalarınızı daha bitişik ve verimli olacak şekilde fiziksel olarak yeniden sıralayan bir bakım aracıdır. Bu, bitişik olmayan dosyaların yüklenmesinin daha uzun sürmesi, hız ve performansı düşürmesi nedeniyle yapılır.
TRIM'li bir SSD kullanıyorsanız, diskinizin ne kadar parçalanmış olduğunun bir önemi yoktur. Hala en yüksek hızlarda çalışacak. Ve birleştirme, flash tabanlı sürücülerinizi yıpratacağından, bunu yapmanın bir anlamı yoktur. Öyleyse devam edin ve henüz yapmadıysanız disk birleştiriciyi devre dışı bırakın.
Yine de not alın. Windows, yarıiletken sürücünüzü (SSD) otomatik olarak birleştirmez. Bunun nedeni, geleneksel sabit sürücülerden farklı olarak SSD'lerin aşırı miktarda parçalanma oluşturmadan çok daha yüksek yazma hızlarına sahip olmalarıdır.
Ancak bir dosya SSD'den silindiğinde, flash bellek yongasındaki fiziksel konumu aslında silinmez. Bunun yerine, bu bitler basitçe kullanılabilir olarak işaretlenir ve yeni veriler tarafından üzerlerine yazılana kadar dokunulmadan bırakılır; bu, bir SSD'de her zaman bir miktar parçalanma olduğu anlamına gelir.

5 numaralı ince ayar: Dizin Oluşturma Hizmetini/Windows Aramasını Devre Dışı Bırakın
Arama yaparken, Windows belge ararken tüm disklerinizi kontrol eder. Bu, bilgisayarınızdaki her bit verinin, arama yaparken birden çok kez okunduğu anlamına gelir. Bir SSD, tasarımı nedeniyle, performansı bozulmaya başlamadan ve ölmeden önce yalnızca belirli sayıda yazılabilir, bu da arama sürecinizi indekslemeyi daha da önemli hale getirir.
Dizin oluşturma hizmetini devre dışı bırakarak, Windows'un mevcut bir dosya üzerine veri yazması engellenir. Bu, sürücünüzün ömrünü, hızını düşürmeden önemli ölçüde artırabileceğiniz anlamına gelir. Peki, indeksleme hizmetini nasıl devre dışı bırakırsınız?
- Çalıştır kutusunu başlatmak ve açmak için Windows Tuşu + R tuşlarına basın.
- services.msc yazın.
- Windows Search'ü bulun ve sağ tıklayın.
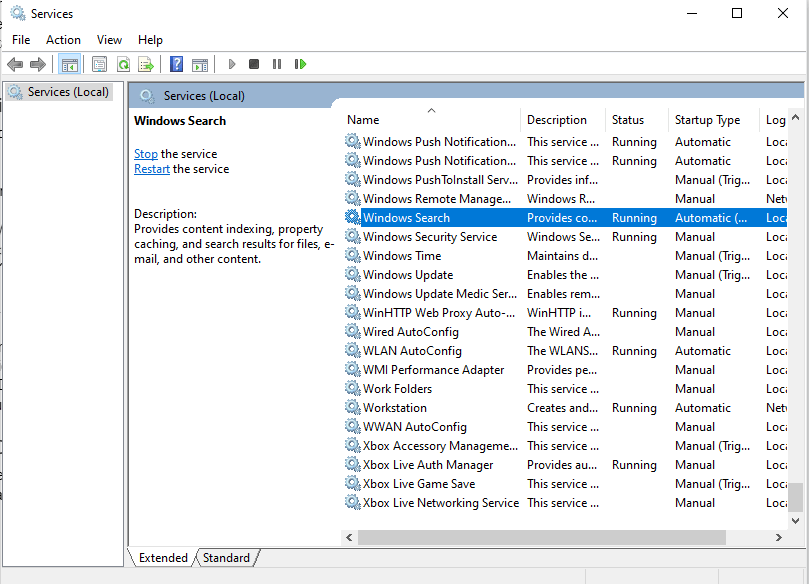
- Özellikler'i seçin ve Durdur'a tıklayın.
- Başlangıç türünü Devre Dışı olarak değiştirin.
- Tamam'a tıklayın ve bilgisayarınızı yeniden başlatın.
Tweak #6: Sürücülerinizi ve SSD Belleniminizi Güncelleyin
Bilgisayarınızın işletim sistemini veya uygulamalarını nasıl güncelleyebileceğinizi biliyorsunuz, değil mi? Eh, katı hal sürücüleri ile benzer.
Katı hal sürücülerinde aynı şekilde güncellenebilen bellenim bulunur. Ayarlarına giderek SSD'nizin donanım yazılımının güncel olduğundan emin olun. Bunları kullanırken bellenimi güncellemeye karşı dikkatli olun. Kullanılmadığı zaman güncellenmeleri gerekir. Bu güncellemeler çok uzun sürmediğinden ve güncellenmiş bir ürün yazılımı performansı iyileştirdiğinden, bunları düzenli olarak kontrol etmenizi önemle tavsiye ederiz!
7 numaralı ince ayar: SSD Yazma Önbelleğini Etkinleştir
Etkinleştirildiğinde, önbelleğe yazma veya aşınma dengeleme, verilerin her bloğa eşit olarak yazılmasını sağlar. Bu, sürücünüzün çökmesine ve tüm verilerinizin bozulmasına neden olabilecek tek tek blokların aşırı yıpranmasını önler.
Windows'ta etkinleştirmek için aşağıdakileri yapın:
- Bilgisayar Yönetimi'ni açın (Win+X tuşlarına basarak ve Bilgisayar Yönetimi'ni seçerek).
- Ardından, Depolama altına gidin ve Disk Sürücüleri'ni seçin.
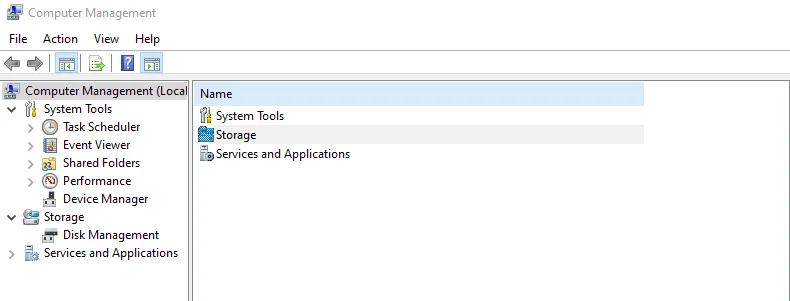
- SSD'nize sağ tıklayın ve ardından Özellikler'i seçin.
- İlkeler sekmesine gidin.
- Yazma Önbelleğini Etkinleştir seçeneğini işaretleyin veya açılır menüden Yazma önbelleğini etkinleştir'i seçin.
- Diğer tüm ince ayarlar varsayılan ayarlarında bırakılmalıdır; bunları değiştirmek sistem kararsızlığına veya oyunlarda kararsızlığa neden olabilir.
Tweak #8: Yüksek Performanslı Güç Ayarlarını Kullanın
Windows aygıtları, bilgisayarınızın Gelişmiş Güç Ayarlarında bulunabilen Dengeli adlı bir güç tasarrufu planı sunar. Yapmak istediğiniz, Plan Ayarlarını Değiştir'e tıklayın ve ardından Gelişmiş Güç Ayarlarını Değiştir'i seçin.
Oradan, Uyku (Bekleme dahil) ve Hazırda Beklet'i 0 dakika olarak değiştirin. Ardından, aşağı kaydırın ve İşlemci Güç Yönetimi'ni bulun ve Maksimum işlemci durumunun %100'de olduğundan emin olun (henüz değilse). Minimum işlemci durumunun %1'de olduğundan ve hem Min Ekran parlaklığının hem de Sistem Sesinin kapalı veya kapalı olduğundan emin olun.
#9 Tweak: Sistem Geri Yüklemeyi Kapatın
Sistem Geri Yükleme, daha önce kaydettiğiniz dosyaların kopyalarını tutar ve bilgisayarınız çökerse bunları yeniden başlatır. Teorik olarak, sisteminiz çökerse hiçbir şey kaybetmeyeceğinizi bilmek güzel olsa da, dosyaların tüm bu eski sürümleri çok fazla yer kaplayabilir, özellikle de bir SSD'den çok tasarruf ediyorsanız.
Muhtemelen katı hal sürücünüzde yer kaplayan dosyaların önceki sürümlerine ihtiyacınız yoktur. Ayrıca, Sistem Geri Yükleme, kötü amaçlı yazılımların ve bilgisayar korsanlarının hassas bilgilere erişmesinin kolay bir yoludur. Esasen PC'nizde zamanda geriye gidebilir ve daha eski geri yükleme noktalarında depolanan eski dosyaları inceleyebilirler.
Sistem Geri Yükleme'yi nasıl devre dışı bırakacağınız aşağıda açıklanmıştır:
- Başlat'ı ve ardından Denetim Masası'nı tıklayın.
- Sistem ve Güvenlik'i seçin.
- Yedekleme ve Geri Yükleme Merkezi'ne gidin.
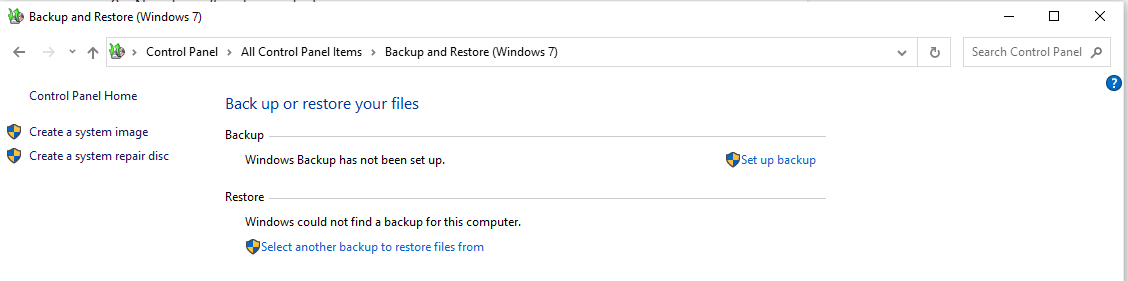
- Geri yükleme noktası oluştur veya ayarları değiştir'i seçin (Windows 10).
- Sistem Koruması sekmesini açın ve Yapılandır'a tıklayın.
- Şimdi sistem korumasını kapatın.
- Tamam'ı ve ardından Şimdi Yeniden Başlat'ı tıklayın.
#10 Tweak: SSD'ler için Sayfa Dosyasını Optimize Edin
SSD kullanıyorsanız, bilgisayarınız varsayılan olarak etkin olmayan verilerinizi ayrı bir sürücüye disk belleğine alıyor olabilir. Bu, fazladan depolama alanı da kullandığından işleri yavaşlatabilir.
Windows'un disk belleği dosyalarını depoladığı yeri değiştirmek (veya tamamen devre dışı bırakmak) için şunu yapın:
- Kontrol Paneline gidin. Burada Sistem ve Güvenlik'i seçin.
- Sistem'i ve ardından Gelişmiş sistem ayarları'nı tıklayın.
- Performans altında Ayarlar'ı seçin, ardından Gelişmiş'e tıklayın.
- Sanal bellek altında, Tüm sürücüler için disk belleği dosyası boyutu altından Değiştir…'i seçin. Özel boyut seçebilir veya Tüm sürücüler için disk belleği dosyası boyutunu otomatik olarak yönet seçeneğinin yanındaki kutunun işaretini kaldırabilirsiniz.
- Değişiklik yapmayı tamamladığınızda Tamam'ı tıklayın.
- Sayfa dosyalarını tamamen devre dışı bıraktıysanız, artık kullanılmamaları için bilgisayarınızı yeniden başlatın.
- Bu, PC'nizin önyükleme sürelerini ve genel performansını hızlandırmalı ve aynı zamanda sabit disk alanından da tasarruf sağlayacaktır!
Sonuç olarak
Katı Hal Sürücüleri (SSD'ler) ile ilgili en yaygın şikayetlerden biri, özellikle geleneksel sabit disk sürücülere (HDD'ler) kıyasla biraz yavaş performanslarıdır. SSD'ler gerçekten de HDD'lerden önemli ölçüde daha hızlı olsa da, yine de birçok insanın olmasını istediği kadar hızlı değiller.
Neyse ki, SSD teknolojisinin doğasında bulunan güvenlik ve hız avantajlarını korurken SSD'nizi daha hızlı ve daha güvenilir bir şekilde çalışacak şekilde optimize etmeye yardımcı olabilecek birkaç Windows ince ayarı vardır. Bu makale, SSD'nizin Windows'ta en iyi şekilde ayarlandığından emin olmanın yollarını paylaşmaktadır.
