Windows'ta Not Defteri Açmanın 11 Yolu
Yayınlanan: 2023-07-13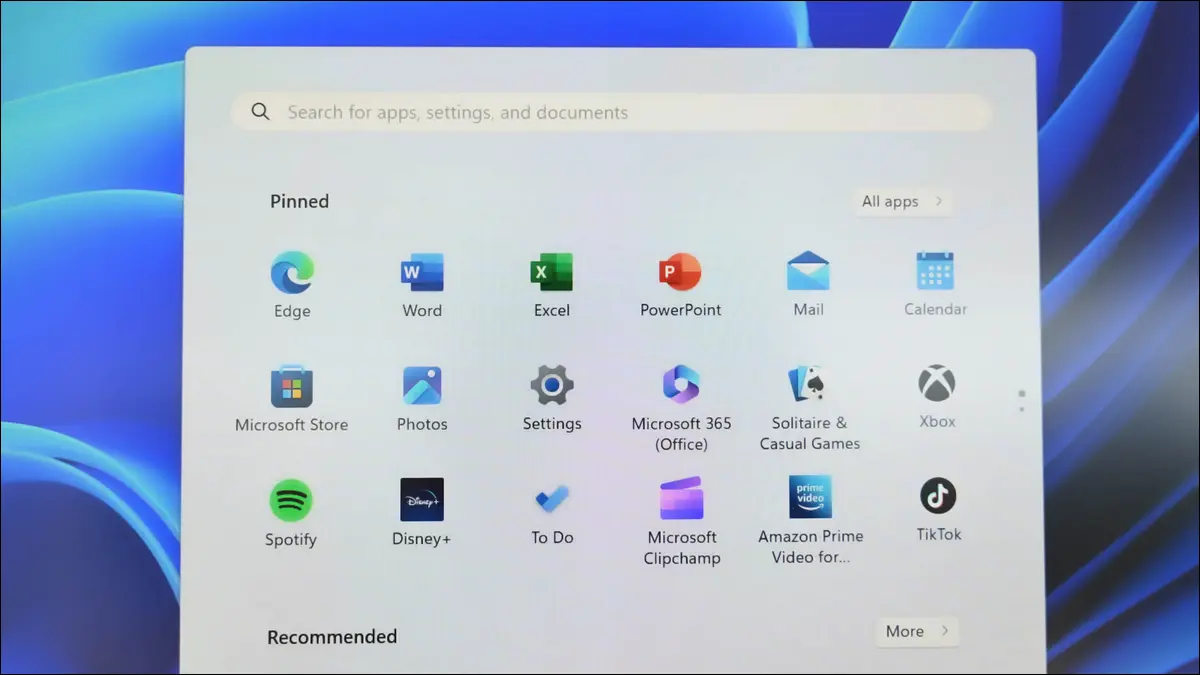
Not Defteri'ni Windows 11 veya Windows 10 PC'de açmak, birkaç seçeneği belirlemek, bir komutu çalıştırmak veya bir klavye kısayoluna basmak kadar kolaydır. Bilgisayarınızda en sevdiğiniz metin düzenleyiciyi açmanın tüm mevcut yollarını size göstereceğiz.
Windows Aramayı Kullanma
Çalıştır'dan
Başlat Menüsünü Kullanma
Görev Yöneticisinden
Görev Çubuğundan
Dosya Gezgini'nden
Komut İstemini Kullanma
PowerShell ile
Masaüstü Kısayolu Kullanma
Klavye Kısayolu Kullanma
Sağ Tık Menüsünden
Windows Aramayı Kullanma
PC'nizde herhangi bir uygulamayı bulmanın ve başlatmanın en kolay yolu Windows Search'ü kullanmaktır. Açmak istediğiniz uygulamanın adını yazarsınız ve Arama sizin için onu alır.
Not Defteri'ni bu şekilde açmak için öncelikle görev çubuğunuzdaki “Ara” kutusuna tıklayarak veya “Başlat” menüsünü açıp en üstteki arama kutusunu seçerek Windows Search'ü açın.
Ardından, "Not Defteri" yazın ve arama sonuçlarında uygulamayı tıklayın.

Uygulamanız şimdi açık.
İLİŞKİLİ: Windows 10'da Birden Çok Uygulamayı Aynı Anda Başlatma
Çalıştır'dan
Windows'un Çalıştır kutusu, PC'nizde çeşitli komutları çalıştırmanıza ve birçok uygulamayı açmanıza olanak tanır. Not Defteri'ni başlatmak için kullanmak üzere, önce Windows+R tuşlarına basarak aracı açın.
Açılan kutuya aşağıdaki komutu yazın ve Enter tuşuna basın:
not defteri

Windows, Not Defteri uygulamasını başlatacak.
Başlat Menüsünü Kullanma
Windows'un "Başlat" menüsü, Not Defteri dahil birçok uygulamanızın kısayollarını barındırır.
Kullanmak için Windows tuşuna basarak veya görev çubuğundaki menü simgesini seçerek menüyü açın.
Menü açıldığında, "Tüm Uygulamalar"ı seçin. Uygulamayı başlatmak için uygulama listesinden Not Defteri'ni seçin.

Ve bu kadar.
İLGİLİ: Bir Web Sitesini Windows 10 Görev Çubuğuna veya Başlat Menüsüne Sabitleme
Görev Yöneticisinden
Genellikle uygulamaları kapatmak için Görev Yöneticisi'ni kullanırsınız, ancak bu yardımcı programı uygulamaları başlatmak için de kullanabilirsiniz.
Bunu yapmak için, "Başlat" menü simgesini sağ tıklayın ve "Görev Yöneticisi"ni seçin. Araç penceresinde, "Yeni Görev Çalıştır"ı seçin.
Açılan kutuya aşağıdakini yazın ve Enter tuşuna basın:
not defteri

Görev Yöneticisi, Not Defteri uygulamanızı başlatacak.
İLGİLİ: Windows 11'de Görev Yöneticisini Açmanın 10 Yolu
Görev Çubuğundan
Windows'un görev çubuğunun boyutu sınırlıdır, bu nedenle tüm uygulamalarınızı içeremez, ancak bu uygulamaları başlatmayı kolaylaştırmak için en sevdiğiniz uygulamaları ona sabitleyebilirsiniz.
Bunu Not Defteri için yapmak için önce "Başlat" menüsünü açın ve "Not Defteri"ni bulun. Uygulamayı sağ tıklayın ve "Görev Çubuğuna Sabitle"yi seçin.

Windows görev çubuğunuzda, artık doğrudan Not Defteri uygulamasını başlatmanıza izin veren yeni bir kısayolunuz var.

İLGİLİ: Kısayolları Windows 10'un Görev Çubuğuna Sabitlemenin 5 Yolu
Dosya Gezgini'nden
Dosya Gezgini içindeyken Not Defteri'ni başlatmak için mevcut pencerenizi kapatmanız gerekmez. Metin düzenleyicinizi başlatmak için dosya yöneticinizdeki bir komutu kullanın.
Bunu yapmak için, Dosya Gezgini'nin en üstteki adres çubuğuna aşağıdaki komutu yazın ve Enter'a basın:
not defteri

Not Defteri artık ekranınızda açık.
İLGİLİ: Kullanmanız Gereken 10 Windows Dosya Gezgini Özelliği
Komut İstemini Kullanma
Komut çalıştırmayı tercih ediyorsanız, Not Defteri'ni açmak için Komut İstemi'nde bir komut kullanın.

İlk olarak, "Başlat" menüsünü açın, "Komut İstemi"ni bulun ve yardımcı programı başlatın. Ardından, aşağıdaki komutu yazın ve Enter tuşuna basın:
not defteri

CMD'nin favori metin düzenleyicinizi açmasına izin verin.
İLGİLİ: Windows 10'da Komut İstemini Açmanın 10 Yolu
PowerShell ile
Windows'un PowerShell yardımcı programı birçok yönden Komut İstemi'ne benzer ve bu aracı Not Defteri dahil olmak üzere uygulamalarınızı başlatmak için de kullanabilirsiniz.
Bunu yapmak için "Başlat" menüsünü açın, "PowerShell"i bulun ve yardımcı programı başlatın. Ardından, aşağıdaki komutu yazın ve Enter tuşuna basın:
not defteri

Not defteri şimdi açık.
İLGİLİ: Windows 10'da PowerShell'i Açmanın 9 Yolu
Masaüstü Kısayolu Kullanma
Uygulamaları masaüstünüzden başlatmayı tercih ediyorsanız, birkaç kolay adımı kullanarak Not Defteri'nin kısayolunu masaüstünüze ekleyin.
Öncelikle, Windows+D tuşlarına basarak masaüstünüze erişin. Masaüstünde boş bir yeri sağ tıklayın ve Yeni > Kısayol'u seçin.
“Kısayol Oluştur” penceresinde, metin alanını tıklayın ve aşağıdakini yazın. Ardından, "İleri"yi seçin.
not defteri

Sonraki ekranda, metin alanını tıklayın ve kısayolunuz için bir ad yazın. Ardından, "Bitir"i tıklayın.

Kısayolunuz artık hazır ve onu çift tıklatarak Not Defteri uygulamanızı açabilirsiniz.
Klavye Kısayolu Kullanma
Windows, Not Defteri uygulamasını başlatmak için klavye kısayolu sunmaz, ancak favori uygulamanızı açmak için bir kısayol oluşturabilirsiniz.
Bunu yapmak için önce, Not Defteri'nin kısayolunu masaüstünüze veya başka bir klasöre ekleyin (yukarıdaki yöntemi kullanarak). Klavye kısayolunuz, Not Defteri'ni açacak olan bu uygulama kısayolunu başlatacak.
Ardından, kısayolunuzu sağ tıklayın ve "Özellikler" i seçin. "Kısayol" sekmesine erişin, "Kısayol Tuşu" alanını tıklayın ve kullanmak istediğiniz tuş kombinasyonuna basın. Ardından, altta "Uygula" yı ve ardından "Tamam" ı seçin.

Ve bu kadar. Klavye kısayolunuz oluşturuldu. Bilgisayarınızda Not Defteri'ni her başlatmak istediğinizde yukarıda belirttiğiniz tuş kombinasyonuna basın.
Sağ Tık Menüsünden
Not Defteri'nin kısayolunu sağ tıklama menünüze (bağlam menüsü olarak da bilinir) eklemek isterseniz, Windows kayıt defterinize bir değer ekleyin. Bu değer, Windows'a PC'nizde sağ tıkladığınızda Not Defteri uygulamasına bir kısayol göstermesini söyler.
Not: Yanlış veya kazara yapılan değişiklikler sisteminizi kararsız hale getirebileceğinden, Windows kayıt defterinizi düzenlemenizi önermiyoruz. Ancak, ne yaptığınızı biliyorsanız, iyi olmalısınız.
Başlamak için Windows+R'yi kullanarak "Çalıştır"ı açın. Açılan kutuya aşağıdakini yazın ve Enter tuşuna basın:
regedit
"Kullanıcı Hesabı Denetimi" isteminde "Evet"i seçin.
Kayıt Defteri Düzenleyicisi'nde soldaki seçenekleri kullanarak aşağıdaki yola gidin:
Bilgisayar\HKEY_CLASSES_ROOT\Directory\Background\shell
Sol kenar çubuğunda, "kabuk" üzerine sağ tıklayın ve Yeni > Anahtar'ı seçin. Anahtar adı için Notepad kullanın.

Yeni oluşturulan Notepad tuşuna sağ tıklayın ve Yeni > Anahtar'ı seçin. Anahtar adı olarak command kullanın.

Soldaki yeni oluşturulan “komut” tuşunu seçin. Ardından, sağ bölmede “(Varsayılan)” girişini çift tıklayın. Açılan kutuda “Değer Verisi” alanına tıklayın ve aşağıdakini girin. Ardından, "Tamam"ı seçin.
C:\Windows\System32\notepad.exe

Anahtarınız şimdi eklendi. Kayıt Defteri Düzenleyicisini kapatın ve masaüstünüze dönün. Herhangi bir yere sağ tıklayın ve menünüzde “Not Defteri” seçeneğini bulacaksınız.
İşte bu şekilde, PC'nizin yerleşik metin düzenleyicisine çeşitli yollarla erişebilirsiniz. Eğlence!
İLİŞKİLİ: Tüm Dosyalar İçin Windows Bağlam Menüsüne "Not Defteri ile Aç" Nasıl Eklenir
