OBS Ekran Kaydı Adım Adım Kılavuz
Yayınlanan: 2024-10-04Ekran kaydı, fikirleri paylaşmak, yazılım eğitimleri oluşturmak ve hatta oyun görüntülerini yakalamak için değerli bir araçtır. Bunu yapmanın, Windows'ta Xbox Game Bar veya Mac OS'ta QuickTime Player dahil olmak üzere Camtasia gibi platformlar arası çözümlere kadar çeşitli yolları vardır. Bir diğer popüler seçenek de OBS Studio'dur ve bu kılavuzda, OBS'yi ekran kaydı için nasıl ayarlayacağınız konusunda size yol göstereceğiz.
OBS veya Açık Yayıncı Yazılımı Nedir?
OBS Studio, ekran ve video kaydının yanı sıra gerçek zamanlı video akışı için oluşturulmuş ücretsiz ve açık kaynaklı bir yazılımdır. OBS Studio ekran kaydedici Windows, Mac ve Linux bilgisayarlarda mevcuttur. Oyuncular, OBS Studio'nun en büyük ve en öne çıkan kullanıcı grubudur. OBS, yazılım yeteneklerini daha da genişletmek için kullanılabilen bir eklenti ekosisteminin yanı sıra, sık sık sunulan güncellemeler ile aktif bir geliştirme topluluğuna sahiptir.
OBS, ekranınızı kaydetmek için iyi bir seçenektir ancak bazı sınırlamaları vardır. Öncelikle yaptığınız kayıtlar düzleştirilir, yani ekran, web kamerası, imleç ve diğer her şey tek bir dosyaya yazılır. Ayrıca OBS, kaydı durdurduktan sonra videonuzu düzenlemeye yönelik herhangi bir işlevsellik içermez; bu nedenle kliplerinizi kırpmak, açıklamalar eklemek ve daha fazlasını yapmak için Camtasia gibi bir video düzenleyici kullanmanız gerekecektir. Son olarak, yüksek bir öğrenme eğrisine sahip olabilir ve ekran kaydetme veya video düzenleme konusunda yeni olanlar için basit bir seçenek olmayabilir.
Kristal netliğinde ekran kaydı
Neden bulanık ekran içeriğiyle yetinmelisiniz? Camtasia'nın ekran kaydedicisi her şeyi 4K'ya kadar yakalar!
Camtasia'yı edinin
Artık OBS Studio'nun ne olduğunu ve faydalarını bildiğinize göre, ekranınızı kaydetmek için OBS kullanma sürecine dalalım. Başlamak için aşağıdaki talimatları izleyin:
1. Adım: OBS'yi yükleyin
Başlamak için bilgisayarınıza OBS Studio'yu indirip yüklemeniz gerekir. İşte nasıl:
1. OBS Studio web sitesine gidin : obsproject.com adresine gidin ve işletim sisteminiz (Windows, Mac veya Linux) için OBS'nin en son sürümünü indirin.
2. Yükleyiciyi çalıştırın : İndirilen dosyayı açın ve OBS'yi yüklemek için ekrandaki talimatları izleyin.
3. OBS'yi başlatın : Kurulum tamamlandıktan sonra ekran kaydınıza başlamak için OBS Studio'yu başlatın.
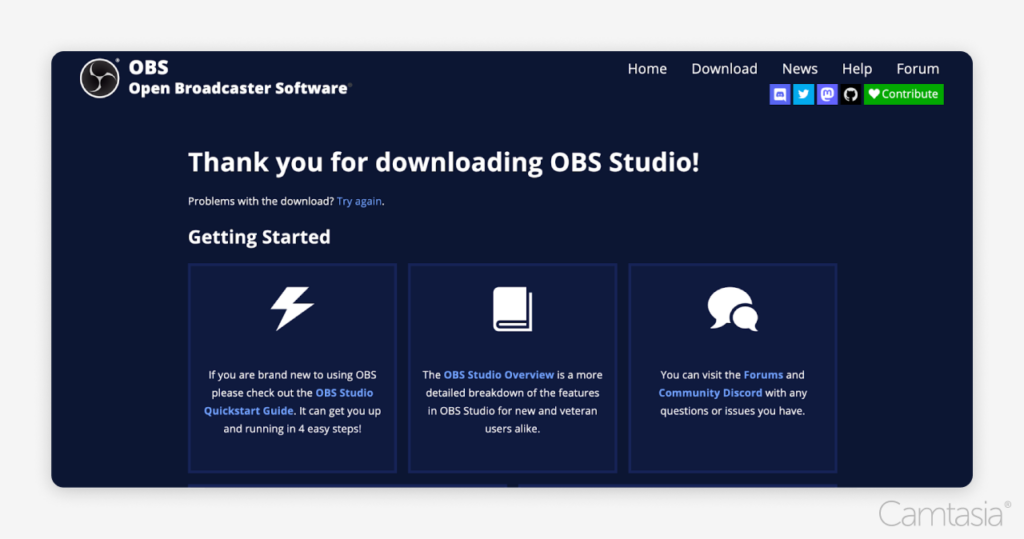
2. Adım: İlk kurulum
OBS kurulduktan sonra ilk kurulum sürecinde size rehberlik edecektir:
1. Otomatik Yapılandırma Sihirbazı : OBS'yi ilk kez açtığınızda Otomatik Yapılandırma Sihirbazını kullanmanız istenecektir. “Yalnızca kayıt için optimize et”i seçin (yayın yapmayı planlamıyorsanız) ve “İleri”yi tıklayın.
2. Çözünürlük ve FPS : OBS, sisteminize bağlı olarak bir çözünürlük ve kare hızı (FPS) önerecektir. Önerilen ayarları kabul edebilir veya gerekirse değiştirebilirsiniz.
3. Kurulumu Tamamlayın : İlk kurulumu tamamlamak için “Ayarları Uygula”ya tıklayın.
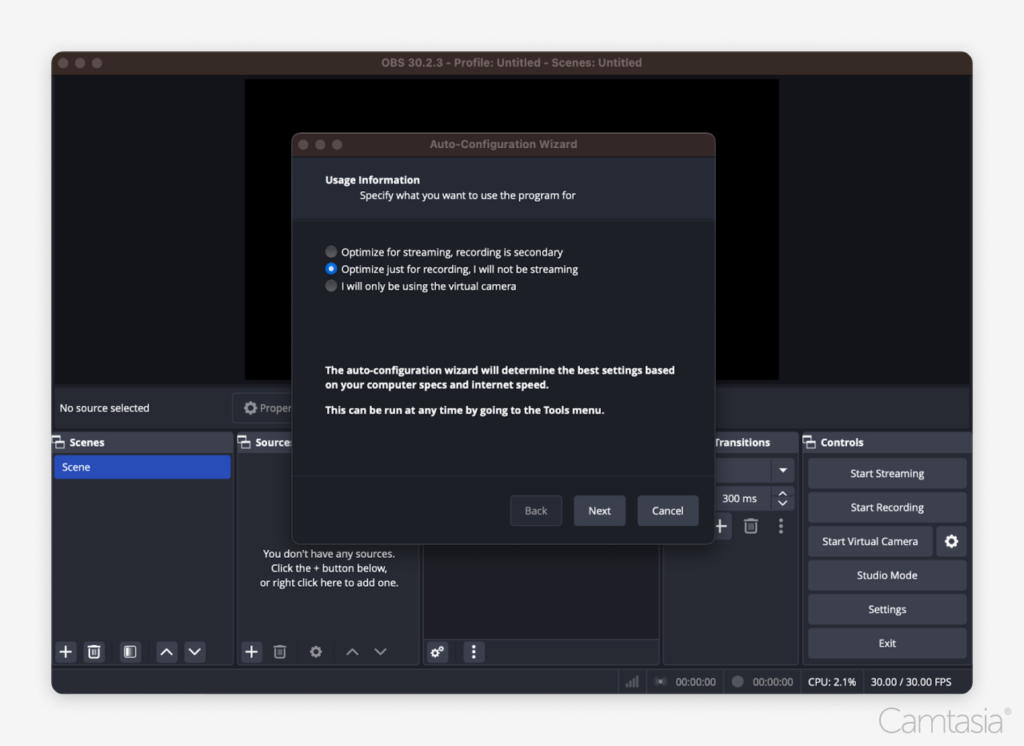
3. Adım: Giriş ekleme
Ekranınızı kaydetmek için yakalamak istediğiniz kaynakları veya girişleri eklemeniz gerekir.
1. Bir Görüntü Yakalama Ekleme : “Kaynaklar” kutusunda, sol alttaki “+” simgesine tıklayın ve “Ekran Yakalama”yı seçin. Bu, ekranınızın tamamını yakalayacaktır. NOT: Bir Ekran Yakalaması eklerken masaüstü çözünürlüğünüzün OBS'deki yakalama çözünürlüğünden daha büyük olabileceğini unutmayın. Böyle bir durumda, ekranı kayıt alanına düzgün bir şekilde sığdırmak için yakalama bölgesini manuel olarak yeniden boyutlandırmanız veya ayarlamanız gerekebilir.
2. Ekran Ayarlarını Yapılandırın : Monitörü seçebileceğiniz (birden fazla monitörünüz varsa) ve ekranı özelleştirebileceğiniz yeni bir pencere açılacaktır. Kaydetmek için “Tamam”a tıklayın. Esasen, pencere yakalama alanını seçiyorsunuz.
3. Ek Girişler (İsteğe Bağlı) : “Video Yakalama Aygıtı”nı (web kamerası için) veya “Ses Girişi Yakalama”yı (mikrofonunuz için) seçerek web kamerası veya ses kaynakları gibi diğer girişleri ekleyebilirsiniz.
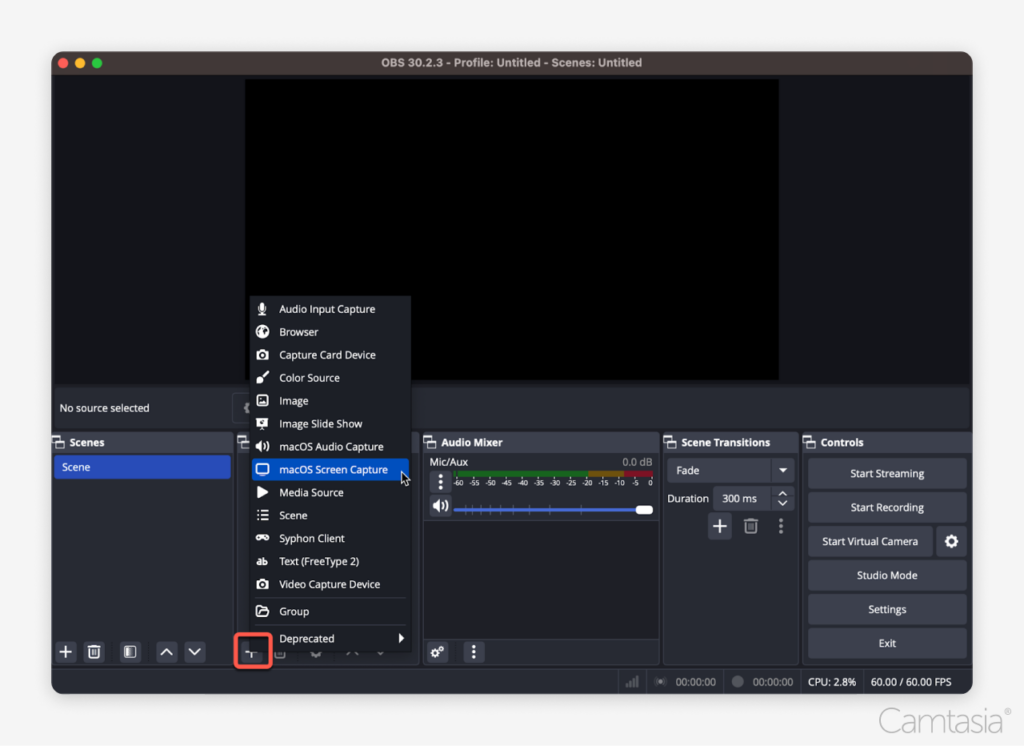
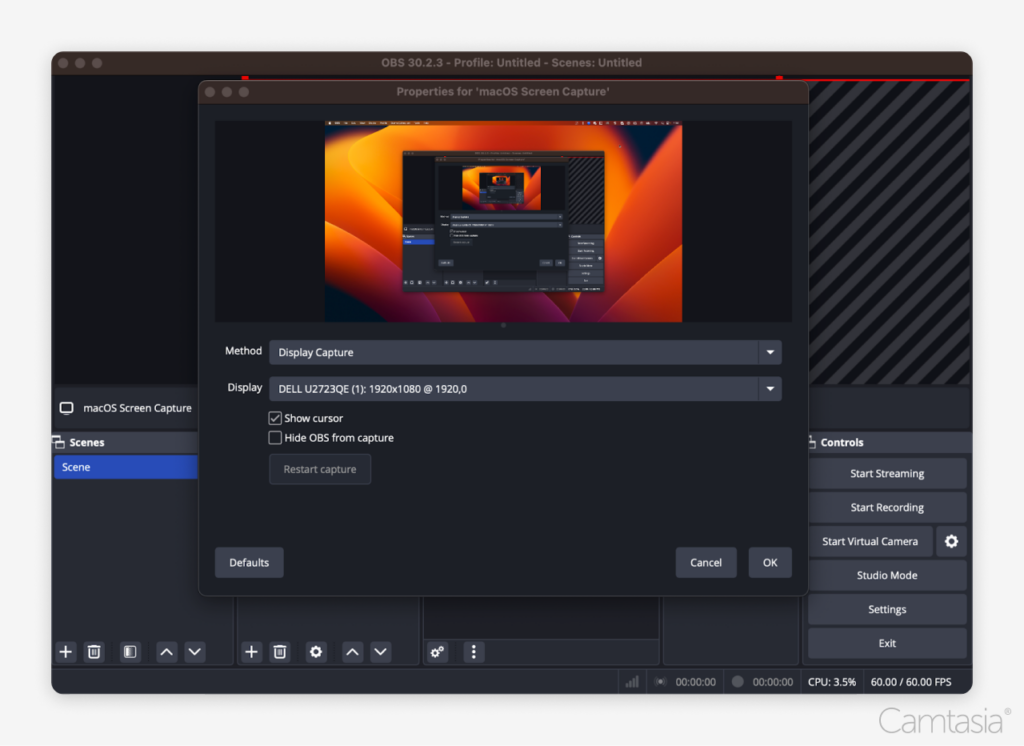
4. Adım: Kayıt formatını MKV'den MP4'e değiştirin
OBS, varsayılan olarak kayıtları tüm video düzenleyicilerle uyumlu olmayabilecek MKV formatında kaydeder. MP4'e geçmek için OBS ayarlarını nasıl kullanacağınız aşağıda açıklanmıştır:
1. Ayarlara gidin : OBS'nin sağ alt köşesinde “Ayarlar” butonuna tıklayın.
2. Çıkış Sekmesine gidin : Ayarlar penceresinde kenar çubuğundan “Çıktı” sekmesini seçin.
3. Kayıt Formatını Değiştirin : “Kayıt” bölümünün altında, “Kayıt Formatı” açılır menüsünü bulun ve bunu MKV'den MP4'e değiştirin.

4. Kayıt Kalitesini Ayarlayın (İsteğe Bağlı) : Aynı "Çıktı" sekmesinde, "Kayıt Kalitesi" açılır menüsünden kayıt kalitesini değiştirebilirsiniz. Daha yüksek kalite ayarları, videoların daha net olmasını sağlar ancak aynı zamanda daha büyük dosya boyutları da üretir ve daha fazla sistem kaynağı gerektirebilir.
5. Değişikliklerinizi Kaydedin : Değişikliklerinizi kaydetmek için “Uygula” ve “Tamam”a tıklayın.
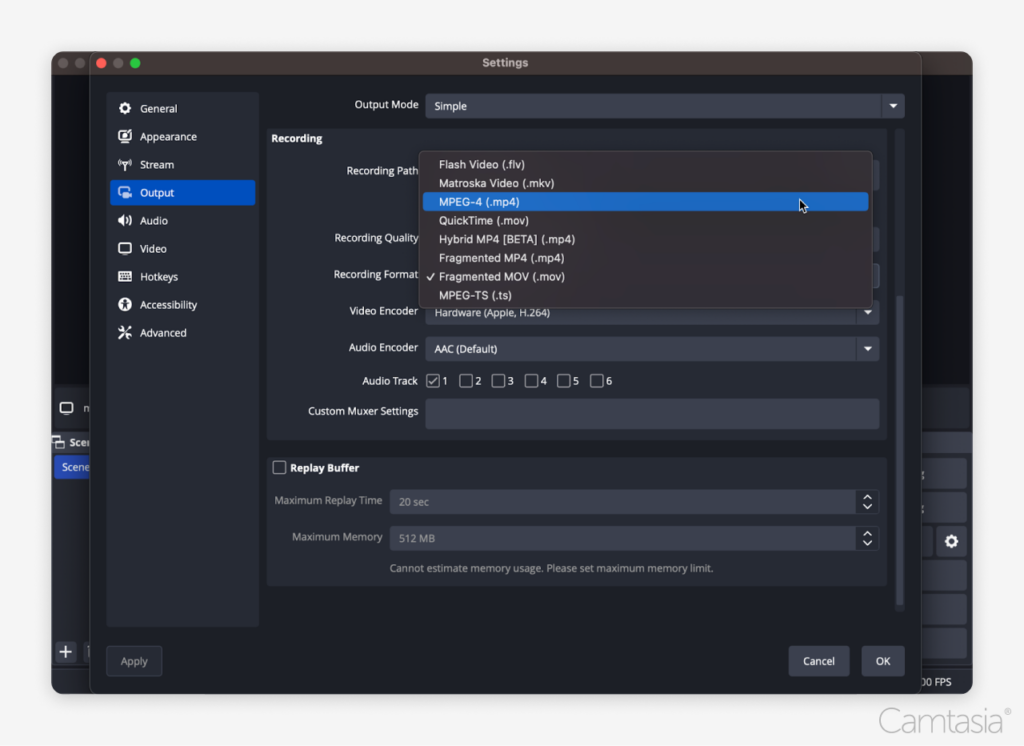
5. Adım: Dosya kaydetme konumunu ayarlayın
Kayıtlarınızın nereye kaydedileceğini kontrol etmek için:
1. Ayarlara gidin : OBS'nin sağ alt kısmındaki “Ayarlar” butonuna tıklayın.
2. Çıkış Sekmesi : “Çıktı” sekmesi altında “Kayıt Yolu” bölümünü arayın.
3. Bir Kaydetme Konumu Seçin : “Gözat” düğmesine tıklayın ve OBS'nin video dosyanızı kaydetmesini istediğiniz klasörü seçin.
4. Ayarları Kaydet : Onaylamak için “Uygula” ve “Tamam”a tıklayın.
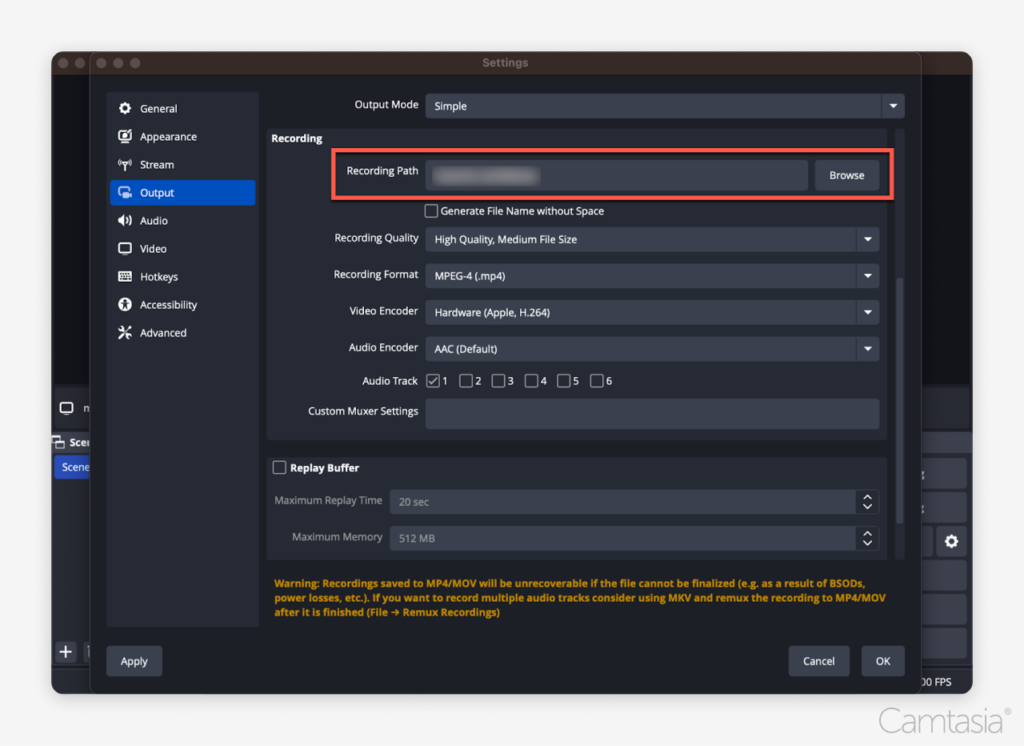
6. Adım: Kaydı başlatın
Her şey ayarlandığında kayda başlamaya hazırsınız:
1. Kaydı Başlat Düğmesine Tıklayın : OBS'nin sağ alt köşesindeki “Kaydı Başlat” düğmesine tıklayın. OBS, ekranınızda olup biten her şeyi yakalamaya başlayacaktır.
2. OBS'yi en aza indirin : Gösteriminiz için görünür olmasını istemediğiniz sürece, OBS arayüzünün kaydedilmesini önlemek için kayıt başladıktan sonra OBS'yi en aza indirin.
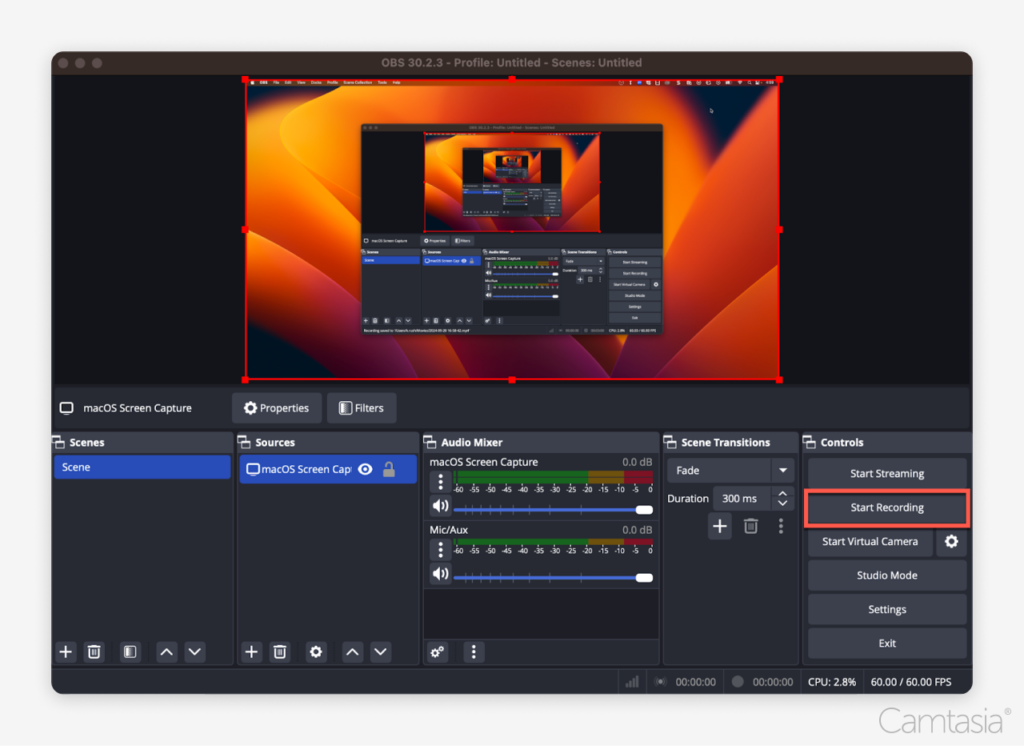
7. Adım: Kaydı durdurun
Kaydı bitirdiğinizde:
1. “Kaydı Durdur” butonuna tıklayın : İşiniz bittiğinde OBS'ye dönün ve sağ alt kısımdaki “Kaydı Durdur” butonuna tıklayın.
2. Dosyanızı Bulun : Kaydınız otomatik olarak 5. Adımda belirlediğiniz konuma kaydedilecektir.
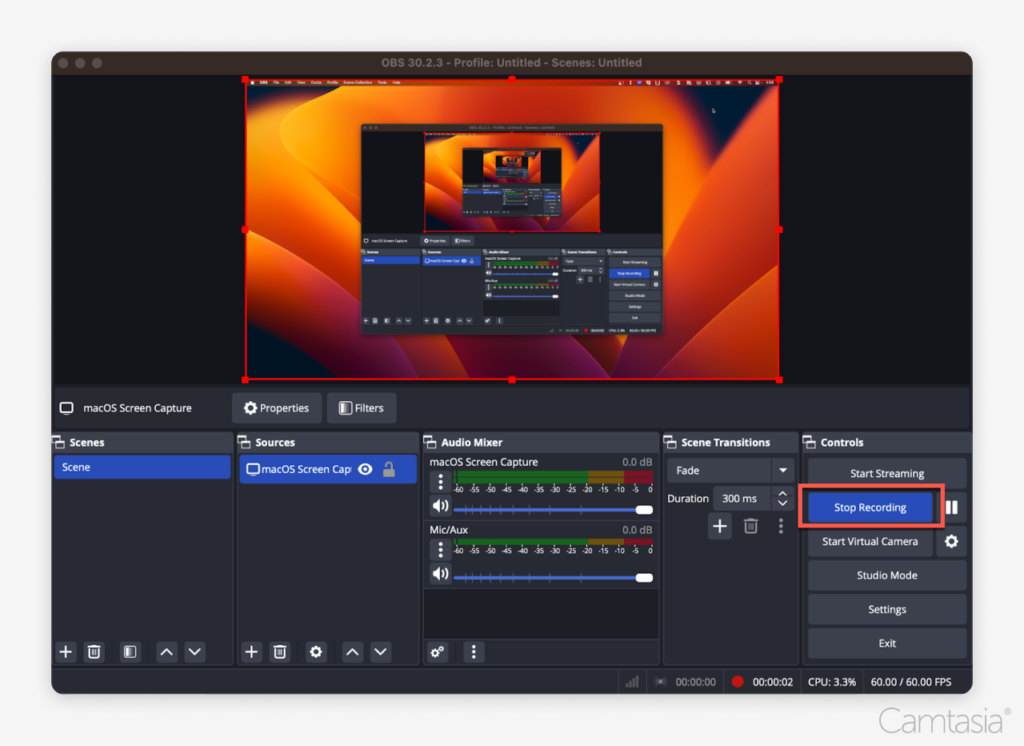
8. Adım: Videonuzu başka bir yerde düzenleyin
OBS yerleşik video düzenleme araçları sunmadığından kaydınızı düzenlemek için başka bir program kullanmanız gerekecektir. Bunu nasıl yapacağınız aşağıda açıklanmıştır:
1. Bir Düzenleyici Seçin : Camtasia, Adobe Premiere veya Final Cut Pro gibi programları kullanabilirsiniz.
2. Kaydı İçe Aktarın : Seçtiğiniz video düzenleyiciyi açın ve yeni oluşturduğunuz ekran kayıt dosyasını içe aktarın.
3. Düzenleme : Videonuzu düzenleyerek gereksiz görüntüleri kırpabilir, efektler, açıklamalar ve altyazılar ekleyebilir veya ses seviyelerini ayarlayabilirsiniz. Düzenleme, videonuzun kalitesini artırmanıza olanak tanıyarak onu izleyiciler için daha ilgi çekici ve gösterişli hale getirir.
4. Ekran Kayıtları Arasına Geçişler Ekleyin : Projeniz birden fazla ekran kaydı içeriyorsa, daha düzgün bir akış için aralarına geçişler eklemeyi düşünün. Geçişler, izleyici etkileşiminin korunmasına yardımcı olur ve içeriğinizin farklı bölümlerini görsel olarak kusursuz bir şekilde birbirine bağlayarak videonuzun daha profesyonel görünmesini sağlar.
5. Sesli Anlatım Ekleme (İsteğe bağlı) : Birçok video düzenleyici, düzenleme sürecinin bir parçası olarak sesli anlatım kaydetmenize ve eklemenize olanak tanır. Bu, ekranda neler olduğunu açıklamak, izleyicilere adım adım rehberlik etmek veya kaydınıza yorum eklemek için yararlı olabilir.
6. Dışa Aktarma ve Paylaşma : Düzenlemeyi bitirdikten sonra son adım videonuzu dışa aktarmaktır. Düzenleme programlarının çoğu, yaygın olarak desteklenen MP4 formatında dışa aktarmanıza olanak tanır. Buradan dosyayı başkalarıyla kolayca paylaşabilir veya YouTube, TikTok veya Instagram gibi platformlara yükleyebilirsiniz.
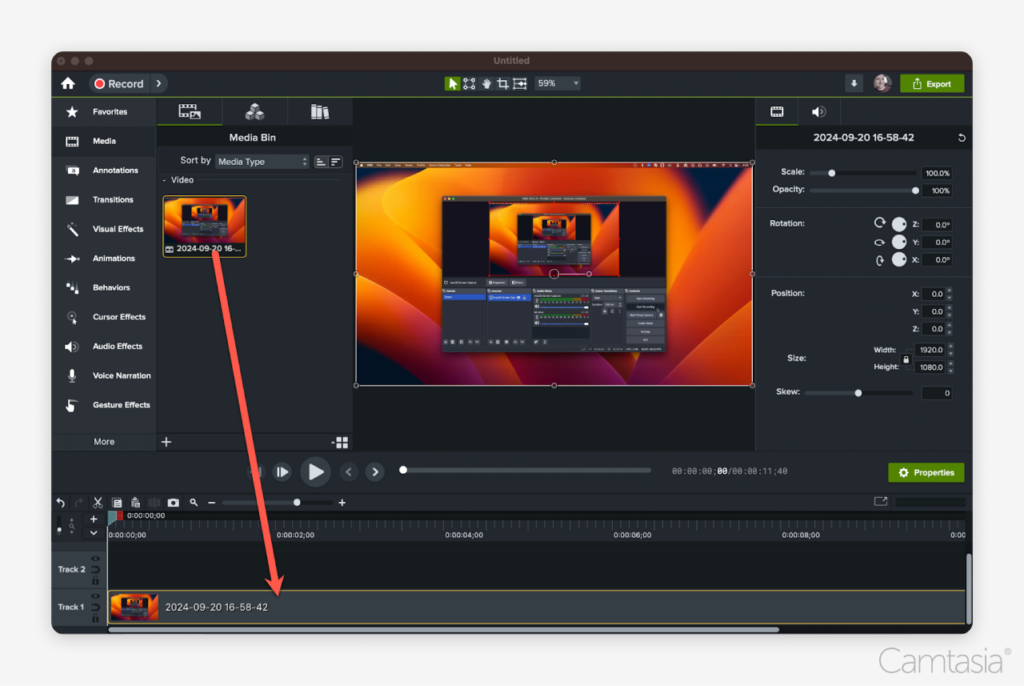
Çözüm
OBS Studio ile ekran kaydı yapmak, özellikle ekran kaydetmeye yeni başlayanlar için korkutucu gelebilir. Arayüzü ve kurulum süreci ilk başta biraz zor görünebilir ve kaydınızı düzleştirmesi (ekranı, web kamerasını ve diğer öğeleri tek bir dosyaya kilitlemesi) bazı kullanıcılar için sınırlayıcı olabilir. Ancak OBS, ekran kaydı için hala sağlam ve ücretsiz bir seçenektir ve alıştığınızda esneklik ve yüksek kaliteli yakalama sunar. Ekran kaydı için harika bir temel sağlar ve ekran içeriğini düzenlemek için güçlü araçlar sunan Camtasia gibi bir düzenleyiciyle eşleştirildiğinde, kayıtlarınız aracılığıyla ilgi çekici hikayeler anlatmak için güçlü bir kombinasyona sahip olursunuz.
Kristal netliğinde ekran kaydı
Neden bulanık ekran içeriğiyle yetinmelisiniz? Camtasia'nın ekran kaydedicisi her şeyi 4K'ya kadar yakalar!
Camtasia'yı edinin
