Windows 11'de Linux İçin Yeni Windows Alt Sistemini Çalıştırın: İşte Nasıl
Yayınlanan: 2021-09-13Microsoft, 24 Haziran'da Windows 11'i duyurdu. Yazılım devi daha sonra işletim sistemini Windows Insider programının üyelerine sundu ve şu anda Dev ve Beta kanallarına kayıtlı olanlar tarafından test edilebilir. Birçoğu yeni kullanıcı arayüzü değişikliklerini memnuniyetle karşılarken, bazıları hala Windows'u genel olarak rahatsız etmeye devam eden çeşitli tutarsızlıklara şüpheyle yaklaşıyordu.
Ancak, Windows 11'in güzel bir özelliği, artık grafikleri ve sesi yerel olarak işleyebilen geliştirilmiş Linux için Windows Alt Sistemidir (WSL). Bu makalede, Windows 11'deki WSL'deki yeniliklere ve buna nasıl başlayacağınıza bir göz atacağız.
- Linux için Windows Alt Sistemi nedir?
- Windows 11'de WSL'yi Yükleme
- WSL 1'den WSL 2'ye yükseltme
- Windows 11'de WSL'yi Etkinleştirme
- Windows 11'de WSL 2'ye bir Linux dağıtımı yükleme
- WSL uygulamalarınızı güncelleyin
- Linux dağıtım sürümünü kontrol edin ve yükseltin
- Windows 11'de Linux dosyalarına erişme ve bunun tersi
- Windows'tan WSL Dosyalarına erişmenin yolları
Linux için Windows Alt Sistemi nedir?
Geliştiriciler çoğu zaman kendilerini Windows'un tanıdık arayüzü ile Linux'taki komut satırı tabanlı geliştirme araç zincirlerinin kolaylığı arasında geçiş yaparken bulurlar. Ayrıca, büyük verilerle uğraşanlar, Linux için yerel olarak geliştirilmiş çok sayıda açık kaynaklı araç bulur. Linux için Windows Alt Sistemi veya kısaca WSL, geliştiricilerin yerel Linux ikili dosyalarına erişim sağlarken Windows'u birincil işletim sistemleri olarak kullanmaya devam etmelerini sağlar.
Bu nedenle, kullanıcıların çalışan sanal makinelerin öykünme yükü hakkında endişelenmesine veya bir çift önyükleme kurulumunu yapılandırma zahmetine girmesine gerek yoktur. Cygwin, Unix benzeri komutları çalıştırmak için bir POSIX uyumluluk katmanı sağlarken, bu komutların yeniden derlenmesini gerektirir ve bu nedenle sınırlı uygulanabilirliği vardır. WSL ile Windows kullanıcıları, diğer herhangi bir program gibi doğrudan Linux kabuğunu çağırabilir ve yerel Linux ikili dosyalarını çalıştırabilir.
Windows 10 1903 ile başlayarak, Microsoft, Windows dosya sistemiyle daha sıkı entegrasyon, hızlı önyükleme süreleri, daha hızlı disk okumaları ve tam olarak işleyen bir Linux çekirdeği sunan WSL 2 adlı yeni bir WSL sürümünü tanıttı. Şimdi Windows 11 ile Microsoft, GUI ve gerçek zamanlı ses desteği bile ekliyor.
Windows 11'de WSL'yi Yükleme
Linux için Windows Alt Sistemini kurmak, bazı ön koşulların yerine getirilmesini gerektirir. WSL 2 gerçek bir sanal makine kullandığından, CPU'nuzun sanallaştırmayı desteklemesi gerekir. Bu, Intel ve AMD'nin masaüstü ve dizüstü bilgisayarlara güç veren modern CPU'larının çoğunda bir sorun olmamasına rağmen, bu özellik genellikle bilgisayarın BIOS/UEFI'sinde kapatılır.
PC'nizin BIOS/UEFI arayüzüne önyükleme yapın (genellikle bu, açılış sırasında DEL veya F2 tuşuna basmayı içerir; daha fazla bilgi için bilgisayarınızın kullanım kılavuzuna bakın). BIOS'a girdikten sonra, CPU'nuza bağlı olarak Intel Virtualization Technology veya AMD Secure Virtual Machine (SVM olarak da belirtilir) arayın ve etkinleştirin. Değişiklikleri kaydedin ve bilgisayarı yeniden başlatın.
WSL 1'den WSL 2'ye yükseltme
WSL 1 ile Windows'un önceki bir sürümünden yükseltme yapmıyorsanız, Windows 10'un (1903 ve üzeri) ve Windows 11'in tüm son sürümlerinde varsayılan olarak WSL 2 kullanılır. Yeni GUI, ses ve dosya sistemi geliştirmelerini kullanmak zorunlu bir yükseltme gerektirir. WSL'ye 2.
WSL 1'den WSL 2'ye yerinde yükseltme yapmak için aşağıda belirtilen adımları izleyin:
1. Yükseltilmiş bir komut istemine, Windows Terminaline veya PowerShell'e aşağıdakini yazın.
wsl --set-version <distro-name> 22. Dağıtımın tam adını girdiğinizden emin olun. Şüpheniz varsa, şunu yazın:
wsl -l -v3. Bu komut, kurulu Linux dağıtımlarını, mevcut durumlarını ve kullandıkları WSL sürümünü listeler. Bir WSL 1 örneğini WSL 2'ye dönüştürmek için önceki komutta burada listelenen adı kullanın.
Windows 11'de WSL'yi Etkinleştirme
Windows 11'de WSL'yi ilk kez kullanıyorsanız, size otomatik olarak bir WSL 2 ortamı sunulur. Tek yapmanız gereken BIOS'ta CPU sanallaştırmasının etkinleştirildiğinden ve ortamınızda WSL özelliklerinin kurulu olduğundan emin olmaktır.
1. WSL'yi etkinleştirmek için Başlat düğmesine tıklayın.
2. “Windows özelliklerini aç veya kapat” yazın ve iletişim kutusunda Linux, Windows Hiper Yönetici Platformu ve Sanal Makine Platformu için Windows Alt Sistemini etkinleştirin.
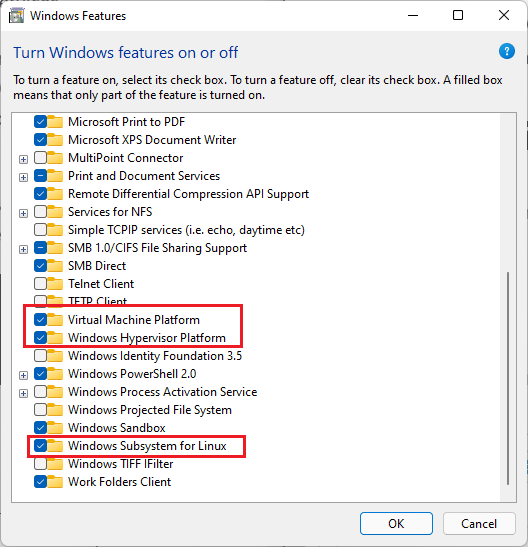
3. Tamam'a tıklayın ve bilgisayarı yeniden başlatın.
WSL 2'nin en iyi yanı, çekirdek düzeyindeki özelliklerin çoğunun doğrudan Windows Update tarafından sağlanmasıdır. Bilgisayarınız otomatik olarak WSL 2 çekirdek güncellemesini sunabilir. Değilse, Ayarlar uygulamasına gidin, Windows Update'e tıklayın ve WSLg (WSL GUI'nin kısaltması) işlevini etkinleştiren en son çekirdeği indirmek için Güncellemeleri kontrol et'e tıklayın.
Bu noktada, tam GPU hızlandırması elde etmek için birincil GPU adaptörünüze bağlı olarak Intel, NVIDIA veya AMD'den en yeni grafik sürücülerine sahip olmanız gerektiğini unutmayın. İlgili GPU'nuz için beta sürücülerini kullanabilir veya en son genel sürümleri yükleyebilirsiniz. Artık ön koşullar halledildiğine göre, Windows 11 makinenize bir Linux dağıtımı kurmaya hazırsınız.
Windows 11'de WSL 2'ye bir Linux dağıtımı yükleme
Linux'u Windows 11'de çalıştırmanın en kolay yolu, Microsoft Store'a gidip istediğiniz bir dağıtımı aramaktır. Şu anda mevcut seçenekler arasında Ubuntu (16.04, 18.04 ve 20.04), Kali Linux, SUSE Linux Enterprise Server, openSUSE sıçraması, WSL için Fedora Remix ve Debian bulunmaktadır.
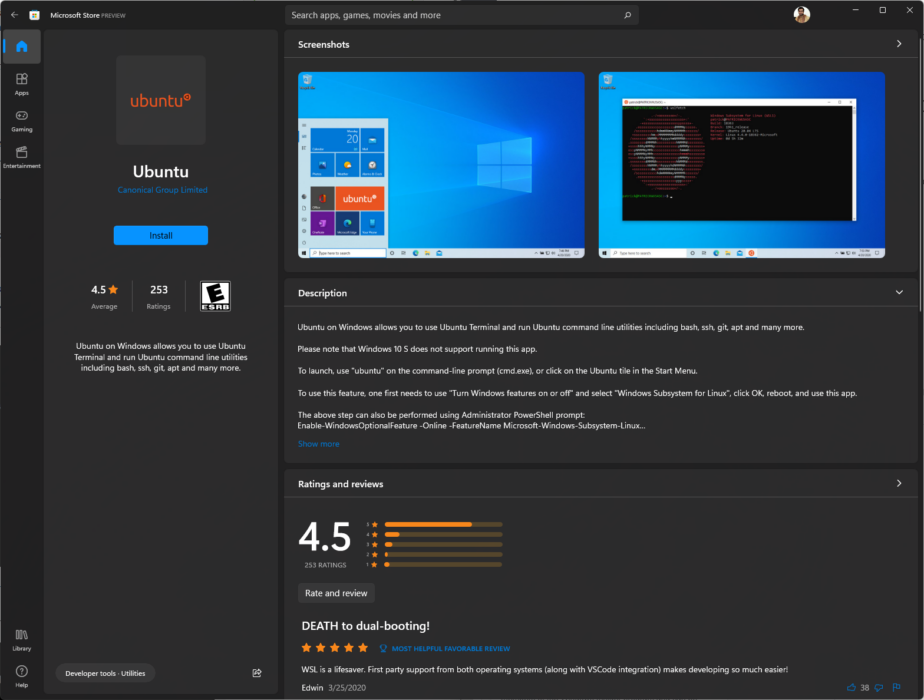
Microsoft Mağazası bu dağıtımların kolayca indirilmesine ve kurulmasına izin verirken, seçenekler şu anda sınırlıdır. Ancak WSL 2 ile ilgili .tar dosyasını alarak kendi dağıtımınızı oluşturmak ve yandan yüklemek mümkündür. Bu makale için, çok popüler olduğu için Ubuntu'yu kullanacağız ve belirli bir komutta veya işlemde takılıp kalırsanız çevrimiçi olarak mükemmel kaynaklar mevcut.
Bazı kuruluşlar veya etki alanına katılmış bilgisayarların Microsoft Store'a sınırlı erişimi olabilir. Bu gibi durumlarda, kurulum paketlerini doğrudan Microsoft'tan indirebilirsiniz. Dağıtımı yüklemek için aşağıdaki adımları izleyin:
1. Yükleyiciye çift tıklayabilir veya yükleyici klasöründen aşağıdaki PowerShell komutunu kullanabilirsiniz.
Add-AppxPackage .\distro_name.appx2. Seçtiğiniz dağıtım yüklendikten sonra, Başlat Menüsünde anında açılmalıdır.

3. Ubuntu kurulum örneğini başlatmak için simgeye tıklamanız yeterlidir.
4. Birkaç saniye sonra, bir kullanıcı hesabı ve şifre oluşturmanız istenecektir. Herhangi bir nedenle yükleyici sizden bir kullanıcı hesabı veya parola istemezse, doğrudan root olarak oturum açacaktır.
Kök ayrıcalıklarıyla çalışmanın kötü bir güvenlik uygulaması olduğunu unutmayın. Varsayılan olarak atanmış bir kök parola yoktur, bu da onu daha da savunmasız hale getirir. Önce bir kök parola atamak ve ardından normal bir kullanıcı hesabı oluşturmak her zaman yardımcı olur. Bunu şu şekilde yapabilirsiniz:
1. Yeni bir kök parola atamak için şu komutu kullanın:
sudo passwd root2. Ardından, yeni kök parolayı girin ve onaylayın. Güvenli bir şekilde not ettiğinizden emin olun. Daha sonra gerektiğinde ve gerektiğinde kök erişimi için kullanılabilecek normal bir kullanıcı hesabı oluşturmak için şunu yazın:
sudo adduser <username>3. Ardından Ubuntu, Tam Adınız ve Telefonunuz gibi bazı diğer bilgilerle birlikte parolanızı girmenizi ve onaylamanızı isteyecektir (bu isteğe bağlıdır).
4. Bu, özel /home dizininizi oluşturur ve kullanıcı adınızı bash kabuğu isteminde $ işaretiyle gösterir.
WSL 2 Ubuntu örneği artık kullanıma hazırdır.
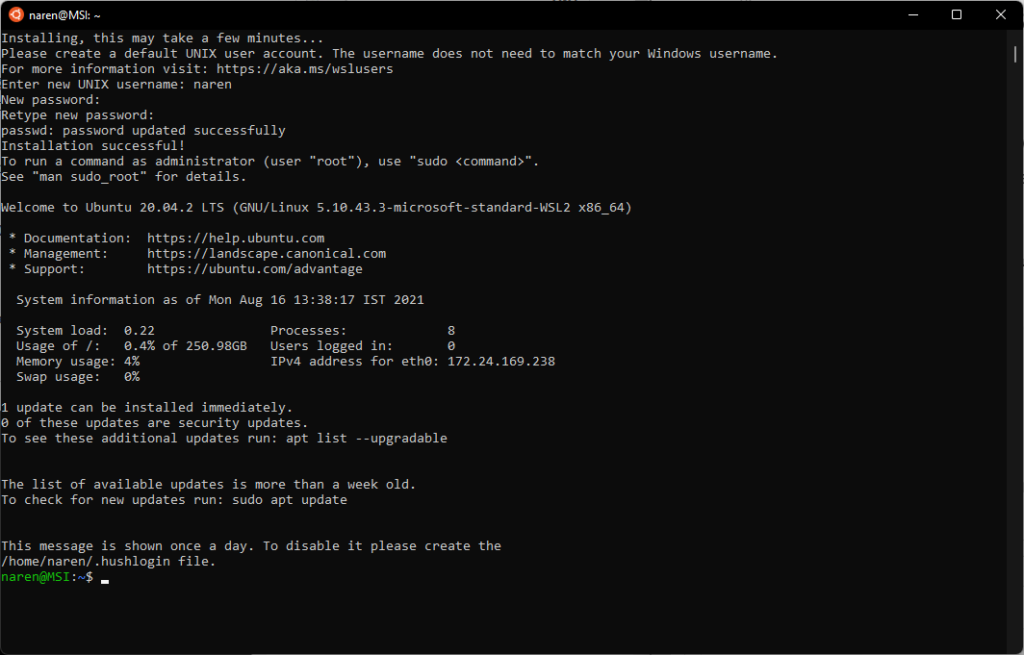
WSL uygulamalarınızı güncelleyin
Bu noktada Ubuntu kurulumu ve bir kullanıcı hesabı ve şifre oluşturma işlemimiz tamamlanmıştır. Diğer adımlara geçmeden önce hızlı bir güncelleme kontrolü yapmanız ve dağıtım sürümünüz için mevcut olan en son paketleri kurmanız yardımcı olur.
Bu, tüm gelen kutusu paketlerinizin güncel olmasını ve en son özellikleri ve güvenlik iyileştirmelerini kullanmanızı sağlar. Adımları takip et:
1. Yeni sürümleri almak için aşağıdaki komutları girin:
sudo apt-get update sudo apt-get upgrade2. Bash isteminde, sudo'yu ilk çalıştırdığınızda, ardışık sudo komutlarını çalıştırmak için en az 15 dakika geçerli olması gereken parolanızı girmenizi ister.
apt-get yükseltmesinin yalnızca /etc/apt/sources/list veya /etc/apt/sources.list.d/ içinde tanımlanan depolara başvuracağını ve buna göre yükseltmeler yapacağını unutmayın.
3. Daha sorunsuz bir güncelleme işlemi için şunu da çalıştırın:
sudo apt-get dist-upgradeBu komut, sistemde fazlalık olmadığından emin olmak için paketleri akıllıca ekleyebilir veya kaldırabilir.
Linux dağıtım sürümünü kontrol edin ve yükseltin
Genel olarak Microsoft Store, varsayılan olarak Ubuntu'nun en son uzun vadeli hizmet (LTS) sürümünü sunar. Maksimum stabilite için LTS versiyonlarının kullanılması tavsiye edilir. Aşağıdakileri çalıştırarak yeni işletim sistemi sürümlerini kontrol edebilirsiniz:
sudo do-release-upgradeAncak, önce güncelleme ve yükseltme komutlarını yukarıda açıklandığı gibi çalıştırarak mevcut kurulumun güncel olduğundan emin olun. İşletim sistemi sürümünüzü yazarak kontrol edebilirsiniz:
lsb_release -a 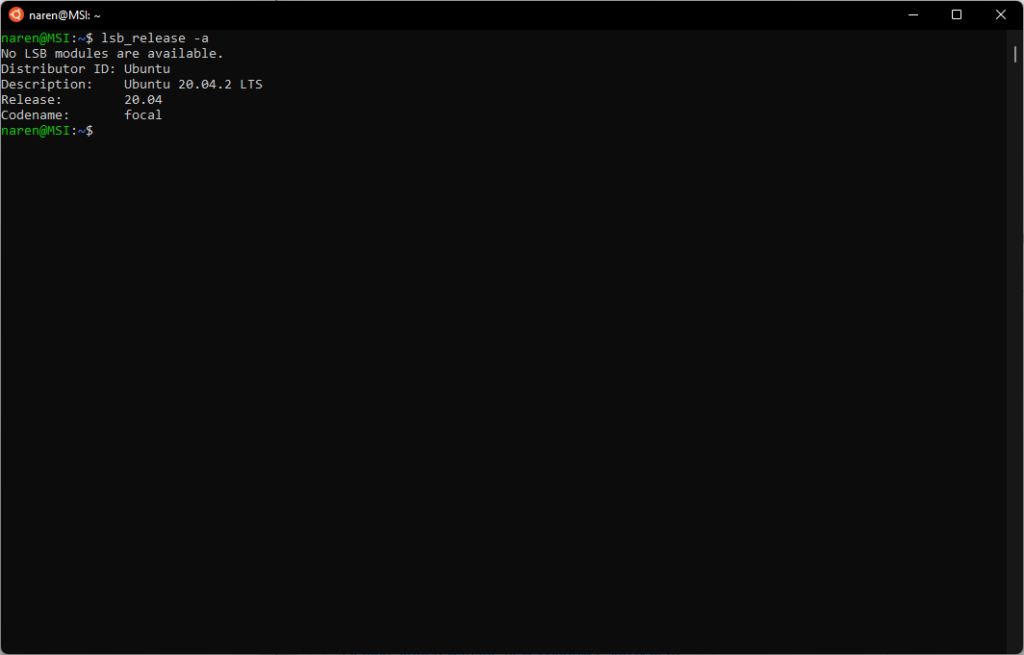
Ayrıca şunu yazarak herhangi bir komut hakkında daha fazla bilgi alabileceğinizi unutmayın:
man <command name>Windows 11'de Linux dosyalarına erişme ve bunun tersi
Artık Ubuntu'yu Windows 11'in WSL 2'sine başarıyla yüklediğimize ve yapılandırdığımıza göre, Linux ve Windows dosyaları arasında sorunsuz bir şekilde nasıl hareket edileceğini bilmemize yardımcı olur. Linux'ta NTFS ve diğer dosya sistemleri, özel bir bağlama dizinine monte edilebilir.
WSL ile ilgili düzgün bir yaklaşım, bir Windows klasöründen bir Linux terminalini doğrudan çağırabilmeniz ve klasörü sizin için önceden monte ettirebilmenizdir. Bu, WSL'nin Linux örneği ile Windows dosya sistemi arasında birlikte çalışmayı etkinleştirmek için kullandığı DrvFs adlı bir dosya sistemi eklentisi aracılığıyla mümkün olur.
DrvF'ler, HDD'ler ve SSD'ler gibi sabit diskleri otomatik olarak monte eder ve bunları anında kullanıma hazır hale getirir. C sürücüsü /mnt/c üzerine, D sürücüsü /mnt/d üzerine vb. takılır.
1. Tüm diskleri ve bağlama noktalarını listelemek için df -h komutunu çalıştırarak bunu doğrulayabilirsiniz. Bu örnekte, /mnt/c'ye DrvF'ler aracılığıyla monte edilmiş tek bir C sürücümüz var.
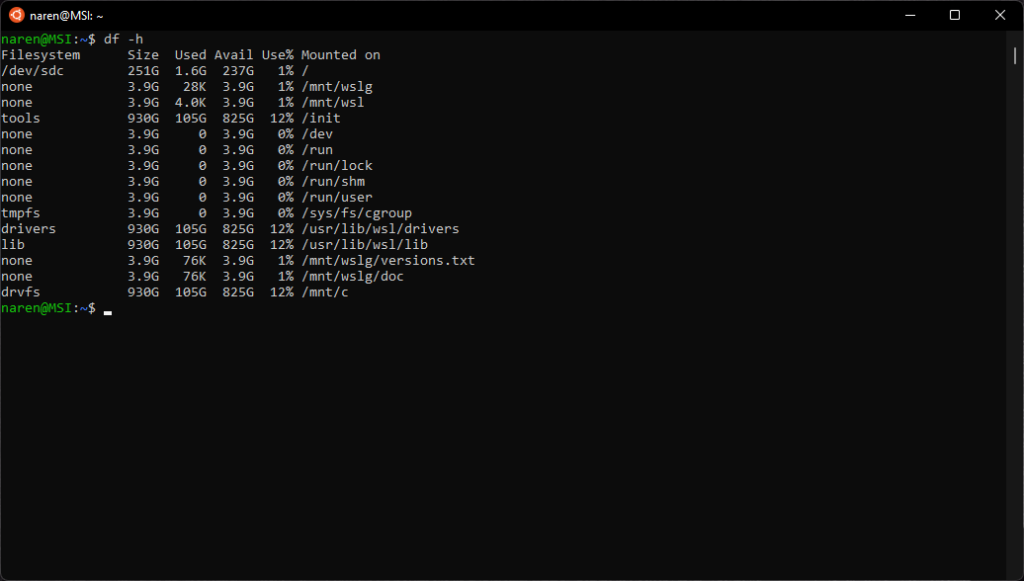
2. WSL'ye bir Windows sürücüsüne geçmek için, komut istemine aşağıdaki komutu yazın ve enter tuşuna basın.
cd /mnt/c #substitute c with the corresponding drive letter as needed3. Normal Linux gibi, bir bağlama noktası oluşturarak harici depolama aygıtlarını da bağlayabilirsiniz. Aşağıdaki komutu kullanın
sudo mkdir /media/<dir name> #where <dir name> can be any directory name you wish to mount onto.4. Ardından bu dizine bir sürücü veya bölüm bağlayın.
sudo mount /dev/<deviceID> /media/<dir name>5. Takılı sürücünün içeriğini görüntülemek için önce komutu kullanarak sürücüye geçin.
cd /media/<dir name>6. Son olarak, komutu kullanarak içeriği listeleyin.
ls -lsWSL'nin tüm amacı, Linux ve Windows arasında sorunsuz bir birlikte çalışma sağlamak olduğundan, Linux dosyalarını doğrudan Windows altında görüntülemek ve bunları Windows programlarıyla düzenlemek de mümkündür.
Windows, WSL'yi ağdaki bir bilgisayar olarak görür ve kullanıcılar her iki işletim sistemi arasında geçiş yaparken dosya izinlerinin düzgün bir şekilde korunmasını sağlamak için Linux'u bir ağ paylaşımı olarak bağlar. Windows'tan WSL dosyalarına erişmenin birkaç yolu vardır.
Windows'tan WSL Dosyalarına erişmenin yolları
1. En kolay yol, “Linux” adlı bir girdi için Dosya Gezgini'nin sol paneline bakmaktır.
2. Üzerine tıklamak, kurulu dağıtımlarınızı klasörler olarak listeler. Bu dağıtımdaki tüm Linux dizinlerine erişmek için ilgili dağıtım klasörüne tıklayın.
3. Oradan, normalde Windows'ta yaptığınız gibi kendi dosyalarınızı ve dizinlerinizi oluşturabilirsiniz.
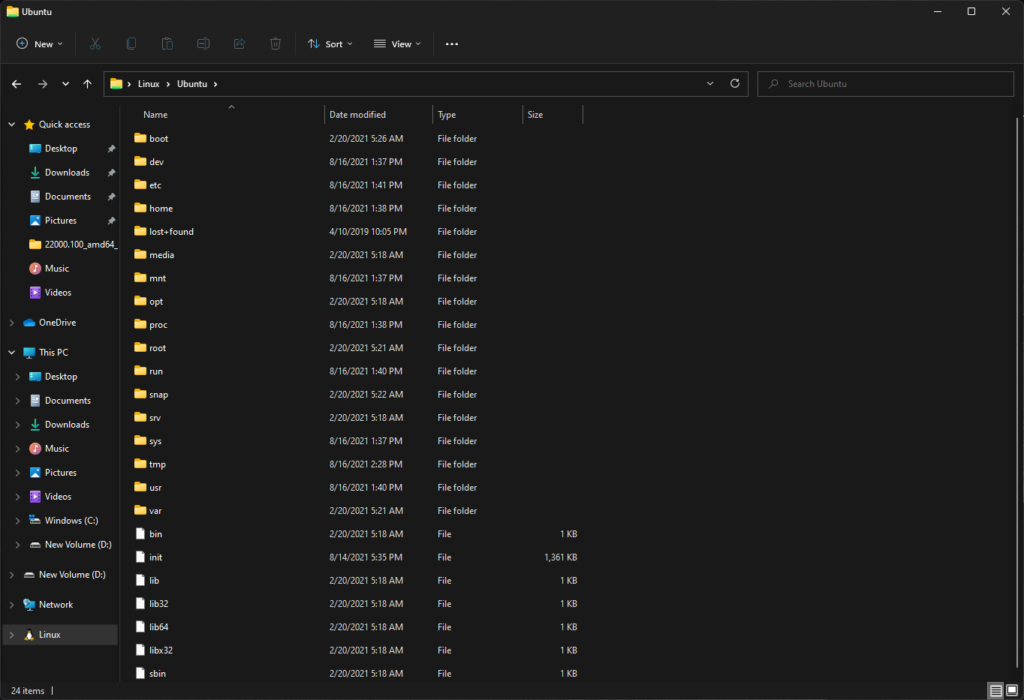
4. Yukarıdaki dizin listesine, Windows'ta herhangi bir Dosya Gezgini veya Çalıştır iletişim kutusuna \\wsl$ yazarak da ulaşılabilir.
5. Sonsuz gezinme sizin için uygun değilse, WSL'deki herhangi bir Linux dizininden explorer.exe yazabilirsiniz. Bu, Windows Dosya Gezgini'ni doğrudan geçerli çalışan Linux dizininde açacaktır.
Bu makalede, WSL 2'yi ve bir Linux örneğini WSL 2 içinde nasıl başarılı bir şekilde kurup güncelleyebileceğimizi öğrendik. Ayrıca hem Windows hem de Linux'ta dosya sistemlerinde sorunsuz bir şekilde gezinmeyi gördük. Gelecek makalelerde, grafik ve ses uygulamaları yüklemeyi inceleyeceğiz ve Windows 11'de WSLg'de ne kadar iyi çalıştıklarını göreceğiz.
Ekleyeceğiniz bir şey varsa, düşüncelerinizi aşağıdaki yorumlara bırakın.
