Oyun İçin MSI Afterburner'ı Kullanmanın Eksiksiz Kılavuzu
Yayınlanan: 2021-12-20MSI Afterburner, bir oyuncunun kullanabileceği en iyi uygulamalardan biridir. Yazılım, popüler bir GPU hız aşırtma aracıdır ve PC oyun tutkunları için yararlı olan birkaç başka özellik sunar. Aynı şekilde, bu MSI Afterburner kılavuzu, oyun deneyiminizi geliştirmek için uygulamayı tam potansiyeliyle kullanmanıza yardımcı olacaktır.
Afterburner, MSI'ın oyun aksesuarları, grafik kartları ve diğer donanımları üreten bir yardımcı programıdır. Evet, MSI tarafından üretilmeyenler de dahil olmak üzere tüm grafik kartlarıyla çalışır. Her şeyden önce, araç tamamen ücretsizdir ve çeşitli özellikler sunar.
MSI Afterburner nasıl kullanılır?
MSI Afterburner kılavuzunu incelemeden önce, MSI'ın web sitesinden MSI Afterburner'ı indirip kurduğunuzdan emin olun. Yükleyici ayrıca isteğe bağlı bir eklenti yazılımı olan RivaTuner İstatistik Sunucusunu veya RTSS'yi yüklemenizi isteyecektir. RTSS, yazılımın temel işlevselliği için gerekli olsa da, Afterburner'ın diğer bazı özelliklerinin kilidini açar. Bu nedenle, bu kılavuzdaki tüm özellikleri kullanmak istiyorsanız, RTSS'yi de yükleyin.
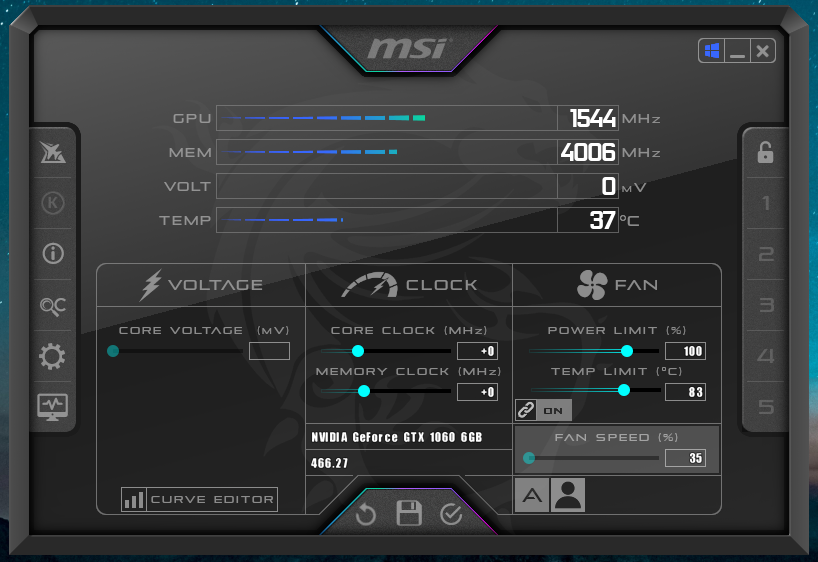
Afterburner, açıldıktan sonra çeşitli karmaşık kontrollere sahip şık görünümlü bir pencere ile sizi karşılayacaktır. Ancak, aşağıdaki talimatları dikkatlice izleyin ve iyi olacaksınız. Soldaki “K” logosu, yüklediyseniz MSI Kombustor uygulamasını açar ve bilgi düğmesi donanım bileşenleriniz hakkında bilgi görüntüler. Bunların dışında “OC” düğmesi, GPU'nuzu otomatik olarak tarayacak ve mümkün olan en yüksek hız aşırtma ayarlarını arayacak olan OC Tarayıcı aracını açacaktır.
Not : Başka bir dış görünüm kullanıyorsanız Afterburner arayüzünüz resimde gösterilenden farklı görünebilir. Uygulama, arayüze uygulayabileceğiniz çeşitli görünümler içerir. Ancak, tüm seçenekler aynı kalır ve bunları ana ekranda bulabilirsiniz.
GPU'yu Hız Aşırtma
GPU'nuzu iki şekilde overclock edebilirsiniz: otomatik OC Scanner yardımcı programını kullanarak veya kaydırıcıları manuel olarak ayarlayarak. Afterburner'ın OC Tarayıcı özelliği, en uygun hız aşırtma ayarlarını otomatik olarak belirlemek için GPU'nuzu tarar. Ancak, işlemin önemli miktarda zaman aldığını unutmayın.
OC Tarayıcı düğmesine tıklayın (“OC” harflerine benziyor) ve Tara seçeneğini seçin. Bir süre sonra GPU'nuza uygun, mümkün olan en iyi hız aşırtma ayarlarını uygulayacaktır.
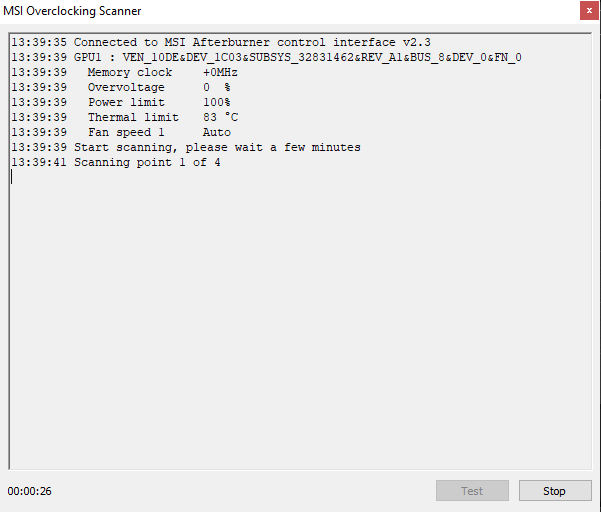
Alternatif olarak, GPU'nuzu manuel olarak overclock etmek için ayarları manuel olarak yapabilirsiniz. İlk olarak, hız aşırtma için boşluk payı bırakmak için Güç Sınırı/Sıcaklık kaydırıcılarını %20 artırın. Ayrıca, Bellek ve Çekirdek Saat kaydırıcılarını artırın. Değişiklikleri yapmak için bu ayarları uygulayın.
Dikkat: Değerleri nispeten çok küçük marjlarla artırın ve ayarların iyi durumda olup olmadığını görmek için GPU'nuzu stres testi yapın. Değerleri daha küçük adımlarla artırıp uygulayabilirsiniz. GPU'nuzun hız aşırtma ve kararlılığı arasında iyi bir denge bulana kadar adımları tekrarlayın. Donanıma zarar vermemeniz çok önemlidir. Bir stres testi yapmak için herhangi bir üçüncü taraf GPU Benchmark yazılımını kullanabilir ve yeni hız aşırtma ayarlarını her uyguladığınızda birkaç dakika çalışır durumda tutabilirsiniz.
GPU'nuzun hız aşırtması, daha iyi performans göstermesine izin vererek oyunların daha iyi performans göstermesini sağlar. Daha basit bir ifadeyle, daha fazla FPS alabilirsiniz.
MSI Afterburner'da fan eğrisi nasıl ayarlanır?
MSI Afterburner'ı kullanarak özel bir fan eğrisi oluşturabilirsiniz. Bu, GPU'nuzun fan hızını sıcaklıklarına göre tanımlayabileceğiniz anlamına gelir.
1. Fan eğrisini ayarlamak için “dişli simgesine” tıklayarak Ayarlar'ı açın.
2. Ayrıca, “ Fan ” sekmesine gidin ve “Kullanıcı tanımlı yazılım otomatik fan kontrolünü etkinleştir” seçeneğini açık konuma getirin.

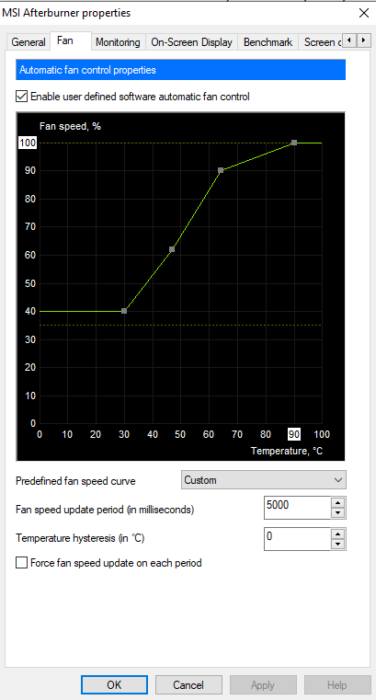
3. Bir grafik ve bazı seçenekler görünecektir. Grafik, fan hızını ve GPU sıcaklığını temsil eder. GPU'nuzun fan hızını belirleyen grafik üzerinde sekiz düğüm ayarlayabilirsiniz. Bu düğümleri tercihinize göre ayarlayın.
Dik bir grafik kuşkusuz GPU sıcaklığınızı düşük tutabilir ancak uzun vadede hafif hasara da neden olabilir. Bu nedenle, fan eğrisini manuel olarak tanımlarken dengeli bir eğri bulmak en iyisidir.
MSI Afterburner'da Ekran Görüntüsü (OSD) nasıl kullanılır
MSI Afterburner, Ekran Görüntüsü adı verilen kullanışlı bir özellik sunar. Oyunlarınızın üstünde görüntülenen, kare hızı, CPU ve GPU kullanımı/sıcaklıkları, RAM kullanımı vb. hakkında bilgi gösteren bir katmandır.
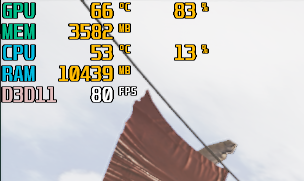
1. Önce MSI Afterburner Ayarları'nı açın.
2. İzleme sekmesine gidin.
3. Şimdi, OSD'de görmek istediğiniz tüm bileşenleri kontrol edin . Bunları kontrol ederken “Ekranda Göster” seçeneğini de işaretleyin. Örneğin, OSD'de gösterilen CPU ve GPU kullanımı/sıcaklık seçeneklerini, bellek kullanımını ve kare hızı seçeneklerini seçebilirsiniz.
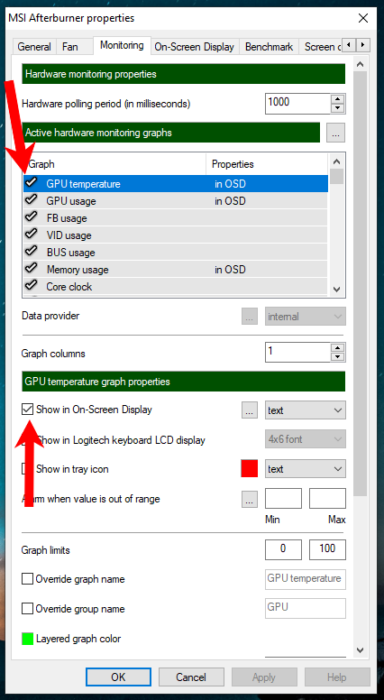
4. Ayrıca, bu ayarları uygulayın ve “ Ekran Görüntüsü ” sekmesine gidin.
5. “Ekran Görünümünü Değiştir” seçeneğinin yanındaki metin alanına tıklayın ve klavyede tercih ettiğiniz tuşa veya tuş kombinasyonuna basın. OSD'yi açıp kapatabileceğiniz F9 gibi bir işlev tuşu gibi herhangi bir tuş olabilir. Bastıktan sonra, metin alanında tuşu görünecektir. Bu ayarları uygulamak için Tamam'a basın.
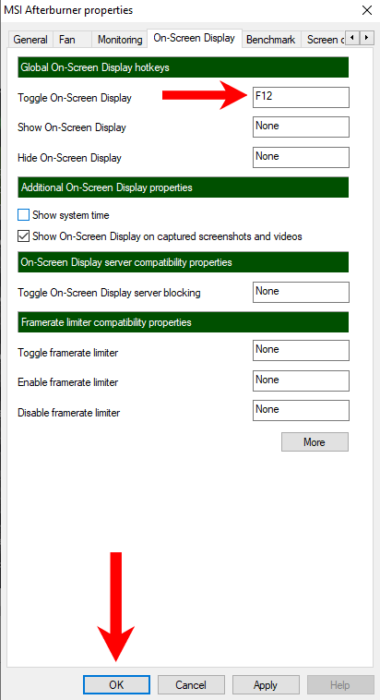
Artık her oyun oynadığınızda, OSD pencerenin sol üst köşesinde görünecektir. Seçtiğiniz anahtarı ilk kez kullanarak açmanız gerekebilir.
RTSS kullanarak oyunların FPS'sini sınırlayın
Şimdiye kadar bu MSI Afterburner kılavuzu, Afterburner uygulamasının özelliklerini gösteriyordu. Ancak, RTSS kullanarak yapılandırabileceğiniz başka bir tane daha var. Çoğu oyun maksimum FPS'yi sınırlandırırken veya V-Sync kullanmak bunu yapabilirken, bazı durumlarda giriş gecikmesini artırır. RivaTuner İstatistik Sunucusunu (Afterburner kurarken yüklediğimiz eklenti) kullanarak söz konusu oyunun FPS'sini sınırlayabilirsiniz.
1. Başlat Menüsünde “RivaTuner İstatistik Sunucusu”nu arayın ve açın.
Program penceresi açılmazsa, Görev Çubuğu simgesine tıklayarak açın:
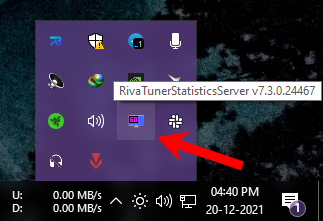
2. Orada, pencerenin sol alt kısmındaki Ekle düğmesine tıklayın. Şimdi, istediğiniz oyunun .EXE dosyasını seçin. Bunun için oyunun kurulum klasörüne gitmeniz gerekiyor.
3. Oyunu ekledikten sonra oyunu seçin.
4. Şimdi “Çerçeve sınırı” seçeneği için bir değer belirleyin. Limiti devre dışı bırakmak için değer olarak “0” girin. Uygulamayı arka plana koymak için pencereyi simge durumuna küçültün.
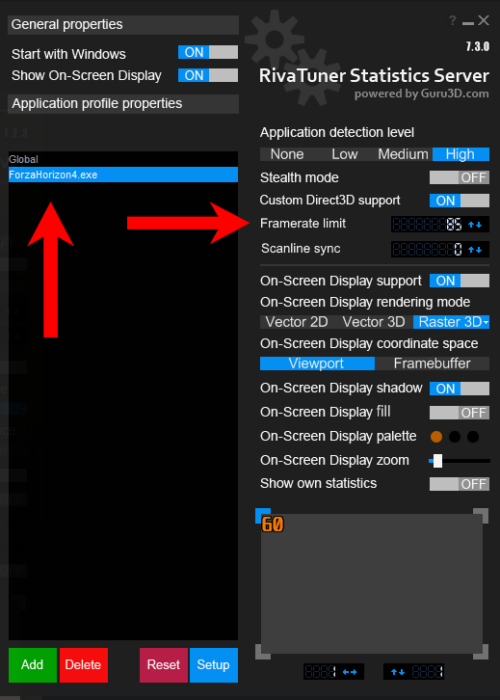
Bu, her çalıştırdığınızda seçtiğiniz oyunun FPS'sini sınırlayacaktır. Bu yöntemin herhangi bir dezavantajı yoktur.
MSI Afterburner'ı kullanarak yapabileceğiniz her şey bu kadar. Bu MSI Afterburner kılavuzu, oyun deneyiminizi geliştirmek için kullanabileceğiniz tüm özellikleri kapsar. Ayrıca kayıt gibi başka özellikler de sunar, ancak bunların yapılandırılması oldukça karmaşıktır ve en iyi seçenek değildir. Oyununuzu bir NVIDIA GPU ile kaydetmek için NVIDIA ShadowPlay'i kullanabilirsiniz.
