Mission Control 101: Mac'te Birden Çok Masaüstü Nasıl Kullanılır
Yayınlanan: 2023-03-23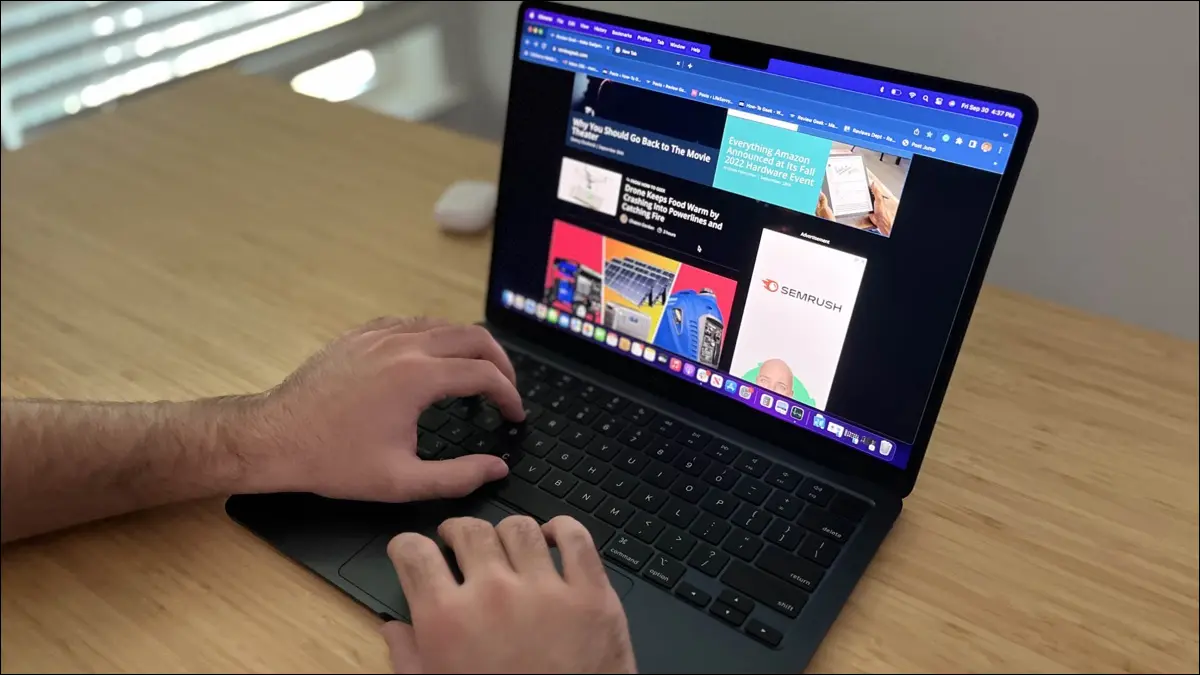
- Görev Kontrolü (F3) düğmesi.
- İzleme dörtgeninde üç parmakla veya dört parmakla yukarı doğru hareket.
- Control+Yukarı Ok klavye kısayolu.
- Yuvadaki Görev Kontrolü simgesi.
Mac'inizde çok fazla pencere açıyor musunuz? Hepsini takip etmekte sorun mu yaşıyorsunuz? macOS'ta kolay pencere yönetiminin sırrı olan Mission Control'ü kullanmayı öğrenmeniz gerekiyor.
Mac'te Görev Kontrolü Nedir?
Görev Kontrolü Nasıl Açılır
Mission Control'de Birden Fazla Masaüstü Kullanma
Mission Control'de Tam Ekran Uygulamaları
Görev Kontrolünü Yapılandırma
Mac Görev Kontrolü Çalışmıyor mu?
Kullanmanız Gereken Diğer Mac Özellikleri
Mac'te Görev Kontrolü Nedir?
Görev Denetimi, tüm açık pencereleri Mac'inizdeki tek bir arabirimde görüntülemenizi sağlayan bir macOS özelliğidir. Pencerelerinizi düzenli tutma konusunda kötüyseniz ve kendinizi her zaman bir şeyleri kaybederken buluyorsanız, bu özellik harikadır. Bir pencereyi simge durumuna küçülttüyseniz Görev Kontrolünde görünmeyeceğini unutmayın.
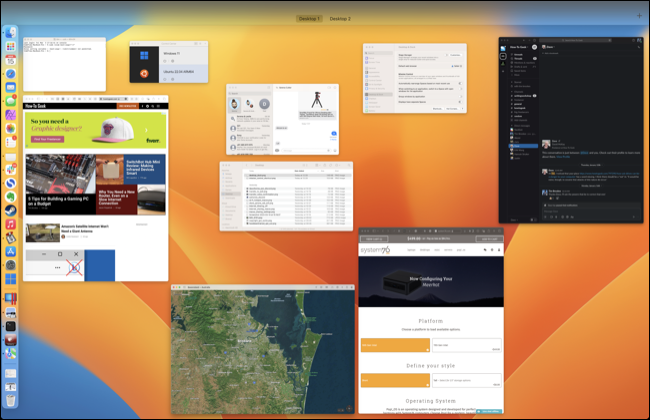
Görev Kontrolü ayrıca birden çok masaüstü veya Alan oluşturmanıza ve düzenlemenize olanak tanır. Pencereleri tıklayıp sürükleyerek masaüstleri arasında taşıyabilir, yeni masaüstleri oluşturabilir, artık istemediğinizi silebilir ve bunlar arasında hızla geçiş yapabilirsiniz.
Görev Kontrolü Nasıl Açılır
Görev kontrolüne erişmek için klavyenizdeki F3 düğmesine basın. Ayrıca, Mac izleme dörtgeninizi nasıl kurduğunuza bağlı olarak izleme dörtgeni hareketini kullanarak da erişebilirsiniz. Hareket, izleme dörtgeninde üç parmakla veya dört parmakla yukarı kaydırma olacaktır. Bunu Sistem Ayarları > İzleme Dörtgeni > Diğer Hareketler altında değiştirebilirsiniz.
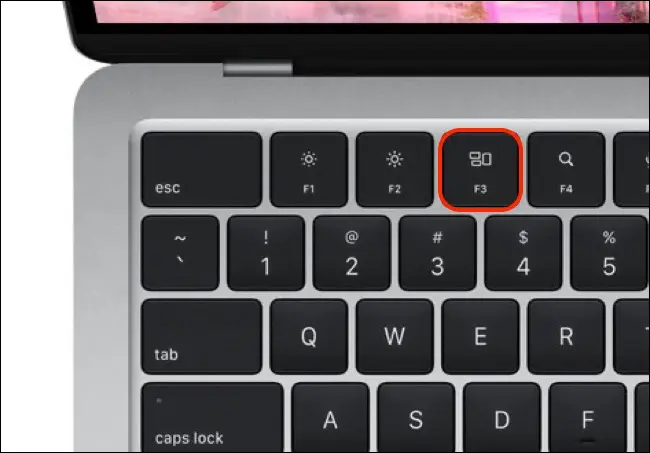
Ayrıca klavyede Control+Yukarı Ok tuşlarını kullanabilir veya yuvadaki Görev Kontrolü simgesine tıklayabilirsiniz (henüz kaldırmadıysanız). Touch Bar'a sahip daha eski MacBook Pro modellerinde Kontrol Şeridi üzerinde özel bir düğme yoktur, ancak isterseniz bir Görev Kontrolü düğmesi ekleyebilirsiniz.
Mission Control'de Birden Fazla Masaüstü Kullanma
Görev Kontrolü etkinken ekranın üst kısmında kullanabileceğiniz masaüstlerinin bir listesini göreceksiniz. Her masaüstünün içeriğini daha iyi görmek için fareyle bu alanın üzerine gelin.
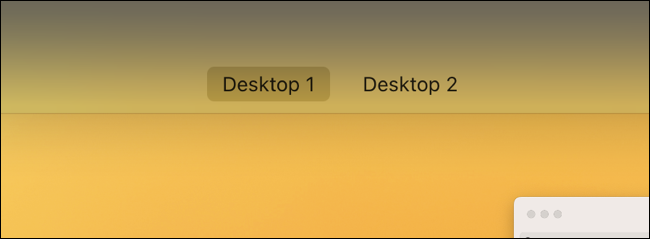
Çalışma alanınızı düzenlemek için pencereleri bu masaüstlerine sürükleyebilir ve ardından erişmek için masaüstüne tıklayabilirsiniz. Ayrıca masaüstleri arasında gezinmek için (izleme dörtgeninizi nasıl kurduğunuza bağlı olarak) üç veya dört parmakla yatay kaydırma yapabilir veya Control+Sağ Ok ve Control+Sol Ok klavye kısayollarını kullanabilirsiniz.
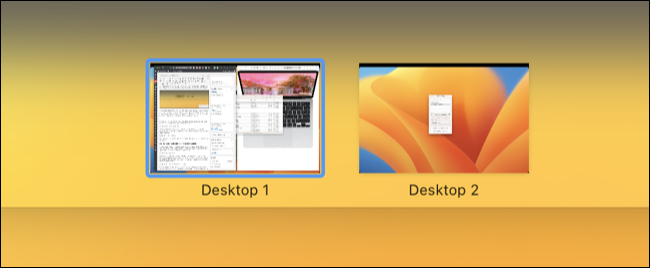
Masaüstlerini tıklayıp sürükleyerek yeniden düzenleyin. Ekranın sağ üst köşesindeki artı “+” düğmesini kullanarak yeni masaüstleri ekleyebilirsiniz.
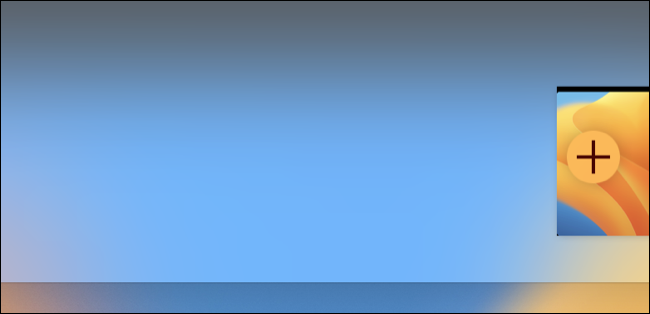
Bir uygulamayı belirli bir masaüstünde, hatta tüm masaüstlerinde tutmayı da seçebilirsiniz. Bir uygulamanın yuva simgesine sağ tıklayın (veya Control+Tıklayın), ardından Seçenekler alt menüsüne gidin.
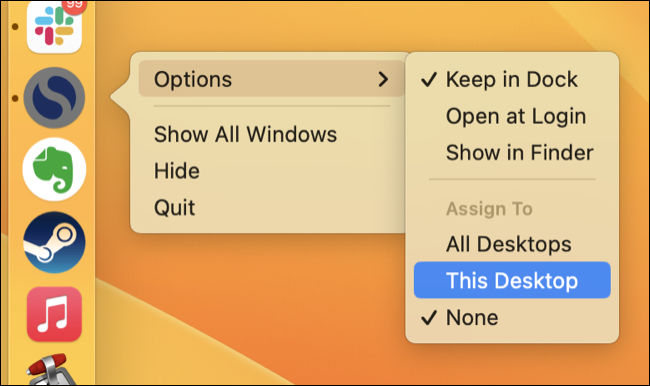
Buradan, belirli bir masaüstüne bir uygulama atayabilir veya hatta tüm masaüstlerinde görünmesini sağlayabilirsiniz.
Mission Control'de Tam Ekran Uygulamaları
Görev Kontrolünü kullanarak tam ekran uygulamaları da takip edebilirsiniz. Bir pencerenin üst kısmındaki yeşil “Tam Ekran” düğmesine tıkladığınızda uygulama, Mission Control'de ayrı bir masaüstü alanı olarak görünecektir.
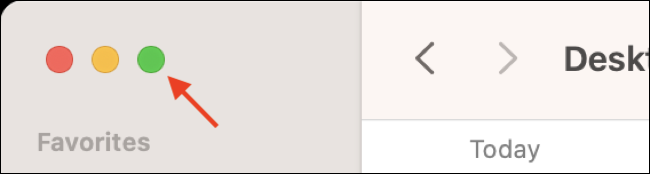

Üç parmak veya dört parmak izleme dörtgeni hareketini veya Control+Sol Ok ve Control+Sağ Ok klavye kısayollarını kullanarak masaüstü alanları ve tam ekran uygulamalar arasında geçiş yapabilirsiniz. Hatta tıpkı standart masaüstü alanlarında olduğu gibi tam ekran uygulama alanlarını tıklayıp sürükleyebilirsiniz.
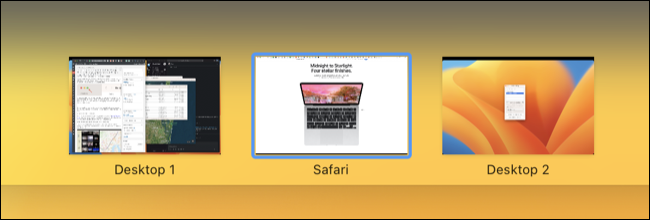
Ayrı alanlar olarak aynı anda birden fazla tam ekran uygulamaya sahip olmak bile mümkündür. Standart bir masaüstüne dönün ve yeşil tam ekran simgesine tekrar tıklayın.
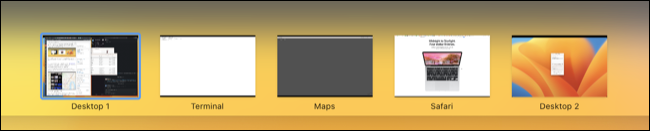
Tam ekran uygulama alanına başka bir pencere sürüklerseniz, iki uygulamayı yan yana döşeyen Bölünmüş Görünüm modunu etkinleştirirsiniz. Hangi tarafı kaplaması gerektiğini belirlemek için uygulamayı tam ekran uygulamanın soluna veya sağına bırakabilirsiniz.
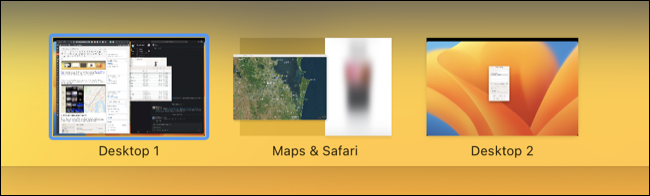
Bu, yalnızca iki uygulamayla çalışmak için mümkün olduğunca fazla alan istediğinizde mükemmeldir. Uygulamalar arasında kullanılabilir alanı yeniden atamak için ekranın ortasındaki bölücüyü sürükleyebilirsiniz.
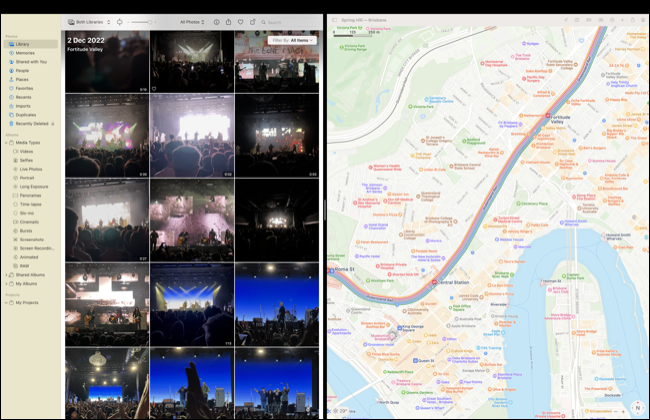
Görev Kontrolünü Yapılandırma
Görev Kontrolü çoğunlukla herhangi bir yapılandırma olmadan çalışır, ancak birkaç temel ayarı değiştirmek isteyebilirsiniz. Sistem Ayarları > Masaüstü ve Yuva'ya gidin ve listenin en altına gidin. Burada Görev Kontrolü için ana seçenekleri bulacaksınız.
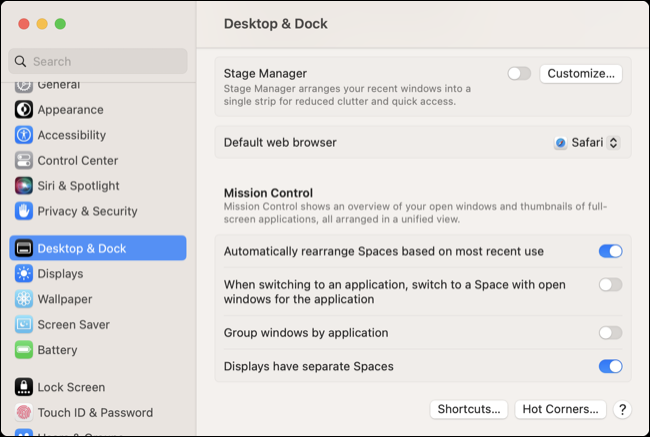
Varsayılan olarak, Görev Kontrolü, alanlarınızı istediğinizi düşündüğü şeye göre otomatik olarak düzenler. Bu çok kafa karıştırıcı olabilir, bu nedenle pencerelerin izini sürekli kaybediyorsanız “En son kullanıma göre Alanları otomatik olarak yeniden düzenle” seçeneğini kapatın.
Uygulamalar arasında geçiş yapmak için Command+Tab kullandığınızda, muhtemelen etkin bir pencereye de geçmek istersiniz. "Bir uygulamaya geçerken, uygulama için açık pencereleri olan bir Alana geç" seçeneği, pencere başka bir masaüstünde olsa bile bunun olmasını sağlar.
"Pencereleri uygulamaya göre gruplandır" seçeneği işaretlendiğinde, Mission Control'de aynı uygulamadan birden çok pencerenin yan yana görünmesini sağlar. "Ekranların ayrı Alanları vardır", birden çok monitöre sahip Mac'ler için geçerlidir. Varsayılan olarak bir ekrandaki masaüstlerini değiştirmek diğerini de değiştirir, ancak bu seçenek işaretlendiğinde her ekranın kendi masaüstleri seti olacaktır.
Aşağıda, varsayılan Görev Kontrolü klavye kısayolunu değiştirebileceğiniz "Kısayollar" için bir düğme ve fare işaretçisi hareketleri için kısayollar ayarlamanıza (ve sinir bozucu Hızlı Not kısayolunu kapatmanıza) olanak tanıyan Sıcak Köşeler de bulacaksınız.
Mac Görev Kontrolü Çalışmıyor mu?
Görev Kontrolünü çalıştırırken sorun mu yaşıyorsunuz? Denenecek ilk şey, sisteminizin tamamen yeniden başlatılmasıdır. Apple> Yeniden Başlat'a gidin ve özelliği tekrar test edin. Bazen, işletim sisteminin bazı bölümleri çalışmayı durdurur ve tekrar çalışmaya başlamaları için yeniden başlatma gerekir. macOS Terminalinde killall Dock komutunu çalıştırmayı da deneyebilirsiniz.
F3'e basmanız işe yarıyor ancak izleme dörtgeni hareketiniz çalışmıyorsa, Sistem Ayarları > İzleme Dörtgeni > Diğer Hareketler'e gidin ve "Görev Kontrolü" alanı altında mevcut izleme dörtgeni hareketinin neye ayarlandığını kontrol edin. İşleri doğru yaptığınızdan emin olmak için bu pencerede görünen videoyu izleyin.
Görev Denetimine erişmek için kullanılan klavye kısayolunu Sistem Ayarları > Masaüstü ve Yuva > Kısayollar (listenin en altında) altında da değiştirebilirsiniz. Varsayılan olarak bu, Control+Yukarı Ok şeklindedir.
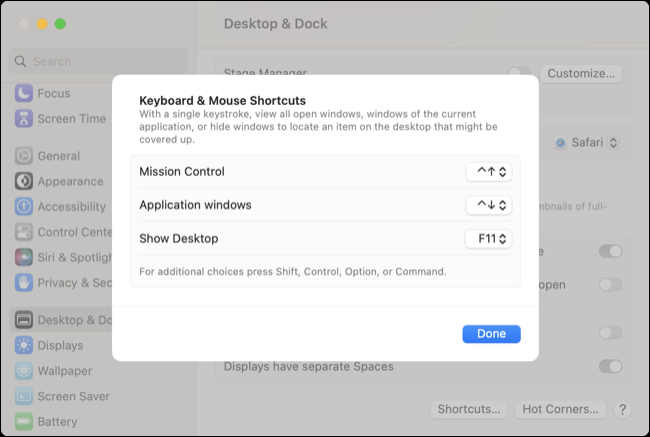
Üçüncü taraf bir klavye kullanıyorsanız, İşlev tuşunu (eğer varsa) basılı tutup F3'e basmayı deneyin. Bazı klavyeler, varsayılan olarak standart işlev tuşu girişlerini kullanır.
Mission Control dock simgesini sildiyseniz ve onu geri almak istiyorsanız Finder'da Uygulamalar klasörüne gidin ve Mission Control uygulamasını bulun. Tıklayın ve dock'unuza sürükleyin, ardından kullanmak için üzerine tıklayın.
Kullanmanız Gereken Diğer Mac Özellikleri
Görev Kontrolü, masaüstünüzü düzenli tutmanıza yardımcı olabilir, ancak Spotlight, macOS üretkenliğinin kralıdır. Ayrıca, Finder'ın en iyi özelliklerini ve macOS'un henüz kullanmıyor olabileceğiniz bazı daha güçlü özelliklerini de öğrenmelisiniz.
