Bir Dizüstü veya Masaüstü Bilgisayardan TV'ye Chromecast Nasıl Yapılır?
Yayınlanan: 2023-02-14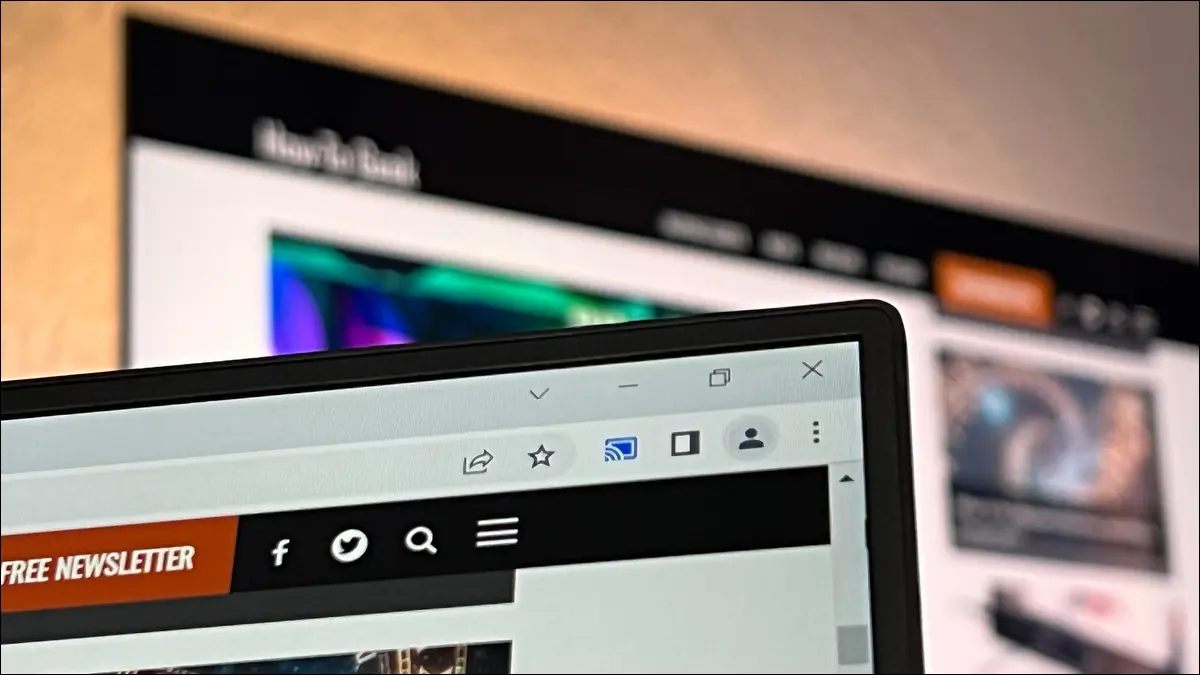
Chromecast'ler yalnızca TV izlemek için kullanışlı değildir. Ayrıca, bilgisayarınızın ekranını yansıtmak da dahil olmak üzere bilgisayarınızdan kolayca içerik yayınlamanıza olanak tanır. Masaüstünüzü, tarayıcı sekmelerinizi ve video akışınızı nasıl yayınlayacağınız aşağıda açıklanmıştır.
Masaüstünüzde Chromecast Nasıl Yapılır?
Tarayıcı Sekmesi Chromecast Nasıl Yapılır?
Desteklenen Bir Video Hizmetini Doğrudan Yayınlama
Chromecast PC İçeriğini TV'ye Aktarmak İçin Neye İhtiyacım Var?
Google Chromecast Deneyiminizde Sorun Giderme
Chromecasting Hakkında Sıkça Sorulan Sorular
Halihazırda bir Chromecast veya uyumlu cihaz kurulumuna sahip olduğunuzu ve onu hemen kullanmaya hazır olduğunuzu varsayıyoruz. Chromecast'te yeniyseniz ve PC'nizin ekranını yansıtmak veya başka bir şekilde içerik yayınlamak için bir Chromecast satın almayı düşündüğünüz için bu makaleyi okuyorsanız, İçindekiler'i kullanarak "Neye İhtiyacım Var" bölümlerine atlayabilirsiniz. Chromecast PC İçeriğini bir TV'ye aktarın."
Masaüstünüzde Chromecast Nasıl Yapılır?
Yalnızca tarayıcı sekmelerini ve video akışlarını değil, tüm ekranınızı Chromecast'inize veya uyumlu yayın cihazınıza gönderebilirsiniz.
Bu deneyim, Apple'ın AirPlay'i gibi ekran yansıtma araçlarını ve kablosuz ekran protokollerini temel alan diğer ekran yansıtma araçlarını taklit eder. Seçilen ekranın tamamı uzak TV'de kopyalanacaktır.
Masaüstünüzü Chrome veya Edge'den Yayınlama
Her ikisi de Chromium tarayıcı motorunu temel aldığından, masaüstünüzü yansıtmak için Chrome veya Edge web tarayıcılarını kullanabilirsiniz. Buraya Chrome için ekran görüntüleri ekliyoruz, ancak işlem Edge'de neredeyse aynı (bu nedenle, menüyü bulabilmeniz için küçük menü farkını not edeceğiz).
Chrome'u açın ve Profil simgesinin yanında sağ üst köşedeki üç noktalı menü çubuğunu tıklayın. Edge kullanıyorsanız, aynı yerde bulunur, ancak üç nokta dikey yerine yataydır.
Açılır menüde “Cast…” girişini tıklayın. Edge kullanıyorsanız, döküm seçeneği menünün ilk katmanında yoktur. Menü düğmesine tıklamanız ve ardından “Diğer araçlar” ve ardından “Medya cihazına yayınla” seçeneğini seçmeniz gerekir. Bu noktada döküm menüleri her iki tarayıcı için de aynıdır.

Yayınlama menüsünü seçtikten sonra, yerel ağınızda yayınlamayı destekleyen mevcut cihazların bir listesi size sunulacaktır.
Listede geçerli bir yayın hedefi olarak görünmesi için cihazın açık olması gerektiğini unutmayın. Bu nedenle, yerleşik Chromecast'e sahip bir TV'niz varsa ve onu listede görmüyorsanız, yayın hedefi olarak seçmeden önce televizyonu açmanız gerekir.
Varsayılan döküm davranışı, sekmeyi yayınlamaktır. Ekranınızı yayınlamak için, döküm menüsünün altındaki "Kaynaklar"a tıklamanız ve "Yayınla sekmesinden" "Ekranı yayınla"ya geçmeniz gerekir. Ardından, masaüstünüzü yansıtmak istediğiniz cihazı seçin.
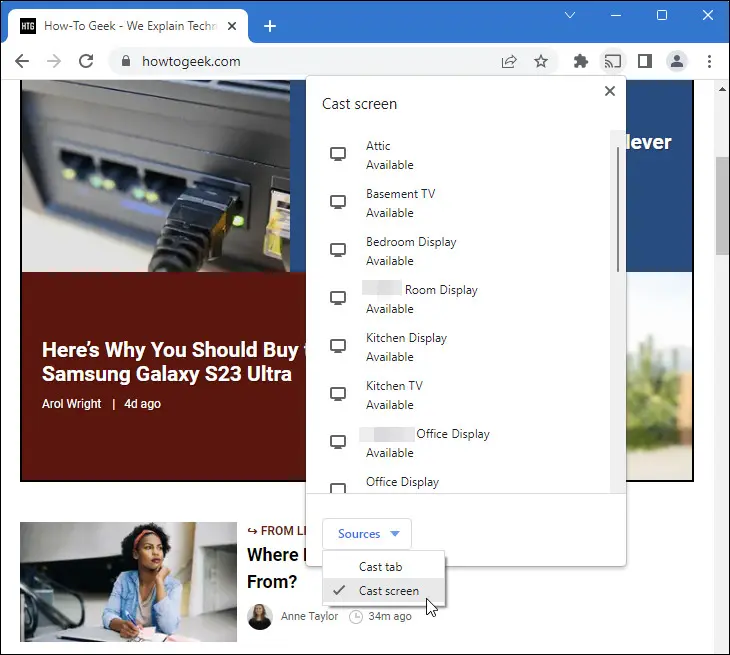
Tek bir monitörünüz veya çoklu monitör kurulumunuz olsun, döküm işlemi başlamadan önce size sorulacaktır. Tek monitör kurulumları için, monitörünüzün bir önizlemesini, sesi açma veya kapatma seçeneğini ve paylaşmaya başlamak için tıklamanız gereken bir "Paylaş" düğmesini göreceksiniz.
Çoklu monitör kullanıcıları, uzak ekrana yansıtmak istedikleri ekranı seçmeye yönelik ek seçenekle aynı seçenekleri görürler.
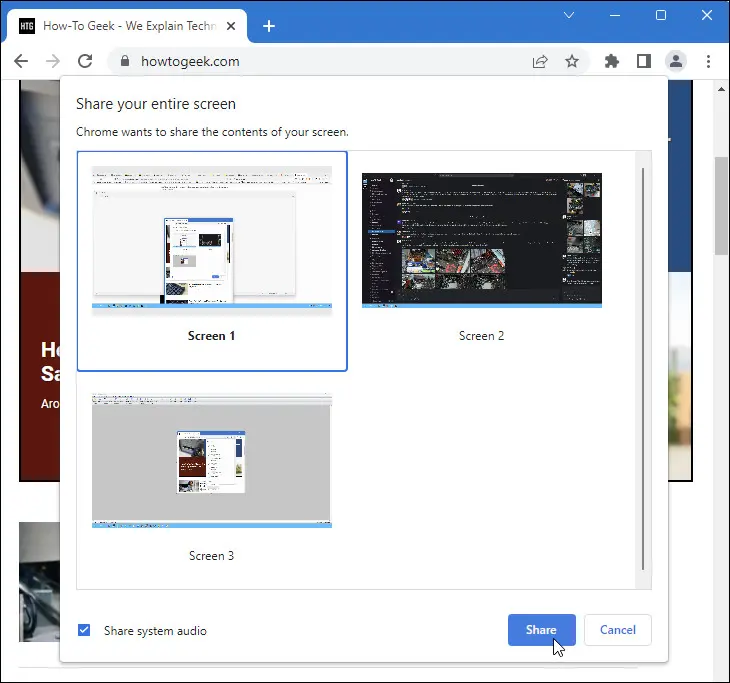
"Paylaş"a tıkladıktan sonra ekranınız hedef cihaza aktarılacaktır. Bu noktada, eğer bir demo yapıyorsanız ya da bir hands-off işlemini göstermek için ekranı aynalıyorsanız, bilgisayarınızı kullanmaya devam edebilirsiniz, fare imlecinizi uzak bir noktaya park edebilir ve bırakabilirsiniz. süreç çalışır.
Ayrıca web tarayıcısını küçültmek için simge durumuna küçültebilirsiniz, arka planda oyuncu kadrosunu yayınlamaya devam edecektir.
Yayınlamayı bitirdiğinizde, tarayıcıya dönebilir ve araç çubuğundaki yayın simgesine dokunarak yayın hedefleri listesini tekrar açabilirsiniz. Geçerli yayınlama hedefini seçin ve yayınlamayı durdurmak için tıklayın.

İşlem Edge'de aynıdır, simge sadece biraz farklı görünür ancak döküm işlemi sırasında mavi renkte yanar.
İstediğiniz zaman yukarıdaki işlemi tekrarlayarak döküm işlemini yeniden başlatabilirsiniz.
Masaüstünüzü Ne Zaman Döküm Etmelisiniz (Ve Ne Zaman Yapmamalısınız)?
Bilgisayarınızdan içerik yayınlamanın her stilinin olumlu ve olumsuz yanları vardır. Şimdi ne zaman kullanmanız ve ne zaman kullanmamanız gerektiğini vurgulamak için ekran yansıtmaya veya tüm masaüstü yayınlamaya bakalım.
Masaüstünüzün tamamını başka bir ekrana yayınlamak en iyi şekilde aşağıdaki amaçlar için kullanılır.
- Tarayıcı bölmesinin dışındaki öğeleri içeren bir tanıtım yapmak için tüm masaüstünüzü bir gruba göstermek istiyorsunuz.
- Web tabanlı olmayan içeriği görüntülemek için ekranınızı yansıtmak üzere yayın yapıyorsunuz.
- Yalnızca bilgisayarınızda bulunan bir videoyu Chromecasting'i desteklemeyen bir uygulama kullanarak izlemek istiyorsunuz.
Bununla birlikte, masaüstünüzün tamamını yayınlamak, yalnızca hedefinize ulaşmak için tüm masaüstünü yansıtmanız gerektiğinde kullanılmalıdır. Aşağıdaki durumlarda bilgisayarınızın ekranının tamamını yansıtmaktan kaçınmalısınız:
- PC'nizi yansıtmak yerine doğrudan Netflix veya Youtube gibi içerikleri yayınlayabilirsiniz.
- PC oyun içeriğini TV'nize aktarmak için SteamLink veya GameStream kullanmak gibi alternatif bir uzak çözüm kullanabilirsiniz.
Kısacası, uygun bir deneyim için tüm ekranı görmeniz gerektiğinde tüm masaüstünüzü Chromecast veya Chromecast özellikli bir TV'ye yansıtmak yararlıdır, ancak bunu yaparken gecikme ve gecikme ile ilgili doğal sorunlar vardır. Bir gösteri yapmak veya dizüstü bilgisayarınızdan bir fotoğraf slayt gösterisi gibi nispeten durağan şeyler görüntülemek için harikadır, ancak oyun veya düşük gecikmenin ideal olduğu diğer etkinlikler için pek iyi değildir.
Tarayıcı Sekmesi Chromecast Nasıl Yapılır?
Chromecast'inizi kullanarak tek bir web tarayıcı tablosunu yansıtmak için, uğraşılacak daha az seçenek olmasına rağmen, masaüstünüzü yansıtma ile aynı adımları uygulamanız gerekir. Yalnızca belirli bir tarayıcı sekmesinde bulunanları görüntülemek ve ekranın geri kalan kısmındaki görsel karmaşayı ortadan kaldırmak istediğinizde kullanışlıdır.
Bir Tarayıcı Sekmesini Chrome veya Edge'den Yayınlama
Tarayıcınızın sağ üst köşesindeki üç nokta simgesine tıklayın (hem Chrome'da hem de Edge'de aynıdır). Chrome kullanıyorsanız, "Yayınla..."yı seçin, Edge kullanıyorsanız, "Diğer araçlar"ı ve ardından "Medya cihazına yayınla"yı seçin.

Yerel ağınızdaki mevcut tüm döküm cihazlarını göreceksiniz. Geçerli tarayıcı sekmesini hemen cihaza yayınlamaya başlamak istediğiniz cihazı seçmeniz yeterlidir.
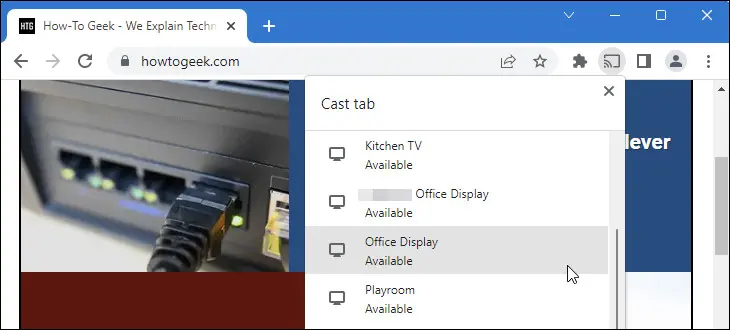
Masaüstü döküm menüsünden farklı olarak, varsayılan döküm işlevi mevcut tarayıcı sekmesini seçilen cihaza göndermek olduğundan ekranı ve hatta sekmeyi seçmenize gerek yoktur. Sesi açma veya kapatma seçeneği de yoktur, o sekmenin (ve yalnızca o sekmenin) sesi alıcı cihaza iletilecektir.
Yayını durdurmak için, tarayıcınızın araç çubuğundaki yayın düğmesine tıklayın ve ardından akışı sonlandırmak için aktif cihaza tıklayın.

Masaüstünüzün tamamını yayınlamada olduğu gibi, yukarıdaki adımları tekrarlayarak işlemi istediğiniz zaman yeniden başlatabilirsiniz.
Tarayıcı Sekmenizi Ne Zaman Yayınlamalısınız (Ve Ne Zaman Yapmamalısınız)?
Farklı döküm yöntemleri farklı sonuçlar verir, bu nedenle tarayıcı sekmenizi diğer seçeneklere göre yayınlamaya ne zaman güvenip güvenmemeniz gerektiğini merak ediyor olabilirsiniz.
Burada, yalnızca tarayıcı sekmenizi Chromecast özellikli cihazınıza ne zaman yayınlamak isteyebileceğinize dair bazı örnekler verilmiştir.
- Bir tanıtım yapıyorsunuz ve ilgili tek bilgi, baktığınız web sayfasında.
- TV'nizi, spor skorlarını içeren otomatik yenilenen bir web sitesi veya göz kulak olmak istediğiniz diğer bazı durumlar gibi tek bir tarayıcı bölmesinde görüntülenen bir şeyi izlemek için kullanıyorsunuz.
- Yerel olarak yayınlamayı desteklemeyen küçük bir web sitesi veya dosya paylaşım hizmeti gibi kaynaklardan gelen video içeriğini TV'nizde izlemek istiyorsunuz, ancak bunları tarayıcınızda oynatabilirsiniz.
İşte burada, tarayıcı sekmesi dökümünü kullanmaktan kaçınmanız ve döküm veya doğrudan döküm yoluyla masaüstü aynalama gibi alternatif bir yöntem seçmeniz gerekir.
- Gösterim amacıyla tarayıcı bölmesinin dışındaki öğelere erişmeniz gerekir.
- TV'nizde içerik izlerken bilgisayarınızın öğelerini izlemek istiyorsunuz. Örneğin, işletim sistemi düzeyinde ekmek kızartma makinesi bildirimlerinin görebileceğiniz yerde açılmasını istiyorsanız, sekme tarayıcı yansıtması yerine masaüstü ekran yansıtmayı kullanmak isteyebilirsiniz.
- Yerel olarak yayınlamayı destekleyen bir hizmetten içerik izliyorsunuz.
Tarayıcı sekmesi yayınlama, tarayıcıda ne olduğunu ve tam olarak tarayıcıda ne olduğunu istediğiniz zamanlar için harikadır. Bununla birlikte, medya oynatımı için, tüm masaüstünü yayınlamak ile bir akışı doğrudan yayınlamak arasında biraz geçici bir önlemdir, bu yüzden şimdi doğrudan yayınlamaya bakalım.
Desteklenen Bir Video Hizmetini Doğrudan Yayınlama
Doğrudan döküm, döküm sürecini bir cihazla başlattığınız, ancak cihazın gerçek süreci ikincil bir kaynağa devrettiği zamandır.
Örneğin, Netflix'te bir film seçmek için telefonunuzu kullandığınızda ve ardından Netflix uygulamasındaki yayınla düğmesine dokunarak onu TV'nize bağladığınızda, telefonunuz mesajı Chromecast'inize veya Chromecast özellikli TV'nize gönderir ve ardından kendisini kaldırır. denklemden.
Film, telefonunuza ve ardından TV'ye aktarılmaz, film kaynaktan (bu durumda Netflix'in sunucuları) doğrudan Chromecast cihazına aktarılır. Bu yöntemin avantajı, ek yükün son derece düşük olması ve istek gönderildikten sonra herhangi bir ağır kaldırma işlemini başlatan cihaza bağlı olmamasıdır.
Tarayıcınızla Doğrudan Yayın Başlatma
Web tarayıcınızdan doğrudan yayın başlatmak için Chrome veya Edge gibi uyumlu bir tarayıcı kullanmanız gerekir.
Netflix veya YouTube gibi uyumlu bir hizmet için bir web sitesini ziyaret edin. Plex Media Server gibi dökümü destekleyen yerel medya sunucularını da kullanabilirsiniz.
Aşağıda görülen Saturday Night Live klibi gibi, TV'nize yayınlamak istediğiniz içeriği bulana kadar siteye göz atın. Videonun gezinme çubuğundaki Chromecast simgesini tıklayın.
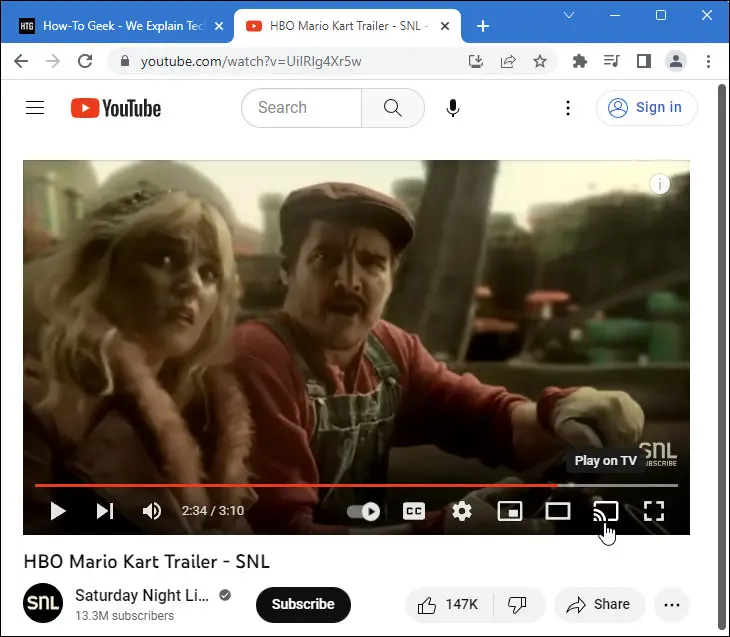
Ek medya oynatma kontrolleri ve bilgileri dışında, sekme aktarma seçenekleri menüsüne çok benzeyen bir menü açılacaktır. Videonuzu yayınlamak istediğiniz cihazı seçin.
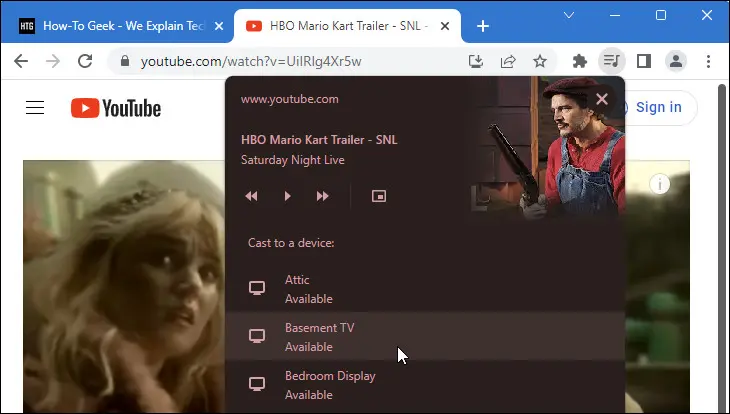
Yayınlamayı bitirdiğinizde, video gezinme çubuğundaki Chromecast simgesini tekrar tıklayabilir ve o anda oynatılan videoyu görebilirsiniz. Video akışını durdurmak için "Yayınlamayı durdur"u seçin.
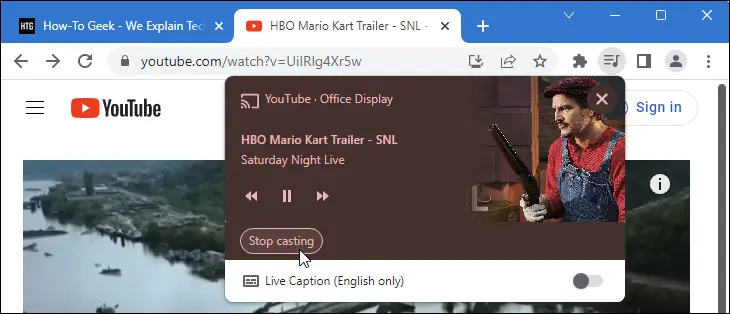
Aynı yöntemi kullanarak mevcut servise istediğiniz zaman daha fazla video yükleyebilir veya desteklenen farklı bir servise geçip yeni bir şey yayınlayabilirsiniz.
Oyuncuları Ne Zaman Yönetmelisiniz (ve Yapmamalısınız)?
Doğrudan yayınlama, çoğu kişinin bir Chromecast kullanmayı düşündüğünde aşina olduğu süreçtir. İşte ne zaman kullanmanız gerektiği.

- Netflix, YouTube veya Spotify gibi üçüncü taraf bir hizmet tarafından barındırılan video izliyor veya müzik dinliyorsunuz. Doğrudan döküm en temiz deneyimi sağlayacaktır.
- İçeriğe veya çalma listelerine göz atmak için bilgisayarınızı, izlemek içinse TV'nizi kullanmak istiyorsunuz.
- Plex gibi bir medya sunucusu uygulaması tarafından barındırılan yerel içeriğiniz var ve PC'nizi kullanarak seçtikten sonra onu doğrudan Plex sunucusundan yayınlamak istiyorsunuz.
İşte doğrudan döküm kullanmamanız gereken zamanlar.
- Arkadaşlarınızdan sohbet içeriği içeren grup izleme kenar çubuğu gibi ek içerik içeren içeriği TV'nizde izlemek veya dinlemek istiyorsunuz.
- Coğrafi engellemeyi aşmak için bir VPN veya başka bir araç kullanıyorsunuz ve televizyona gitmeden önce videonun bilgisayarınızdan (ve VPN bağlantısından) geçmesi gerekiyor.
Yayınlanan içeriği Chromecast'e yönlendirmek mümkünse her zaman bunu yapmanızı öneririz. Kendinizi yukarıda bahsedilen gibi bir VPN'e ihtiyaç duyduğunuz bir durumda bulsanız bile, içeriği Chromecast'inize yayınlamak için ekrana veya sekmeye başvurmadan önce sorunu bir VPN yönlendirici veya başka bir seçenekle çözmenizi öneririz.
Chromecast PC İçeriğini TV'ye Aktarmak İçin Neye İhtiyacım Var?
Bir Chromecast kullanarak PC'nizi TV'nize yansıtmanın veya içeriği büyük ekrana başka bir şekilde aktarmanın nasıl yapılacağı konusuna girmeden önce, işi yapmak için doğru ekipmana sahip olduğunuzdan emin olalım.
Bir Chromecast veya Uyumlu TV
Öncelikle, PC'nizden yayınlanan akışı alabilecek bir cihaza ihtiyacınız olacak. Çoğu insan için bu, Chromecast veya Google TV'li Chromecast gibi özel olarak ayrılmış bağımsız bir cihaz olacaktır. İkisi arasındaki fark konusunda kafanız mı karıştı? İşte Chromecast'i Google TV'den ayıran özellikler (ve Google TV'li Chromecast'in bunları nasıl birleştirdiği).
Bir tane aldıktan sonra ek yardım için, yeni Chromecast'inizi veya Chromecast'inizi Google TV ile nasıl kuracağınızı kontrol ettiğinizden emin olun.

Google TV ile Chromecast
Bu özelliklerle dolu oynatıcı, medya akışı yapmak, akıllı ev cihazlarınızı Google Asistan ile kontrol etmek ve hatta temel oyunları oynamak için harika bir seçenektir.
Chromecast Ultra da dahil olmak üzere Chromecast'in eski nesilleri de çalışır, ancak Chromecast cihazlarınız artık güncelleme alamayacak kadar eskiyse, kullanıcı deneyiminin cansız olduğunu görebilirsiniz.
Yerleşik Chromecast'li bir TV de kullanabilirsiniz. Tüm akıllı TV'ler bunu sunmaz, ancak piyasada makul boyuttaki uygun fiyatlı Hisense setlerinden duvarları dolduran birinci sınıf Sony setlerine kadar tüm fiyat noktalarında bol miktarda bulabilirsiniz. Şu terimlerden söz edilip edilmediğini görmek için modelinizin belgelerine bakın: Chromecast, Chromecast Yerleşik, Google Cast veya Google TV. Google markayı değiştirdiği için eski TV'ler buna "Google Cast" adını verecek ve daha yeni TV'ler buna "Chromecast Yerleşik" adını verecek.
TV'nizin yerleşik yayın işlevini kullanırken dikkat edilmesi gereken bir şey var. Bazı TV'ler yayınlamayı destekler, ancak yalnızca Netflix veya Spotify gibi doğrudan yayın yapan medya akışları için. Örneğin, daha eski bir Samsung akıllı TV'niz varsa, Netflix'i telefonunuzdan veya bilgisayarınızdan TV'nize yayınlayabilirsiniz. Ancak TV, masaüstü yansıtma veya sekme yayınlama gibi daha geniş Chromecast işlevlerini desteklemez. Bu durumdaysanız, ek özelliklerin kilidini açmak için özel bir Chromecast satın almanız gerekir.
Chrome, Edge veya Uyumlu Yazılıma Sahip Bir Bilgisayar
Yayınlanan içeriğiniz için bir hedefe ek olarak, içeriği yayınlamak için bilgisayarınızda bir yazılıma ihtiyacınız vardır.
İlgili işletim sisteminizde Google Chrome veya Microsoft Edge web tarayıcılarını kullanabilirsiniz. Edge, Chromium motorunu temel alır ve tıpkı Chrome gibi yerel yayınlamayı destekler.
Döküm için de üçüncü taraf çözümler var. VLC ve Plex Media Server gibi pek çok medya uygulaması, medya yayınını destekler. Masaüstü ekran yansıtma söz konusu olduğunda, Chrome veya Edge kullanmaya devam etmelisiniz. Bu amaçla ara sıra açılan üçüncü taraf uygulamaları genellikle çok lapa lapa ve yetersiz destekleniyor.
Google Chromecast Deneyiminizde Sorun Giderme
Çoğunlukla, Chromecast'i kullanmak o kadar sorunsuz bir deneyimdir ki nadiren sorun gidermeniz gerekir. Ancak, bilgisayarınızdan TV'nize yayın yaparken sorunlarla karşılaşıyorsanız, burada bazı sorun giderme ipuçları ve püf noktaları verilmiştir.
Chromecast'iniz Düzensiz Davranıyor
Chromecast'iniz yanıt vermiyorsa veya başka bir şekilde düzensiz davranıyorsa, başka herhangi bir sorun giderme işlemi yapmadan önce yeniden başlatmalısınız. Chromecast'ler genellikle 7/24 fişe takılı bırakıldığından, Chromecast'iniz tamamen kapatılalı aylar hatta yıllar geçmiş olabilir. (Chromecast'inizi her zaman açık bırakmanın para israfı olup olmadığını merak ettiyseniz, yılda yalnızca 2 ABD doları tutarında olduğunu duyunca mutlu olacaksınız.)
Chromecast'inizi tamamen yeniden başlatmak için güç kablosunu çıkarın ve yeniden açmadan önce en az 30 saniye bekletin.
Yeniden başlatma sorunu çözmezse, Chromecast'inizi fabrika ayarlarına sıfırlamayı düşünebilirsiniz. Güç kablosunu takarak ve ardından Chromecast üzerindeki durum ışığı turuncu veya sarı renkte yanıp sönmeye başlayana kadar güç düğmesini basılı tutarak Chromecast'inizi fabrika ayarlarına sıfırlayabilirsiniz. Yanıp sönme durup sürekli beyaza döndüğünde, düğmeyi bırakın. Cihazı kutudan çıkar çıkmaz yepyeniymiş gibi kurun.
Döküm Yeriniz Kullanılamıyor
Bilgisayarınızdaki yayın menüsünü açtığınızda ve yayın yapmak istediğiniz cihaz kullanılamıyorsa, ya cihaz açık değildir ya da bir ağ sorunu vardır.
Özel Chromecast cihazları söz konusu olduğunda bu, cihazınızın prize takılı olmadığı anlamına gelir. Yerleşik Chromecast işlevine sahip akıllı TV'ler söz konusu olduğunda, bu, açık olmadıkları anlamına gelir. Bazı TV'lerin her zaman açık işlevi vardır, bu nedenle TV "kapalı" olduğunda bile yayın yapabilirsiniz, ancak çoğu menüyü yukarı çekmeden önce TV açılırsa yalnızca bir yayın hedefi olarak görünmez ve görünecektir.
Ağ sorunları ayrıca bir Chromecast'in kullanılamıyor gibi görünmesine neden olabilir. Ağ veya internet erişimiyle ilgili başka bir sorun yaşamadığınızı varsayarsak, en yaygın sorun, yayın cihazının ve Chromecast'in farklı ağlarda olmasıdır (dizüstü bilgisayarınızın evinizin misafir ağına giriş yapmış olması ve TV veya Chromecast dongle'ınız gibi). ana ağda oturum açmış veya tam tersi).
Daha seyrek olarak, "AP İzolasyonu" açıkken bir ağ kullanıyormuşsunuz gibi sorunlarla karşılaşırsınız. AP İzolasyonu, bir Wi-Fi ağındaki her istemcinin bir Wi-Fi ağındaki diğer tüm istemcilerden izole edildiği bir güvenlik özelliğidir. Bu, bir ev Wi-Fi ağında alışılmadık bir durumdur (ancak ne yaptığını tam olarak anlamadan açmış olabilirsiniz). Bir otel ağı gibi ticari ortamlarda çok daha yaygındır.
Evdeyseniz Chromecast'inizin ve yayın cihazınızın AP izolasyonu kapalıyken aynı Wi-Fi ağında olduğundan emin olun. Chromecast'inizi bir otelde veya başka bir yerde kullanıyorsanız bağlantı sorunlarını önlemek için bir seyahat yönlendiricisi kullanmayı düşünün.
Yayınlanmış Sekmeniz veya Masaüstünüz Gecikmeli
Masaüstünüzü veya tarayıcı sekmenizi yayınlamak kadar kullanışlı olsa da (ve Google, deneyimi yıllar içinde geliştirmiş olsa da), yine de mükemmelden daha az bir deneyim. En iyi koşullar altında bile biraz gecikme ve ara sıra video yapaylıkları bekleyebilirsiniz.
Güçlü Wi-Fi kapsamına sahip olduğunuzdan ve Chromecast ile yayın cihazınızın Wi-Fi yönlendiricinizden çok uzakta olmadığından emin olarak deneyimi bir noktaya kadar iyileştirebilirsiniz. Wi-Fi sinyalinizi iyileştirmek için bir şeyler yapmak harikadır, ancak gecikme anlaşmayı bozuyorsa, bilgisayarınızı doğrudan televizyonunuza bağlamak isteyebilirsiniz.
Chromecasting Hakkında Sıkça Sorulan Sorular
Bu makalede pek çok konuyu ele aldık, ancak her zaman yanıtlanması gereken ek sorular var! İşte bazı yaygın Chromecast ve yayın soruları.
Döküm Nedir?
Yayınlama, yerel olarak veya uzaktan barındırılan içeriğin oynatılmasını Google'ın uygun kaldırma görüntüleme protokolü Google Cast kullanılarak başlatma işlemidir.
Protokol ilk olarak 2013 yılında ilk Chromecast oynatıcısının piyasaya sürülmesiyle halka açıldı. 2014 yılında Google, üçüncü tarafların döküm teknolojisini uygulamalarına dahil etmesinin yolunu açan bir geliştirme kiti yayınladı.
Chromecast için Güçlü Bir Bilgisayara İhtiyacım Var mı?
Doğrudan yayın yapıyorsanız (burada bilgisayarınızı Neflix gibi uzak bir hizmette veya bodrumunuzdaki Plex Media Server gibi yerel bir hizmette içerik seçmek için kullanıyorsanız) bilgisayarınızın yetenekleri önemli değildir. Neyin oynatılacağını seçmek için bilgisayarı kullanırsınız ve ardından hizmet veya yerel sunucu ağır işi yapar ve Chromecast özellikli cihazınıza gönderir.
Bununla birlikte, masaüstünüzü veya bir tarayıcı sekmesini yayınlıyorsanız, bilgisayarınızın kapasitesi önemlidir. Güçlü bir oyun teçhizatına ihtiyacınız olmasa da, hayal gücünüzün herhangi bir zorlamasıyla, bilgisayarınızın yayınladığınız her türlü etkinliği yapabilme yeteneğine ve ayrıca video veya medya akışını işleme ve gönderme ek yükü için biraz ekstra kapasiteye ihtiyacı olacaktır. Chromecast.
Bu, çoğu durumda bir sorun teşkil etmemelidir, ancak siz yayını başlatmadan önce bilgisayarınız zaten mücadele ediyorsa, onu TV'nize yayınlamaya çalışırken yetersiz bir deneyim yaşarsınız.
Yayınlama ihtiyaçlarınız için yeni bir Chromecast alırsanız eskisini çöpe atmayın. Erken model Chromecast'ler, TV'nizi dijital bir resim çerçevesine dönüştürmek için hala harika.
Eski Chromecast Modelleri Ekran Yansıtmayı Destekliyor mu?
Tüm nesil Chromecast'ler ve Chromecast özellikli TV'ler, yukarıda ana hatlarıyla belirttiğimiz ekran yansıtma ve sekme yayınlama gibi işlevleri destekleyecektir.
Ancak, orijinal Chromecast 2013 yılının Haziran ayında piyasaya sürüldü ve donanım bu noktada oldukça eski ve güçsüz. Masaüstünüzü veya sekmelerinizi yayınlamak için en yeni Chromecast'e veya 4K'yı destekleyen daha güçlü modellere yükseltmeye ihtiyacınız olmasa da, muhtemelen en eski Chromecast modellerinde döküm işleminin biraz gecikmeli ve kekeme olduğunu göreceksiniz.
Bir Mac veya Linux Bilgisayardan Chromecast Yapabilir misiniz?
Evet, Windows PC ve Chromebook'lara ek olarak, Google Chrome çalıştırabilen veya yerleşik yayınlama desteğine sahip uygulamaları olan herhangi bir Mac veya Linux bilgisayardan yayın yapabilirsiniz.
Bilgisayarımdan ve Telefonumdan Doğrudan Yayın Yapmak Arasında Bir Fark Var mı?
Bilgisayarınızdan doğrudan yayınlama ile telefonunuzdan doğrudan yayınlama arasında hiçbir fark yoktur. Bilgisayarınızdaki ilgili sitelerde gezinirken veya telefonunuzdaki ilgili uygulamaları kullanarak bir YouTube videosu veya yeni bir Netflix şovu seçin, yayınla düğmesine bastığınız ve Chromecast cihazınızı seçtiğiniz anda süreç Chromecast'e aktarılır. bu daha sonra doğrudan hizmetle konuşur.
Hangi cihazı kullandığınız sadece bir tercih meselesidir. Telefonunuzu kullanmak yerine dizüstü bilgisayarınızda oynarken art arda izlemek için Netflix şovları seçmeyi seviyorsanız, bunu yapmaktan çekinmeyin.
Chromecast'i Kullanmak İçin İnternet Erişimine İhtiyacım Var mı?
Netflix veya YouTube videoları gibi internet tabanlı içeriği Chromecast'inize doğrudan yayınlamak için doğal olarak internet erişimine ihtiyacınız var.
Ancak, PC'nizin ekranını yansıtmak veya bodrumunuzdaki Plex Media Server'dan bir video akışı yayınlamak gibi yerel içeriği yayınlamak için internet erişimine ihtiyacınız yoktur.
Bilgisayar (veya yerel medya sunucusu) ile Chromecast'iniz arasındaki bağlantıyı müzakere etmek için yine de bir yönlendiriciye ihtiyacınız olacaktır. Chromecast'i bu şekilde internet erişimi olmayan uzak bir yerde veya Chromecast'inizi otelin Wi-Fi ağına kolayca bağlayamadığınız bir konferans odasında kullanmayı planlıyorsanız, birlikte kullanmak üzere bir seyahat yönlendiricisi getirmenizi öneririz. Chromecast'iniz.
İçeriği Chrome Dışındaki Tarayıcılardan Yayınlayabilir miyim?
Chromecasting, Chromium tabanlı bir web tarayıcısı gerektirir. Chrome, Edge ve diğer Chromium tabanlı tarayıcılardan yayın yapabilirsiniz.
Firefox'tan veya Chromium dışındaki diğer tarayıcılardan yerel olarak yayın yapamazsınız. Bir geçici çözüm oluşturmak için ara sıra uzantılar veya saldırılarla karşılaşacaksınız, ancak deneyimlerimize göre bunlar kötü çalışıyor ve yalnızca yayınlama amacıyla (birincil tarayıcınız olarak kullanmasanız bile) Chrome'un bir kopyasını etrafta tutmak daha kolay.
