Üniversiteyi Kolaylaştıracak Bu Microsoft Word Özelliklerini Öğrenin
Yayınlanan: 2022-09-01
Kolej, makalenizin belirli gereksinimleri nasıl karşılayacağını anlamaya çalışmak için zaman harcamadan yeterince zordur. Microsoft Word, okul kağıtlarınızı yazmayı ve biçimlendirmeyi biraz daha kolaylaştıran çeşitli özellikler sunar.
Araştırmacı Aracıyla Kaynak Bulma
Akıllı Arama ve Aramayı Kullanma
Alıntı ve Biyografi Ekleme
Köprü Ekleme
Dipnotlar ve Son Notlar Dahil
Denklemleri Ekleme ve Numaralandırma
Sayfa veya Bölüm Numaralarını Dahil Etme
Araştırmacı Aracıyla Kaynak Bulma
Denemenizi oluştururken muhtemelen zaman harcayacağınız bir görev araştırmadır. Word ve tarayıcınız arasında gidip gelmek yerine yerleşik Araştırmacı aracını kullanabilirsiniz.
İLGİLİ: Denemeler ve Makaleler için Microsoft Word'de Araştırmacı Nasıl Kullanılır
Bununla birlikte, makaleniz için ihtiyacınız olan bilimsel makaleler, web siteleri, resimler ve benzeri öğeler gibi kaynakları bulabilirsiniz. Ardından, öğeleri ekleyin, alıntılar ekleyin ve kaynakları doğrudan Researcher'dan alıntılayın.
Referanslar sekmesinde, şeridin Araştırma bölümündeki “Araştırmacı” seçeneğine tıklayın.

Sağ tarafta kenar çubuğu açıldığında, arama teriminizi girin ve Enter tuşuna basın.
Ardından, Bing tarafından sağlanan döneminiz için tüm sonuçları göreceksiniz. Dergilerden ve web sitelerinden ayrıntıları inceleyebilir, daha fazlasını okumak için bir öğe seçebilir ve hatta kaynağı doğrudan makalenize ekleyebilirsiniz.
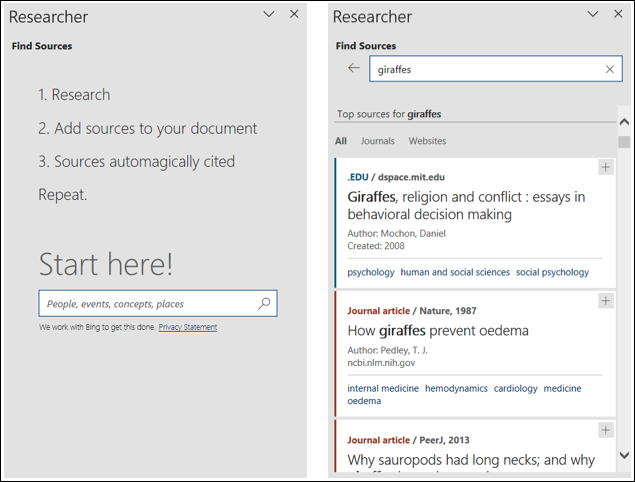
Akıllı Arama ve Aramayı Kullanma
Word'de araştırma yapmak için başka bir kullanışlı araç da Akıllı Arama veya Arama aracıdır. Araştırmacı'dan biraz farklı olan bu arama aracı, bir arama terimi için tanımları, telaffuzları ve temel bilgileri bulmanıza yardımcı olur. Belirli türdeki öğeler için makalenize bir bağlantı veya alıntı ekleyebilirsiniz. Araç, temel olarak oldukça kullanışlı olabilecek genel aramalar içindir.
Bu, Referanslar sekmesindeki Araştırmacı düğmesinin hemen solundadır. Kenar çubuğunu açmak için Akıllı Arama veya Arama düğmesini tıklayın. Ardından, arama teriminizi üstteki kutuya girin.

Sonuçları web veya medyaya göre daraltmak için Diğer açılır okunu kullanabilirsiniz. Bu, size bir tanım, referanslar için popüler web siteleri ve arama teriminiz için resimler veya diğer medyaları sağlamak için yararlıdır.
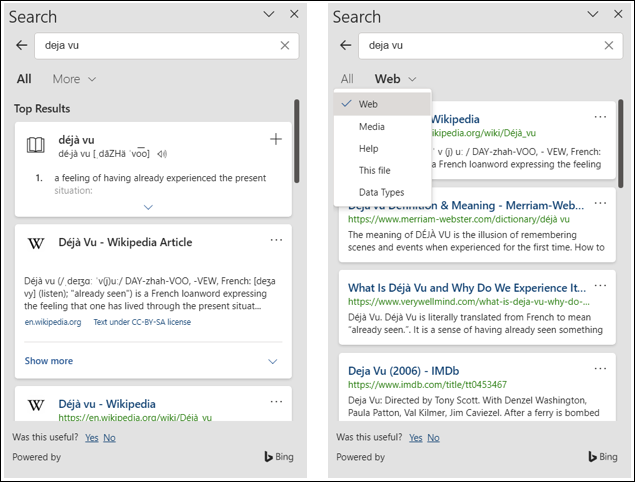
Görüntülenen öğenin türüne bağlı olarak, o kaynağı belirtmek, bir bağlantı eklemek veya tüm ayrıntılar için öğeyi açmak için üstteki artı işaretini veya üç noktayı seçebilirsiniz.
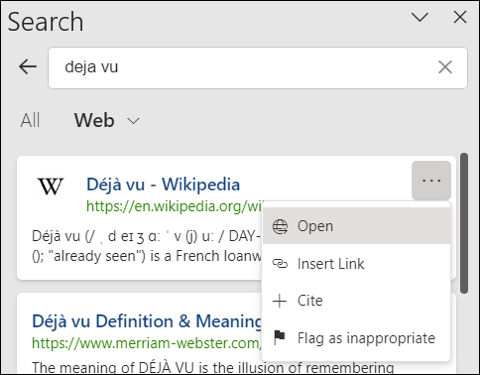
Alıntı ve Biyografi Ekleme
Araştırmanızı yaptıktan sonra sıra alıntılar oluşturmaya gelir. Metin içi referanslarınızın kaynaklarını listelemek için normalde bir kaynakçaya ihtiyacınız vardır. Word, kaynaklarınızdan alıntı yapmayı ve bunları doğru bir şekilde listelemeyi kolay bir iş haline getirir.
İLGİLİ: Microsoft Word'e Otomatik Olarak Alıntı ve Kaynakça Ekleme
Denemeniz için MLA, APA, Chicago veya başka bir stil kullanmanız gerekip gerekmediğini, sadece birkaç adımda alıntılarınızı ve kaynakçalarınızı ekleyebilirsiniz.
Bir alıntı eklemek için, şeridin Referanslar sekmesine ve Alıntılar ve Kaynakça bölümüne gidin. Stil açılır listesinden yazma biçimini seçin.
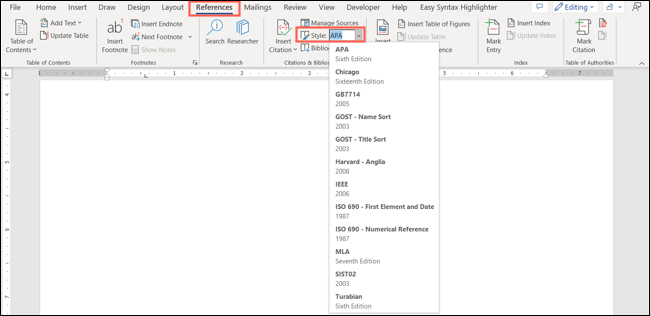
Ardından, Alıntı Ekle > Yeni Kaynak Ekle'yi seçin, gerekli tüm ayrıntıları girin ve "Tamam"ı tıklayın. Daha sonra alıntınızı metninizde göreceksiniz.
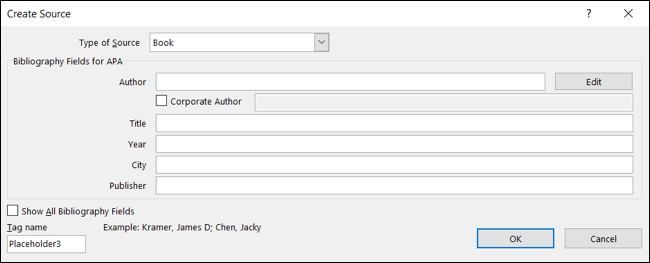
Kaynakçayı oluşturmaya hazır olduğunuzda, imlecinizi istediğiniz yere getirin. Referanslar sekmesindeki Kaynakça açılır kutusunu seçin ve kullanmak istediğinizi seçin.
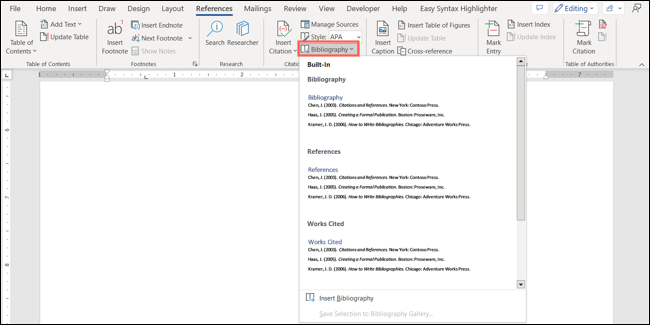
Bu, daha önce seçtiğiniz yazı stiline göre sizin için kaynakçayı otomatik olarak oluşturur ve biçimlendirir.
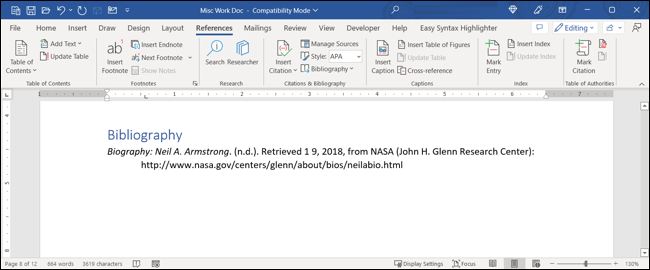
Tüm ayrıntılar ve ek özellikler için Word'deki alıntılar ve bibliyografyalar hakkındaki özel makalemize göz atın.

Köprü Ekleme
Belgenize alıntılar ve başka referanslar eklediğinizde, bunlar web'deyse bunlara bağlantı vermeniz gerekebilir. Belgenizdeki metne kolayca köprüler ekleyebilirsiniz.
Bağlamak istediğiniz metni seçin ve sağ tıklayın veya Ekle sekmesine gidin.
Bağlantılar > Bağlantı Ekle'yi seçin ve beliren kutuda "Mevcut Dosya veya Web Sayfası"nı seçin. Adres kutusuna kopyalanan bir URL girin veya yapıştırın ve “Tamam”ı tıklayın.
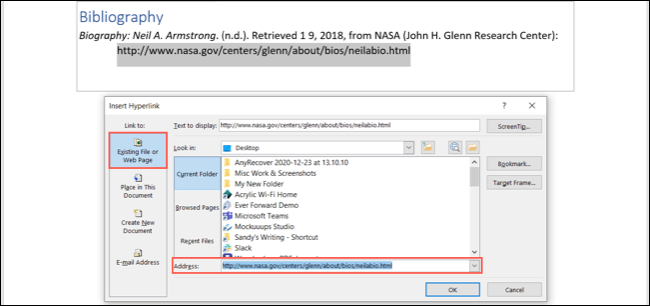
Daha sonra metninizin web kaynağınıza bağlı olduğunu göreceksiniz.
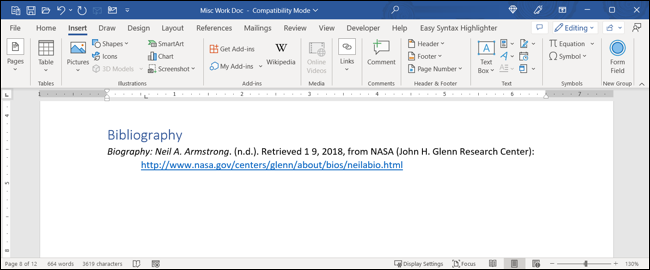
Dipnotlar ve Son Notlar Dahil
Bildirinize eklemek istediğiniz yorum veya ek bilgi gibi notlarınız varsa, bu ayrıntıları dipnot ve son notlara dahil edebilirsiniz. Bu, ana içerikten uzaklaşmadan ihtiyacınız olan bilgileri sayfanın altına (dipnot) veya bölümün veya kağıdın sonuna (son not) eklemenizi sağlar.
İLGİLİ: Microsoft Word'de Dipnotlar ve Son Notlar Nasıl Kullanılır
Birini veya diğerini eklemek için imlecinizi metninizde göstergenin görünmesini istediğiniz yere getirin. Şeridin Referanslar sekmesine ve Dipnotlar bölümüne gidin. "Dipnot Ekle" veya "Son Not Ekle"yi seçin.
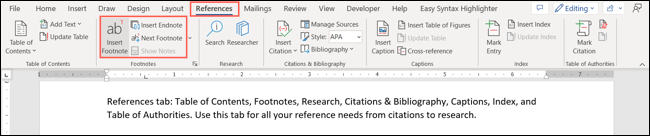
İmlecinizi yerleştirdiğiniz üst simge göstergesini göreceksiniz ve ayrıntılarınızı eklemek için otomatik olarak dipnota veya sonnota yönlendirileceksiniz.
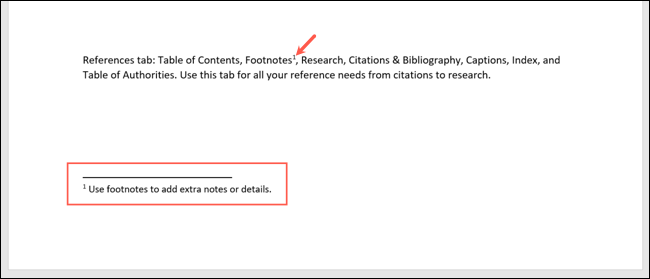
Biçimi, yerleşimi, numaralandırmayı veya diğer özellikleri ayarlamak istiyorsanız, Word'deki dipnotlar ve son notlarla ilgili tam eğiticimize göz atın.
Denklemleri Ekleme ve Numaralandırma
Hazırladığınız kağıt türü bir matematik dersi içinse, muhtemelen denklemleri dahil etmeniz gerekecektir. Word ile doğru biçimlendirilmiş denklemler ekleyebilir ve eklediğiniz denklemleri numaralandırabilirsiniz.
İLGİLİ: Microsoft Word'de Denklemler Nasıl Numaralandırılır veya Etiketlenir
Bir denklem eklemek için Ink to Math denklem düzenleyicisini kullanabilirsiniz. Draw sekmesine gidin ve “Ink to Math”ı seçin.
Denkleminizi geniş orta alana yazın ve üstte bir önizleme göreceksiniz. Silmeyi kullanabilir, seçip düzeltebilir veya araçları silebilirsiniz.
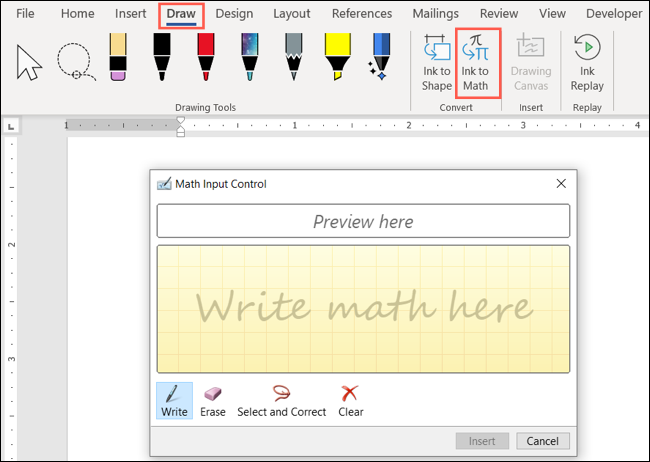
Bitirdiğinizde, denklemi kağıdınıza yerleştirmek için “Ekle”ye tıklayın.
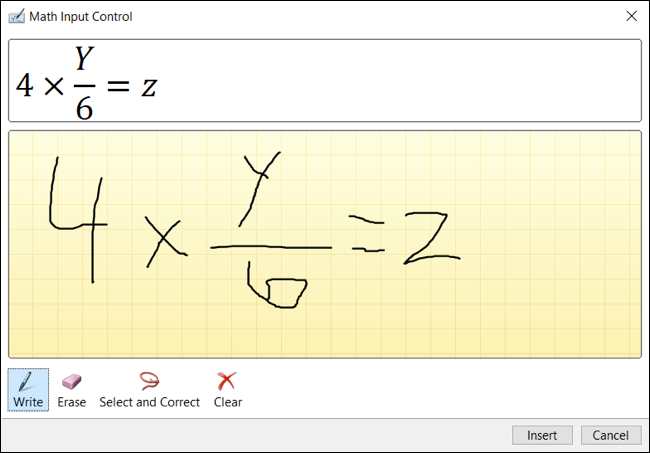
Denklemlerinizi numaralandırmanız gerekiyorsa veya basitçe tercih ederseniz, bunlara kolayca altyazı ekleyebilirsiniz. Bir denklem seçin, Referanslar sekmesine gidin ve şeridin Başlıklar bölümünde "Başlık Ekle"yi seçin.
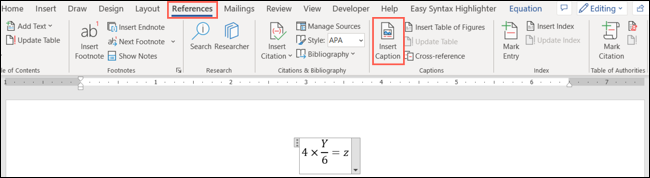
Başlık kutusu açıldığında, Etiket açılır listesinden “Denklem”i seçin. Ardından konumu seçin veya numaralandırmayı gerektiği gibi ayarlayın. Altyazı eklemek için “Tamam” ı tıklayın.
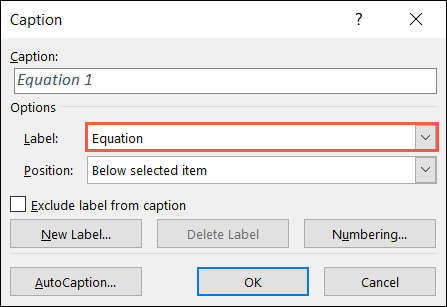
Sayfa veya Bölüm Numaralarını Dahil Etme
Word'ün makaleniz için gerekli olabilecek bir diğer özelliği de numaralandırmadır. Sayfa veya bölüm numaraları ekleyebilir, yerleşimi seçebilir ve bir başlık sayfası kullanıyorsanız ilk sayfayı farklı hale getirebilirsiniz.
İLGİLİ: Microsoft Word'de Sayfa Numaralarıyla Nasıl Çalışılır
Sayfa numaraları eklemek için şeridin Ekle sekmesine ve Üstbilgi ve Altbilgi bölümüne gidin. Sayfanın alanını seçmek için Sayfa Numarası açılır menüsünü kullanın ve ardından sayıların konumu için bir seçenek belirleyin.
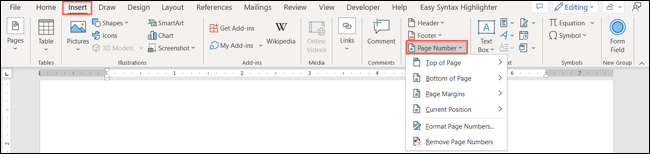
Sayı içeren sayfaları değiştirmek, numaralandırmadan ilk sayfayı kaldırmak ve diğer ayrıntıları sayfa numaralarına dahil etmek için Üstbilgi ve Altbilgi sekmesini açın. Sayfa numaralarınızı yerleştirdiğiniz üstbilgi veya altbilgiye çift tıklarsanız bu sekmeyi görürsünüz.
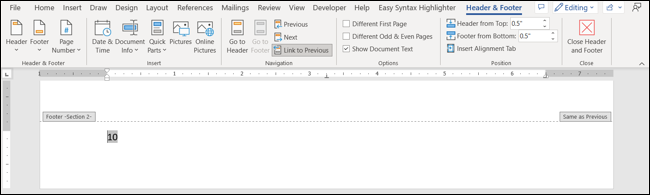
Bölüm numaralarını kullanmayla ilgili ayrıntılar için Word'de sayfa numaralarıyla çalışmak için nasıl yapılır makalemizi inceleyin.
Kaynaklara atıfta bulunmak, onlara bağlantı vermek, araştırma yapmak ve makalenizi sayfa numaralarıyla düzenlemek için bu Word özellikleri, okul yılınız için harika bir başlangıç yapmanızı sağlamalıdır.
Daha fazla bilgi için, Word belgenizde kenar boşluklarını nasıl değiştireceğinize veya çift aralığı nasıl kullanacağınıza bakın.
