Microsoft'un Edge Tarayıcısındaki En İyi Püf Noktaları
Yayınlanan: 2022-01-29Microsoft'un Edge tarayıcısının yeni Chromium tabanlı sürümü, EdgeHTML'yi Chromium lehine bırakarak Google Chrome gibi daha fazla hissettirerek Chrome uzantılarını desteklemeye kadar birkaç püf noktası ekler.
Yeni bir Windows PC'de yaptığınız ilk şeylerden birinin web'e gitmek ve Firefox, Chrome veya diğer tercih ettiğiniz tarayıcıyı indirmek olduğuna bahse gireriz, ancak Edge'i düşünmek için hala nedenler var. Sonuçta, rekabete karşı iyi performans gösterdiğini gördük.
Edge'in eski sürümünün aksine, yeni sürüm Windows 10, 8/8.1, 7 ve hatta macOS için indirilebilir. Windows 10'unuz varsa, yeni lezzet otomatik olarak eski sürümün yerini alacaktır. Ocak 2021'de yayınlanan 88 sürümüyle Edge, güvenliğinizi ve gizliliğinizi korumak için tasarlanmış birkaç önemli güncelleme içerir. İşte şu anda yapabileceklerinize bir göz atın.
Edge'i Güncelle
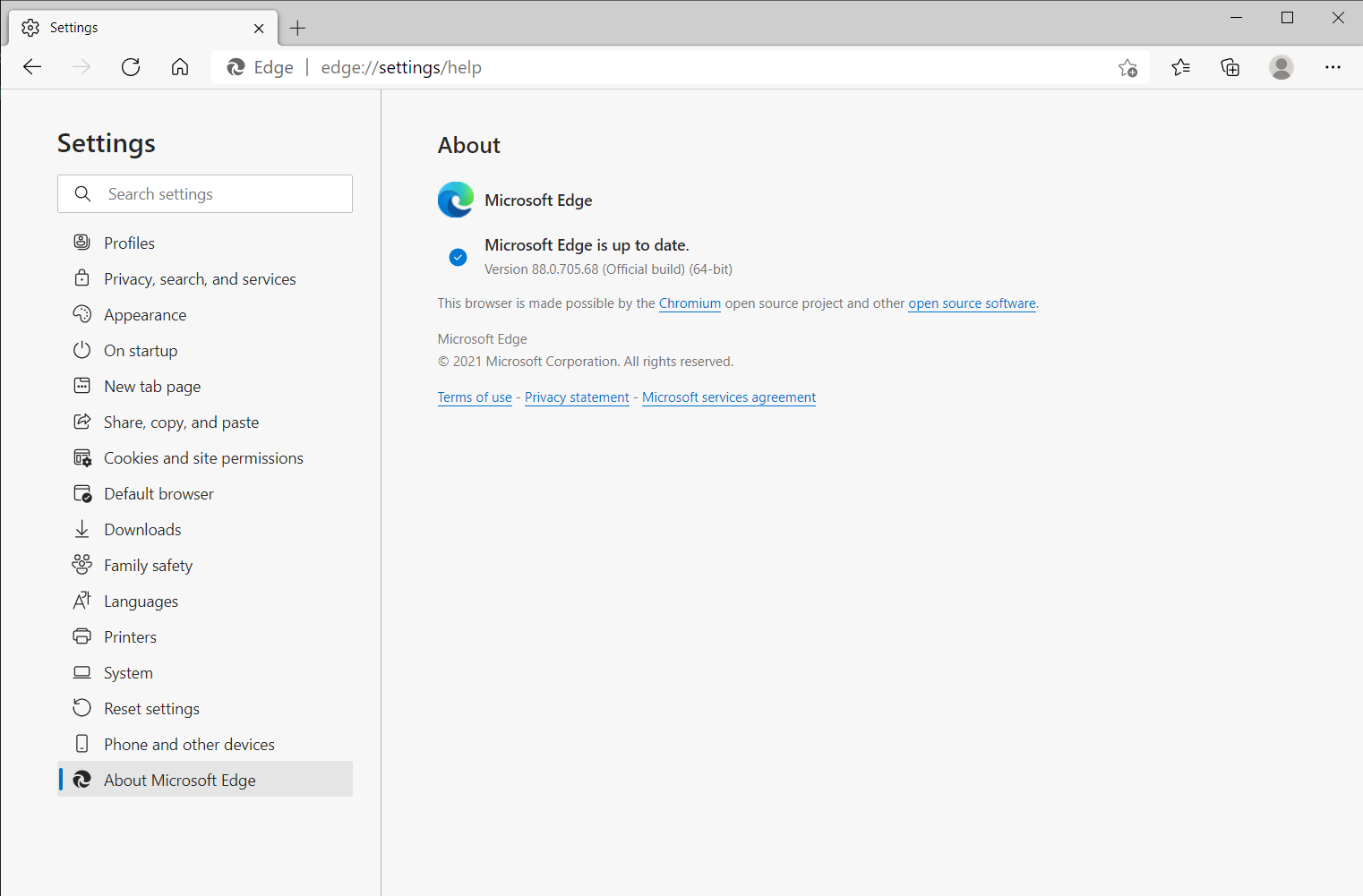
Öncelikle, en yeni özelliklere erişebildiğinizden emin olalım. Tarayıcının sağ üst köşesindeki üç nokta simgesine tıklayın ve en son güncellemeleri indirip yüklemek için Yardım ve Geri Bildirim > Microsoft Edge Hakkında'ya gidin.
Parolalarınızı Geliştirin ve Koruyun
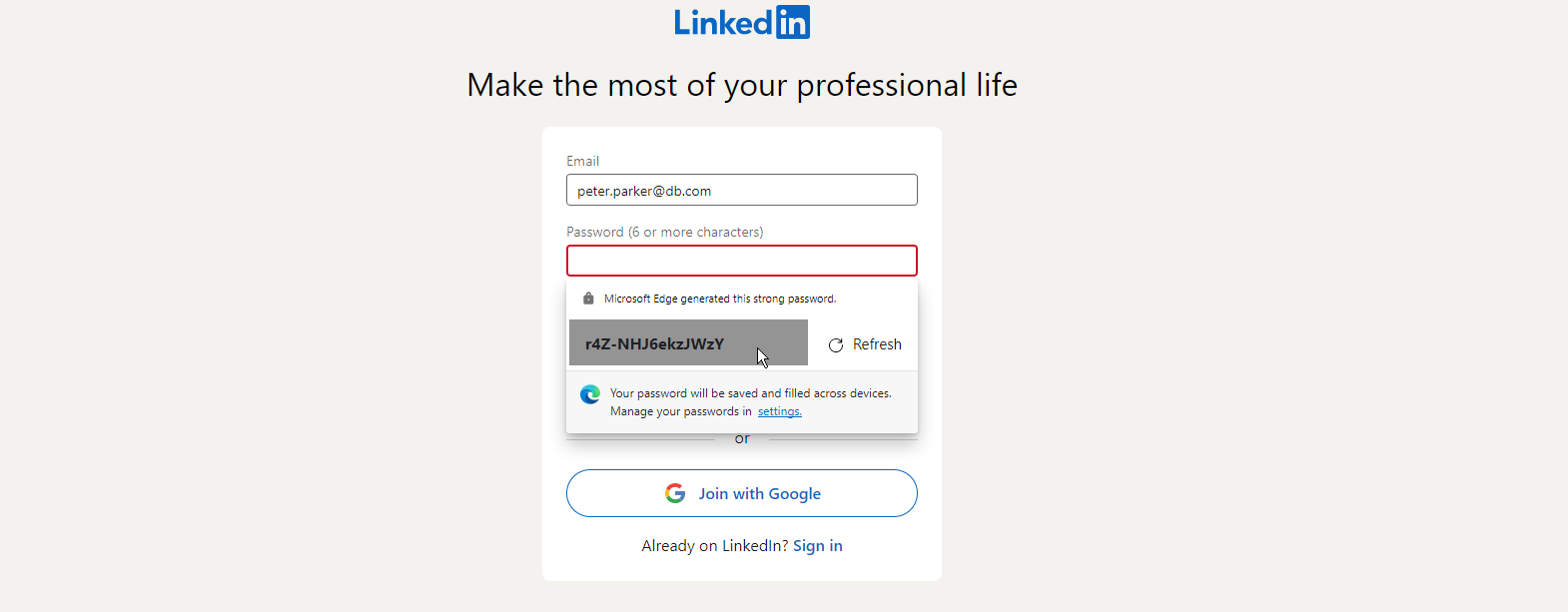
Edge sürüm 88 ve üzeri, parolalarınızdan birinin güvenliği ihlal edilmiş olabilirse sizi uyaran bir parola izleyicisi ve yeni hesaplar için güçlü parolalar önermek üzere bir parola oluşturucu sunar. Her iki özelliği de kullanmak için Senkronizasyonun açık olduğundan emin olun. Üç nokta simgesini tıklayın ve Ayarlar > Profiller > Senk'e gidin, ardından kapalıysa Senkronizasyonu Aç düğmesini tıklayın.
Parola izleyiciyi kullanmak için , çevrimiçi bir sızıntıda parolalar bulunduğunda uyarıları göster anahtarını etkinleştirin. Ardından Edge, bir veri ihlali sırasında kaydedilmiş şifrelerinizden herhangi birinin sızdırılması durumunda sizi uyaracaktır.
Parola oluşturucuyu kullanmak için Ayarlar > Profiller'e gidin ve Parolaları kaydetmeyi teklif et düğmesini açın . Ardından, Güçlü parolalar öner anahtarı da açılmalıdır. Bir dahaki sefere bir web sitesi için yeni bir hesap oluşturmak üzere ekrana geldiğinizde, şifre alanını tıklayın. Edge, güçlü ve güvenli bir parola önermelidir. Beğendiğiniz bir parola bulana kadar Yenile'ye tıklayın ve ardından alana eklemek için seçin.
DNS Sağlayıcınızı Değiştirin
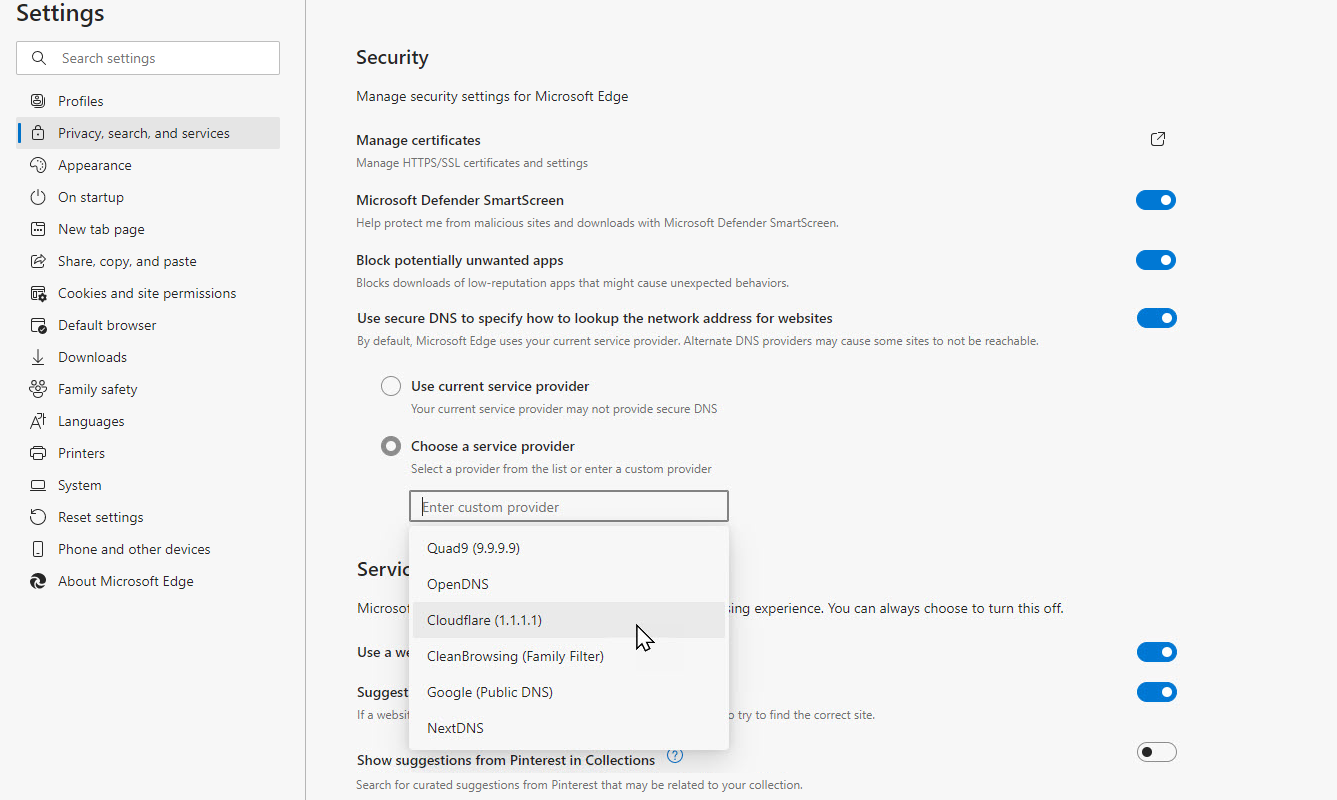
Edge, siz değiştirmediğiniz sürece ISS'niz tarafından ayarlanan DNS sağlayıcısını kullanır. Daha fazla güvenlik veya gizlilik için bazı kişiler Google, OpenDNS veya Cloudflare gibi alternatif bir DNS sağlayıcısı kullanmayı sever. Ayarlar > Gizlilik, Arama ve Hizmetler'i tıklayarak Edge'de farklı bir DNS sağlayıcısına işaret edebilirsiniz.
Sayfayı aşağı kaydırarak Güvenlik bölümüne gidin. Web siteleri için ağ adresinin nasıl aranacağını belirtmek için Güvenli DNS kullan için anahtarın açık olduğundan emin olun. Bir servis sağlayıcı seçin 'i tıklayın. Özel bir sağlayıcı girin için metin alanına tıklayın ve açılır listeden bir sağlayıcı seçin.
Çerezleri İnceleyin ve Silin
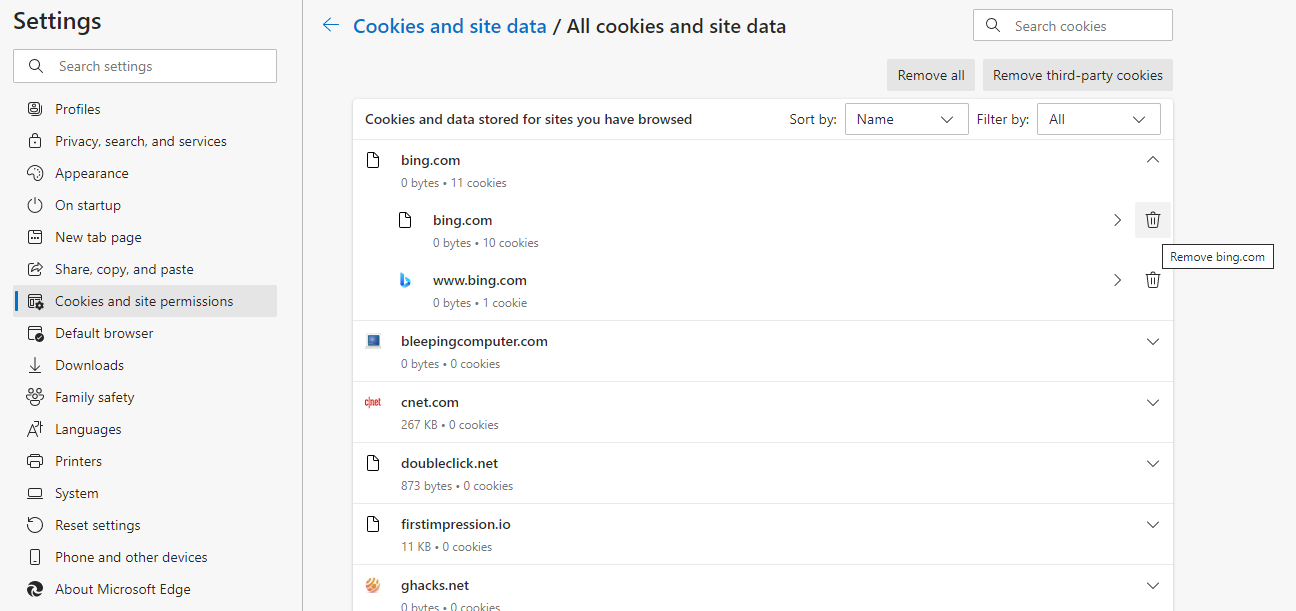
Edge artık çerezleri yönetmek ve silmek için size daha fazla kontrol sağlıyor. Ayarlar > Çerezler ve site izinleri > Çerezleri ve site verilerini yönet ve sil > Tüm çerezleri ve site verilerini gör seçeneğine gidin . Çerezleri oluşturan ve saklayan her bir siteyi tek tek görüntüleyebilirsiniz. İstemediğiniz herhangi bir sitenin tanımlama bilgilerini silmek için aşağı oku ve ardından çöp kutusu simgesini tıklayın.
Web İçeriğini Koleksiyonlara Kaydet
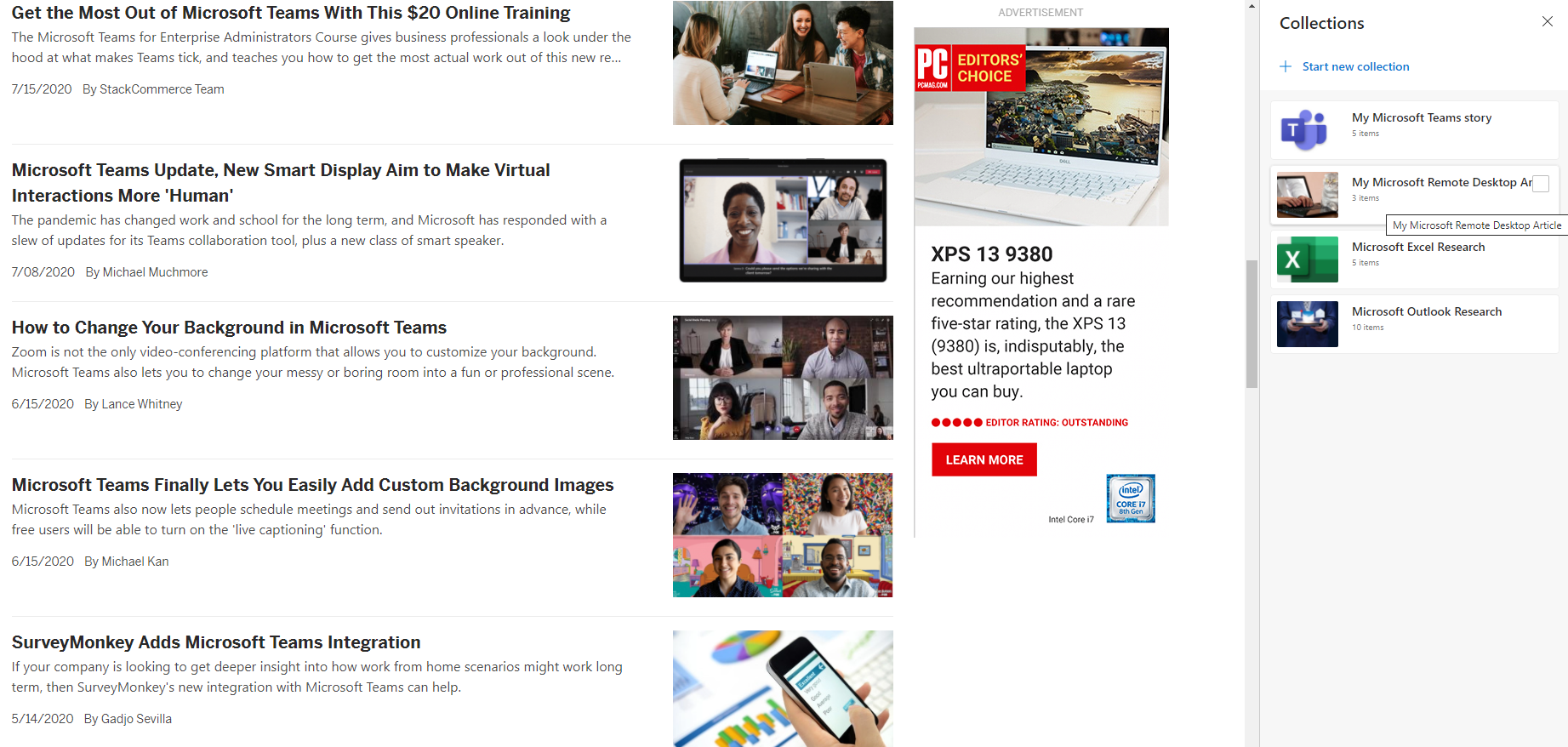
Edge, kendi web sayfaları, metin parçacıkları ve görsel koleksiyonlarınızı oluşturmanıza olanak tanır. Araştırma yapıyorsanız veya belirli bilgiler arıyorsanız ve ilgili tüm içeriği toplamak istiyorsanız bu yardımcı olabilir. Ayarlar > Koleksiyon'a giderek veya menü çubuğundaki Koleksiyonlar simgesini tıklayarak yeni bir koleksiyon başlatabilirsiniz.
Bir web sayfasını kaydetmek istiyorsanız, önce tarayıcıda açın, ardından koleksiyona kaydetmek için Geçerli sayfa ekle bağlantısını tıklayın. Vurgulanan metin ve görüntülerin kaydedilmesi, seçimi Koleksiyonlar bölmesine sürükleyerek yapılabilir.
Bu koleksiyon için bir not yazmak veya bir açıklama eklemek için Not Ekle simgesine tıklayın. Bu koleksiyonlar daha sonra üç nokta simgesine tıklayıp bir hedef seçerek Excel, Word, OneNote veya Pinterest'e gönderilebilir. Ayrıca bu ayarlar menüsünü kullanarak koleksiyondaki tüm içeriği açabilir veya panoya kopyalayabilirsiniz.
Koleksiyonlarınızdan birine bir daha erişmek istediğinizde, Koleksiyonlar bölmesine gidin ve görüntülemek istediğinizi seçin veya araç çubuğundaki Koleksiyonlar simgesini tıklayın. Yeni koleksiyonlar oluşturabilir, mevcut koleksiyonları düzenleyebilir, bir koleksiyondaki tek tek öğeleri silebilir ve bir koleksiyonun tamamını silebilirsiniz.
Favorilerinize Ekleyin
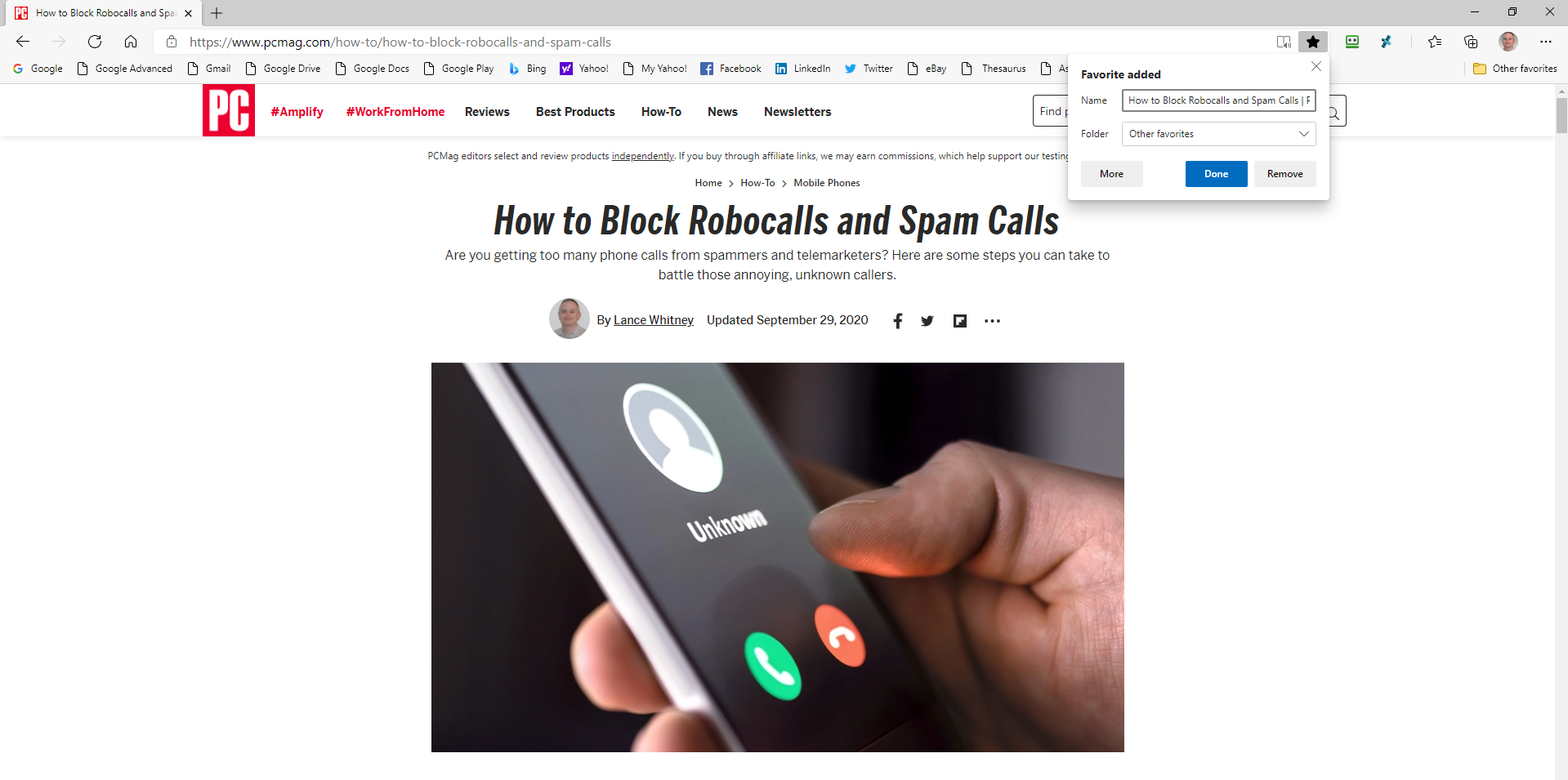
Microsoft Edge, favori web sitelerinizi Favoriler olarak saklamanıza olanak tanır. Eklemek istediğiniz sayfayı açarak Favorilerinize ekleyin. Bir menüyü açmak için Kenar araç çubuğundaki yıldız simgesini tıklayın. Menü, Favoriler sekmesi açıkken otomatik olarak görünecektir. Sayfayı yeniden adlandırma ve bir tane oluşturduğunuzu varsayarak belirli bir Sık Kullanılanlar klasörüne ekleme seçeneğiniz vardır. Favoriler listenize eklemek için Ekle'ye tıklayın.
Kenar Uzantılarını Kullan
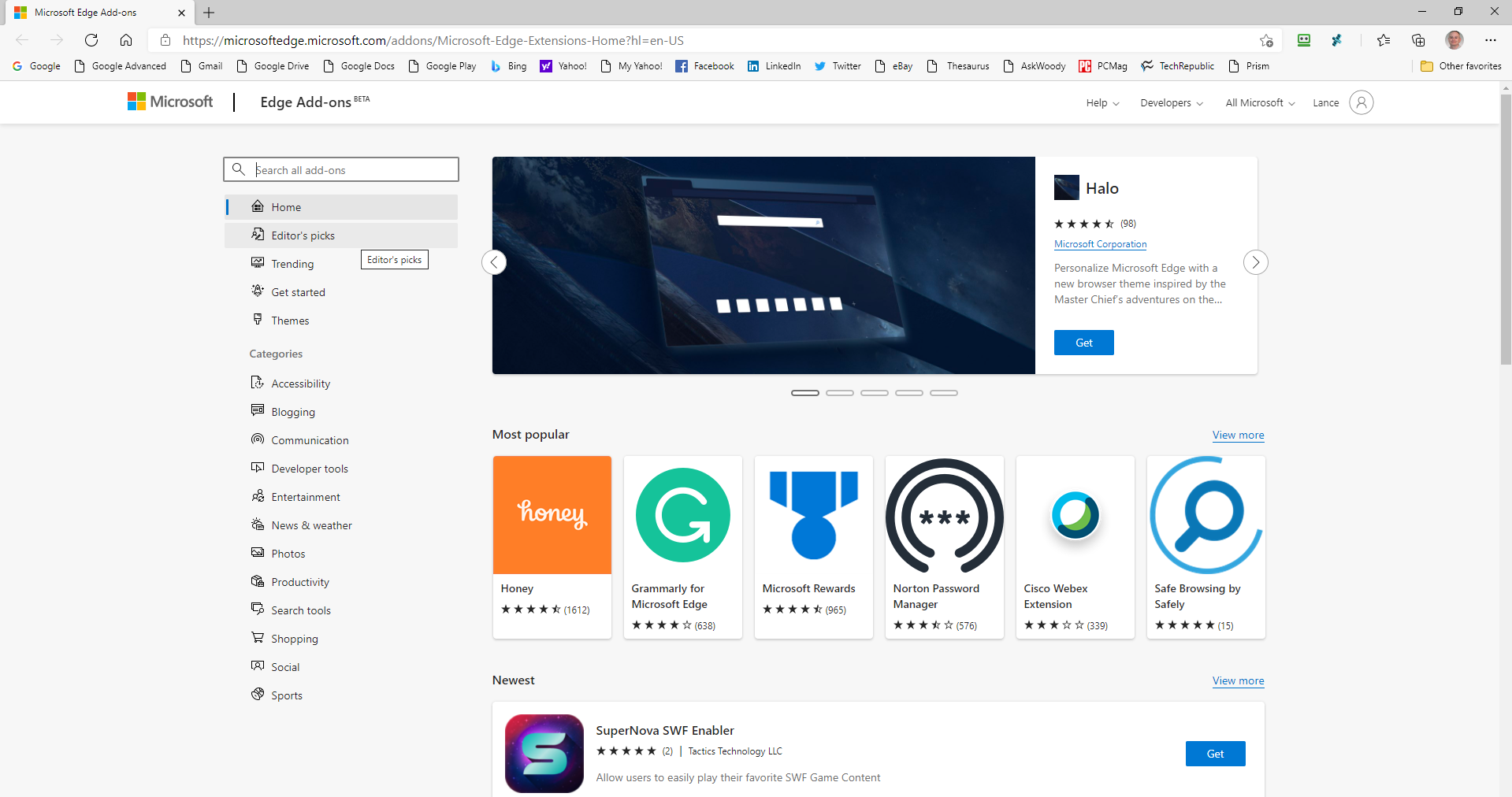
Edge'in yeni sürümünde, Microsoft Mağazası ve Chrome Web Mağazası'ndan uzantılar yükleyebilirsiniz. Yüklü tüm uzantıları görmek için Ayarlar > Uzantılar'ı tıklayın. Microsoft Store'daki eklentileri görüntülemek için Uzantıları al bağlantısını tıklayın. Burada mevcut uzantıları bulabilirsiniz. Al düğmesini tıklayıp ardından Uzantı ekle düğmesine basarak bir uzantı yükleyin.
Chromium tabanlı bir uygulama olarak Edge, Chrome Web Mağazası'ndan da uzantılar alabilir. Bunu yapmak için önce Uzantılar bölmesine gidin , Diğer mağazalardan uzantılara izin ver seçeneğinin yanındaki anahtarı açın ve onaylamak için İzin Ver düğmesini tıklayın. Ardından Chrome Web Mağazası'na gidebilir, bir uzantı seçebilir ve Chrome'a Ekle düğmesini tıklayabilirsiniz.
Yerleşik Kuponlar ve Promosyon Kodları
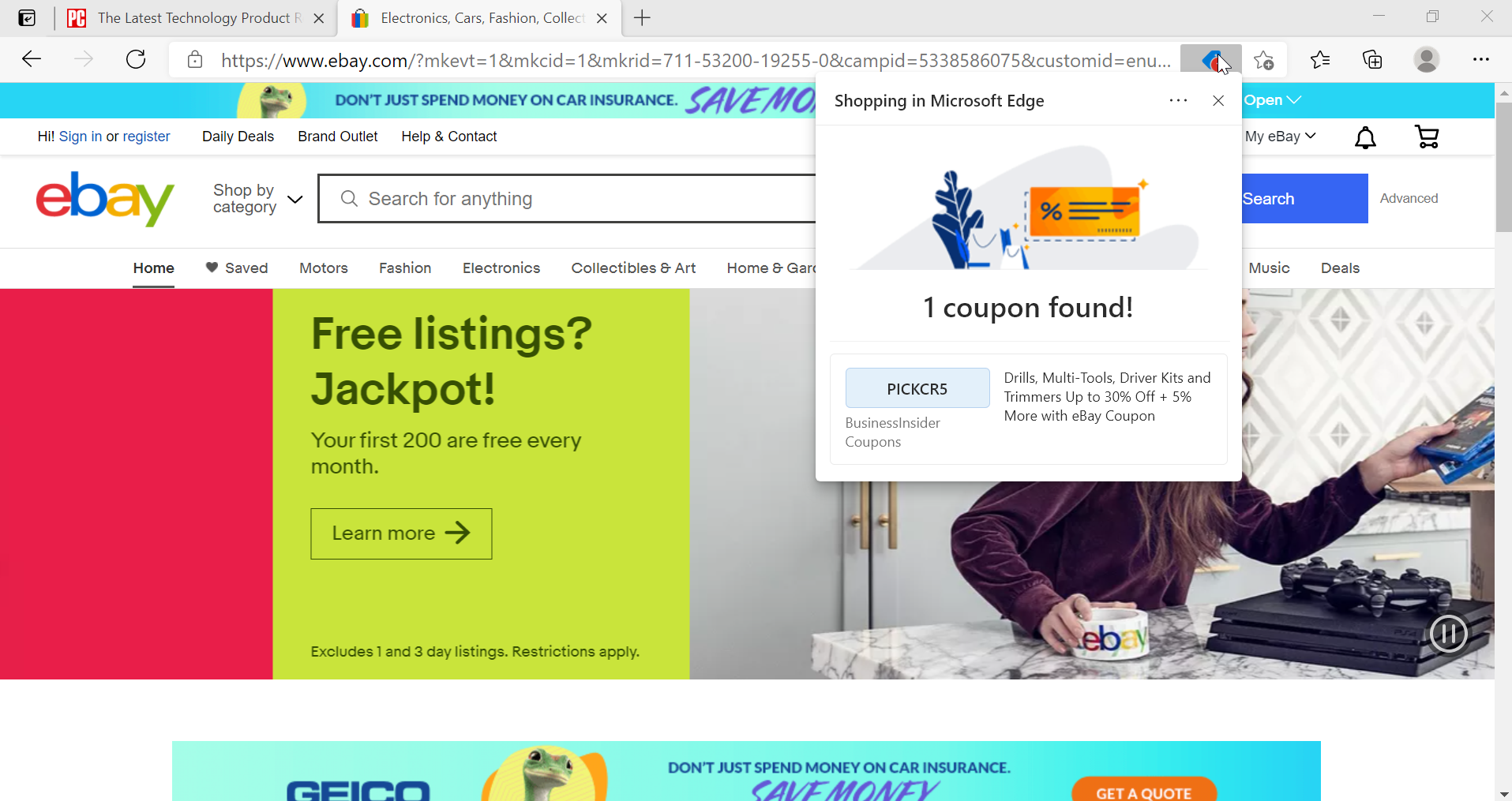
Herkes iyi bir anlaşmayı sever ve Edge şimdi mevcut bir kupon veya promosyon kodu olan bir web sitesindeyseniz sizi uyaracaktır. URL çubuğunda küçük bir "Bu sitenin kuponları var!" uyarı soldan içeri kayar ve fiyat etiketi simgesinin üstünde kırmızı bir uyarı belirir. Nasıl kaydedebileceğinizi görmek için tıklayın.
Bir Web Sitesini Uygulamaya Dönüştürün
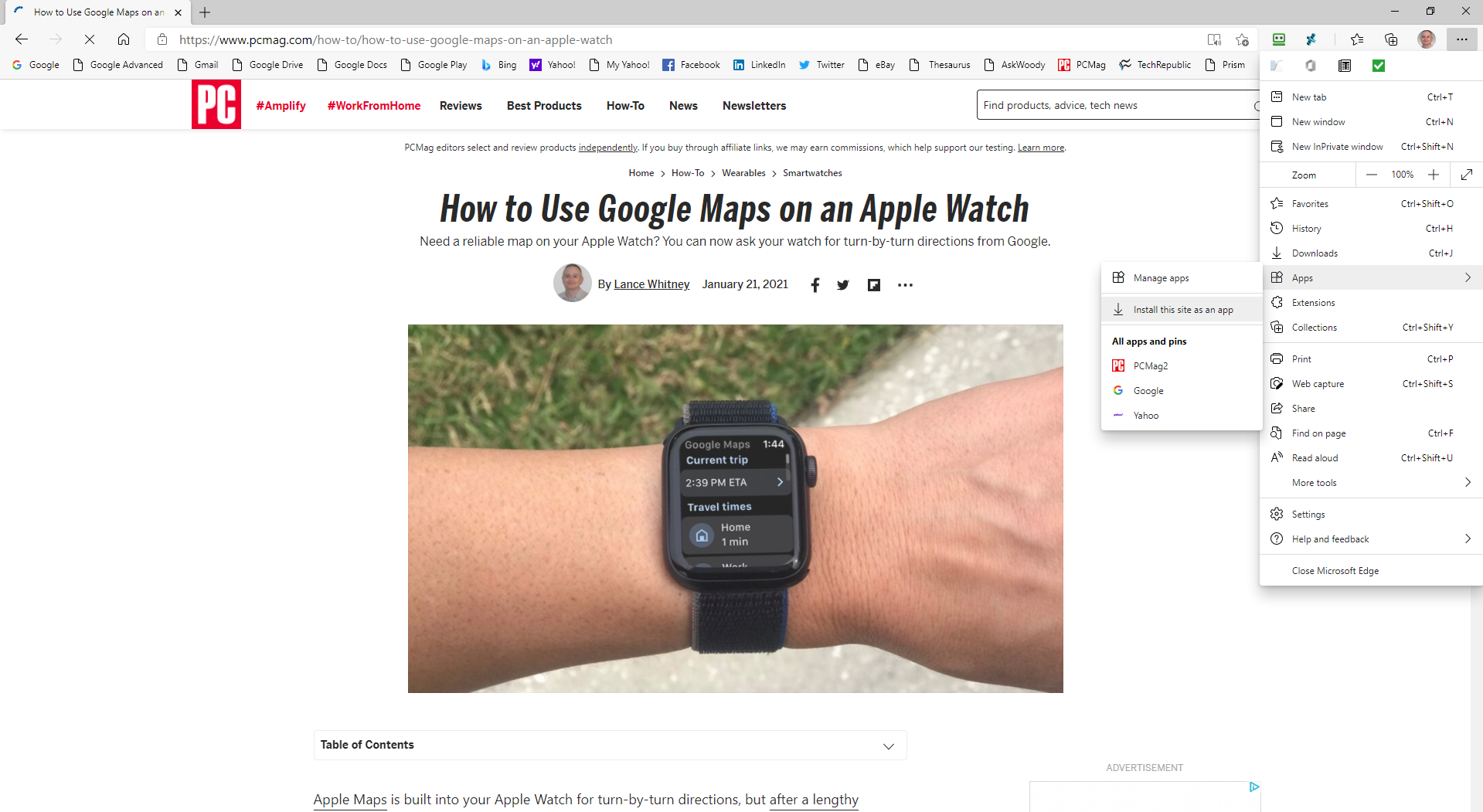
Bir web sitesini bir uygulamaya dönüştürmek için Microsoft Edge'i kullanarak daha kolay yönetebilirsiniz. Bunu yaparak site masaüstünüze veya Başlat menünüze sabitlenebilir. Bazı durumlarda, çevrimdışı olduğunuzda da siteyi kullanmanıza izin verir. Bunu önce siteye göz atarak ayarlayın. Ayarlar > Uygulamalar'a tıklayın ve ardından Bu siteyi uygulama olarak yükle seçeneğini belirleyin. Uygulamayı adlandırın ve ayrı bir pencerede bir web sitesi açmak için Yükle'ye tıklayın.
Uygulama olarak yüklenen web sitelerini, Ayarlar > Uygulamalar'a gidip Uygulamaları yönet seçeneğini belirleyerek yönetebilirsiniz. Yönetmek istediğiniz siteye sağ tıklayın. Ardından onu Edge'de açabilir, site izinlerini görüntüleyebilir, Masaüstüne veya Başlat Menüsüne sabitleyebilir veya bir uygulama olarak kaldırabilirsiniz.

Bir Web Sayfasını Görev Çubuğuna Sabitleyin
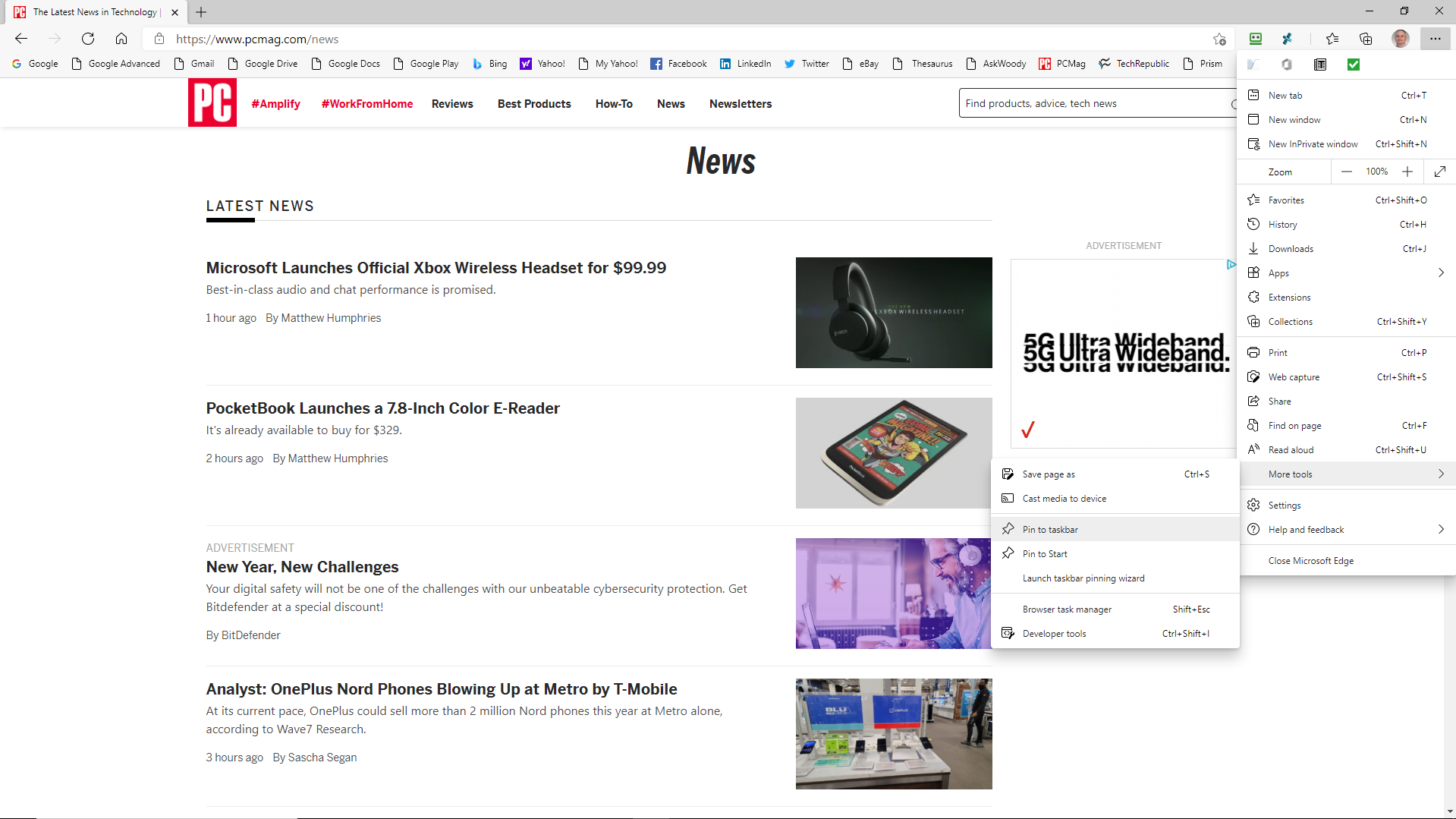
Diyelim ki sık ziyaret ettiğiniz bir web sayfası var. Sayfaya her erişmek istediğinizde Edge'i açma zahmetinden geçmek yerine, onu Windows Görev Çubuğuna kaydedin. Artık web sitesi, Windows'ta oturum açar açmaz kullanımınıza sunulmuştur.
Bunu yapmak için Ayarlar simgesine tıklayın ve Diğer Araçlar > Görev Çubuğuna Sabitle seçeneğine gidin . Siteye bir ad verin ve Sabitle düğmesini tıklayın. Site artık bir uygulamaymış gibi Görev Çubuğunuzda görünmelidir.
Dikey Sekmeler
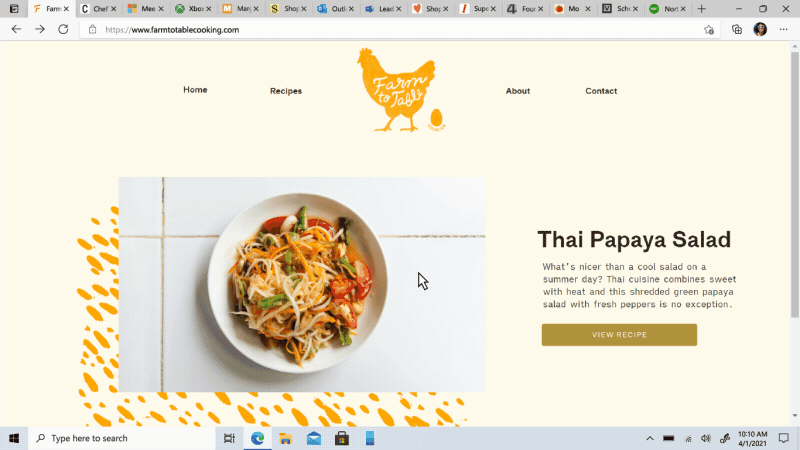
Tarayıcı sekmeleriniz düzensiz bir karmaşa mı? Microsoft, açık sekmeleri liste biçiminde görmenizi sağlayan bir dikey sekme özelliğini kullanıma sundu. Edge, sol üstte bir simge göstermelidir; sekmelerinizi soldaki pencerede görmek için tıklayın. Simgeyi görmüyorsanız, sağ üstteki üç nokta simgesine tıklayın ve Yardım ve geri bildirim > Microsoft Edge Hakkında öğesini seçin. Tarayıcı güncellemeleri kontrol edecek, yükleyecek ve yeniden başlatmanızı isteyecektir.
Uyku Sekmeleri
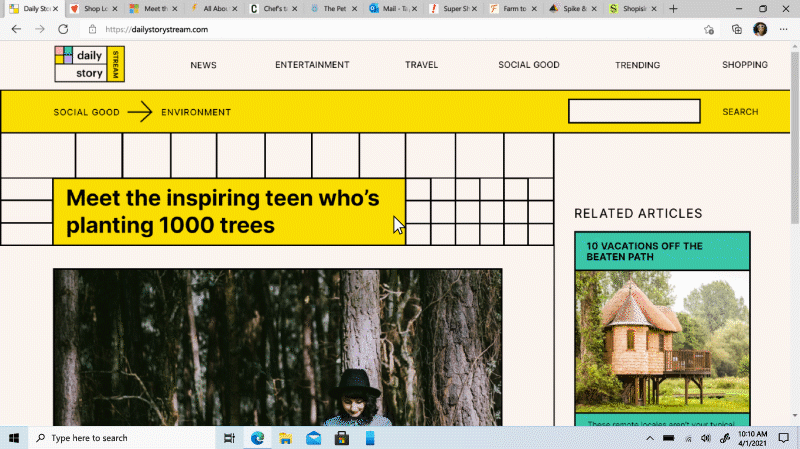
Yine de bir tarayıcıda çok fazla sekmenin açık olması işleri yavaşlatabilir. Uyku sekmeleri özelliğiyle, tarayıcıya belirli bir süre etkin olmayan uygulamalarda sistem kaynaklarını kullanmayı bırakmasını söyleyebilirsiniz. Ayarlar > Sistem > Etkin olmayan sekmeleri belirtilen süreden sonra uyku moduna geçir seçeneğine gidin ve 5 dakika ile 12 saat arasında bir süre seçin.
Editörlerimiz Tarafından Önerilen



Sekmeyi Sessize Al
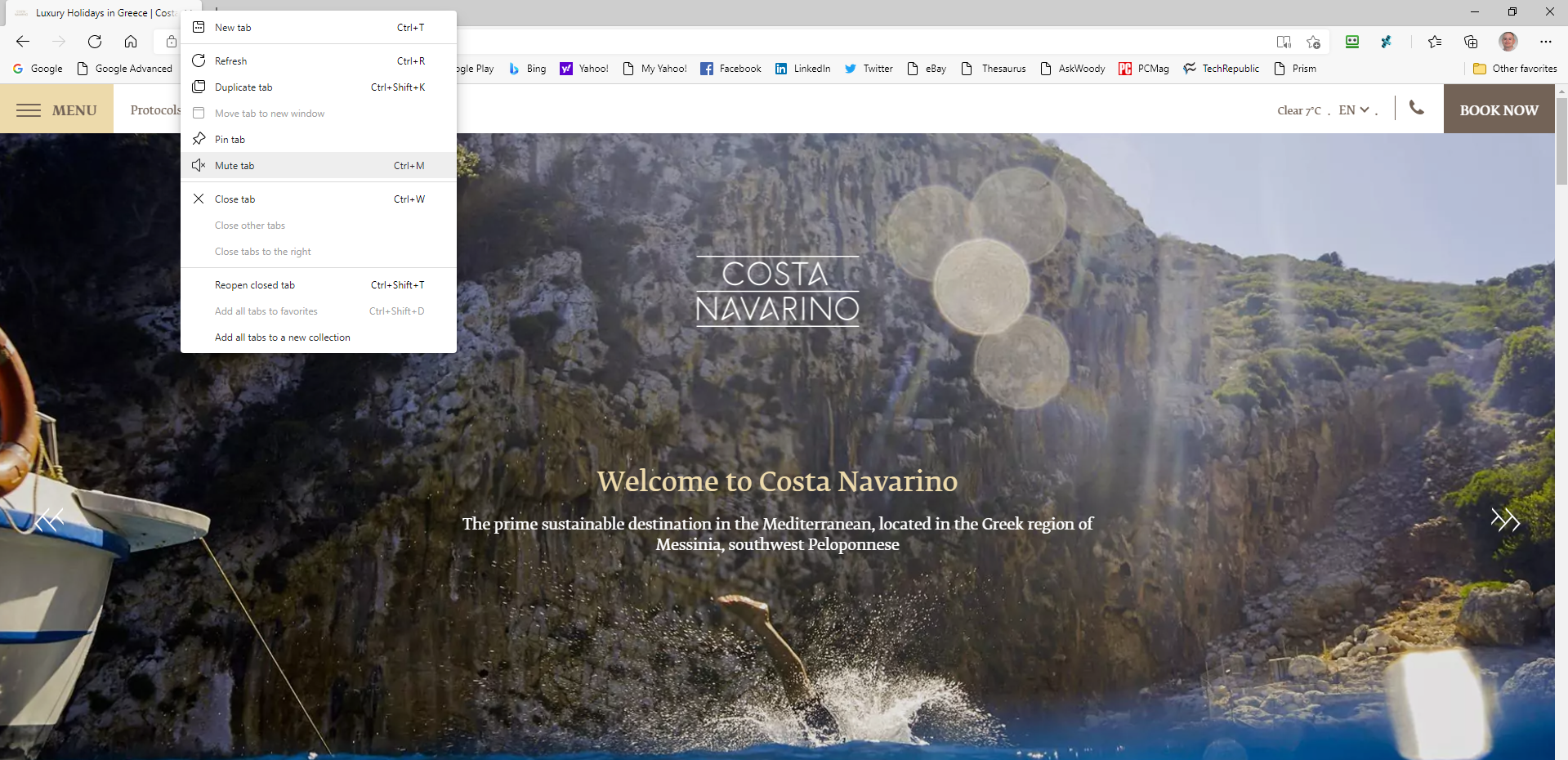
Açtığınız anda otomatik olarak ses veya video oynatmaya başlayan web sayfalarını susturmak ister misiniz? Bu, özellikle birkaç sekme açtıysanız ve sesin nereden geldiğinden emin değilseniz zor olabilir.
Sesi kapalı olan sekmede bir hoparlör simgesi görüntülenmelidir. Bu sekmeye sağ tıklayın ve Sekmeyi kapat öğesini seçin. Daha kolay, sadece hoparlör simgesine tıklayın. Sesi geri yüklemek için sekmeye sağ tıklayın ve Sesi Aç sekmesini seçin veya hoparlör simgesine tekrar tıklayın.
Okuma Görünümü
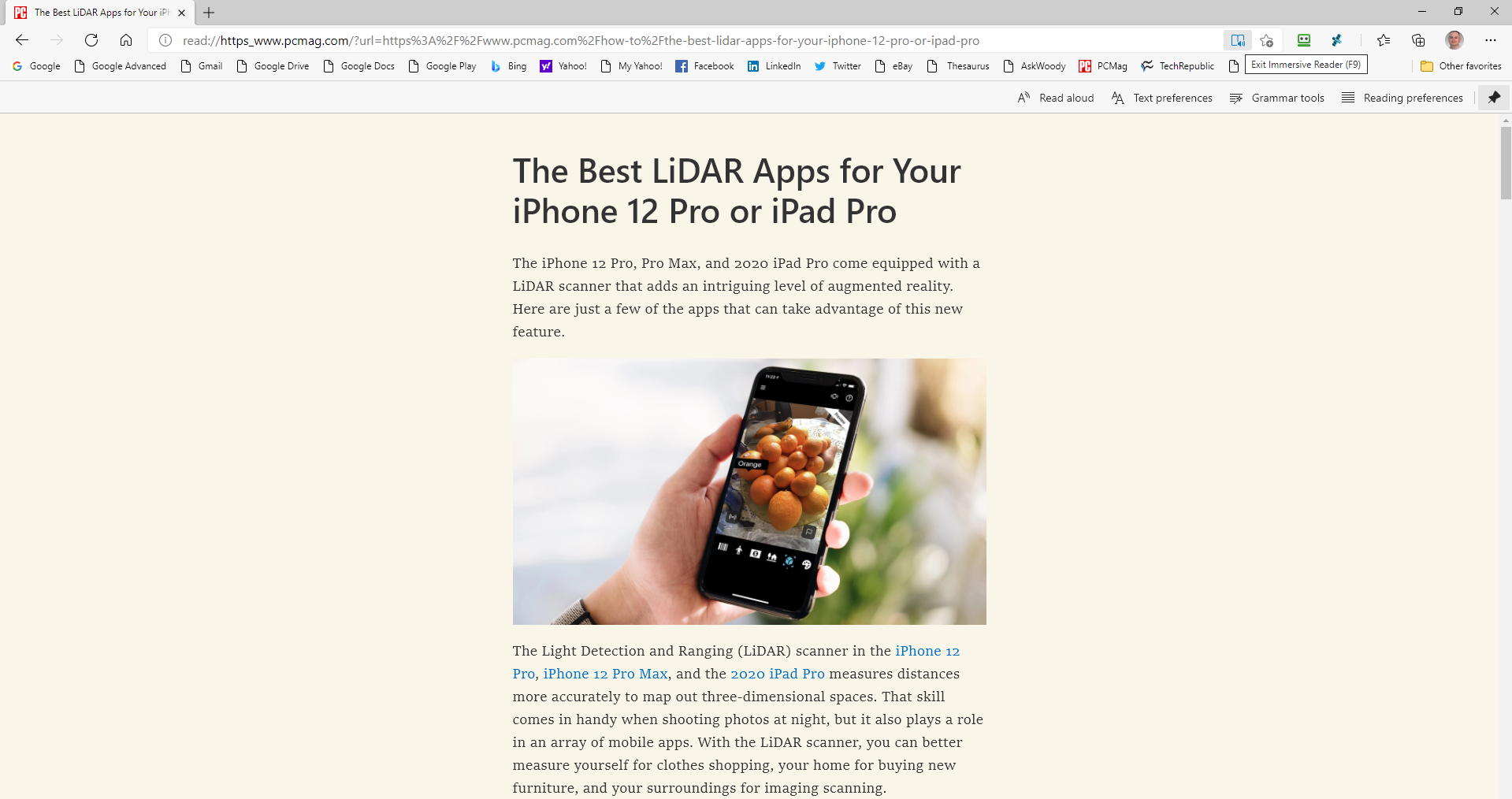
Web'de okumak isteyebileceğiniz, ancak düzeninin özellikle davetkar olmadığı bir makale veya hikaye buldunuz mu? İçeriğin sanal bir kitap veya dergi makalesi gibi görünmesi için sayfayı yeniden biçimlendiren Okuma Görünümü'nü açarak bunu değiştirin. Web'deki bazı sayfalar Okuma Görünümü seçeneğini destekler, bazıları ise desteklemez.
Bunu destekleyen sayfalar için, Adres çubuğunun sağ ucunda bir kitap simgesi görünür. Bu simgeyi görürseniz, tıklayın ve düzen, okumaya daha elverişli bir şekilde değişir. Okuma Görünümünü kapatmak için simgeye tekrar tıklayın.
PDF'leri ve Kitapları Tam Ekran Okuyun
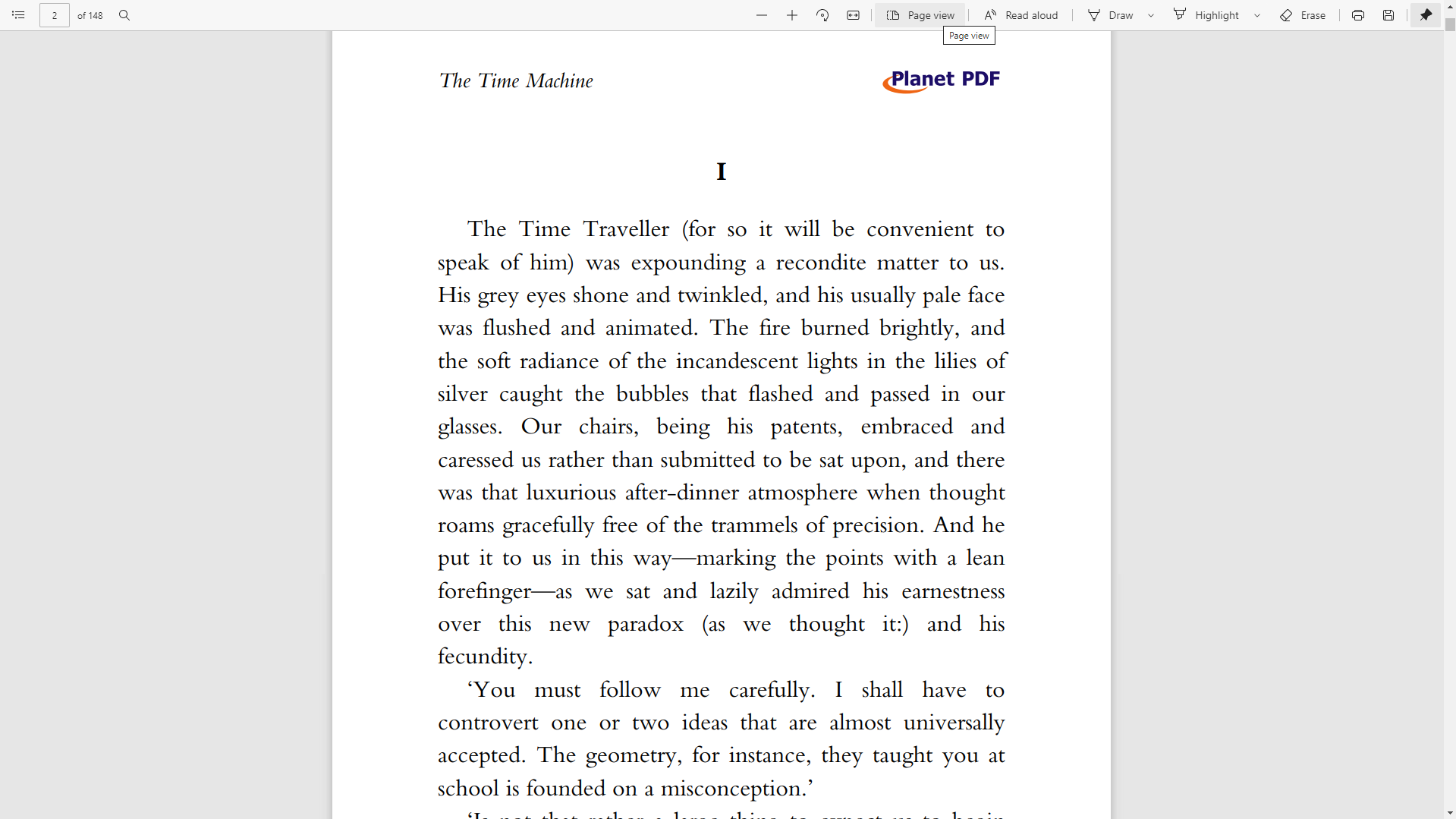
Windows PC'nizde veya tabletinizde sık sık PDF'leri ve e-kitapları okuyorsanız, işte hoşunuza gidecek bir numara. Edge'de bir PDF veya e-kitap açın ve F11 tuşuna basın. Sayfa tam ekran moduna geçer, böylece üstteki araç çubuklarının ve tarayıcı menüsünün dikkati dağılmadan okuyabilirsiniz. İşiniz bittiğinde, tam ekran modundan çıkmak için tekrar F11 tuşuna basın.
Kenar Size Okur
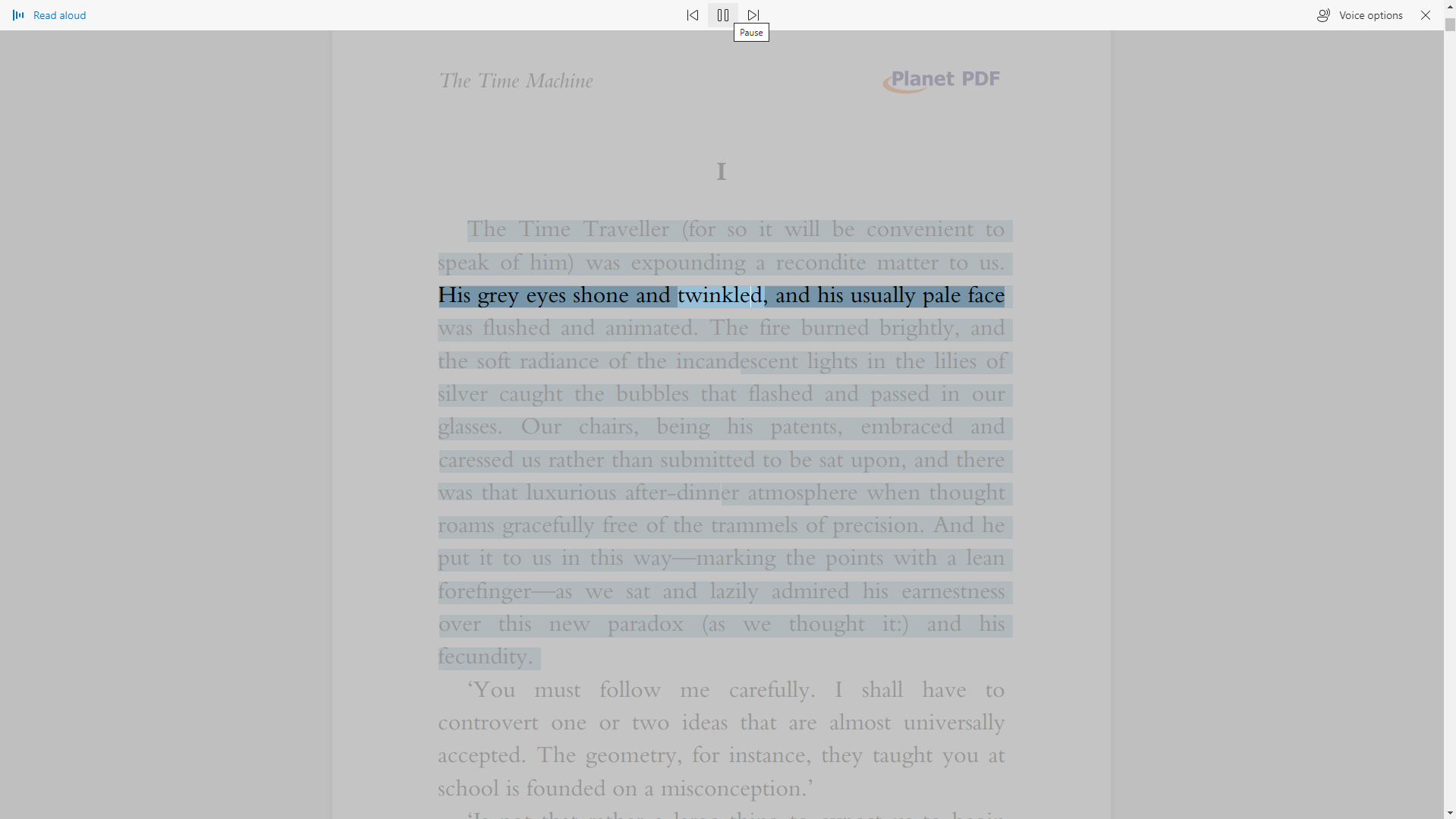
Kendiniz bir PDF, e-kitap veya web sayfası okumak istemiyorsanız, Edge sizin için okuyacaktır. Ekranda herhangi bir yere sağ tıklayın ve Sesli Okuma seçeneğini seçin. Edge kitabı okumaya başlar. Araç çubuğundaki Ses Seçenekleri düğmesini tıkladığınızda sesi değiştirebilir ve hızı kontrol edebilirsiniz.
Kenar Koyulaşıyor
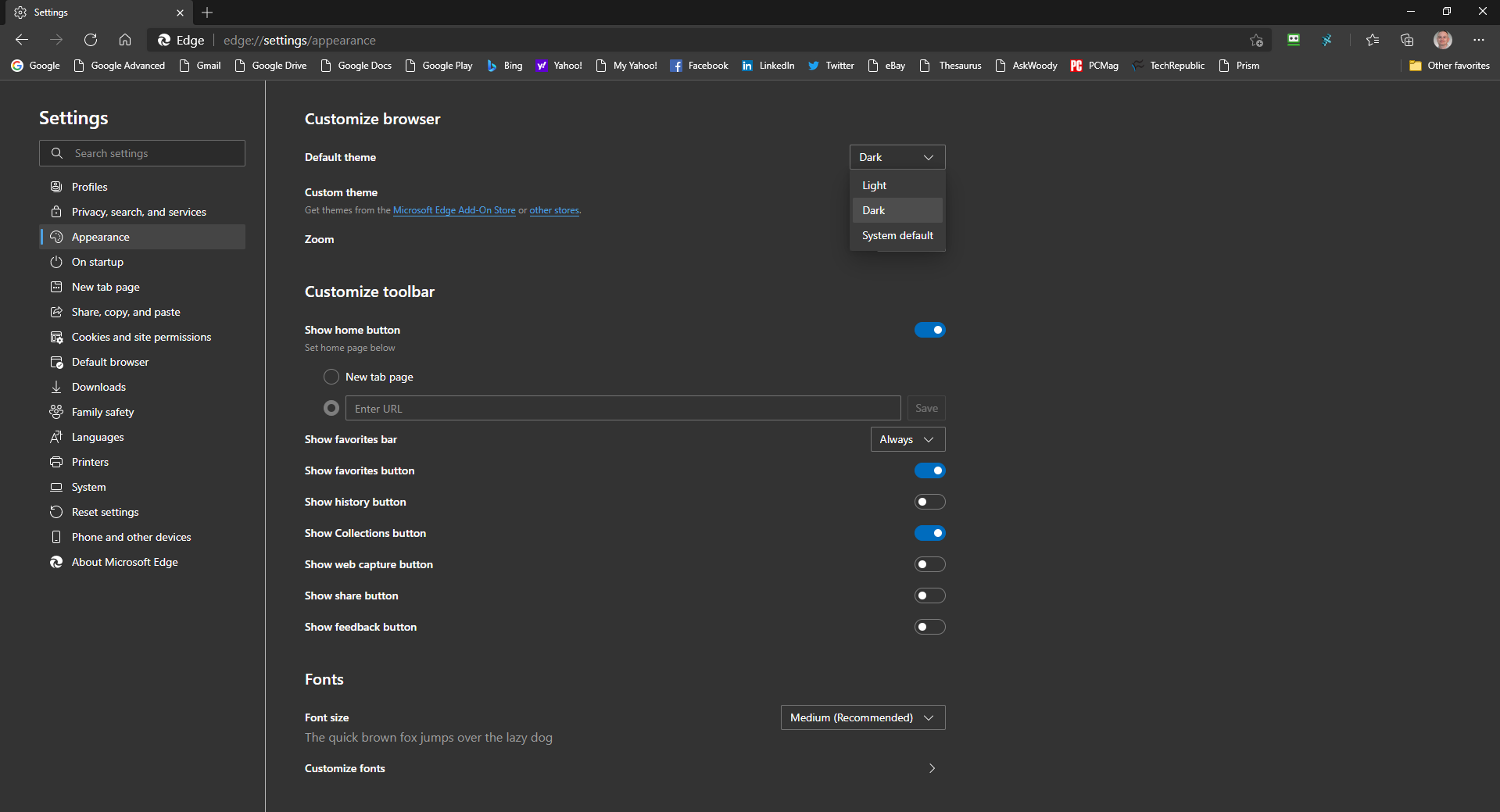
Edge's Dark teması artık tarayıcının eski sürümlerinden daha koyu. Ayarlar simgesini tıklayın ve Ayarlar > Görünüm öğesini seçin, ardından Tema için açılır kutuyu tıklayın ve bunu Koyu olarak değiştirin. Simgeleri ve menüleri daha kolay görebilmeniz için temanın daha koyu göründüğünü ve daha iyi kontrast sunduğunu fark edebilirsiniz.
Başlangıç Sayfasını Değiştir
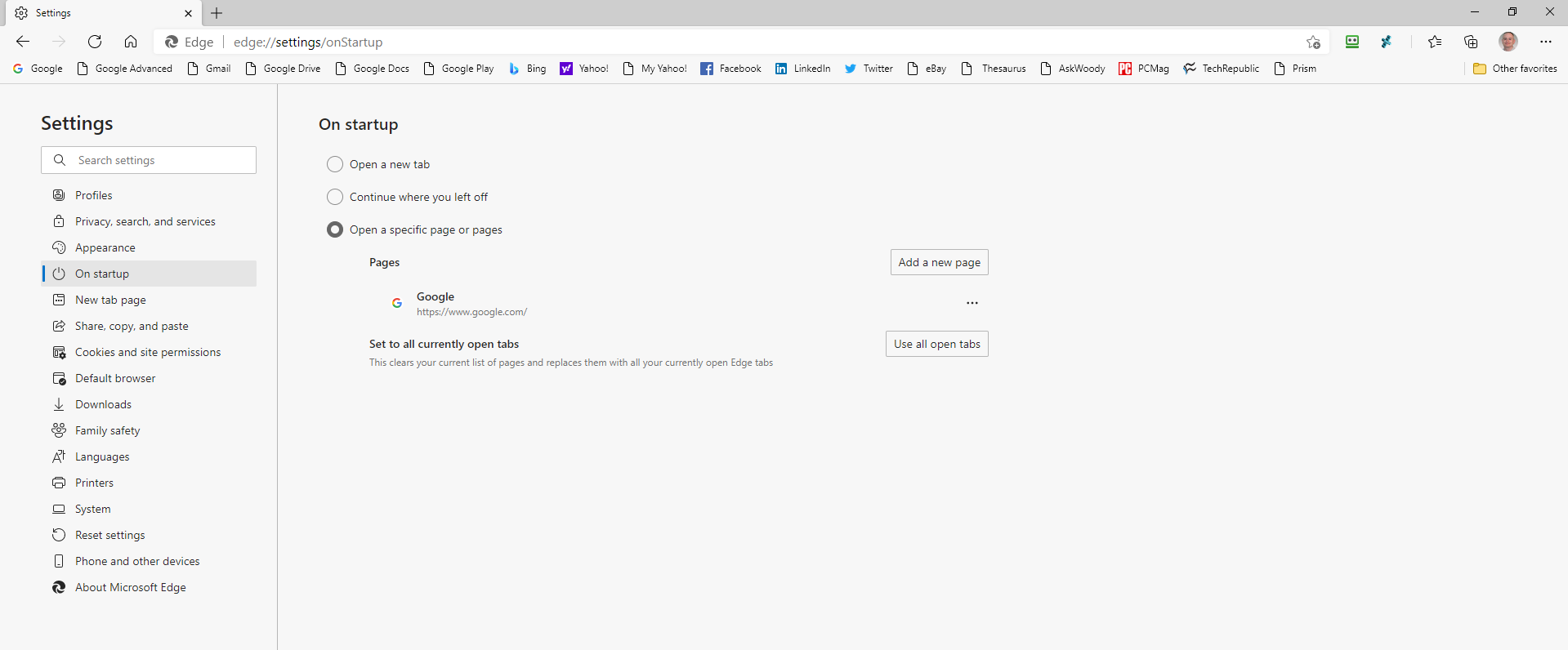
Varsayılan olarak Edge, o anda en çok okunan haberlerin bir haber beslemesini sunan bir Başlangıç sayfasını görüntülemek için açılır, ancak sayfayı değiştirebilirsiniz. Ayarlar simgesine tıklayın ve üç farklı seçeneğe erişmek için Ayarlar > Başlangıçta'yı seçin. Yeni bir sekme açabilir, kaldığınız yerden devam edebilir veya belirli bir sayfayı açabilirsiniz.
Belirli bir sayfanın açılmasını istiyorsanız, Edge'i her başlattığınızda açmak istediğiniz URL'yi yazın. Bu şekilde birden fazla sayfa eklenebilir, her biri ayrı bir sekmede açılır. Ayrıca, başlangıçta açık olan tüm sekmeleri görmeyi de seçebilirsiniz.
Varsayılan Arama Motorunu Değiştirin
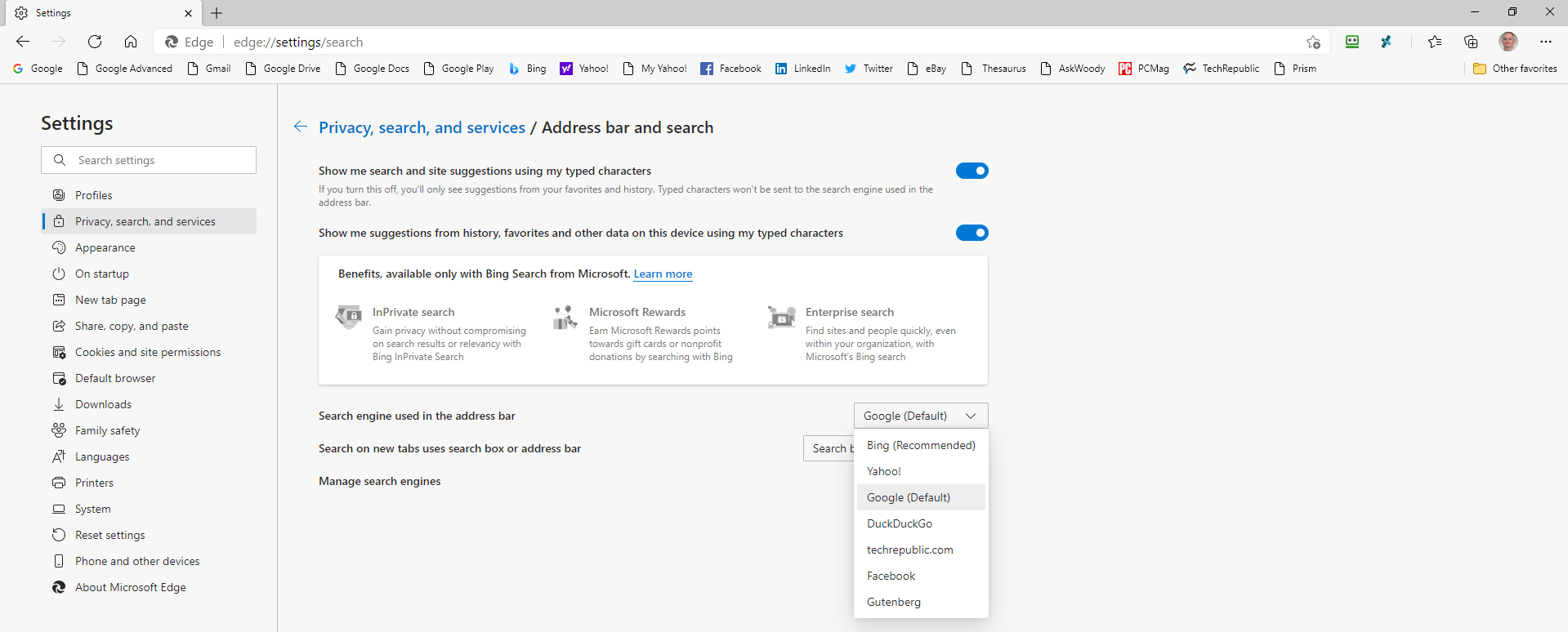
Microsoft, Edge'de arama yapmanın varsayılan yolu olarak kendi Bing arama motorunu kullanır. Burada büyük bir sürpriz yok, ancak Google, DuckDuckGo veya başka bir arama motorunu tercih ederseniz, yeni bir varsayılan ayarlayabilirsiniz. Edge'de Ayarlar simgesine tıklayın ve Ayarlar > Gizlilik, arama ve hizmetler öğesini seçin, ardından Hizmetler bölümüne gidin. Adres çubuğu için sağ oku tıklayın ve arayın . Adres çubuğunda kullanılan Arama motoru açılır menüsünü tıklayın ve istediğiniz arama motoruyla değiştirin.
Favori sitenizi listede göremiyorsanız, Arama motorlarını yönet 'i tıklayın. Burada, adı ve URL'yi yazarak bir arama motoru ekleyebilir veya istemediğinizi kaldırabilirsiniz.
