Bölüm 2. 'Ses Hizmeti Yanıt Vermiyor' hatasını düzeltme yöntemleri
Yayınlanan: 2020-12-17Bir Realtek veya Yüksek Tanımlı Ses Aygıtı sürücüsü yükleyin:
Çok sayıda kullanıcı, yalnızca bir Realtek veya Yüksek Tanımlı Ses Aygıtı sürücüsü yükleyerek Ses Hizmetinin yanıt vermeme sorununu çözmeyi başardıklarını onayladı. Bu nedenle, aynı sonuçları alıp almadığınızı görmek için aynı şeyi (sizin durumunuzda gerekli sürücüyü yüklemeyi) yapmayı denemenizi istiyoruz. İlk olarak, içinde hangi ses bileşenlerinin olduğunu öğrenmek için bilgisayarınızın kılavuzuna bakmanız iyi olur.
Realtek veya High Definition Audio sürücüsünün bilgisayarınızda başarılı olup olmayacağını öğrenmek için cihazları kontrol etmenizi ve onaylamanızı tavsiye ederiz. Burada şu anda bilgisayarınızda kullanımda olan IDT High Definition Audio CODEC veya benzeri bir program yerine farklı bir ses yazılımı ile yetinmeniz gerekecektir.
Bu talimatlar, gerekli sürücü için kurulum prosedürünü kapsar:
- İlk önce, Aygıt Yöneticisi uygulamasını açmanız gerekir:
- Yetkili Kullanıcı menüsünü hızlı bir şekilde almak için Windows düğmesi + X harfi klavye kombinasyonunu kullanın ve ardından Aygıt Yöneticisi'ne tıklayın.
- Şu anda Aygıt Yöneticisi penceresinde olduğunuzu varsayarsak, bunları listeleyen kategorileri dikkatlice gözden geçirmeniz gerekir.
- Ses, video ve oyun kumandası kategorisini bulduğunuzda, genişleme simgesine (içeriği görmek için) tıklamanız gerekir.
- Şimdi, bilgisayarınızın kullanmakta olduğu ses veya ses aygıtını (veya Ses Hizmetleri yanıt vermiyor hatası tarafından tanımlanan sorunlarla karşılaştığınız aygıtı) bulmalısınız.
- Menü seçeneklerini görmek için cihaza sağ tıklayın. Sürücüyü Güncelle'yi seçin.
Bilgisayarınızın, Windows'un sürücü güncelleme işlemine nasıl devam etmesini istediğinizi sormak için bir iletişim kutusu veya pencere açması gerekiyor.
- Genellikle sürücü yazılımı için bilgisayarıma göz at olan ikinci seçeneğe tıklayın.
- Bir sonraki ekranda, bilgisayarımdaki mevcut sürücüler listesinden seçmeme izin ver seçeneğine tıklamanız gerekir.
- Bu noktada Uyumlu donanımı göster onay kutusuna tıklamanız gerekir (bu parametrenin seçimini kaldırmak için).
Bu şekilde, bilgisayarınız yalnızca Windows'un uyumlu veya önemli gördüğü aygıtları değil, önemli olan tüm aygıtları listeler.
- Şimdi, sunulan listeden geçmelisiniz. Orada, Yüksek Tanımlı Ses Aygıtını kontrol etmelisiniz. Bu cihaza tıklayın (vurgulamak için).
Veya – Yüksek Tanımlı Ses Aygıtını görmüyorsanız – ilgili herhangi bir Realtek aygıtını kontrol edebilir ve ardından vurgulanması için üzerine tıklayabilirsiniz.
- Göreve devam etmek için İleri düğmesine tıklayın.
Bu sürücü kurulum sürecinde sizi almamız gereken yere kadar götürdük.
- Ekrandaki talimatları izleyin (ekranınıza dikkat edin) ve ilgili görevleri gerçekleştirin (kendi rolünüzü oynayın).
Her şey bittiğinde, tüm programları kapatmanız ve ardından bilgisayarınızı yeniden başlatmanız gerekir. Burada da, yeniden başlatmanın ardından, Ses Hizmetinin yanıt vermeme sorununun tamamen ortadan kalktığını doğrulamak için bilgisayarınızdaki bazı şeyleri kontrol etmeniz gerekir.
Ses sürücülerinizi güncelleyin:
Gerekli Realtek veya Yüksek Tanımlı Ses Aygıtı sürücüsünü yükledikten sonra bile Ses Hizmeti yanıt vermiyor sorunu devam ediyorsa, ses aygıtlarınız için sürücü yazılımını kesinlikle güncellemeniz gerekir. Herhangi bir nedenle (önceki prosedürde) gerekli sürücüyü bilgisayarınıza yükleyemediyseniz veya sürücü kurulum prosedürü başarısız olduysa (herhangi bir noktada), ses cihazlarınızın sürücülerini de güncellemeniz gerekir.
Sürücü güncelleme işlemi, bu kılavuzda (yukarıda) açıkladığımız önceki prosedürler kadar basit olmayabilir, ancak sonuç verme söz konusu olduğunda en etkili düzeltmelerden biridir. Görevi gerçekleştirmenin farklı yöntemlerini açıklayacağız.
Tüm ses sürücülerinizi güncelleyerek, çok çeşitli kurulum ve ayarlar için yeni kod ve yapılandırma sunarsınız. Bu şekilde, bilgisayarınız Ses Hizmeti sorunundan sorumlu tutarsızlıklardan ve düzensizliklerden kurtulmak için ihtiyaç duyduğu kadar şans elde eder. Ne de olsa, mevcut sürücülere sızan tutarsızlıklar bir faktör olmayacak - çünkü mevcut sürücüler yeni sürücülerle değiştirilecektir.
Bilgisayarınız (çoğu makine gibi) muhtemelen ses aygıtları için birkaç sürücü kullanır, bu nedenle birden çok aygıtın sürücülerini güncellemeniz gerekir. Bu nedenle, buradaki işi yapmak için sadece otomatik fonksiyonları kullanmanızı tavsiye ederiz. İdeal olarak, manuel sürücü güncelleme prosedürünü devre dışı bırakmalısınız. İkincisi çok hantal olacaktır çünkü uzun bir süre boyunca birkaç sürücü için aynı sıkıcı (bireysel) görevleri gerçekleştirmenizi gerektirir.
Şimdi otomatik işlevlere veya işlemlere dayalı olarak önerilen yöntemleri açıklayacağız.
- Burada, Aygıt Yöneticisi'nden erişilebilen sürücüler için otomatik sürücü güncelleme işlevini kullanabilirsiniz. Belirli bir ses aygıtının sürücüsünü güncellemek için şunu yapmanız gerekir: Aygıt Yöneticisi uygulamasını açın, sürücüsünü güncellemek istediğiniz aygıtı görmek için ilgili kategoriyi genişletin, seçenekler menüsünü görüntülemek için aygıta sağ tıklayın, öğesini seçin. Sürücüyü Güncelleyin ve ardından ilk seçeneğe tıklayın (bu, Windows'u sürücü yazılımını otomatik olarak aramaya zorlar).
Bilgisayarınız, sürücü güncelleme prosedürünün açıklamasında görünen görevleri tam olarak yerine getirecektir. Tek yapmanız gereken ekrandaki adımları (göründükleri gibi) takip etmek ve Windows'un işini yapmasına izin vermek için (gerektiğinde) gerekli onaylamaları sağlamaktır. Her şey bittiğinde (Windows'un yeni bir sürücü sürümü bulduğunu ve yüklediğini varsayarak), Aygıt Yöneticisi uygulamasını yeniden açmanız ve ardından başka bir aygıt için aynı sürücü güncelleme görevini başlatmanız gerekir.
İdeal olarak, tüm ses sürücülerinizin güncellenmesini sağlamak için tüm cihazlarda otomatik sürücü güncelleme işlevini kullanmalısınız. Tüm sürücü güncelleme işlemleri tamamlandığında, işleri bitirmek için bilgisayarınızı yeniden başlatmanız gerekir. Bu yeniden başlatmanın ardından, Ses Hizmetinin yanıt vermiyor hatasının tekrar ortaya çıkıp çıkmadığını görmek için basit bir test yapabilirsiniz. Sorun devam ederse veya az önce anlattığımız sürücü güncelleme prosedürü herhangi bir nedenle başarısız olursa, aşağıdaki ikinci yöntemi denemelisiniz.

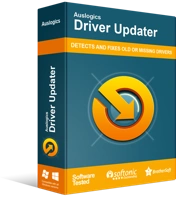
Sürücü Güncelleyici ile Bilgisayar Sorunlarını Çözün
Kararsız bilgisayar performansına genellikle güncel olmayan veya bozuk sürücüler neden olur. Auslogics Driver Updater, sürücü sorunlarını tanılar ve bilgisayarınızın daha sorunsuz çalışmasını sağlamak için eski sürücülerin tümünü bir kerede veya birer birer güncellemenize olanak tanır
- Burada, ilerideki görevler için önce Auslogics Driver Updater'ı edinmeniz gerekiyor. Programı kurmayı bitirdikten sonra, onu çalıştırmalı ve işini yapması için talimat vermelisiniz (veya izin vermelisiniz). Uygulamanın, bilgisayarınızdaki tüm eksik, bozuk veya bozuk, eski veya güncel olmayan ve arızalı sürücüleri algılamak veya belirlemek için bir tarama yapması ve bunlar hakkında yararlı veriler toplaması muhtemeldir. Daha sonra bu bilgileri, sorunlu cihazlar için yeni sürücüler aramanıza yardımcı olmak üzere çevrimiçi olmak üzere kullanacaktır.
Her zaman, her şeyin sonunda önerilen uygulama, üreticinin önerdiği sürücüleri (ideal değiştirmeler) indirecek ve kötü yazılımın yerine bu yeni kararlı sürücüleri yükleyecektir. Ses aygıtlarınızın sürücüleri yeni sürücülerle değiştirilecek ve sorun (düzeltmek istediğiniz) çözülecek. Aslında, makinenizdeki aygıtların hemen hemen hepsinin güncellenmiş sürücülerle sonuçlanması muhtemel olduğundan, neredeyse tüm sürücü sorunları veya durumları için düzelttiğiniz şeyler olacaktır. Hiçbir şey atlanmaz - ve bu en iyi sonuçtur.
Burada da, tüm sürücüler için güncelleme işlemleri tamamlandığında, tüm programları kapatmanız ve ardından işleri toparlamak için bilgisayarınızı yeniden başlatmanız gerekir. Windows'un meydana gelen çok çeşitli değişiklikleri not etmesi gerektiğinden, yeni sürücülerin çalışmalarına ancak yeniden başlatma işleminden sonra başlamaları garanti edilir. Bu noktada, son olarak, Ses Hizmeti sorununun tamamen çözüldüğünü doğrulamak için (her zaman yaptığınız gibi) bazı testler yapmalısınız.
Kayıt defterinde belirli bir anahtarı değiştirin:
Anlatacağımız prosedür sadece belirli bilgisayarlarda çalışıyor veya her kullanıcı için geçerli olmayabilir, bu yüzden onu listemizdeki son şey olarak tuttuk. Hala Ses Hizmetlerinin yanıt vermeme sorununu çözmekte zorlanıyorsanız, bu düzeltmeye bir şans vermenizin zamanı gelmiştir. Makul sayıda kullanıcı bununla bir miktar başarı elde etti, bu nedenle sizin durumunuzda da faydalı olabilir. Prosedüre devam etmeden önce, bazı önlemler almak isteyebilirsiniz.
Kayıt defteri, Windows işletim sistemi ortamındaki hassas bileşenler için girdileri tutar, bu nedenle üzerinde çalışırken hatalardan kaçınmanız gerekir. Ciddi hatalar size çok pahalıya mal olabilir. Her zaman doğru olanı yapacağınızdan emin değilseniz, kayıt defterinizin (mevcut biçimi) bir yedeğini almanız iyi olur. Önerilen yedekleme, işler ters giderse kullanışlı olacaktır (ve çok iyi yapabilirler).
Görevi kayıt defterinde gerçekleştirmek için izlemeniz gereken yönergeler şunlardır:
- İlk olarak, Çalıştır iletişim kutusunu başlatmak için Windows logo düğmesi + R harfi tuş kombinasyonunu kullanmalısınız.
- Küçük Çalıştır penceresi göründüğünde, üzerinde görüntülenen metin kutusuna regedit yazmalısınız .
- Şimdi, girilen kodu çalıştırmak için Enter'a (makinenizin klavyesinde) veya Tamam'a (Çalıştır penceresinde) tıklamanız gerekir.
Bilgisayarınızın şimdi Kayıt Defteri Düzenleyicisi penceresini açması gerekiyor.
- Burada, Kayıt Defteri Düzenleyicisi penceresinin sol üst köşesinden Bilgisayar'dan başlayarak şu yoldaki dizinler arasında gezinmeniz gerekir:
HKEY_LOCAL_MACHINE \ SYSTEM \ CurrentControlSet \ Services \ AudioEndPointBuilder \ Parametreler
- Şimdi, son dizinde ServicDll'i bulmalısınız. Değerinin şu yolda olup olmadığını görmek için bu girişi dikkatlice inceleyin: %SystemRoot%\System32\Audiosrv.dll
Evet ise, bunu yapmanız gerekir:
- Menü seçeneklerini görmek için ServicDll girişine sağ tıklayın. Düzenle'yi seçin.
ServicDll için Edit String penceresi şimdi açılacaktır.
- Burada, Değer verisi kutusunda ne görüyorsanız onu silmeniz, %SystemRoot%\System32\AudioEndPointBuilder.dll ile doldurmanız ve ardından değişiklikleri kaydetmek için Tamam düğmesine tıklamanız gerekir.
- Kayıt Defteri Düzenleyicisini kapatın. Diğer etkin programları kapatın (şu anda açıksa).
- Bilgisayarınızı yeniden başlatın. Windows şimdi kayıt defterinde yaptığınız değişiklikleri not edecek ve uygun şekilde uygulayacaktır.
- Şimdi, kayıt defteri hackinin Ses Hizmetleri yanıt vermiyor hatasını çözmek için yeterli olduğunu doğrulamak için bilgisayarınızdaki şeyleri kontrol etmelisiniz.
- Windows 10 bilgisayarında Ses Hizmeti yanıt vermiyor hatasını çözmek için deneyebileceğiniz diğer şeyler Bu noktada, Ses Hizmeti hatası sizi rahatsız etmeye devam ediyorsa, bu prosedürleri ve geçici çözümleri son listemizde denemekte fayda var.
- Ayarlar ve Denetim Masası uygulamalarından tüm ses, ses ve donanım sorun gidericilerini çalıştırın.
- Virüsten koruma programınızı (veya kötü amaçlı yazılımdan koruma yardımcı programınızı) eksik veya silinmiş kayıt defteri anahtarları için kontrol edin ve ardından bunları geri yükleyin.
- Hataya neden olabilecek değişiklikleri geri almak veya geri almak için Sistem Geri Yükleme'yi kullanın.
- Hatadan sorumlu sorunları ortadan kaldırmak için Windows'u sıfırlayın/yenileyin.
- Windows 10'u makinenize temiz bir şekilde yükleyin (her şey başarısız olursa).
