PDF'yi Google Sayfalarına Dönüştürmenin 3 Yöntemi
Yayınlanan: 2022-11-18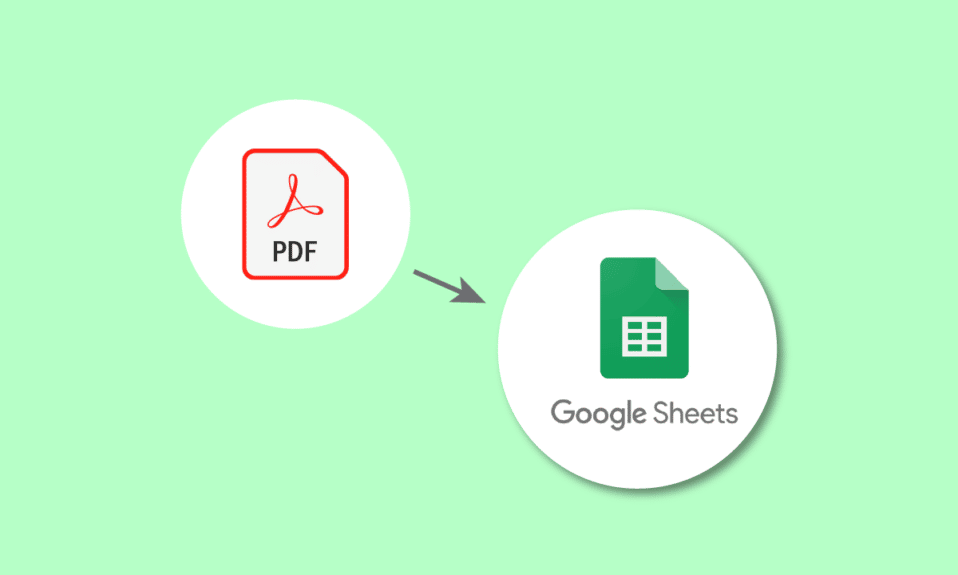
PDF dokümanları küçük büyük tüm kuruluşlarda çeşitli amaçlarla kullanılmaktadır. Fiyat teklifleri, faturalar, faturalar ve benzeri ayrıntıları paylaşmak için kullanışlıdırlar. PDF'den veri almak kolay ve zaman alan bir iş olmadığından, PDF'deki verilerin sıkıştırılması gerektiğinde zorluklar ortaya çıkar. Endişelenme, seni koruduk. Bu makalede, Google dokümanları ve PDF'den Google E-Tablolara dönüştürücüyü kullanarak PDF'yi Google E-Tablolara nasıl dönüştüreceğinizi öğreneceksiniz. Google e-tablosunu PDF komut dosyasına nasıl dönüştüreceğinizi öğrenmek için okumaya devam edin.
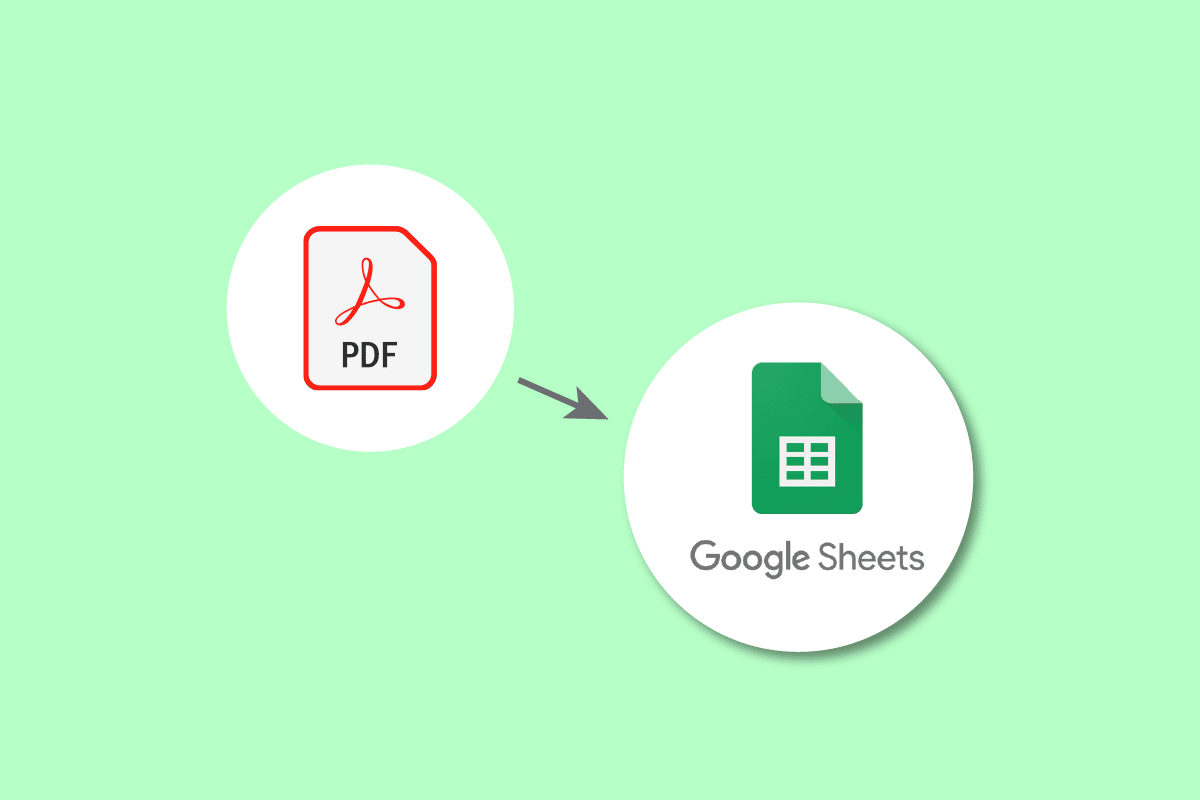
içindekiler
- PDF'yi Google Sayfalarına Dönüştürme
- PDF'den Google E-Tablolara dönüştürme neden gereklidir?
- Yöntem 1. Google Dokümanlarını Kullanma
- Yöntem 2. CSV Dosyalarını Kullanma
- Yöntem 3. Çevrimiçi Araçları Kullanma
- Google Sayfalarını PDF'ye Dönüştürme
PDF'yi Google Sayfalarına Dönüştürme
Burada, PDF'yi Google Sayfalarına dönüştürmek için olası tüm yöntemleri ayrıntılı olarak gösterdik.
PDF'den Google E-Tablolara dönüştürme neden gereklidir?
Dönüşüm nedenleri, kullanıcının bağlamına göre değişebilir. Faturalar, siparişler, teslimatlar, kayıtlar, çalışan ayrıntıları vb. gibi önemli müşteri veya iş ayrıntılarını takip etmek için kullanılabilir. Ayrıca dönüştürerek ayrıntıları güvende tutabilir ve gerektiğinde kolayca paylaşabilirsiniz. Dönüşümü gerçekleştirmek kimsenin harcı değildir. Elle yapıldığında zahmetli bir iştir. Bu nedenle, PDF'yi Google E-Tablolara dönüştürmek ve Google E-Tabloları PDF'ye dönüştürmek için basitleştirilmiş yöntemlerimiz var.
Google e-tablosunu PDF komut dosyasına dönüştürmek için birden çok yöntem kullanılabilir. En yaygın yöntemlerden bazıları, göreceğimiz şeylerdir:
Yöntem 1. Google Dokümanlarını Kullanma
Bu, bir Google E-Tablosuna dönüştürülmesi gereken PDF Dosyasıdır.
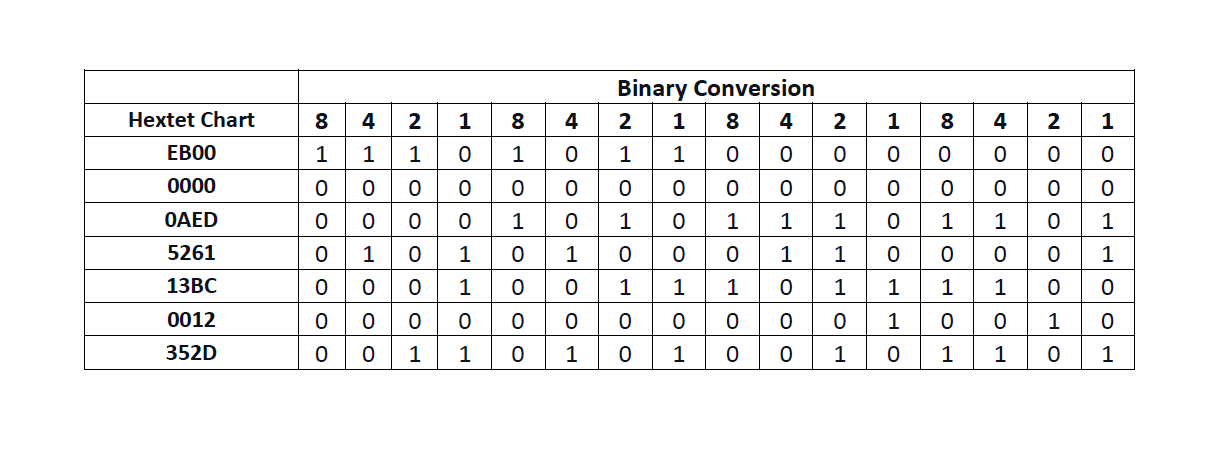
Gerçekleştirmemiz gereken adımlara bir göz atalım:
1. Google Drive'ınıza gidin.
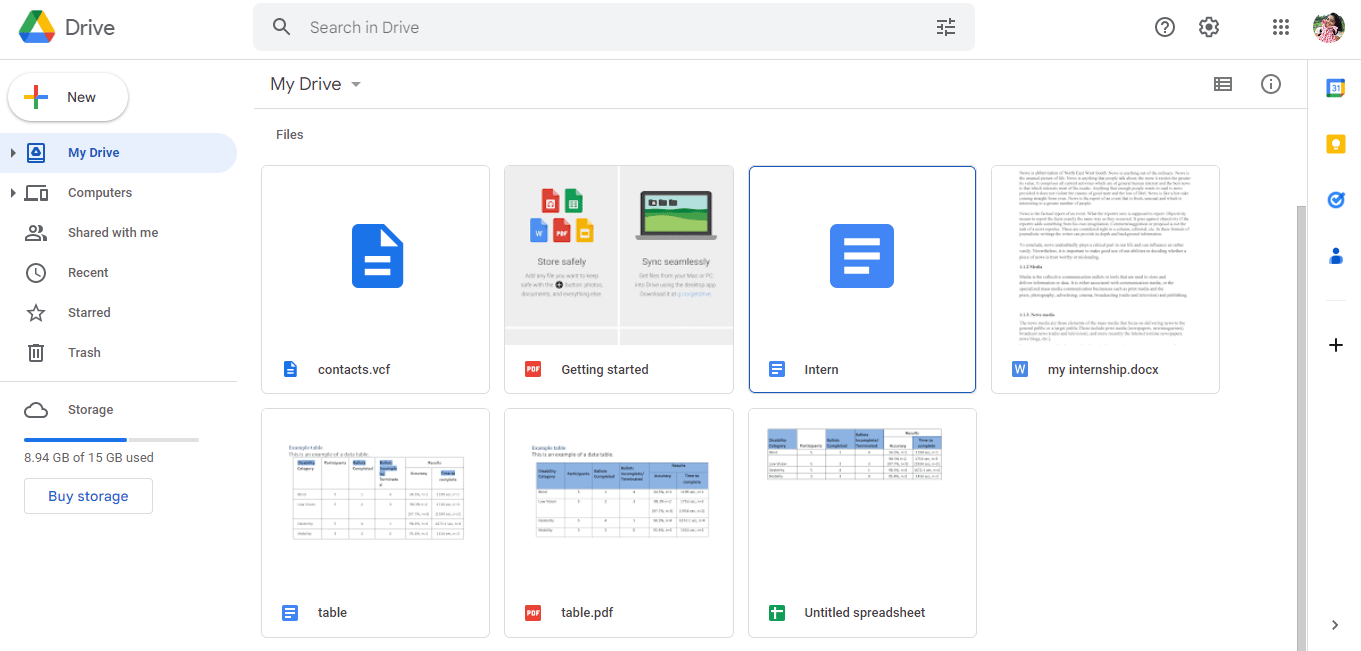
2. Sayfanın sol tarafındaki Yeni seçeneğine tıklayın.
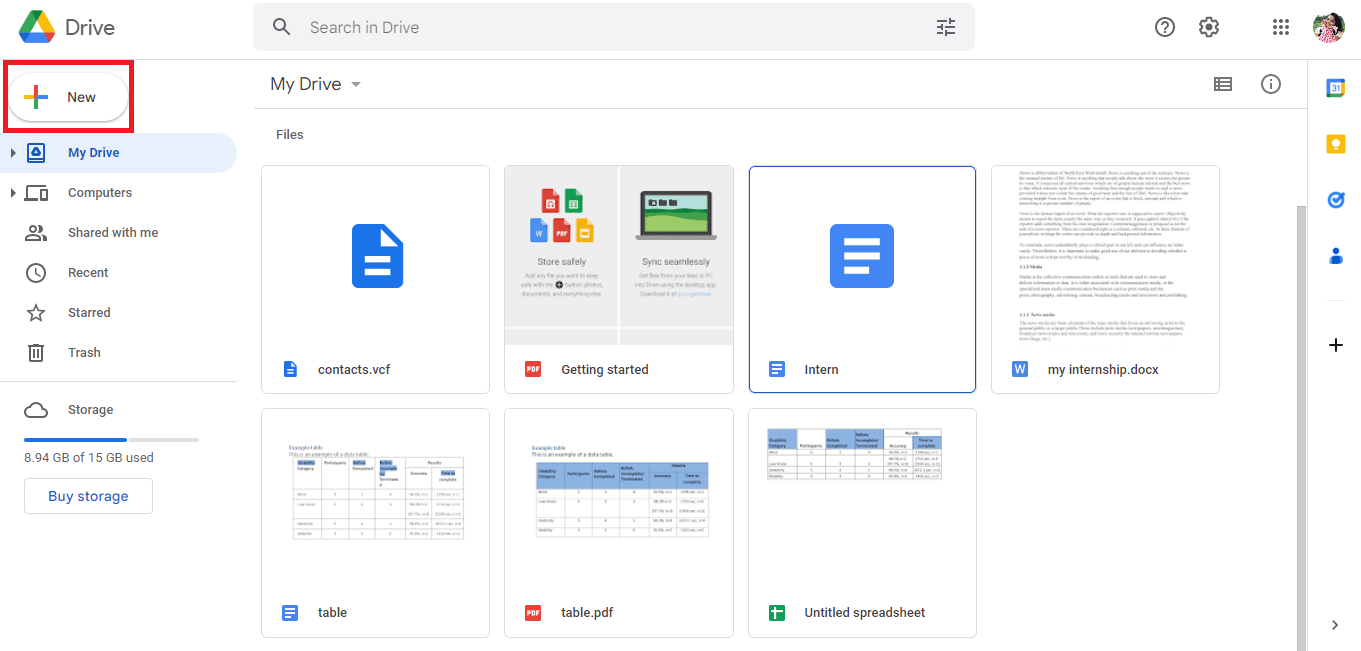
3. Yeni bir iletişim kutusu açılacak ve ardından Dosya yükleme seçeneğine tıklayın.
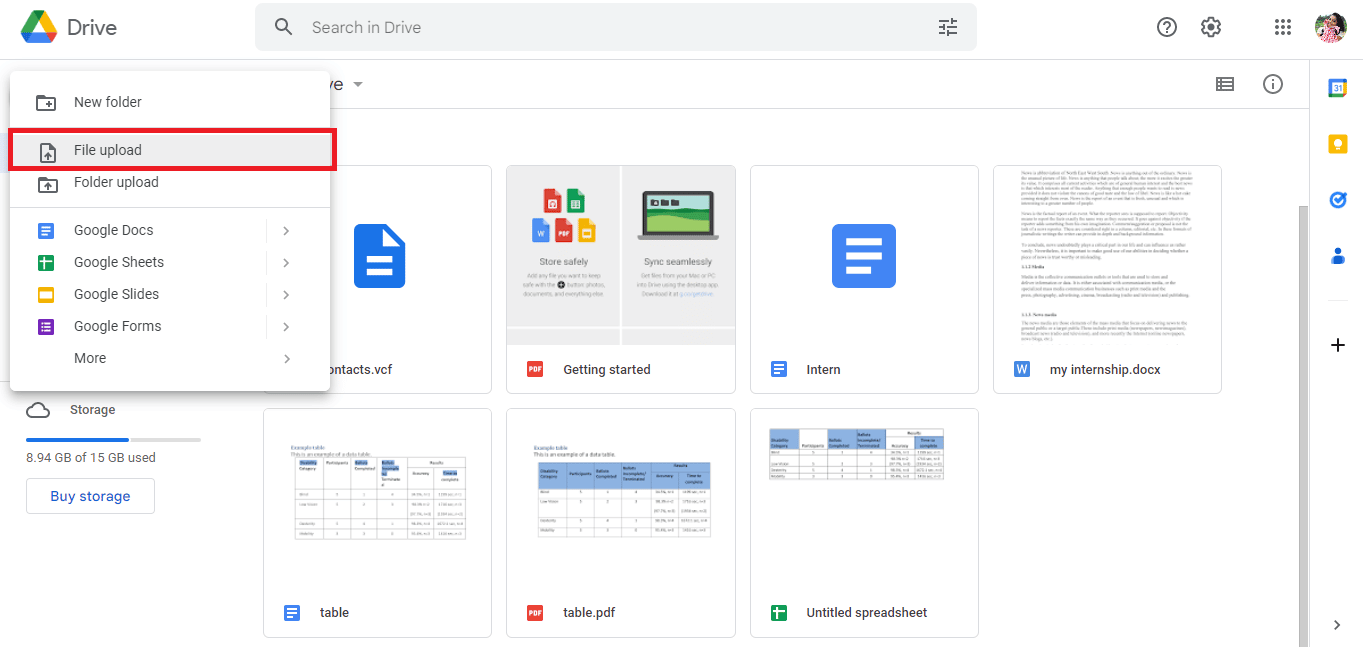
4. PDF dosyasını seçin ve Aç seçeneğine tıklayın.
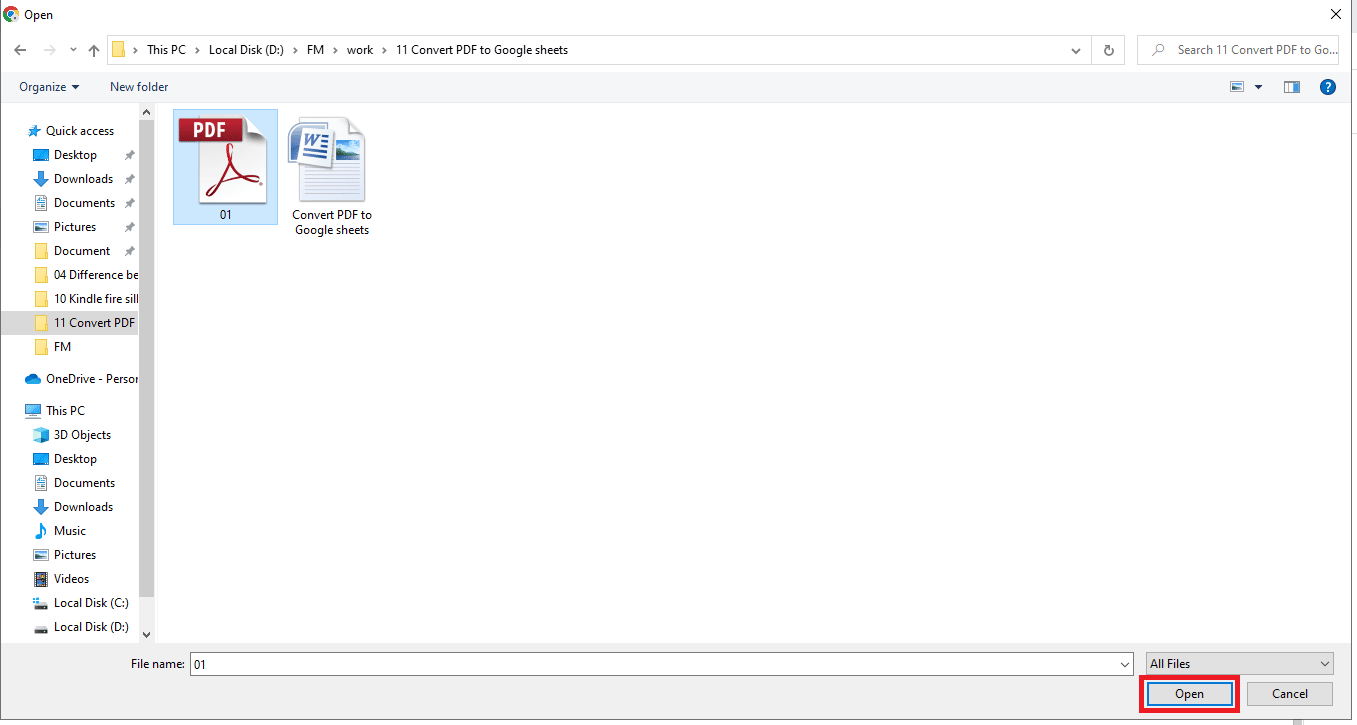
5. Yüklenen dosya, ekranın sağ alt tarafında 1 Yükleme tamamlandı olarak bildirilecektir.
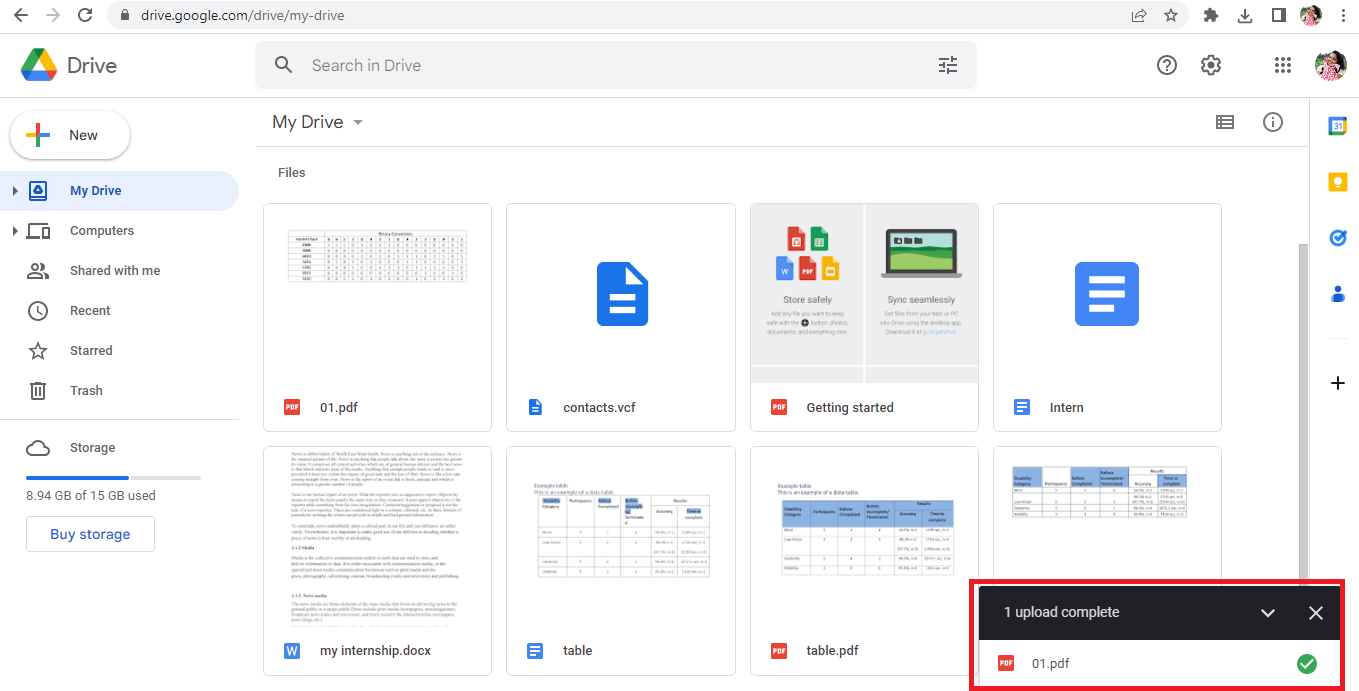
6. PDF dosyasını açmak için dosya adına tıklayın.
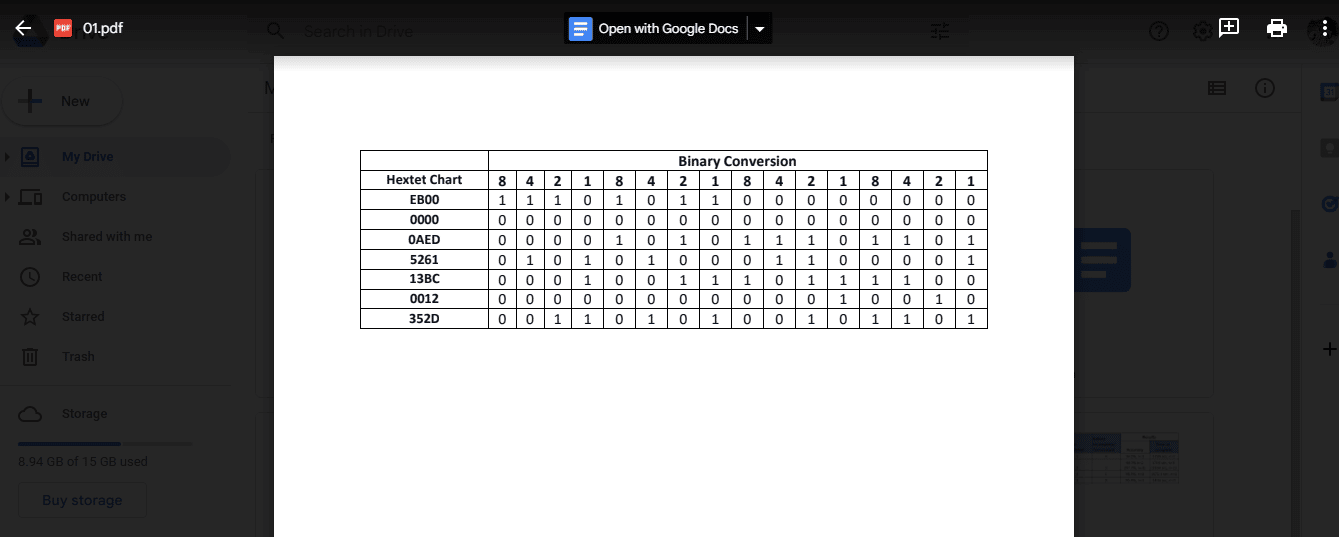
7. Ekranın üst kısmındaki Open with Google Docs seçeneğine tıklayın.
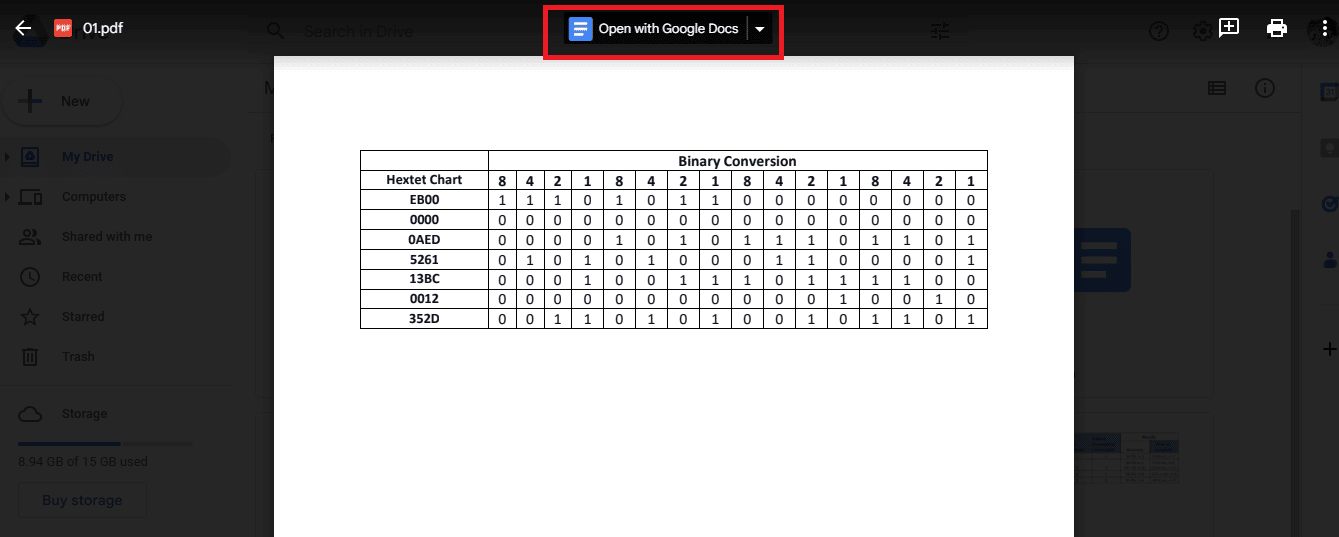
8. PDF dosyanız Google Dokümanlar'da şu şekilde açılacaktır .
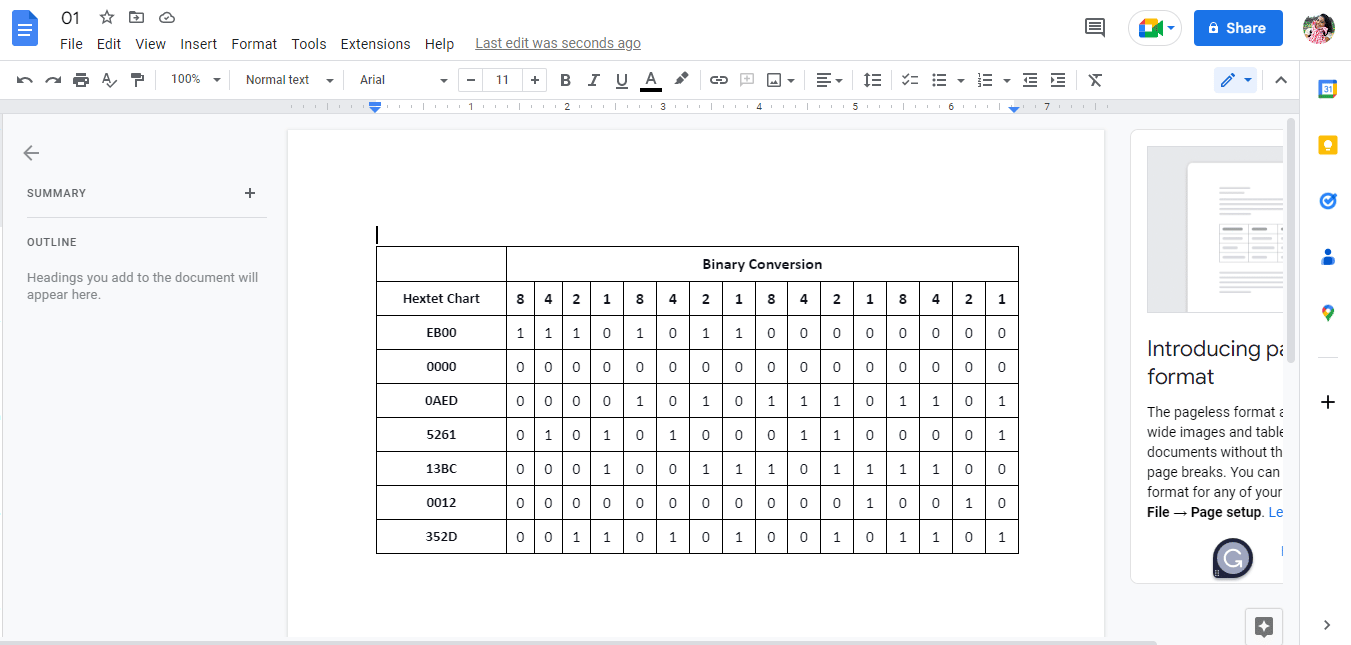
9. Gerekli verileri seçin ve kopyalayın .
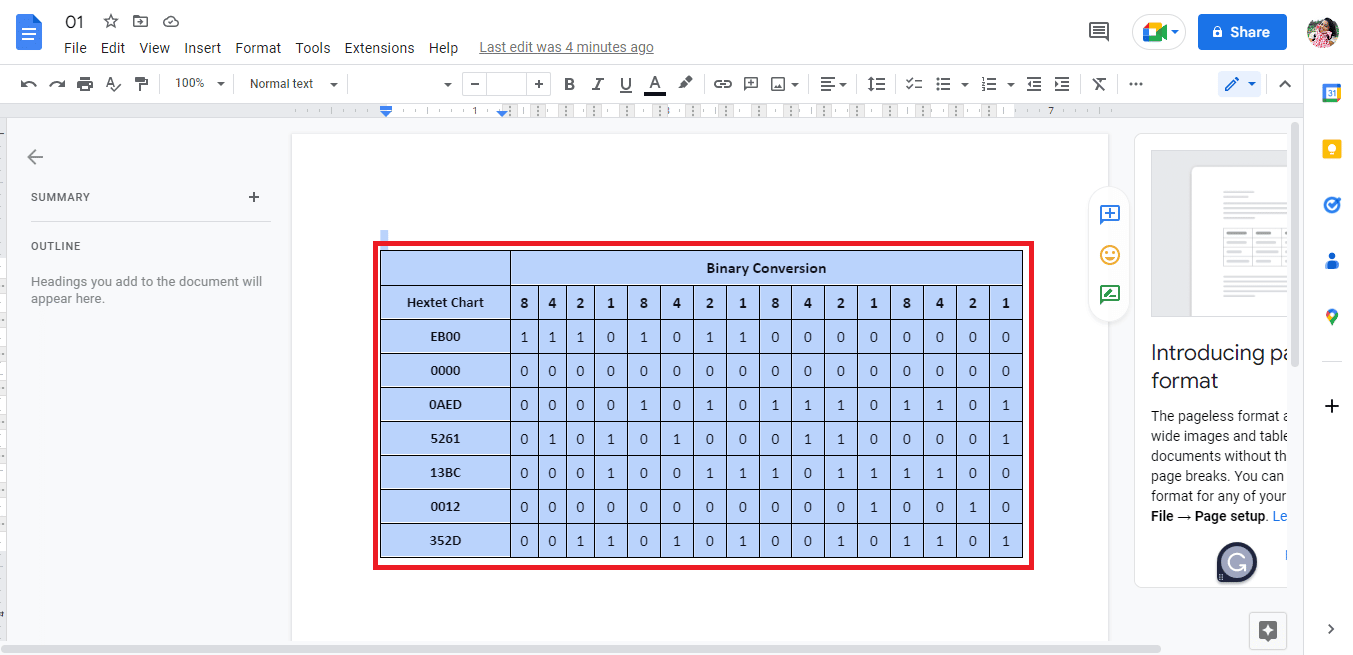
10. Bir Google E-Tablosu açın.
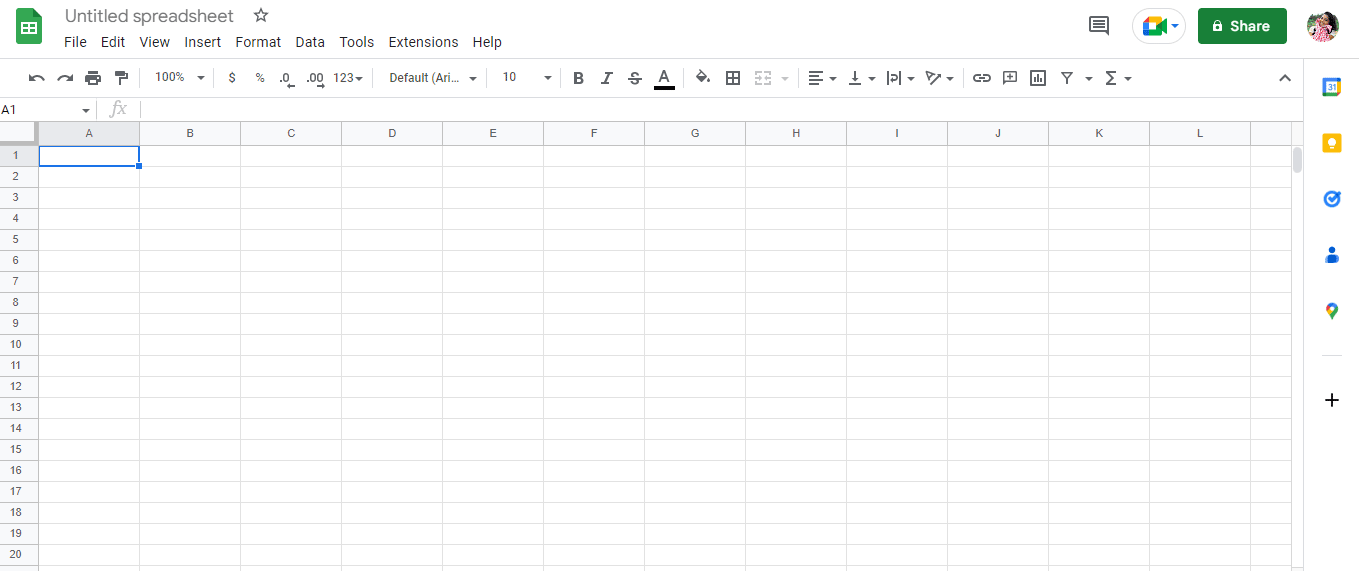
11. Kopyalanan verileri Google Dokümanlar'dan yapıştırın .
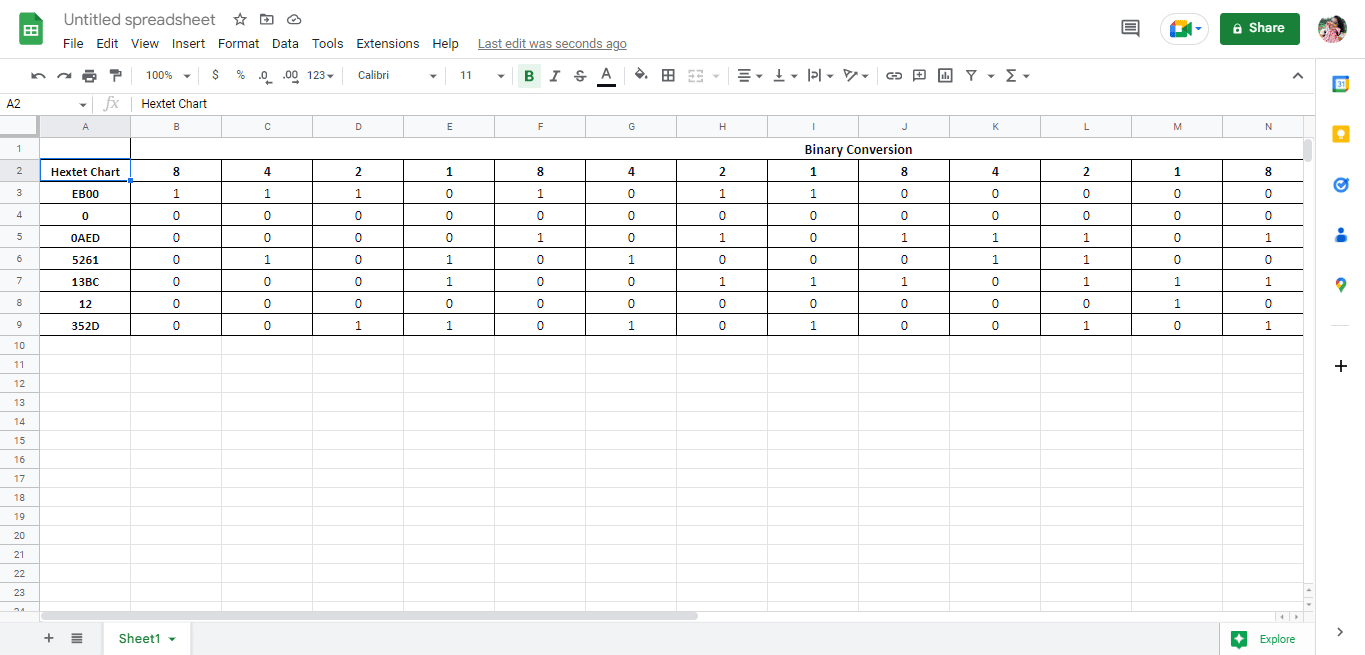
Bu, PDF'yi Google E-Tablosuna dönüştürme prosedürünü gerçekleştirmenin bir yöntemidir. Makalede ayrıca, Google E-Tabloların PDF'ye nasıl dönüştürüleceğini de göreceğiz. Şimdilik, PDF'yi Google E-Tablolara dönüştürmenin ikinci yöntemine bakalım.
Ayrıca Okuyun: Windows 10'da BAT'ı EXE'ye Dönüştürme
Yöntem 2. CSV Dosyalarını Kullanma
Bu, PDF'leri Google Sayfalarına dönüştürmek için kullanılabilecek başka bir yöntemdir. İlk yöntemle karşılaştırıldığında, bu yöntem uzun ve karmaşık olma eğilimindedir. Ancak, işi yapmak için yöntemlerden herhangi birini kullanabilirsiniz. Dönüşümü gerçekleştirmek için izlenecek adımlar aşağıda belirtilmiştir:
Not: Bu yöntemi kullanmak için Yöntem 1'den Adım 8'e kadar uygulamanız ve ardından aşağıdaki adımları uygulamanız gerekir.
1. Dosyadaki veriler metin olarak görünecektir.
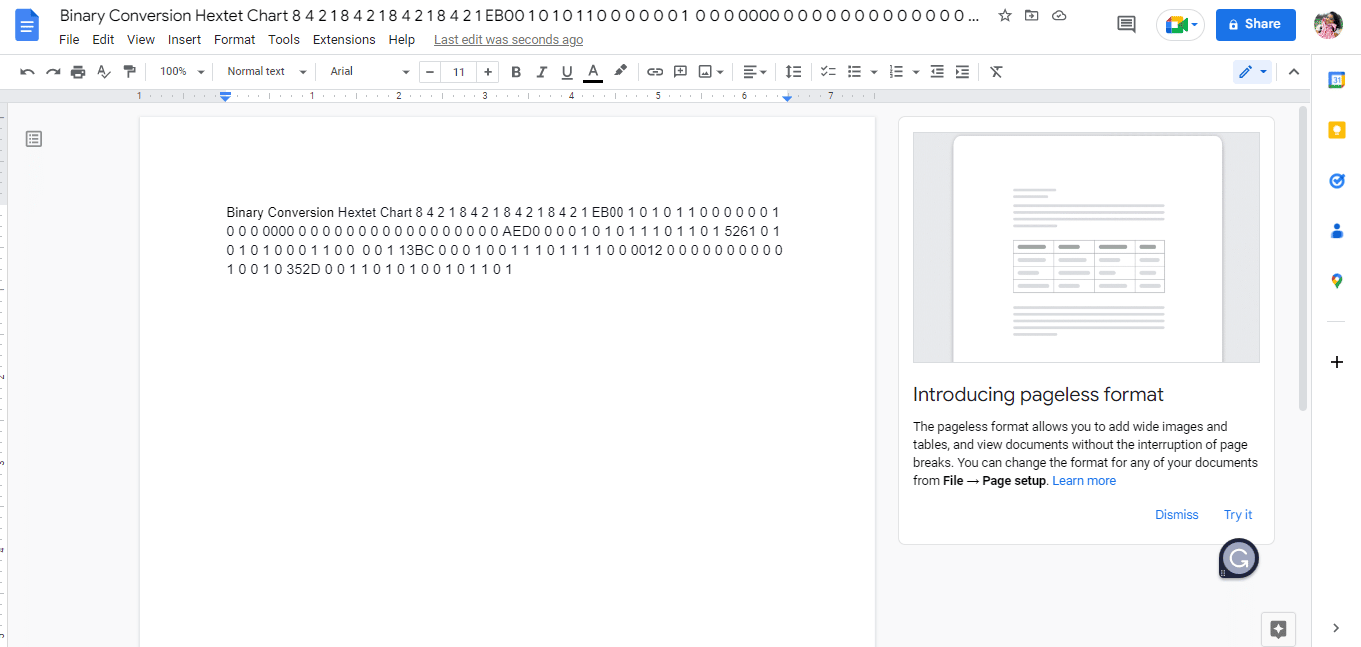
2. Rakamlar arasındaki her boşluğa virgül koyarak verileri ayırmamız gerektiğinden Ctrl + H tuşlarına aynı anda basın.
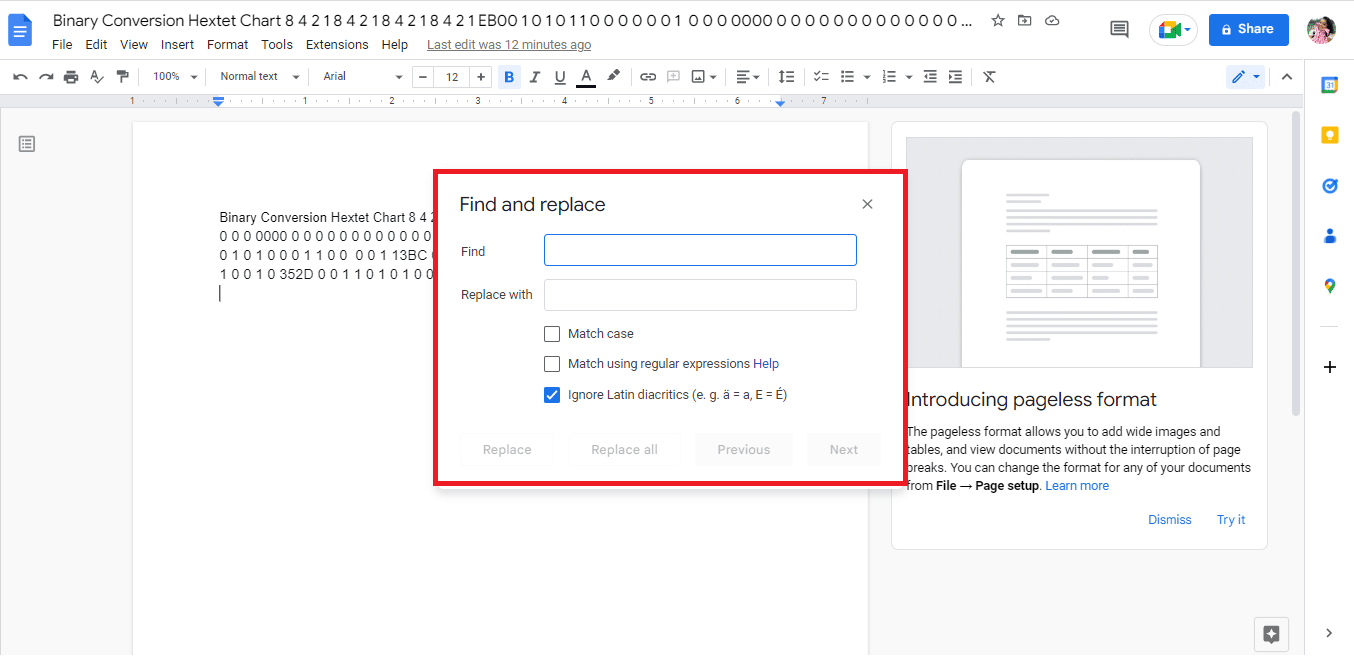
3. Arama Bul çubuğundaki Boşluk çubuğuna basın.
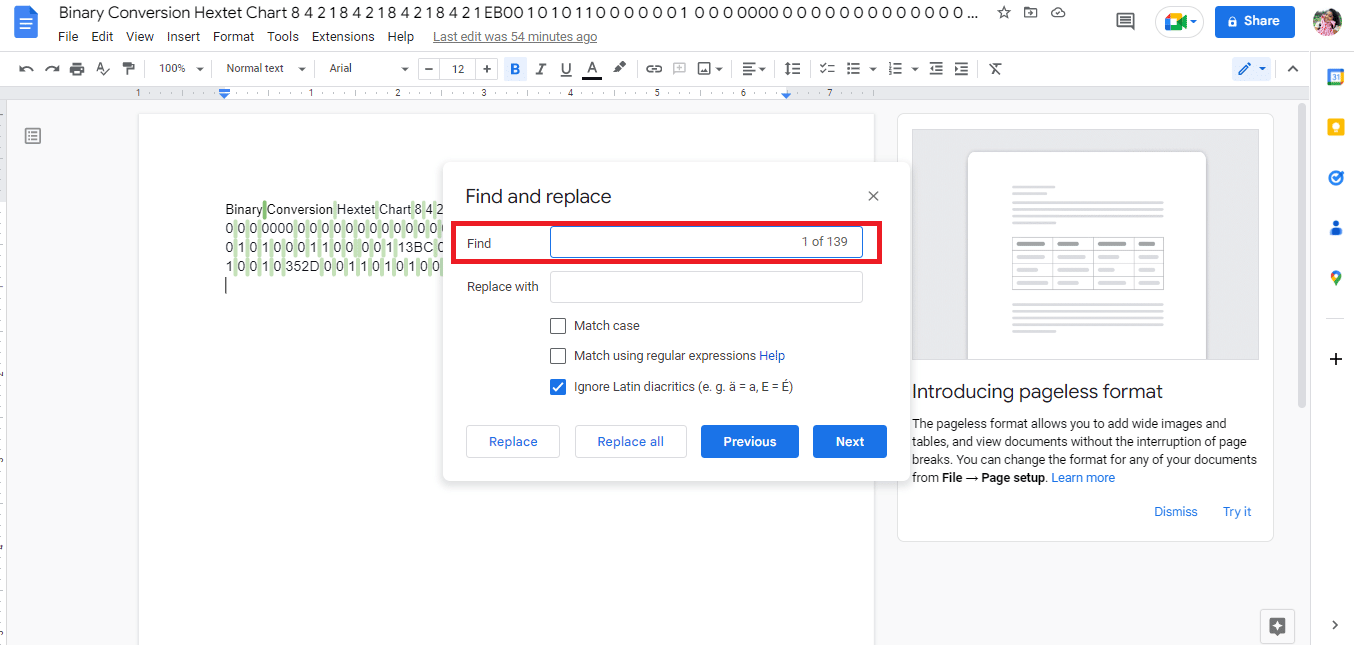
4. Arama ile Değiştir çubuğuna virgül (,) yazın.
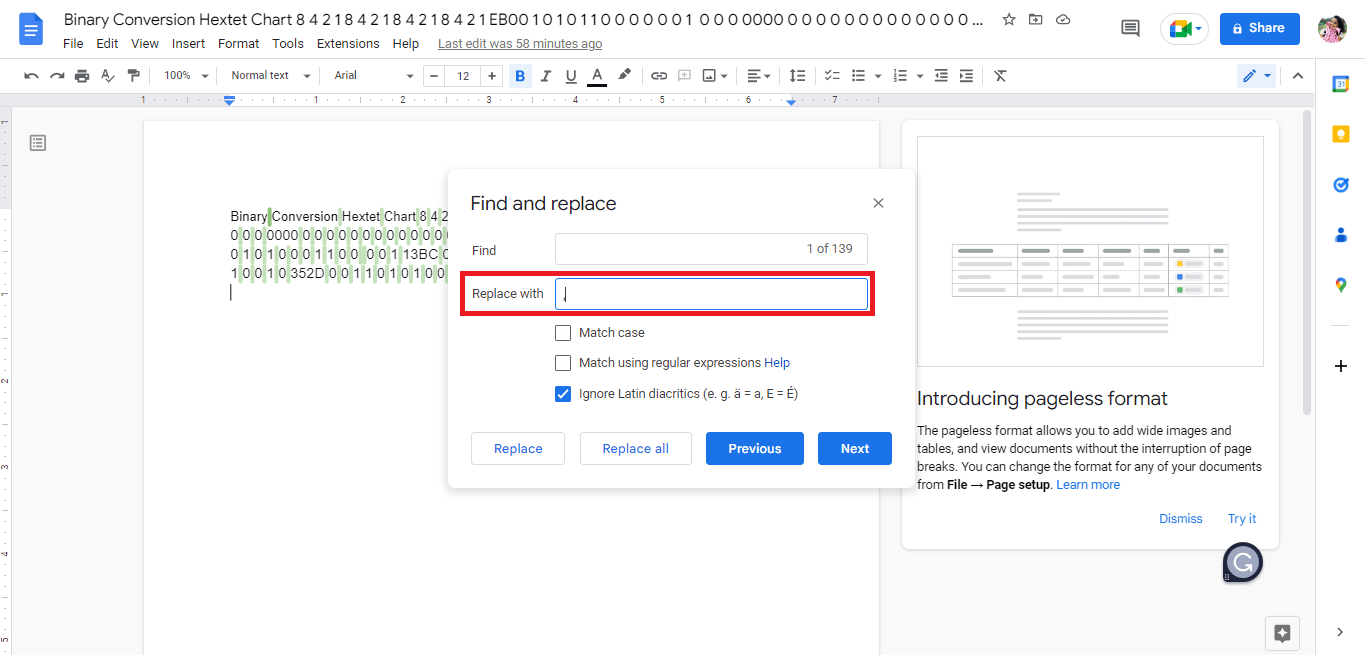
5. Tümünü değiştir seçeneğine tıklayın.
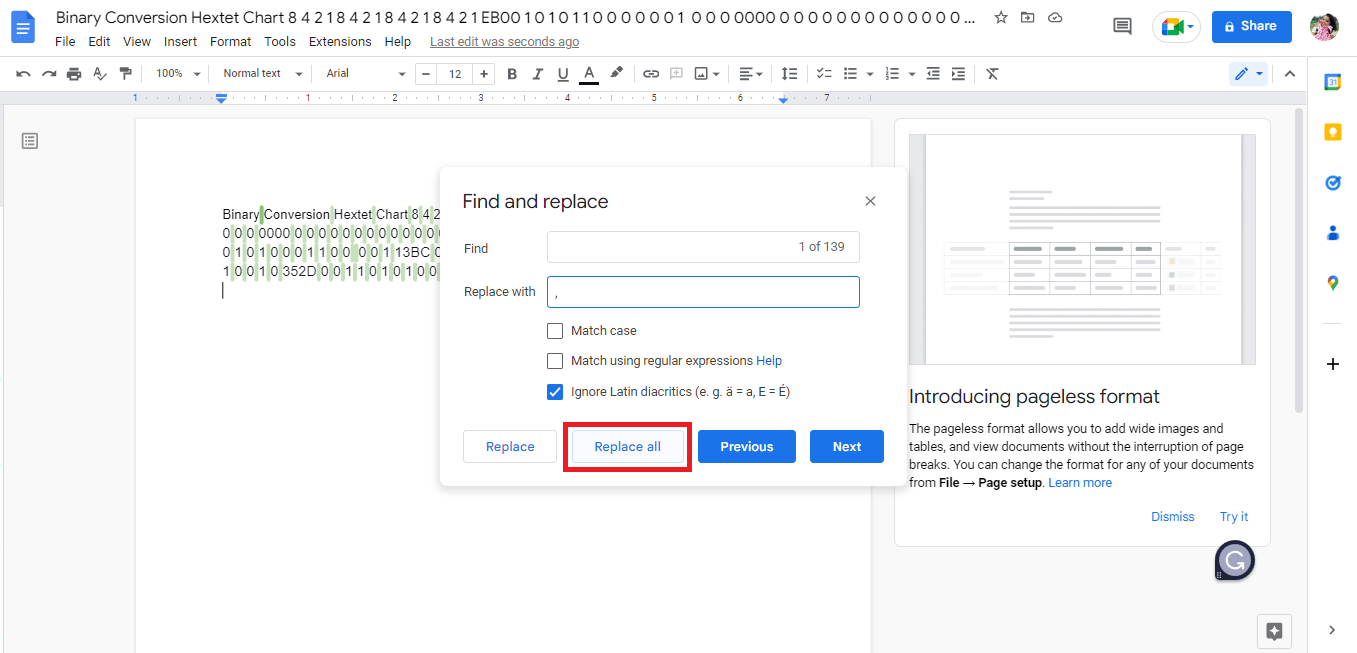
6. Koma değiştirilen veriler böyle görünüyor.
Not: Tüm boşluk virgülle değiştirildiğinden. İlk dört kelimenin sırasıyla iki hücreye yerleştirilmesi gerektiğinden verileri düzenlememiz gerekecek.
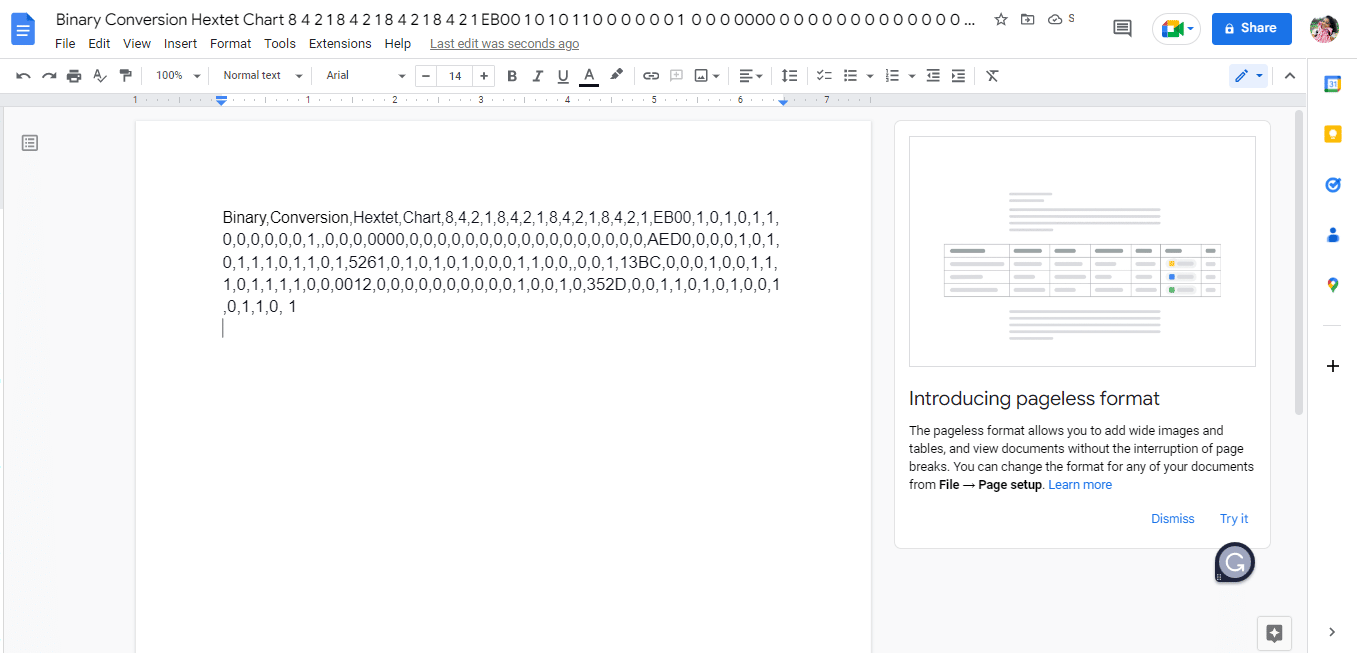
7. Sözcükler arasındaki virgülü , tek hücrede olması gereken bir boşlukla değiştirin .
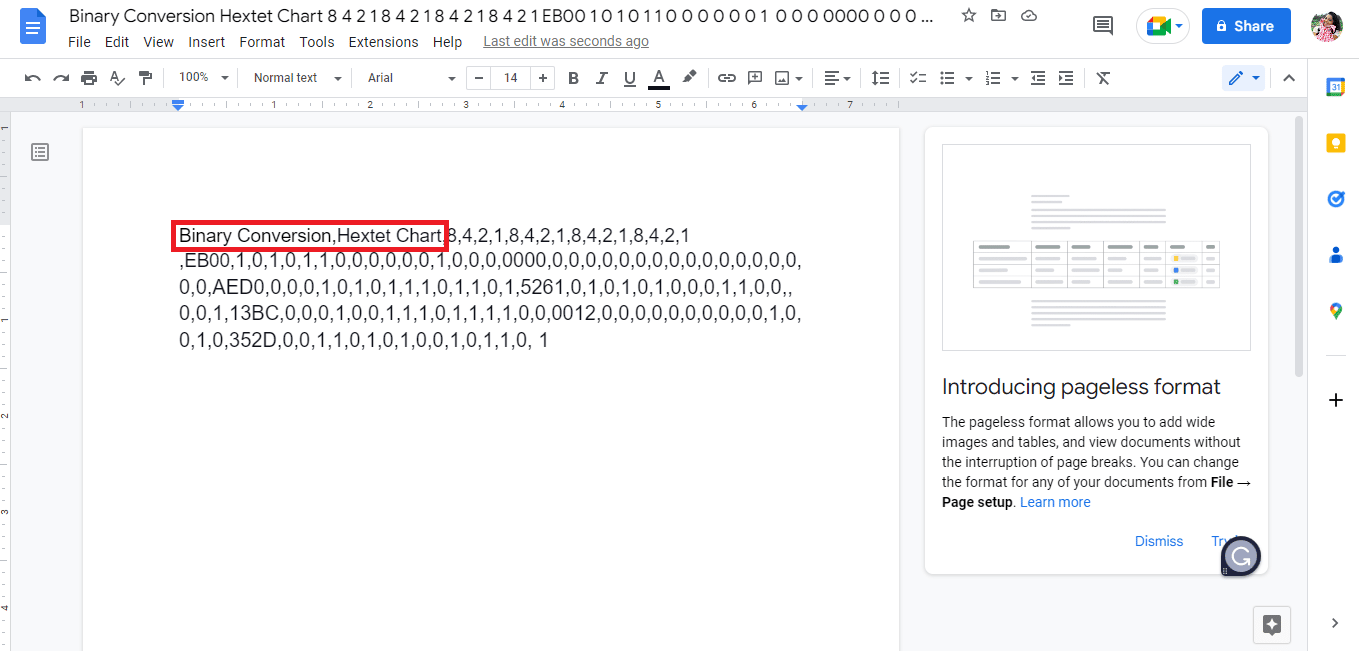
8. Dosyayı Düz metin (.txt) olarak indirin.
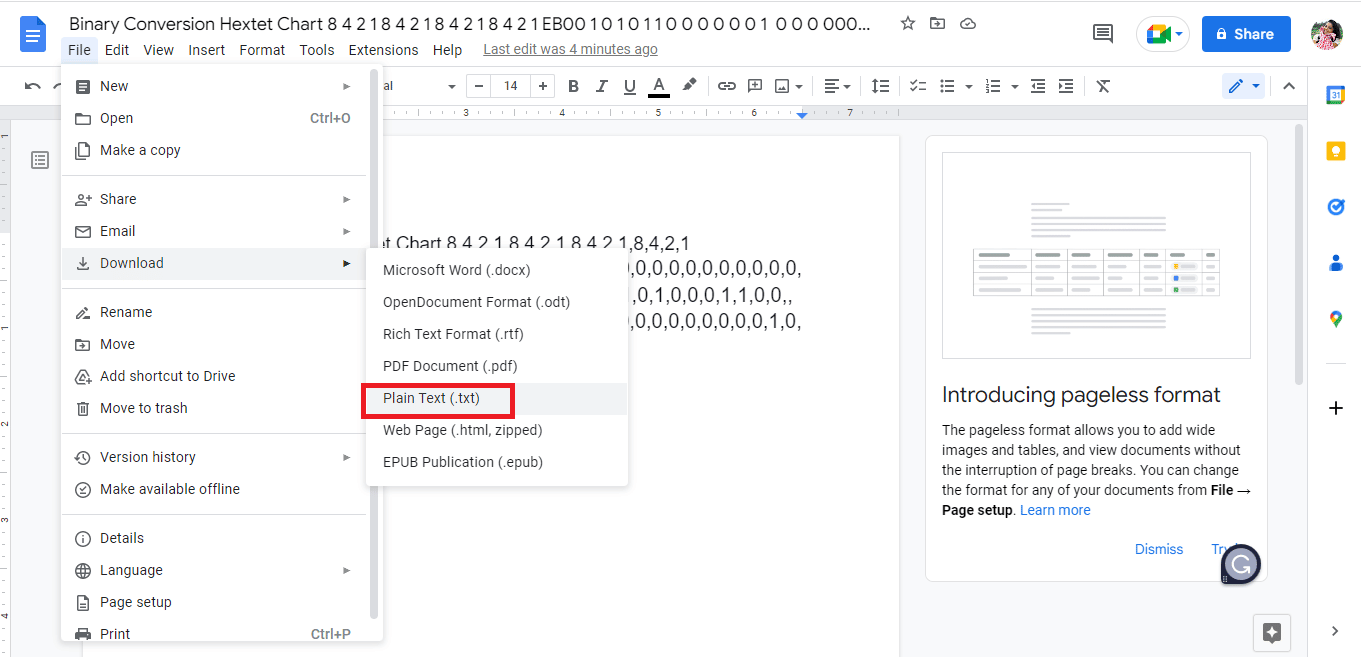
9. İndirilen dosya bir Not Defteri'nde açılacaktır.
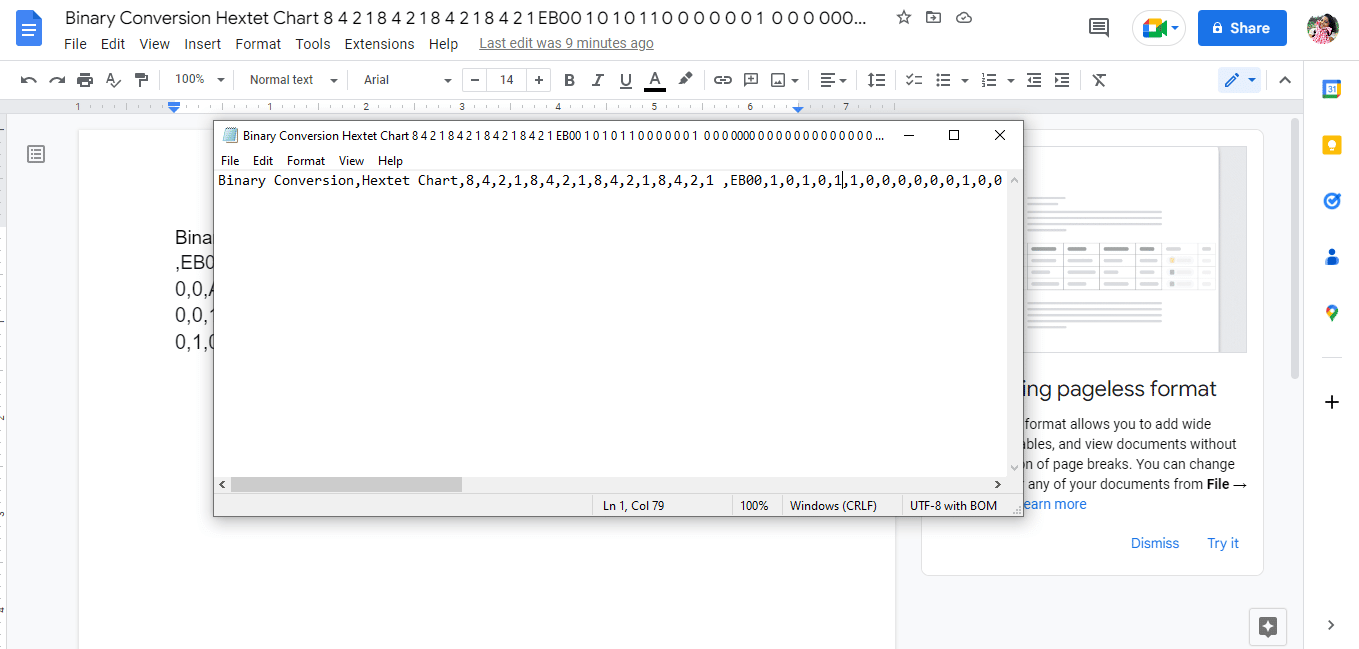
10. Satırlardaki verileri Google E-Tablolara girmek istediğiniz gibi düzenleyin.
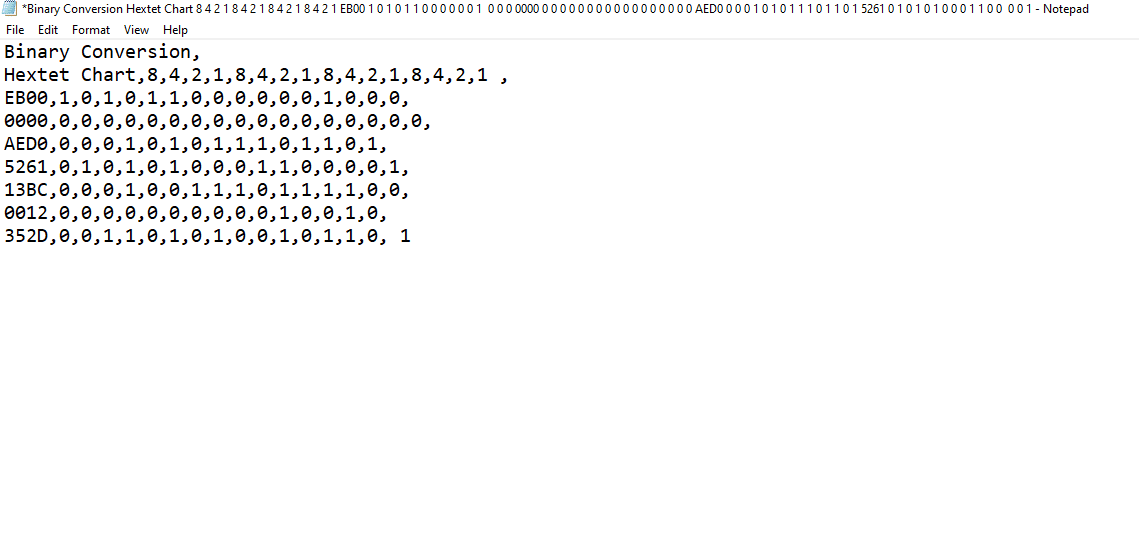
11. Not defterini .csv biçiminde kaydedin.
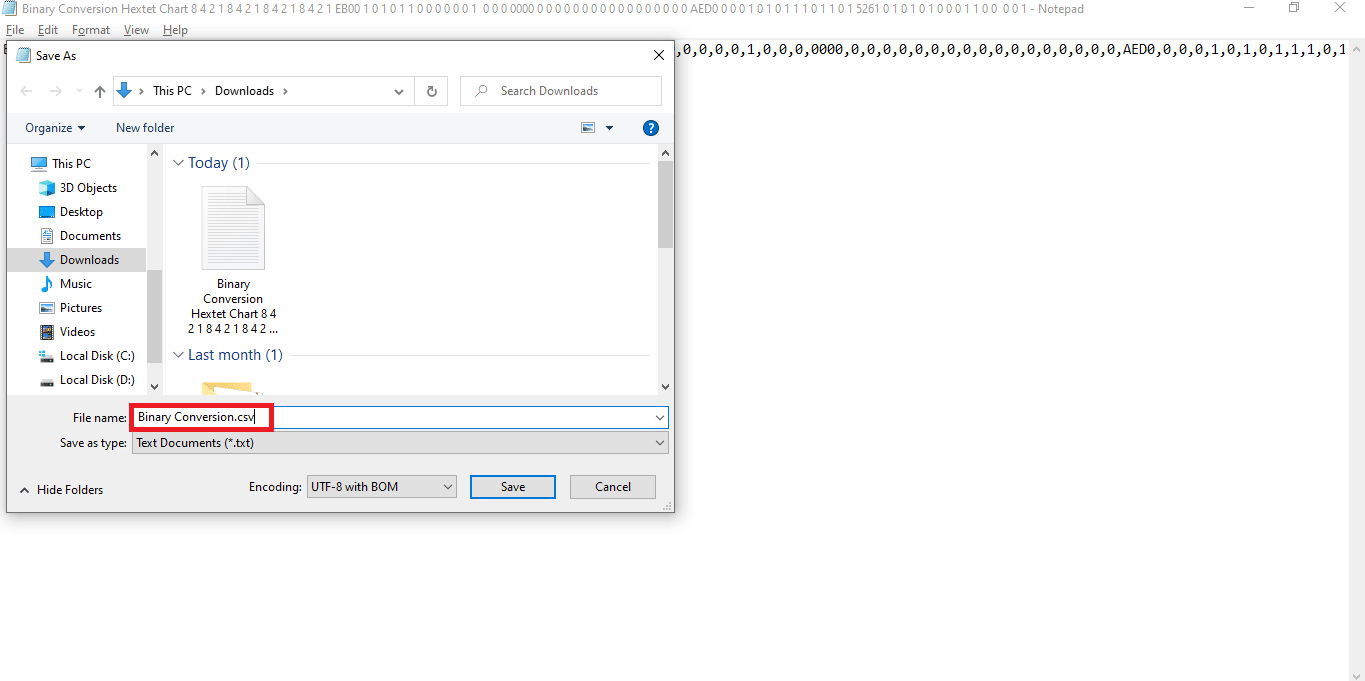

12. Ardından, Kaydetme Seçeneğine tıklayın.
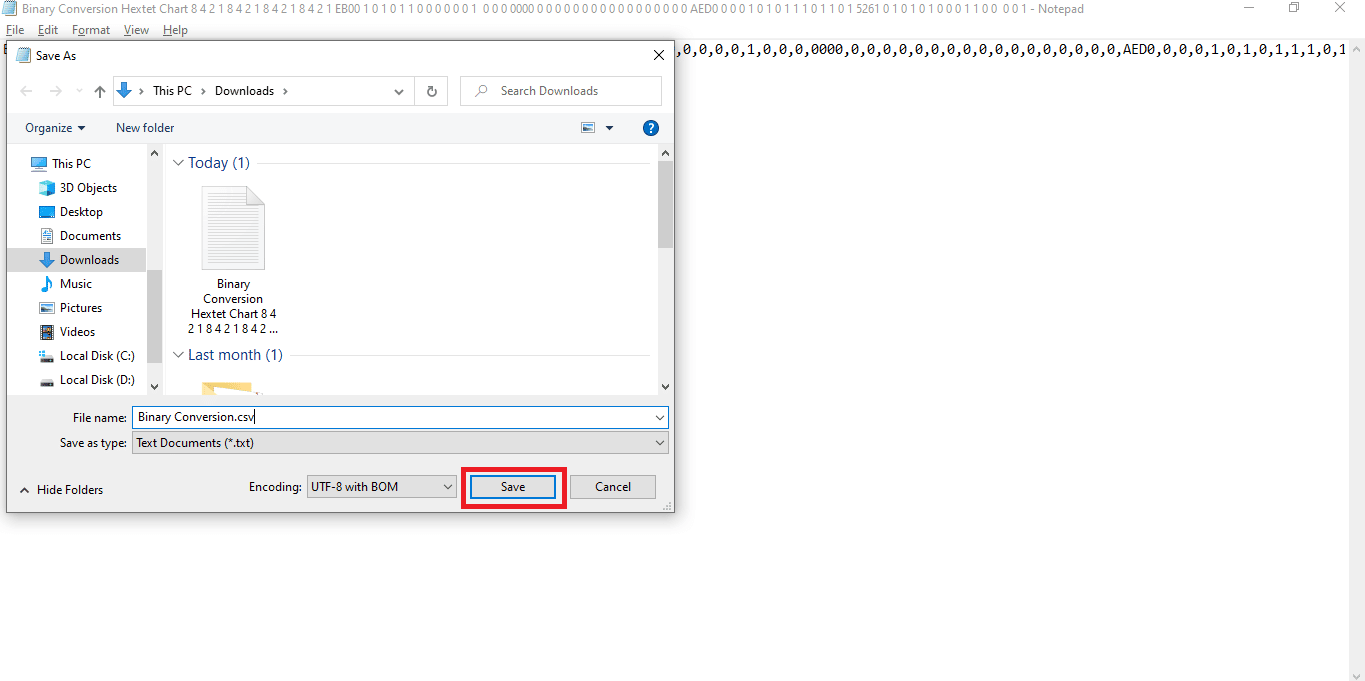
13. Sheets.google.com'a gidin ve boş seçeneğe tıklayarak yeni bir Google E-Tablosu açın.
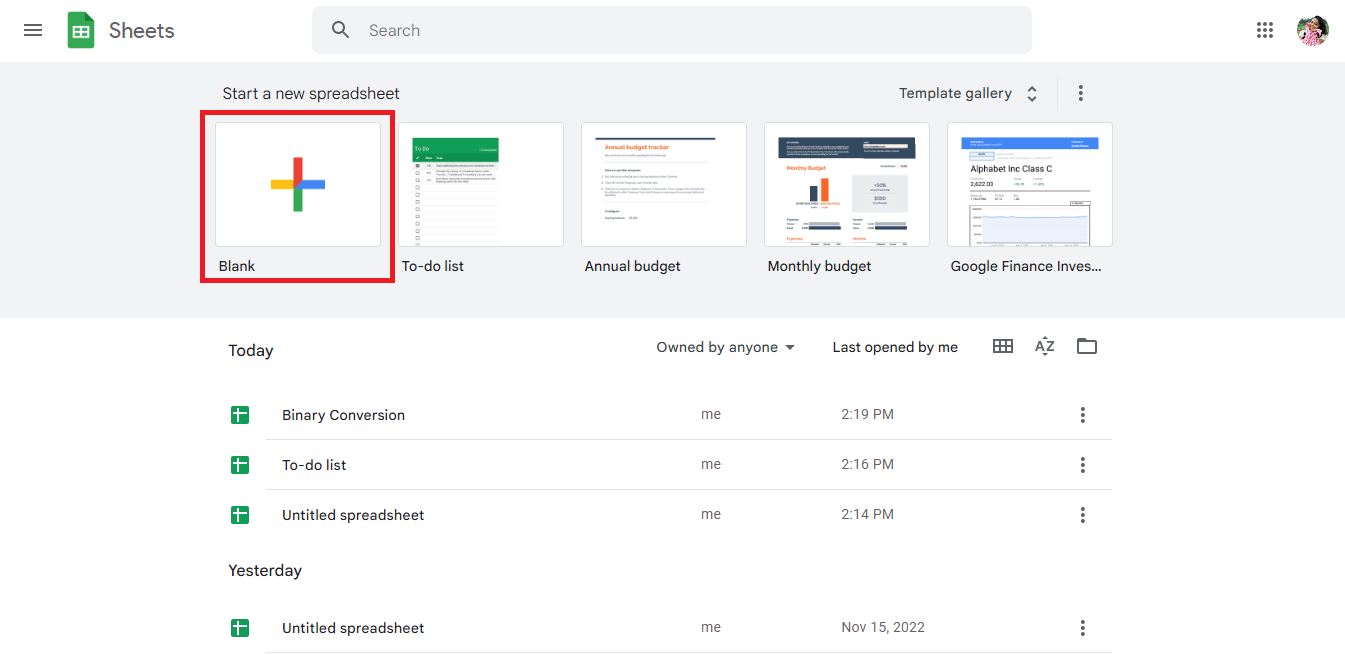
14. Yeni bir sayfa açılacaktır.
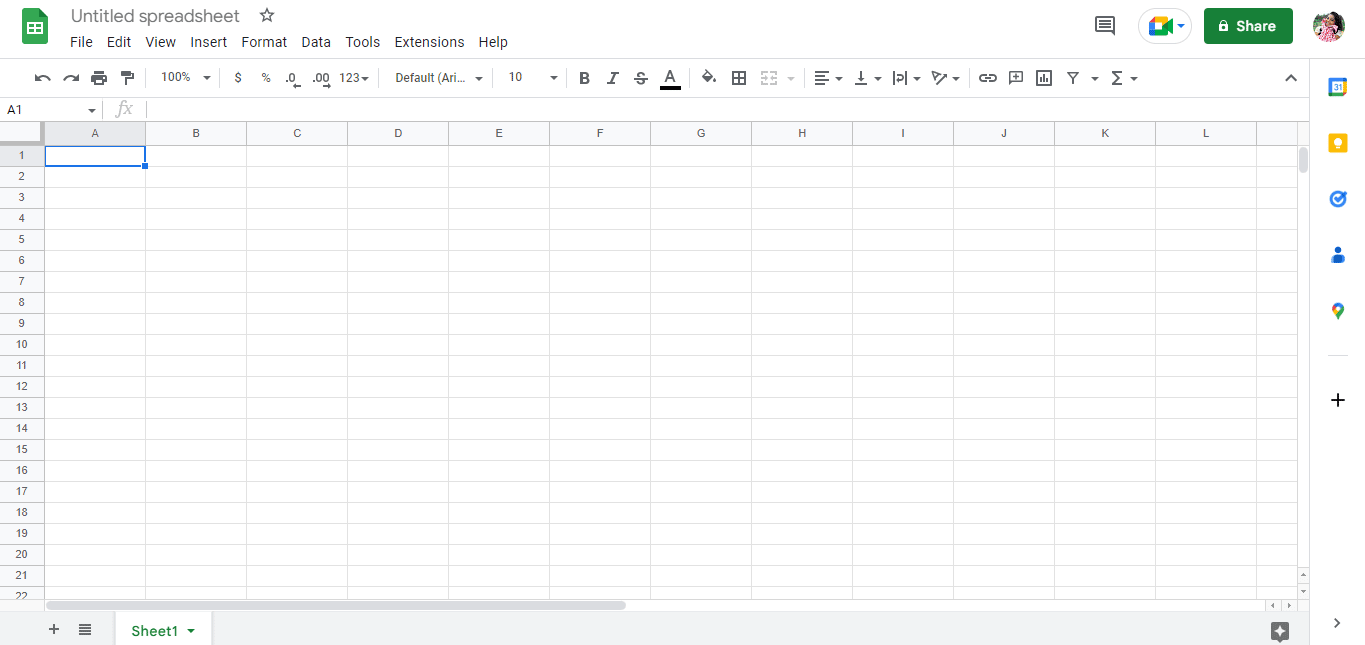
15. Ctrl + O tuşlarına basın, yeni bir iletişim kutusu açılacak ve ardından YÜKLE seçeneğine tıklayın.
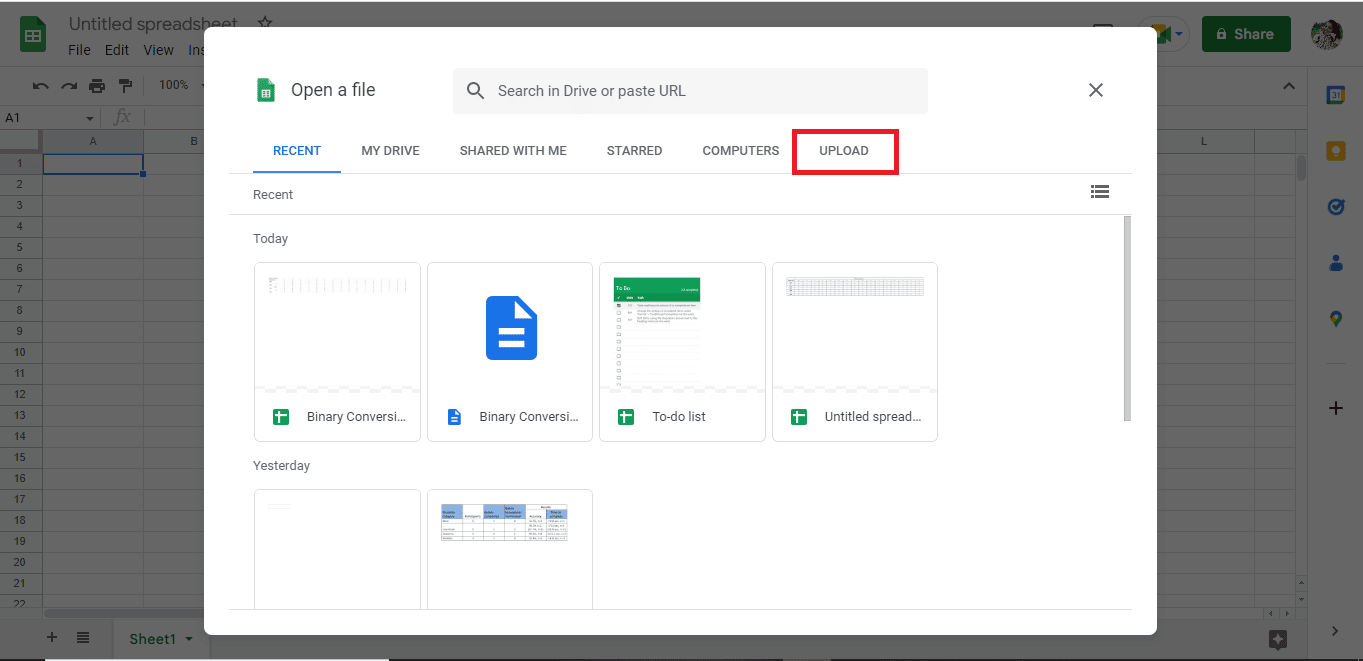
16. .csv dosyasını buraya sürükleyip bırakın .
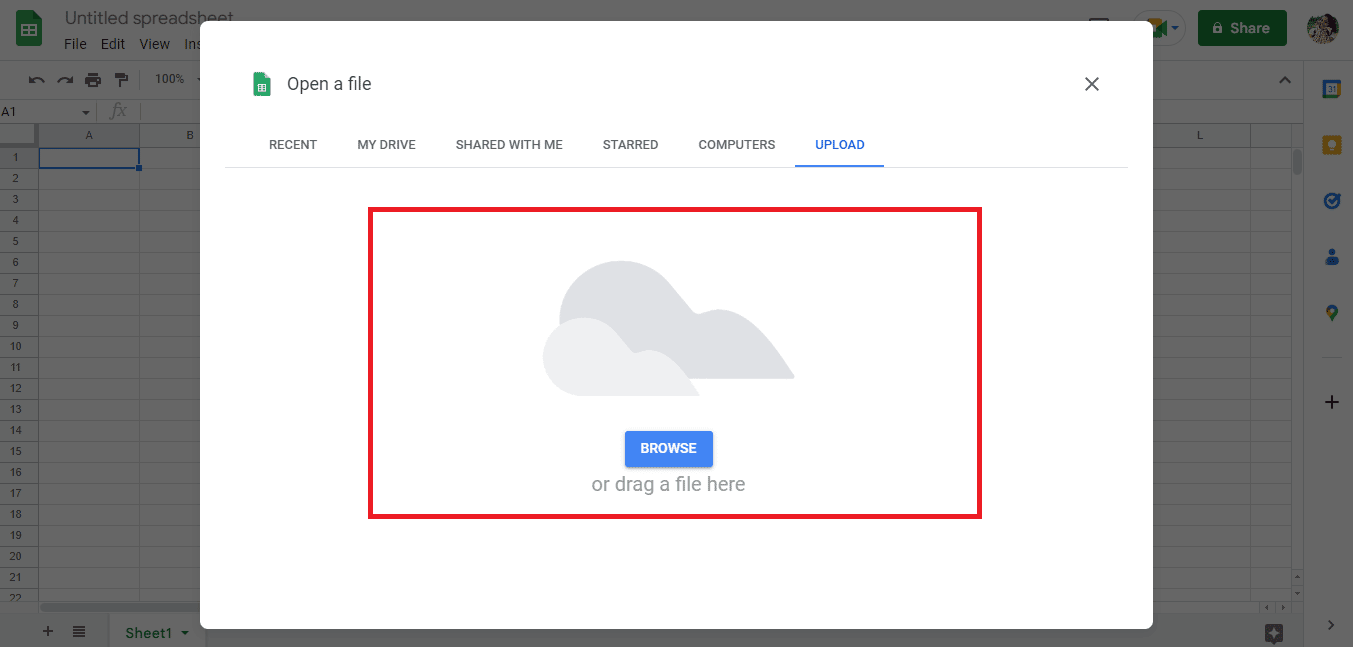
17. İçe aktarılan dosya bu şekilde açılacak ve ardından Open with Google Sheets seçeneğine tıklayın.
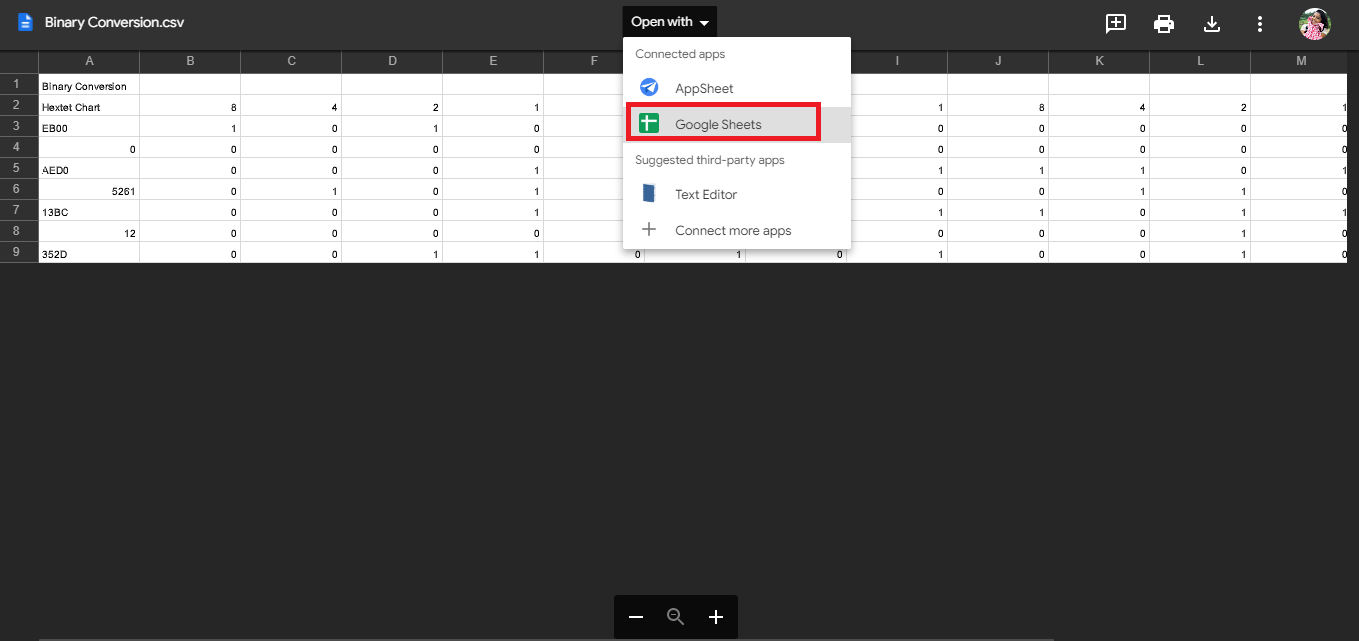
18. Veriler bu şekilde içe aktarılır .
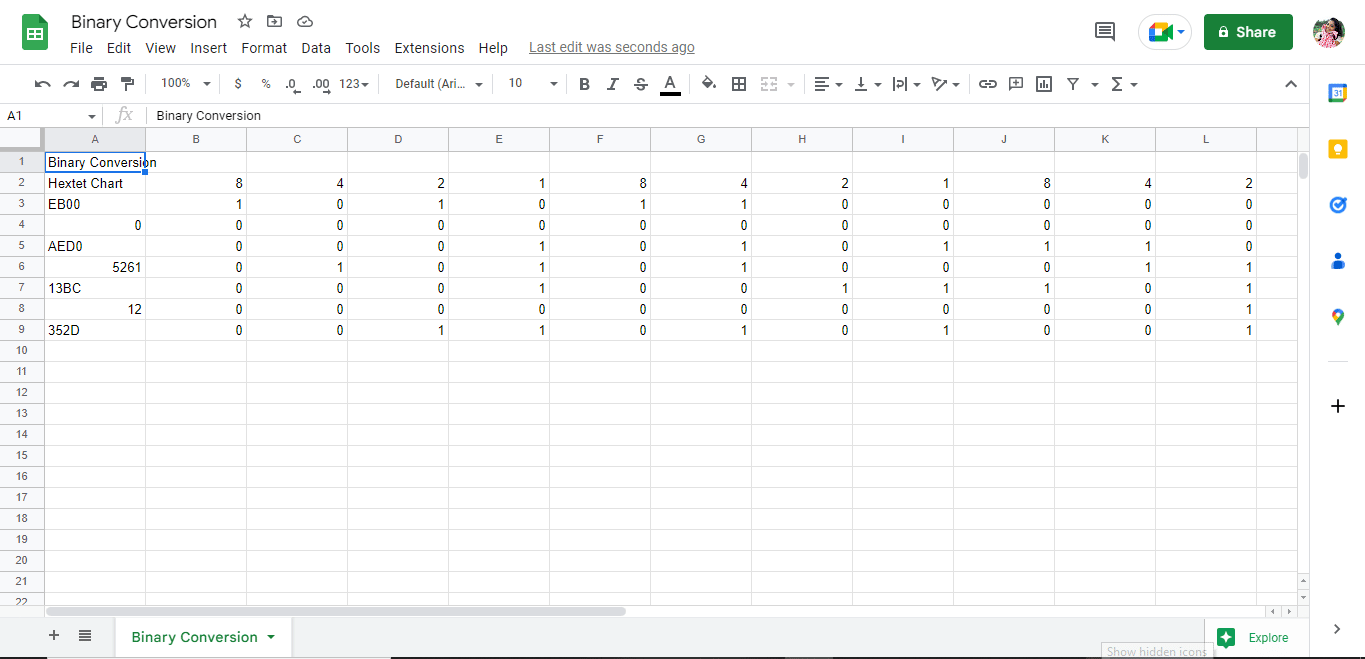
19. Dosyanıza göre gerekli değişiklikleri yapın.
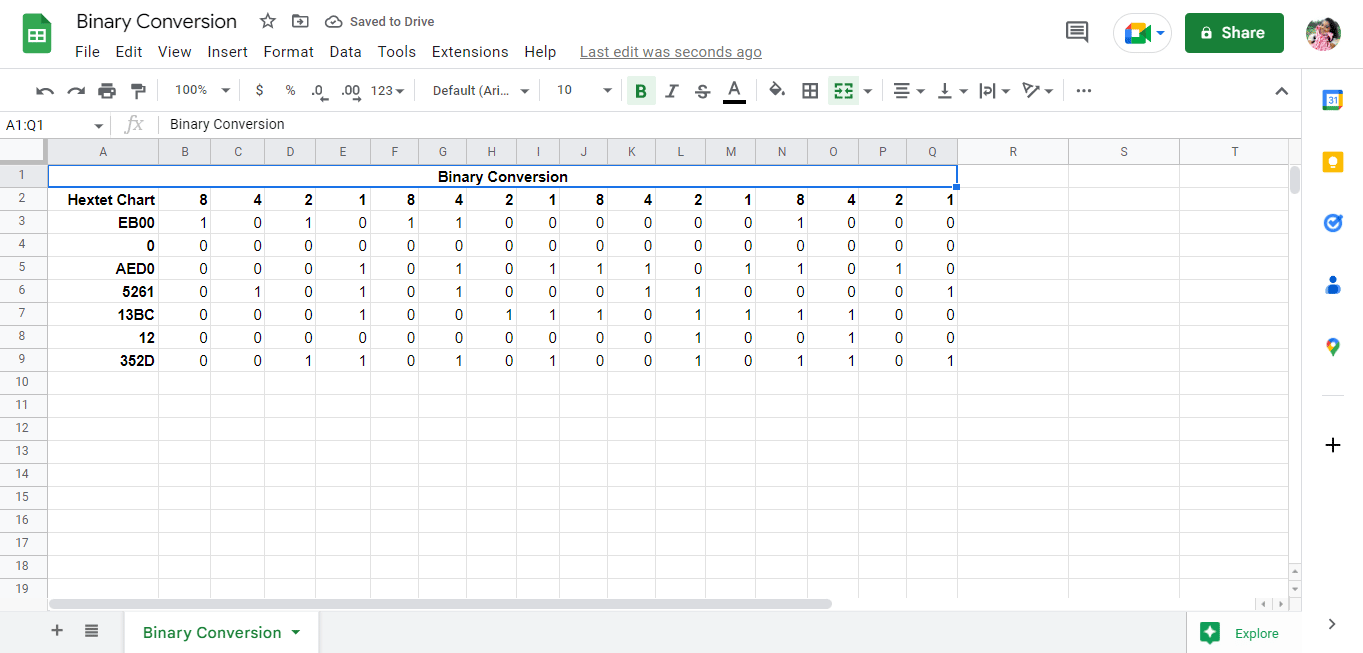
Bu, PDF'yi Google Sayfalarına dönüştürme prosedürüdür. Dönüştürme işlemini gerçekleştirmenin başka bir basitleştirilmiş yolu, PDF'den Google Sayfalarına dönüştürücü gibi çevrimiçi araçları kullanmaktır.
Ayrıca Okuyun: IMG'yi ISO'ya Dönüştürme
Yöntem 3. Çevrimiçi Araçları Kullanma
PDF'den Google E-Tablolar'a dönüştürücü gibi çevrimiçi araçları kullanmak, yalnızca birkaç tıklamayla verilerinizi anında dönüştürür. Size yardımcı olabilecek birkaç PDF'den Google E-Tablolar'a dönüştürücüler listeledik. Yazının devamında Google E-Tabloları PDF olarak kaydetmek için kullanılabilecek araçları da açıkladık.
1. Doküman Ayrıştırıcı
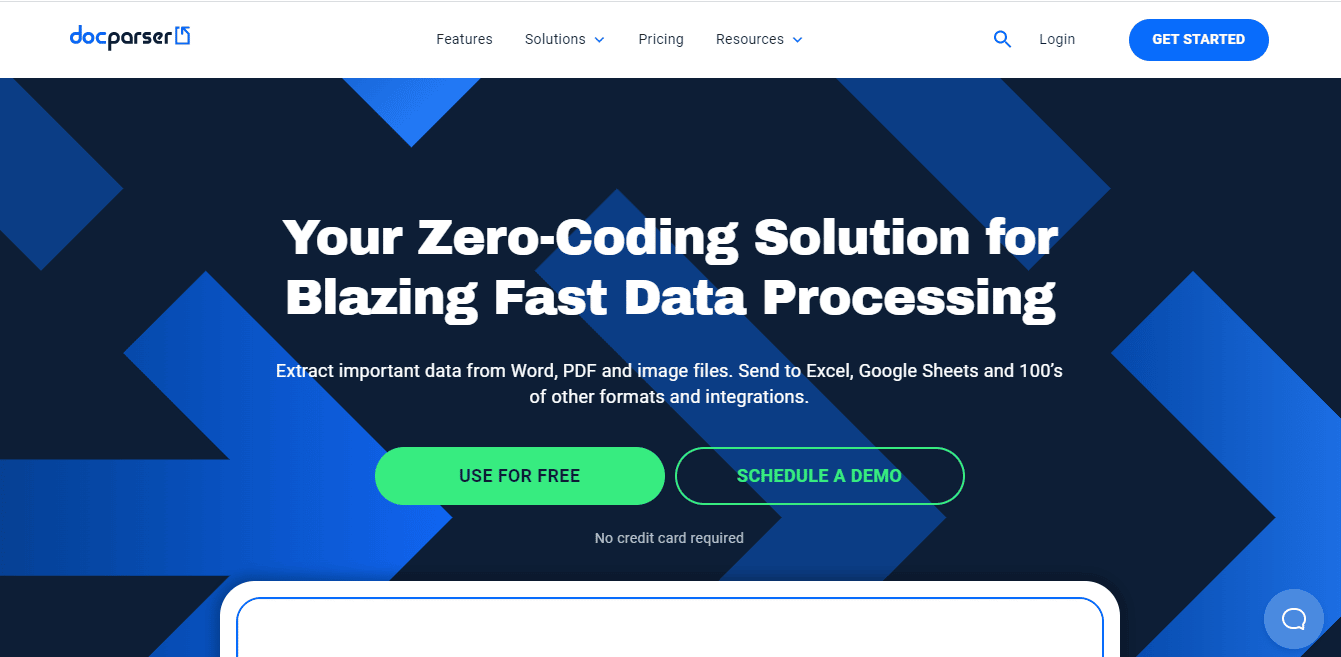
Docparser, verilerinizi herhangi bir biçimde dönüştürmek için çevrimiçi bir araç ararken çok yardımcı olabilecek böyle bir araçtır. Veriler arasında akıllıca ayrım yapan ve farklı dosya türlerinden verilerin kolayca çıkarılmasına yardımcı olan birçok entegre özelliğe sahiptir. Docparser'ın diğer özellikleri şunlardır:
- Web sitesindeki ön ayarlar akıllıca görüntülenir.
- Verileri buna göre ayıklamak için filtreler içerir.
- Docparser, dahili bir QR koduna ve Barkod tarayıcıya sahiptir.
- İçe aktarılan veriler çok hızlı bir şekilde işlenir ve dışa aktarılır.
2. Nanonetler
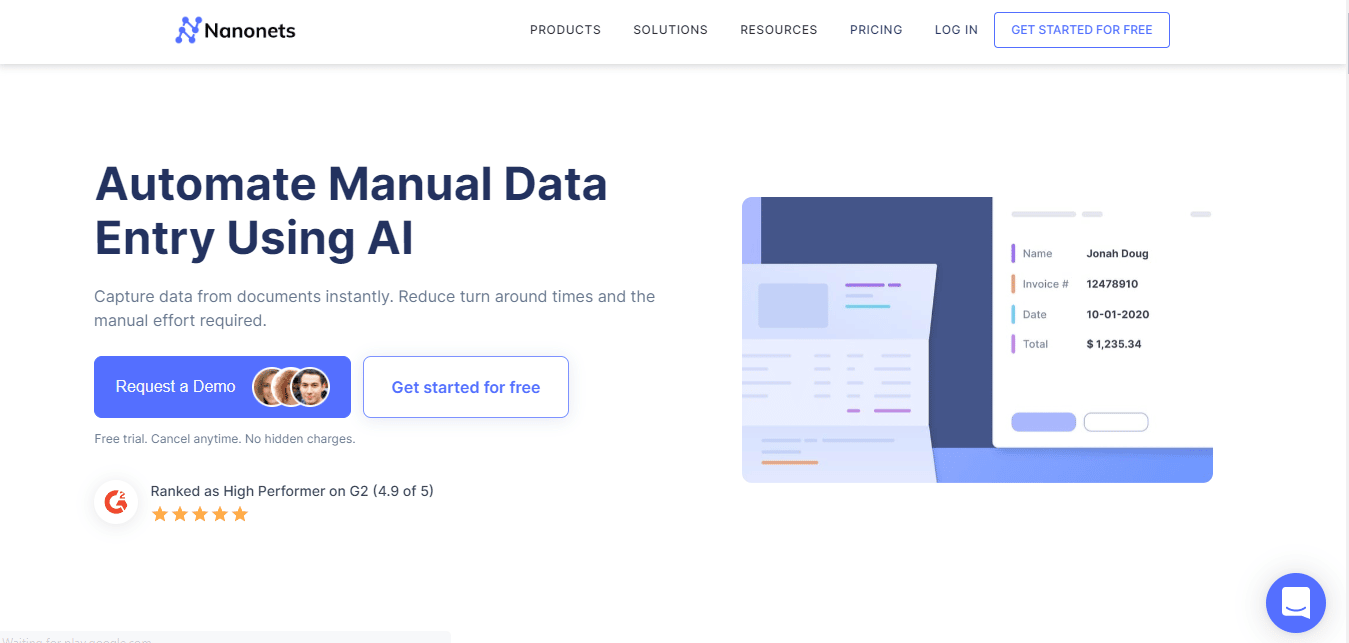
Nanonets, çevrimiçi verileri dönüştürmek için kullanabileceğiniz başka bir çevrimiçi araçtır. Nanonet, dosyalardan veri ayıklamak için gelişmiş OCR ve Derin Öğrenme konusunda uzmanlaşmıştır . Araç çeşitli dilleri destekler. Ücretli ve ücretsiz bir sürümden oluşur. Nanonet'lerin özelliklerinden bazıları şunlardır:
- Web sitesi dosyaları zahmetsizce yükler ve verileri dışa aktarır.
- Menü kartları, makbuzlar, faturalar, özgeçmişler, formlar, sayaç okumaları ve daha pek çok farklı hazır kategori içerir.
- Web sitesi aynı zamanda ücretsiz bir deneme sunuyor.
3. Adobe Acrobat DC
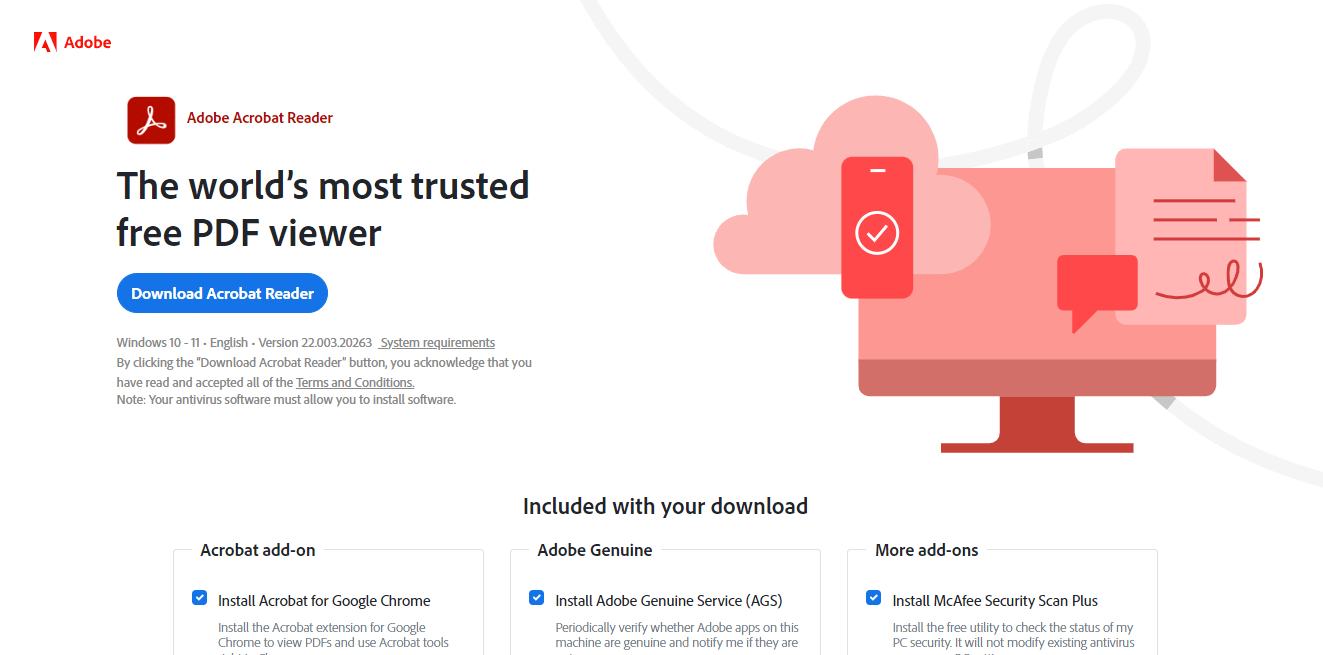
Adobe Acrobat DC, PDF'yi Google Sayfalarına dönüştürmek için en iyi araçlardan biridir. Ücretli bir araçtır, bu nedenle aylık veya yıllık olarak abone olabilirsiniz. Bu araçla basit, karmaşık veya kilitli PDF dosyaları üzerinde kolayca çalışabilirsiniz. Adobe Acrobat DC'nin özelliklerinden bazıları şunlardır:
- Kullanıcıların metin, resim oluşturmasına ve düzenlemesine , sayfaları ayırmasına ve düzenlemesine olanak tanır.
- PDF'leri Google E-Tablolar, MS Word, MS PowerPoint vb. farklı dosya biçimlerine dönüştürün.
- Bu araç ayrıca kullanıcıların yorum eklemesine , dosyaları incelemesine ve paylaşmasına olanak tanır.
Online2pdf ve PDFchef gibi PDF'den Google E-Tablolar'a dönüştürücüler olarak daha fazla araç kullanılabilir . Zorluklar, işin yalnızca yarısını bitirdiğinizde ortaya çıkar. Bu araçlar, verileri yalnızca PDF'den excel biçimine dönüştürür; bu, kullanıcıların yine de Google Docs kullanarak PDF'yi Google E-Tablolara dönüştürmenin ilk iki yönteminden herhangi birini izlemesi gerektiği anlamına gelir. Google E-Tabloları PDF'ye dönüştürmek için kullanabileceğiniz araçlar hakkında bilgi edinmek için bu makaleyi okumaya devam edin.
Google Sayfalarını PDF'ye Dönüştürme
Google e-tablolarını PDF komut dosyalarına dönüştürmenin farklı yolları vardır; size uygun olan yöntemlerden herhangi birini kullanabilirsiniz.
Yöntem 1: Google Dokümanlarını Kullanma
Google Sayfalarını PDF'ye dönüştürmenin en basit yöntemlerinden biri, dosyayı PDF olarak indirmektir. Bu süreci gerçekleştirmek için izlenecek adımlar aşağıda belirtilmiştir:
1. Google Sayfanızı açın.
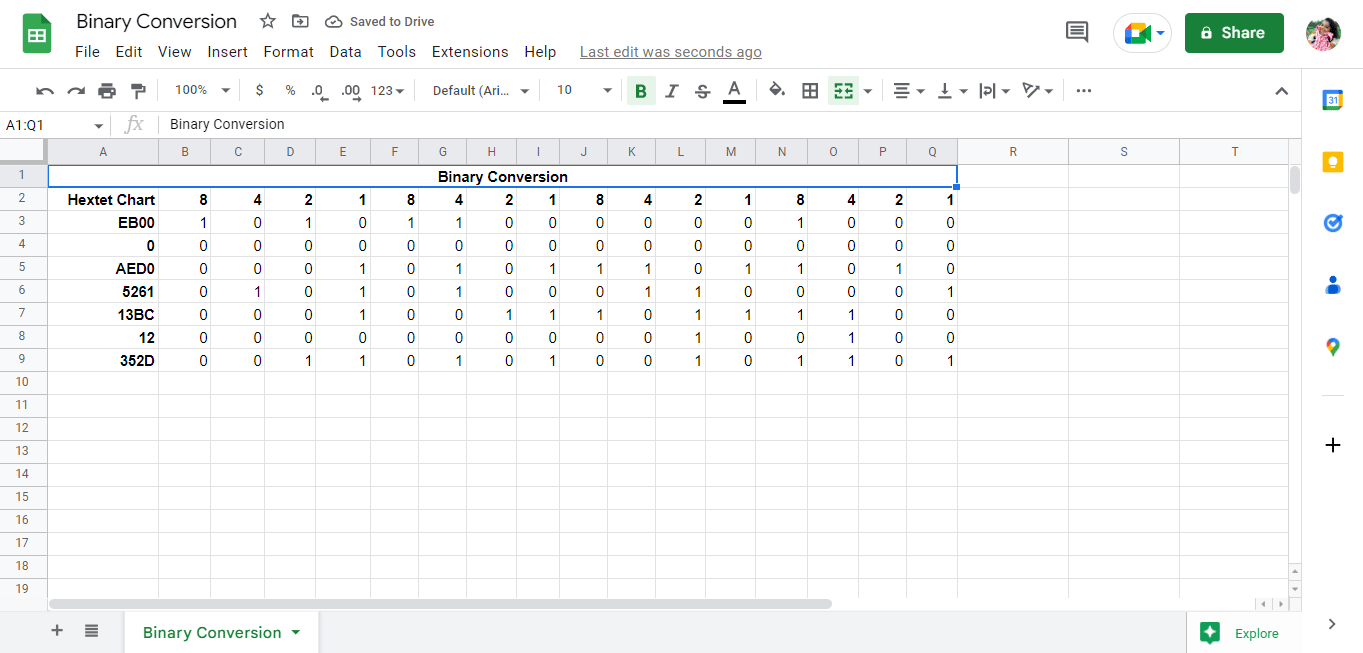
2. Ekranın sol üst köşesindeki Dosya seçeneğine tıklayın.
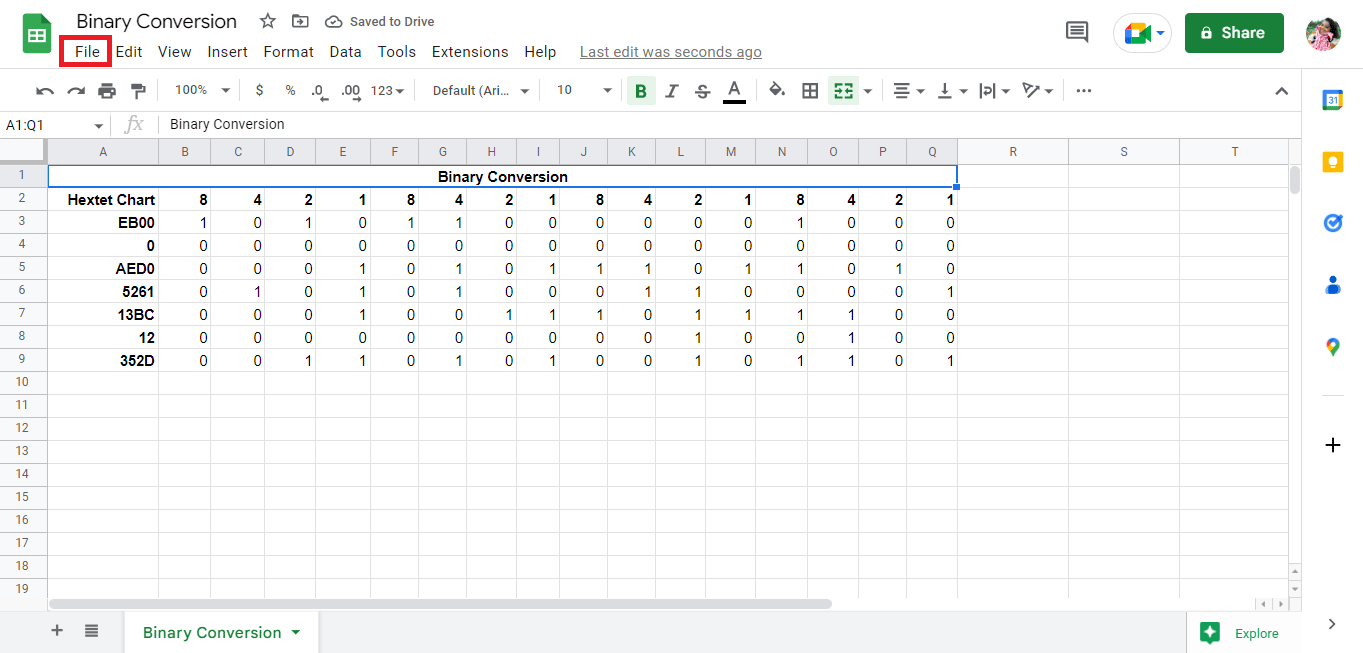
3. İndir seçeneğine tıklayın.
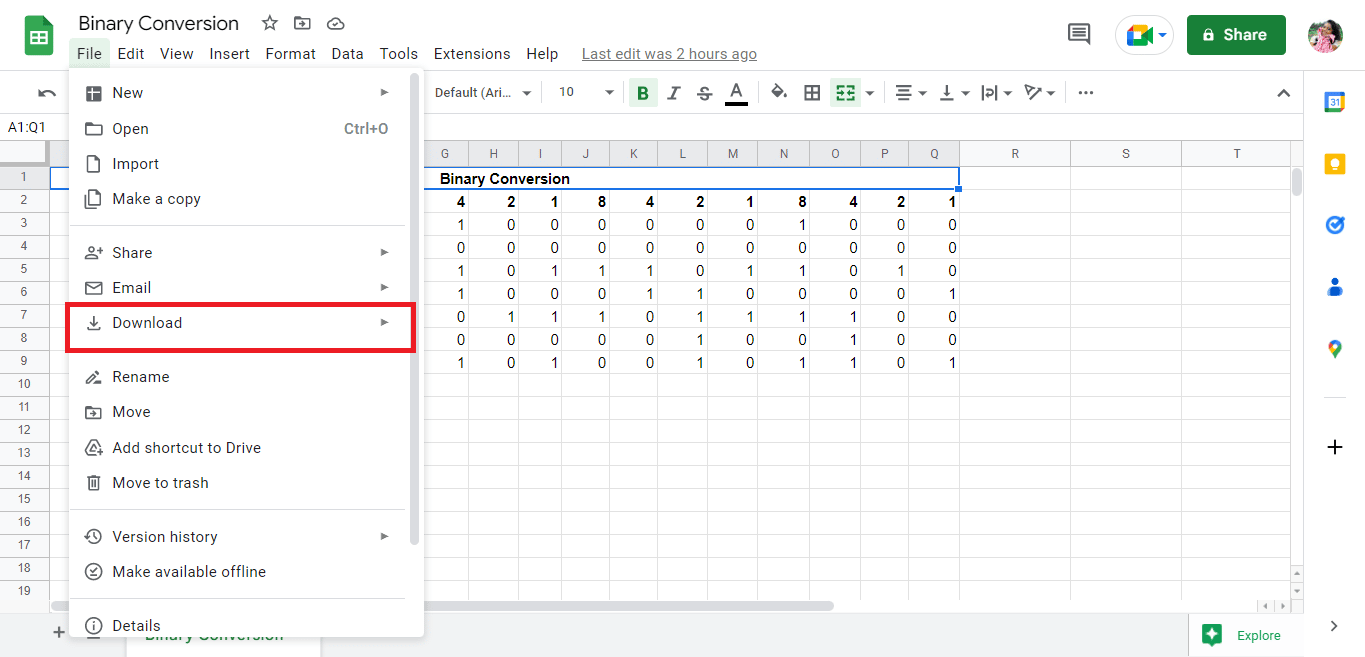
4. Dosyayı PDF olarak kaydetmek için PDF'ye (.pdf) tıklayın.
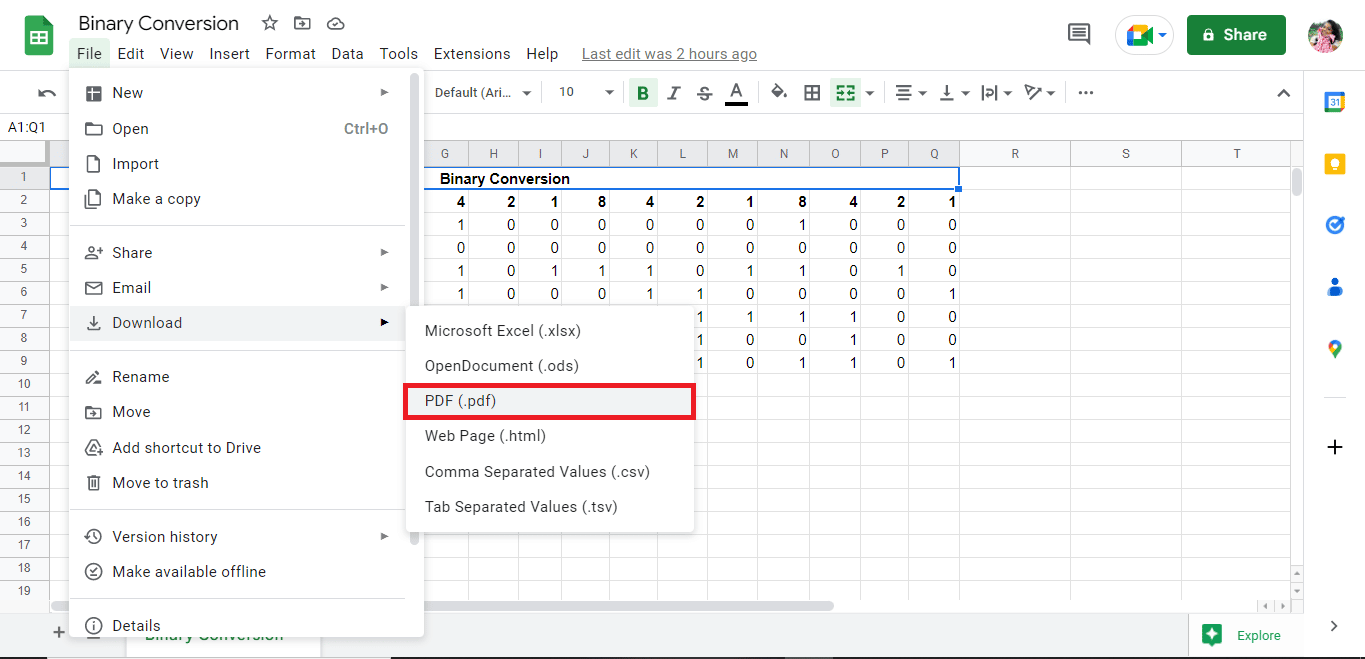
5. Ayrıntıları buna göre düzenleyin ve dosyayı PDF olarak dışa aktarın .
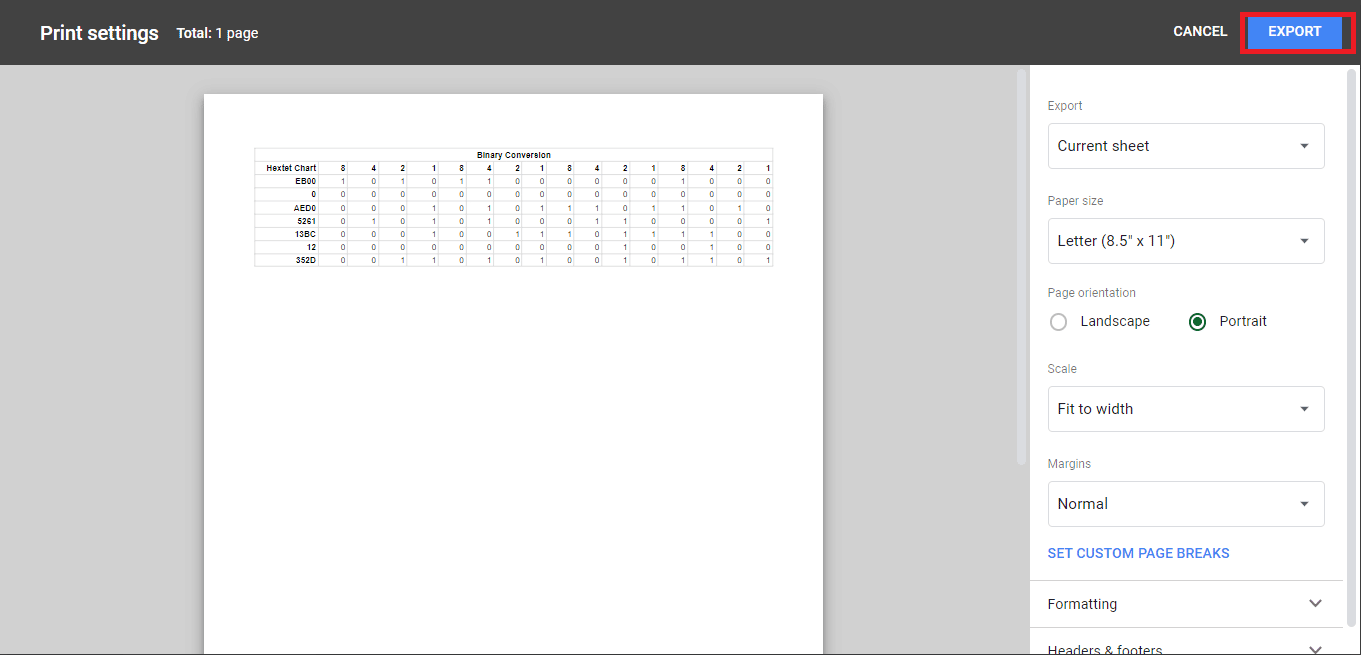
Ayrıca Okuyun: Word'ü JPEG'e Dönüştürme
Yöntem 2: E-postayı Ek Özelliği Olarak Kullanın
Google E-Tabloları'nı PDF'ye dönüştürmenin başka bir basit yöntemi, dosyayı ekli PDF olarak sonlandırmaktır. Bu süreci gerçekleştirmek için izlenecek adımlar aşağıda belirtilmiştir:
1. Ekranın sol üst köşesindeki Dosya'ya tıklayın.
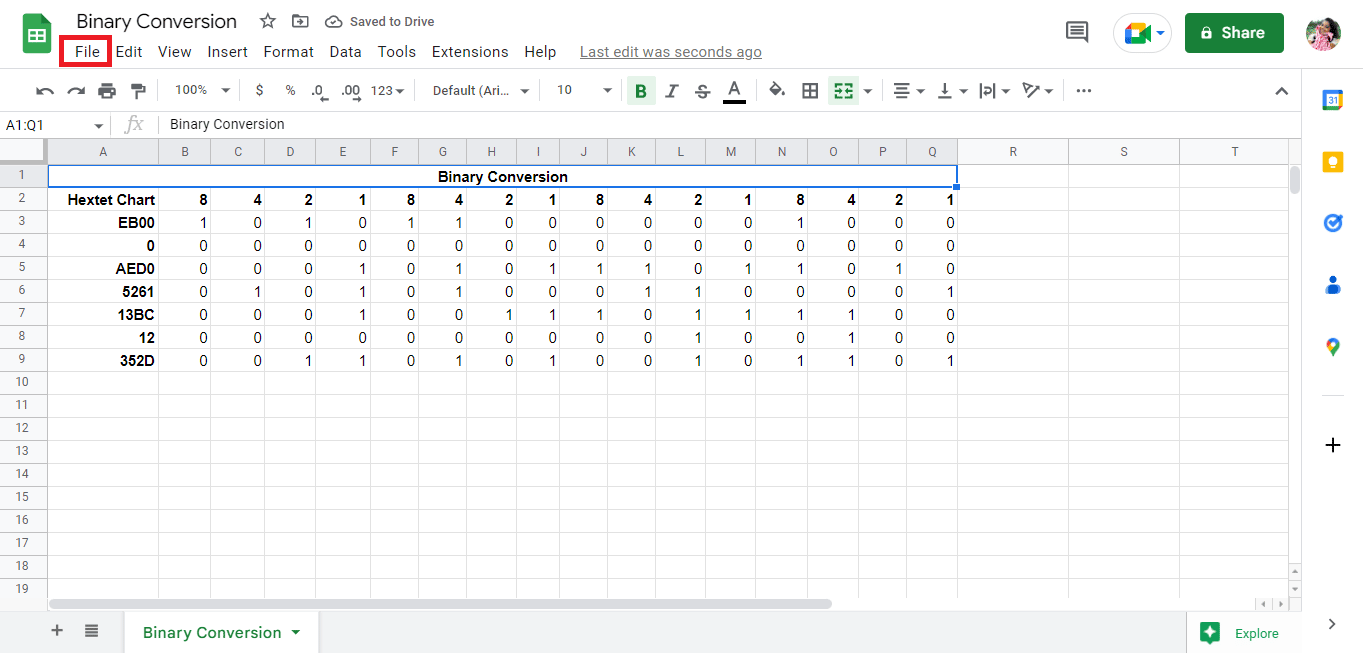
2. E-posta seçeneğine tıklayın.
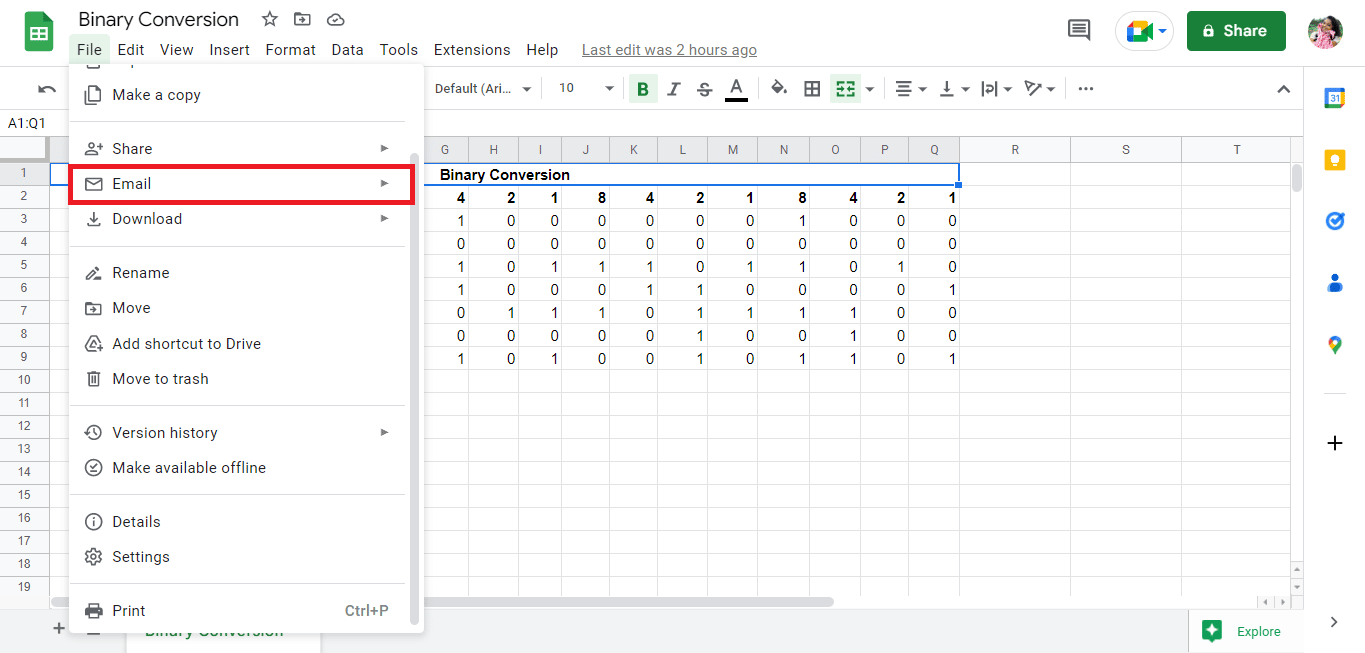
3. Bu dosyayı e-posta ile gönder seçeneğine tıklayın.
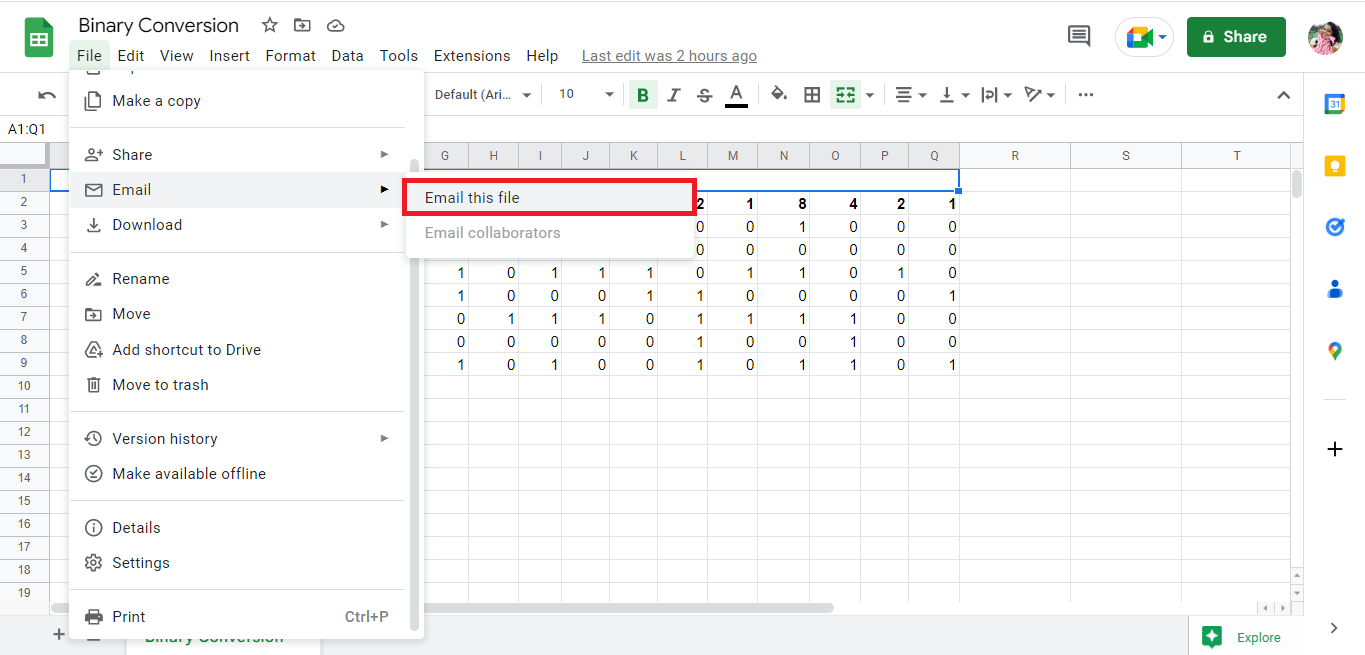
4. E-posta adresinizi girin ve dosyayı ek olarak alın.
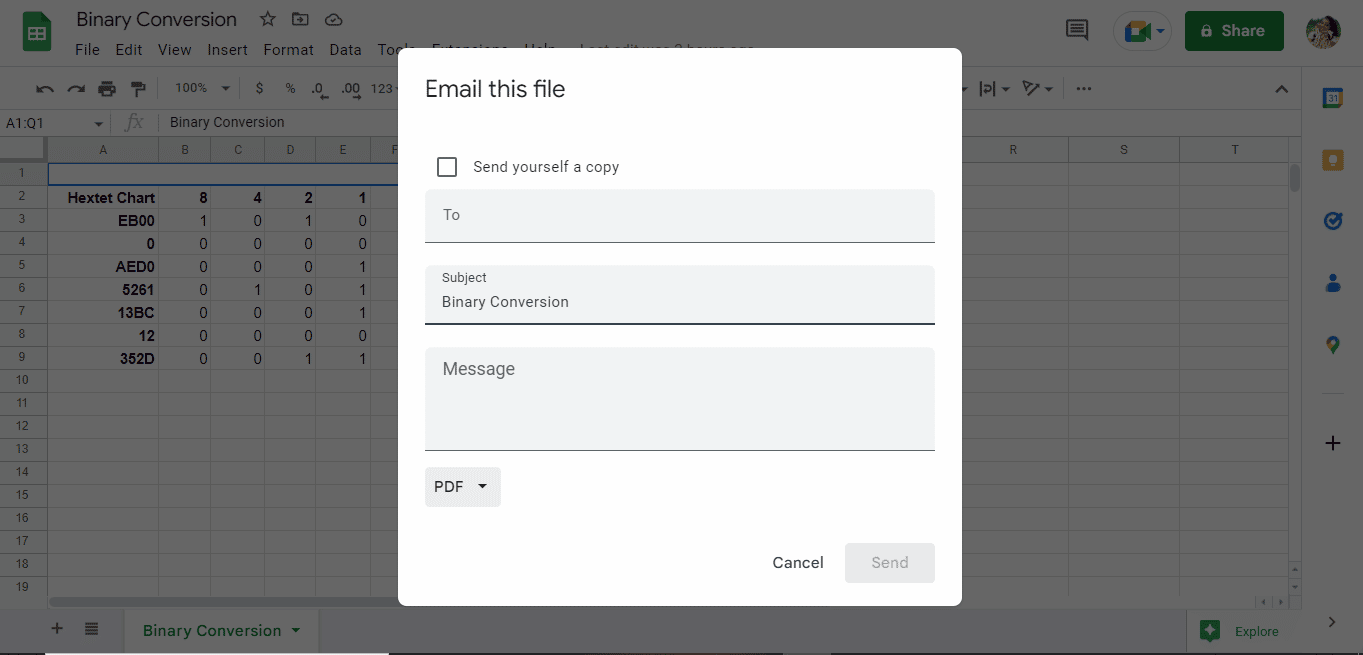
Önerilen:
- Instagram'da Hashtag'leri Takip Etme
- Hinge Hesabımı Neden Silindi?
- Windows'ta Görüntünün DPI'sı Nasıl Değiştirilir
- Görüntüyü Gri Tonlamalı Boyaya Dönüştürme
Yukarıda belirtilenler, PDF'yi Google E-Tablolar'a dönüştürücü kullanarak PDF'yi Google E-Tablolara dönüştürme ve Google e-tablosunu PDF komut dosyasına dönüştürme yöntemleridir. Bu kılavuzun, PDF'yi Google E-Tablolara nasıl dönüştüreceğinizi öğrenmenize yardımcı olacağını umuyoruz. Lütfen sorularınızı veya önerilerinizi aşağıdaki yorum bölümünde paylaşın.
