Microsoft OneDrive'da Dosyalar Nasıl Yönetilir, Eşitlenir ve Paylaşılır
Yayınlanan: 2022-01-29Dosyalarınızı Dropbox, Box, Google Drive ve iCloud dahil olmak üzere çeşitli çevrimiçi depolama sitelerinde bulutta barındırabilirsiniz, ancak yalnızca Microsoft OneDrive doğrudan Windows 10'da yerleşiktir.
OneDrive ile belgeleri, fotoğrafları ve diğer dosyaları çevrimiçi olarak depolayabilir ve bunları birden çok bilgisayar ve cihaz arasında eşitleyebilirsiniz. Ayrıca OneDrive'daki herhangi bir dosyayı başkalarıyla paylaşabilirsiniz.
OneDrive'ı kullanmak için, Microsoft hesabı web sitesi aracılığıyla kurabileceğiniz bir Microsoft Hesabına ihtiyacınız vardır. Ayrıca ihtiyaçlarınız için doğru türde bir depolama planına ihtiyacınız olacak. Temel bir ücretsiz plan size 5 GB OneDrive alanı sunar. Ayda 1,99 ABD Doları karşılığında 100 GB gayrimenkul elde edebilirsiniz. Microsoft 365 Bireysel aboneliği (ayda 6,99 ABD doları veya yılda 69,99 ABD doları) size 1 TB'lık büyük bir OneDrive alanı sağlarken, Microsoft 365 Ailesi (aylık 9,99 ABD doları veya yıllık 99,99 ABD doları) altı kullanıcıya kadar her biri için 1 TB'lık alan sağlar.
OneDrive'ı Kurun
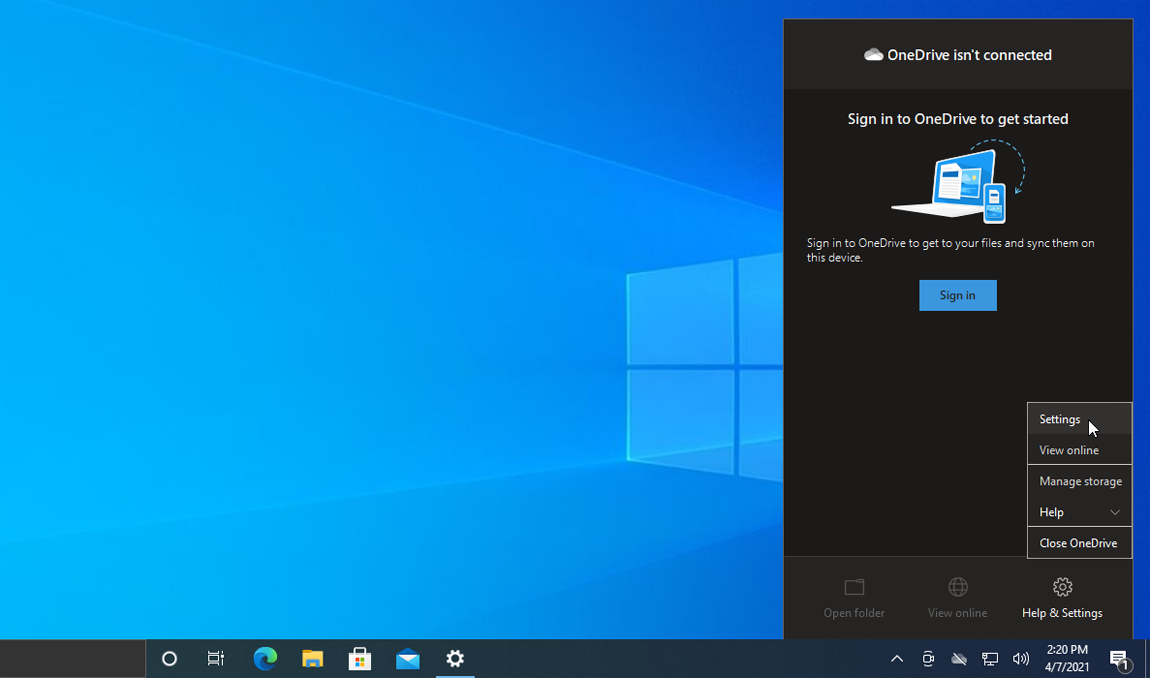
OneDrive, Windows 10'da otomatik olarak kullanılabilir ve kullanıma hazırdır. Aslında, Windows 10 kurulumundan geçtiğinizde, OneDrive'ı kullanmak isteyip istemediğiniz sorulur. Bu fırsatı kaçırdıysanız, Sistem Tepsisinde yine de OneDrive için bir simge görmelisiniz. Simge görünmezse, onu OneDrive exe dosyasından manuel olarak tetiklemeniz gerekir.
Bunu yapmak için Dosya Gezgini'ni açın. Gizli öğelerin etkinleştirildiğinden emin olun (Görünüm menüsünü tıklayın ve Gizli öğeler kutusunu işaretleyin). Ardından, aşağıdaki konuma gidin: C:\Users\[Kullanıcı Adınız]\AppData\Local\Microsoft\OneDrive\.
Bu klasörde, OneDrive.exe dosyasına çift tıklayın, sistem Tepsisinde simge görünecektir. Bu simgeye sağ tıklayın ve Ayarlar'ı seçin. Ayarlar sekmesine tıklayın ve Windows'ta oturum açtığımda OneDrive'ı otomatik olarak başlat kutusunun işaretli olduğundan emin olun.
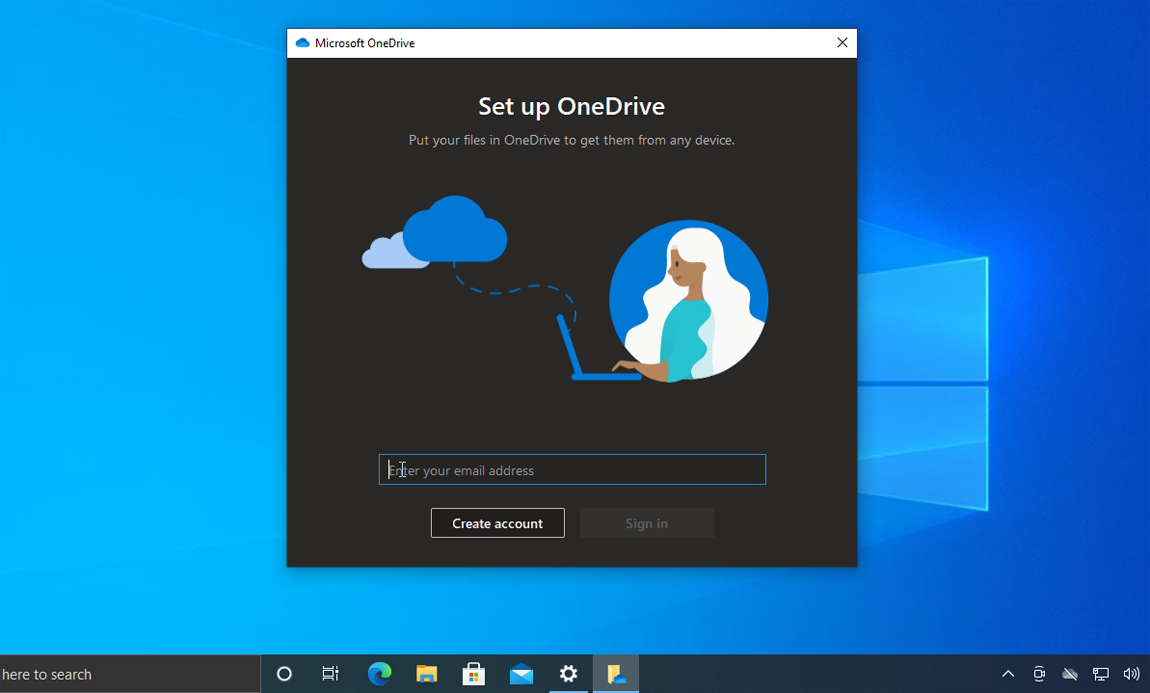
Ayarlar ekranında Hesap sekmesine tıklayın ve Hesap ekle düğmesini seçin. OneDrive'ı Ayarla ekranında, Microsoft Hesabınızın e-posta adresini girin ve Oturum aç'a tıklayın. OneDrive hesabı türünüzü seçin (Kişisel, İş veya Okul). Parolanızı girin ve Oturum aç'a tıklayın.
Microsoft'un OneDrive klasörünüz için ayarladığı konumu onaylayın. Konumu değiştirebilir veya varsayılanı kabul edebilir ve İleri'ye tıklayabilirsiniz. OneDrive'ın nasıl kurulacağını açıklayan öğretici ekranları inceleyin ve ardından OneDrive klasörümü aç'ı tıklayın.
OneDrive'a Dosya Ekle
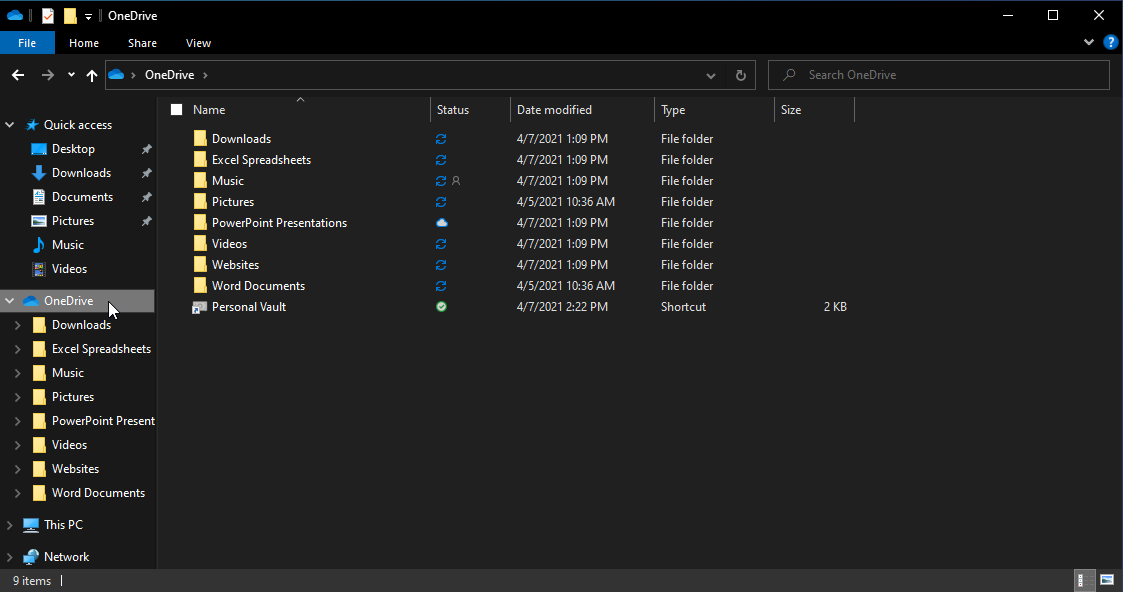
Sonraki göreviniz, eklemek ve OneDrive depolama alanınıza eşitlemek istediğiniz klasörleri ve dosyaları seçmektir. Dosya Gezgini'nden, senkronize etmek istediğiniz tüm klasörleri ve dosyaları OneDrive konumunuza taşıyın. Örneğin, Microsoft Word dosyalarınız için Word Belgeleri adlı bir klasör kullanıyorsanız, bu klasörün tamamını OneDrive'a taşıyın (böylece genellikle C:\Users\[kullanıcı adı]\OneDrive\Word Documents olur).
OneDrive eşitlemenizin parçası olarak eklemek istediğiniz diğer klasörler için aynı adımları izleyin. OneDrive'da eşitlemek istediğiniz yeni klasörler de oluşturabilirsiniz.
Dosyaları OneDrive'da Eşitle
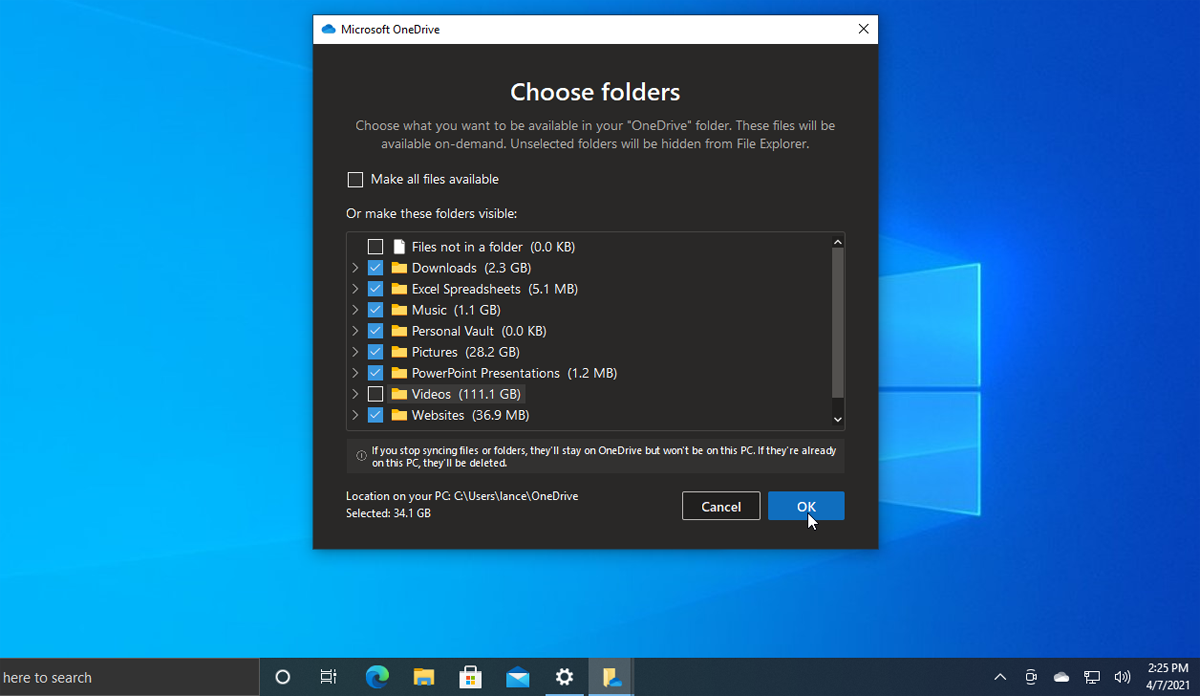
Ardından, senkronize etmek istediğiniz klasörleri ve dosyaları seçmeniz gerekecek. OneDrive için Sistem Tepsisi simgesine sağ tıklayın ve Ayarlar'ı seçin. Hesap sekmesini tıklayın ve ardından Klasör seç öğesini seçin. Burada, OneDrive klasörünüze taşıdığınız dosya ve klasörleri göreceksiniz. OneDrive klasörünüzde depolanan her şeyi eşitlemek istiyorsanız, Tüm dosyaları kullanılabilir yap onay kutusunu tıklayın.
Aksi takdirde, senkronize etmek istediğiniz klasörleri tek tek işaretleyin ve senkronize edilmesini istemediğiniz klasörlerin işaretini kaldırın. İşaretlenmemiş klasörler OneDrive'da kalır ancak mevcut bilgisayarınızdan kaldırılır. Bittiğinde Tamam'ı tıklayın.
Bulut depolama
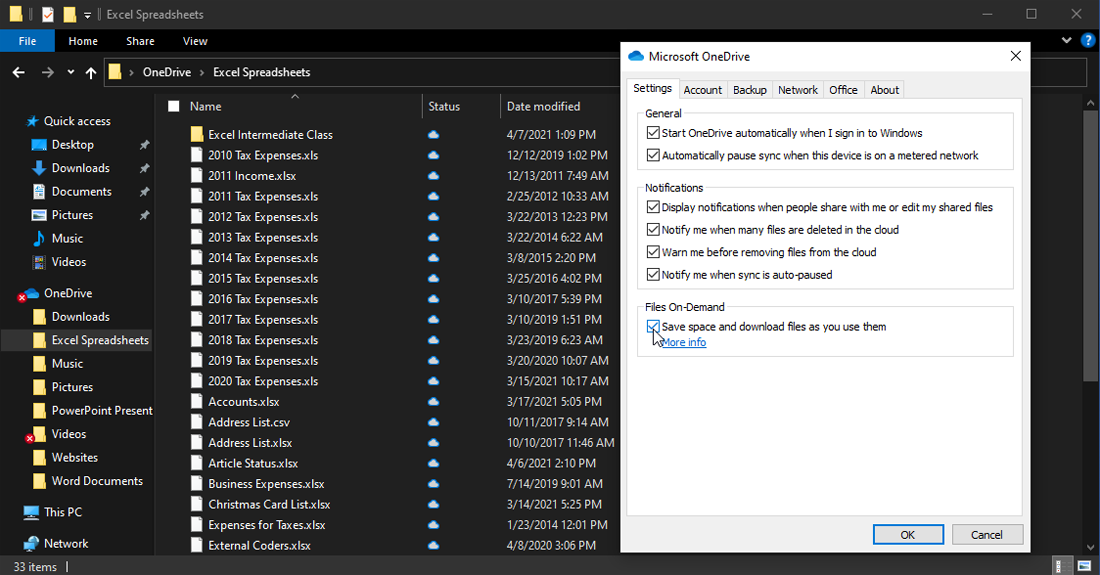
Senkronize edilmiş dosyalarınızı yerel olarak saklamayı veya yalnızca gerektiğinde indirmeyi seçebilirsiniz. Ayarlar sekmesini tıklayın ve varsayılan olarak etkinleştirilmesi gereken İsteğe Bağlı Dosyalar ayarına bakın. Bu ayar açıkken, OneDrive dosyalarınız bilgisayarınızda değil, çevrimiçi olarak depolanır.
Çevrimiçi dosyalarınızın bağlantıları Dosya Gezgini'nde görünmeye devam eder. Erişmek için bir dosyaya çift tıkladığınızda, dosya anında OneDrive'dan bilgisayarınıza indirilir. İsteğe Bağlı Dosyaların avantajı, sabit sürücünüzde yerden tasarruf etmenizdir. Dezavantajı, bir dosyaya erişmek için çevrimiçi olmanız gerekmesidir.
Çok fazla sabit sürücü alanınız varsa bu seçeneği devre dışı bırakmak, ancak depolama alanınız azsa etkin bırakmak isteyebilirsiniz. Ayrıca belirli klasörleri ve dosyaları yalnızca çevrimiçi olarak ve diğerlerini hem çevrimiçi hem de yerel olarak saklamayı da seçebilirsiniz. Bu seçeneği kapatmak istiyorsanız onay kutusunu tıklayın.
OneDrive ile Yedekleyin
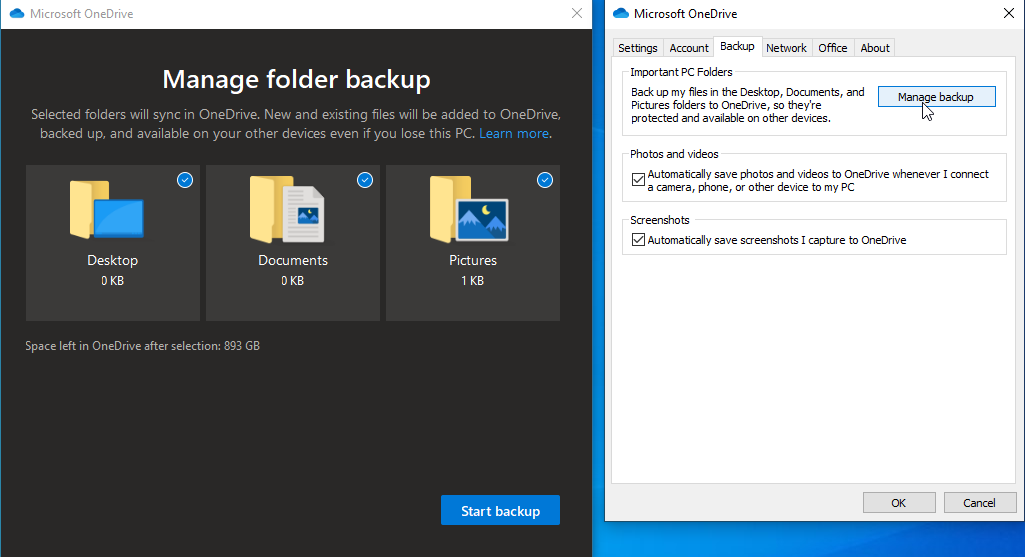
OneDrive çalışmaya başladıktan sonra, onu önemli klasörleri yedeklemek için de kullanabilirsiniz. OneDrive program penceresinden Yedekleme sekmesine tıklayın ve Yedeklemeyi yönet'i seçin. Masaüstünüzü, resimler klasörünüzü ve belgeler klasörünüzü yedeklemeyi seçebilirsiniz. Yedeklemek istediğiniz öğeleri kontrol edin ve Yedeklemeyi başlat'a tıklayın.

Bir kamera, telefon veya başka bir fotoğraf çekme cihazı bağladığınızda fotoğrafları ve videoları otomatik olarak OneDrive'a kaydetmeyi de seçebilirsiniz. Ayrıca, ekran görüntülerini otomatik olarak OneDrive'a kaydedebilirsiniz. Her iki seçeneği de etkinleştirmek için yanındaki kutuyu işaretleyin.
Klasörleri ve Dosyaları Görüntüle
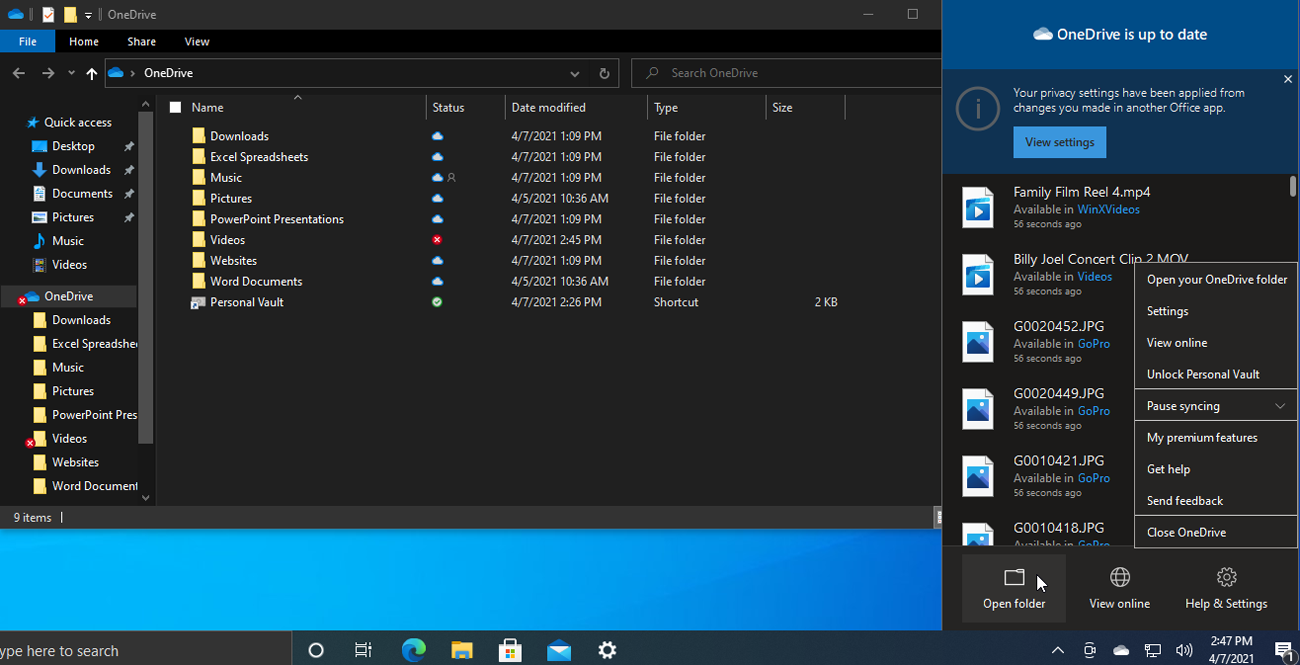
Yerel OneDrive klasörlerinizi ve dosyalarınızı Dosya Gezgini'nde görüntüleyebilirsiniz. OneDrive Sistem Tepsisi simgesine sağ tıklayın ve Klasörü aç'ı seçin.
Editörlerimiz Tarafından Önerilen
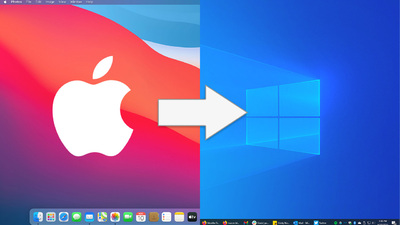
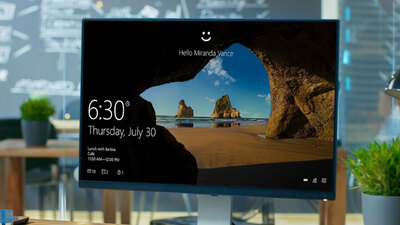
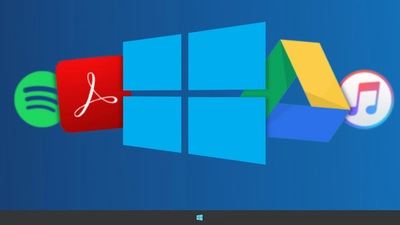
Ayrıca çevrimiçi olarak depolanan OneDrive klasörlerini ve dosyalarını da görüntüleyebilirsiniz. Yine, Sistem Tepsisi simgesine sağ tıklayın ve Çevrimiçi görüntüle'yi seçin. Microsoft Hesabınızla oturum açın. Açılır, çevrimiçi OneDrive alanınızda bulunan dosya ve klasörleri gösteren bir sayfa açılır.
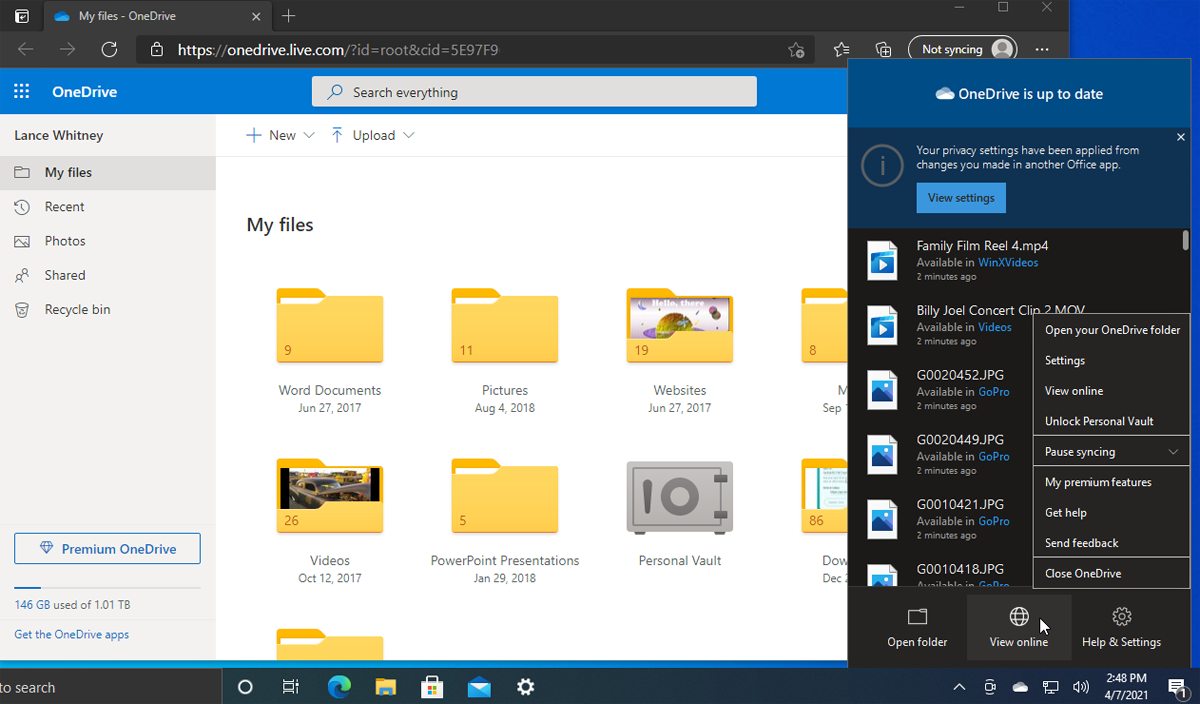
Bu sayfadan, üzerine tıklayarak bir klasör açabilirsiniz. İndir, Sil, Taşı, Kopyala ve Yeniden Adlandır gibi komutları içeren bir açılır menüye erişmek için bir klasöre veya dosyaya sağ tıklayın.
Fotoğraf Albümü Oluştur
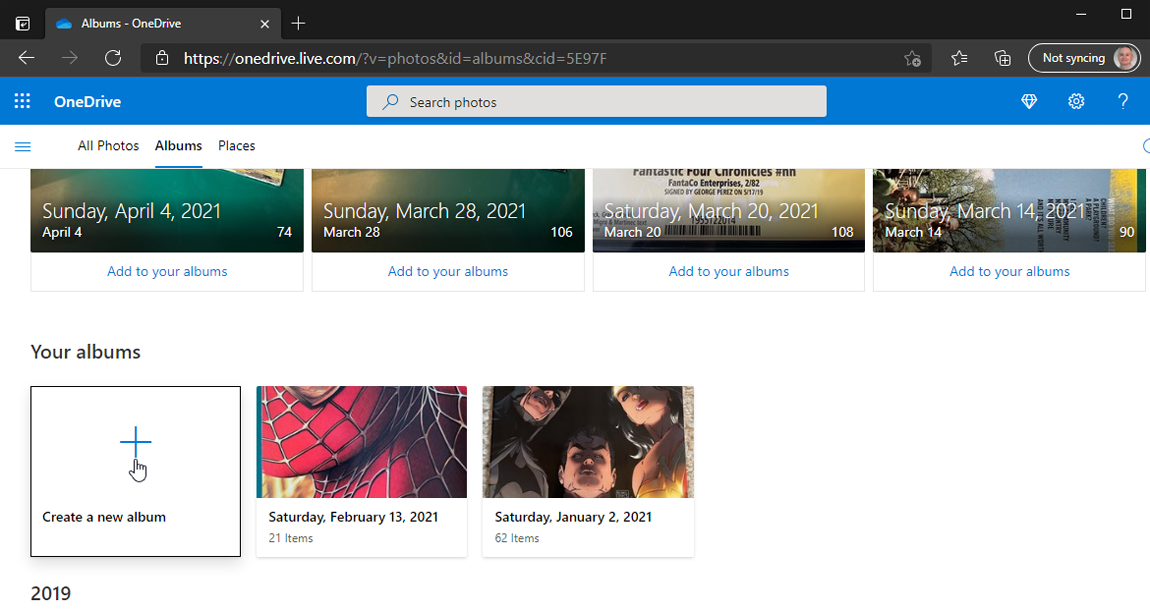
OneDrive'da depolanan seçili fotoğraflardan kendi fotoğraf albümlerinizi oluşturabilirsiniz. Çevrimiçi OneDrive sitenizde, sol bölmedeki Fotoğraflar girişine tıklayın. Albümler başlığına tıklayın ve ardından ilk küçük resimdeki Yeni albüm oluştur düğmesine tıklayın. Albümünüzü adlandırın, eklemek istediğiniz fotoğrafları seçin, ardından Albüm Ekle'yi tıkladığınızda albüm oluşturulur.
Dosyalar Paylaş
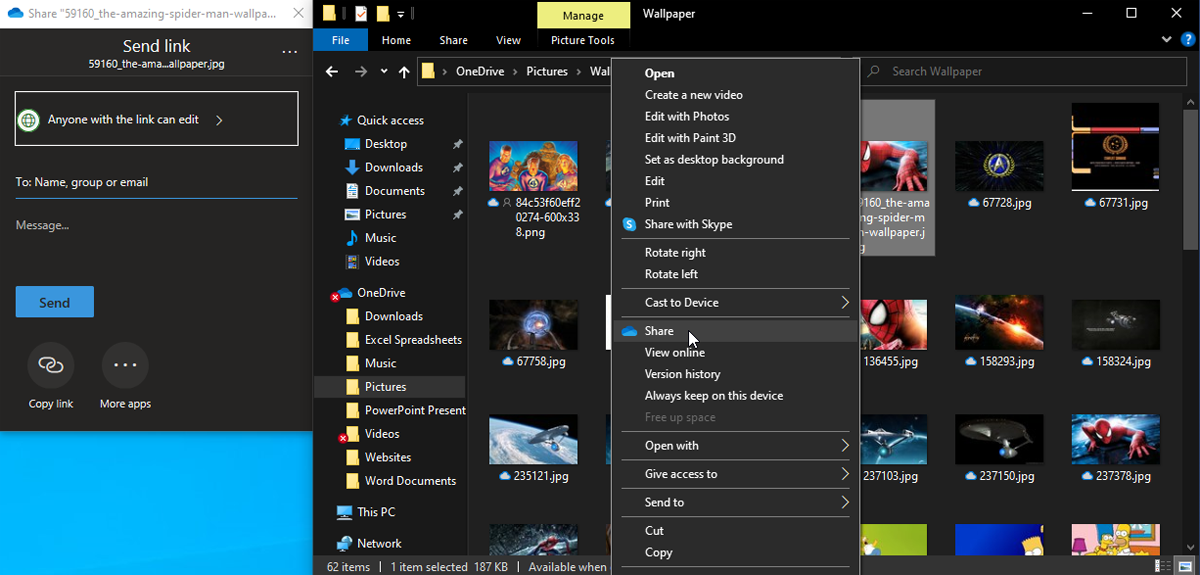
OneDrive klasörlerinizi veya dosyalarınızı, Dosya Gezgini'nden veya çevrimiçi OneDrive sitenizden başkalarıyla paylaşabilirsiniz. Dosya Gezgini'nde, paylaşmak istediğiniz dosyaya sağ tıklayın ve açılır menüden Paylaş'ı seçin. Bu, e-postayla gönderebileceğiniz veya başka biriyle paylaşabileceğiniz bir bağlantı oluşturarak o kişiye o dosyayı okuma ve potansiyel olarak düzenleme olanağı verir.
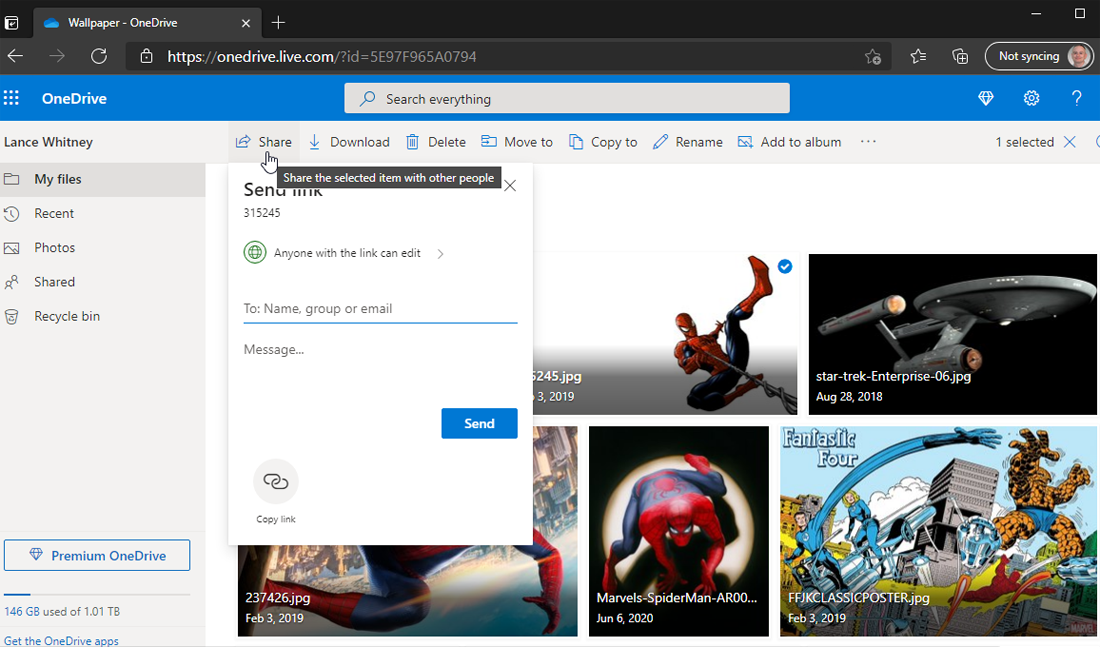
OneDrive'dan çevrimiçi bir dosya paylaşmak için dosyaya sağ tıklayın ve Paylaş'ı seçin. Ardından, paylaşılan dosyanın bağlantısını içeren bir e-posta gönderebilir veya başka bir yerde paylaşmak için bir bağlantıyı kopyalayabilirsiniz.
Otomatik Senkronizasyonu Kapatın
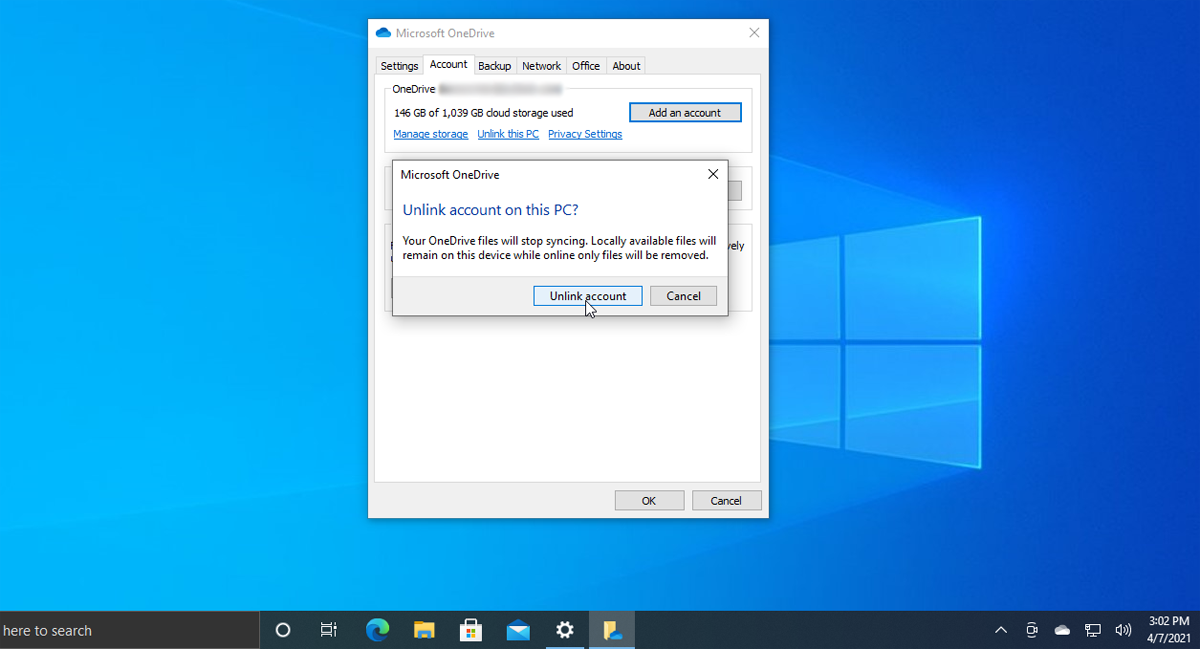
Bir PC'yi OneDrive'dan kaldırmak istiyorsanız, önce ihtiyacınız olan tüm dosyaların o PC ile eşitlendiğinden emin olun. Bunu OneDrive Sistem Tepsisi simgesini açarak yapın. Ayarlar > Hesap > Klasör seç öğesini seçin. Özellikle daha önce herhangi bir klasörün işaretini kaldırdıysanız, OneDrive'daki tüm dosya ve klasörleri eşitlemek için kutuyu işaretleyin.
Bu eylem, PC'nizde halihazırda mevcut olmayan tüm dosyaları OneDrive'dan indirecektir. Bu işlem biraz zaman alacaktır, ancak ne kadar zaman kaldığını görmek için OneDrive Sistem Tepsisi simgesine sağ tıklayarak ilerlemeyi kontrol edebilirsiniz.
Tüm dosyalarınız PC'nize yedeklendikten sonra, OneDrive Sistem Tepsisi simgesine sağ tıklayın ve Ayarlar'ı seçin. Ayarlar sekmesinde, Windows'ta oturum açtığımda OneDrive'ı otomatik olarak başlat kutusunun işaretini kaldırın. Ardından Hesap sekmesine tıklayın ve Bu Bilgisayarın Bağlantısını Kaldır bağlantısına tıklayın. İstendiğinde, Hesabın bağlantısını kaldır düğmesini tıklayın ve artık bilgisayarınız artık OneDrive ile eşitlenmeyecektir.
