Windows 10'da Wi-Fi'den parola istemesi nasıl sağlanır?
Yayınlanan: 2021-04-09Parola koruması yalnızca süslü bir Wi-Fi özelliği değil, asla hafife alınmaması gereken kritik bir önlemdir. Çoğu yönlendirici, güvenlik amacıyla varsayılan parolalarla gelir ve genellikle tahmin edilmesi kolay olduğu için bu parolaların bile değiştirilmesi gerekir.
Yetkisiz bir kişi kablosuz ağınıza erişirse, bir dizi sorunla karşı karşıyasınız demektir. Yeni başlayanlar için, failin siz olmadığınızı kanıtlamadığınız sürece, bu kişi ağınızı yasadışı faaliyetlerde bulunmak için kullanabilir ve bu yapılması zor bir şeydir. Siber suçlular, bilgi çalmak ve sisteminize zarar vermek için güvenli olmayan bir kablosuz ağa da girebilir.
Bu güvenlik riskleri, Wi-Fi'nizin her zaman parola korumalı olduğundan emin olmanızın nedenidir. İnternet güvenliği uzmanları ayrıca, özellikle artık ağı kullanmayan kişilerle paylaştıysanız, şifrenizi zaman zaman değiştirmenizi tavsiye eder.
Ancak, yönlendiricinizin parolasını değiştirdikten sonra Wi-Fi'niz Windows 10'da parola istemezse ne olur? Bu, küçük veya ciddi bir aksaklığı gösterir. Bazı kullanıcılar da aynı sorundan şikayetçi. Bu sorun oluştuğunda, sistem ağ bağlantısını tamamen kaybeder ve Wi-Fi şifrenizi giremeyeceğiniz için bağlantıyı yeniden kurmanın bir yolu yoktur.
Durum sinir bozucu olsa da Wi-Fi şifrenizi kaldırmamalısınız. İyi olan şu ki, soruna çözümlerimiz olduğu için buradasınız. Bu makaledeki düzeltmeler, Windows 10'u bir Wi-Fi parolası istemeye nasıl zorlayacağınızı gösterecektir.
1. Adım: Yönlendiricinizi kapatıp açın
Yönlendiricinizi zaman zaman yeniden başlatmak, sistem bakım faaliyetlerinize entegre etmeye başlamanız gereken bir ritüeldir. Yavaş internet hızlarından parola istekleri gibi sorunlara kadar, yönlendiricinin yeniden başlatılması birçok sorunu çözebilir.
Bazı kullanıcılar, yönlendiricilerini yeniden başlatmanın sorunu kendileri için çözdüğünü bildirdi. Yönlendiriciyi kapatmanız ve ardından güç kaynağından çıkarmanız gerekir. Ayrıca bilgisayarınızı kapatmalı ve fişini çekmelisiniz. Cihazlarınızı kapattıktan sonra birkaç dakika bekleyin ve ardından tekrar açın.
Sisteminiz tekrar açıldığında yönlendiricinizi bağlayın; sorun çözülmelidir.
2. Adım: Ağ sürücünüzü güncelleyin
Ağ sürücünüz, sisteminizin yönlendiricinizle iletişiminden sorumludur. Wi-Fi parolası sorunu, eski veya bozuk bir ağ bağdaştırıcı sürücüsüyle ilgili olabilir. Sürücünün güncellenmiş sürümünü yükleyin, sorun tamamen çözülmelidir.
Sürücünüzü güncellerken, tehlikeli olabilecek yazılımları yüklememek için doğru kanaldan en son sürümünü indirdiğinizden emin olun. Ağ bağdaştırıcısı sürücünüzün güncellenmiş sürümünü düzgün bir şekilde indirip kurmanın farklı yolları vardır. Ancak, başlamadan önce, bozuk olabileceğinden mevcut sürücüyü kaldırmanızı öneririz.
Bu adımları takip et:
- Yetkili Kullanıcı menüsünü açmak için Windows ve X klavye düğmelerine birlikte basın.
- Menü açıldıktan sonra Aygıt Yöneticisi'ne tıklayın.
- Aygıt Yöneticisini gördüğünüzde, Ağ Bağdaştırıcıları'na gidin ve yanındaki oka tıklayın.
- Şimdi kablosuz bağdaştırıcınıza sağ tıklayın ve içerik menüsü göründüğünde Cihazı Kaldır'ı seçin.
- “Bu aygıtın sürücü yazılımını sil” kutusunu işaretleyin ve ardından Kaldır'a tıklayın.
- Windows'un sürücüyü kaldırmasına izin verin, ardından bilgisayarınızı yeniden başlatın.
Sisteminiz açıldıktan sonra güncellenmiş sürücüyü kurmanın zamanı geldi. Sürücüyü Windows Update, Aygıt Yöneticisi veya bir üçüncü taraf programı kullanarak güncelleyebilirsiniz.
Windows Update yardımcı programını kullanma
Microsoft, farklı kablosuz adaptörler için sürücü güncellemelerini destekler. Aygıt üreticileri, güncel aygıt sürücülerini Microsoft'a gönderir. Sürücüler doğrulandıktan sonra Windows Update aracılığıyla yayınlanır.
Güncellemeleri kontrol etmek ve yüklemek için Windows Update yardımcı programını kullandığınızda, mevcut olduğu sürece güncellenmiş ağ sürücüsünü sizin için otomatik olarak indirecek ve kuracaktır. Bu, sürücüyü doğrudan Microsoft'tan aldığınız için indirmenin harika bir yoludur. Bu yöntemin tek dezavantajı, sisteminizi güncellediğinizde Microsoft'un güncellenmiş sürücüyü yayınladığının garantisinin olmamasıdır.
Bununla birlikte, hatalı veya eksik bir kritik sistem bileşenine bağlıysa sisteminizi güncellemek sorunu çözebilir. Bilgisayarınız için henüz en son güncellemeleri yüklemediyseniz, aşağıdaki kılavuzu izleyin:
- Başlat menüsünü açmak için klavyenizdeki Windows logosuna dokunun. Ayarları açmak için güç simgesinin hemen üzerindeki dişli simgesine tıklayın. Ayrıca Ayarlar'ı açmak için Windows ve I'e birlikte basabilirsiniz.
- Ayarlar uygulaması göründükten sonra, ana sayfanın en altına gidin ve Güncelleme ve Güvenlik'e tıklayın.
- Windows Update sayfası şimdi görünecektir. Güvenilir bir internet bağlantınız olduğundan emin olun.
- Yardımcı program şimdi sisteminiz için mevcut güncellemeleri kontrol edecek ve bunları gösterecektir.
- Aracın güncellemeleri indirmesine izin vermek için İndir'e tıklayın.
- İndirme işlemi tamamlandıktan sonra, sisteminizi yeniden başlatmak ve yükleme işlemini başlatmak için Şimdi Yeniden Başlat'a tıklayın.
- Yükleme işlemi sırasında PC'niz birden çok kez yeniden başlatılacaktır. Bundan sonra normal şekilde açılacaktır.
- Artık kablosuz ağa bağlanmayı deneyebilirsiniz.
Aygıt Yöneticisini Kullanma
Gerekli sürücüyü sisteminize zaten indirmiş olabilirsiniz. Örneğin, sürücü Windows Update aracılığıyla sisteminize indirilmiş olabilir. Aygıt Yöneticisi onu arayacak ve otomatik olarak kuracaktır. Bu adımları takip et:
- Çalıştır iletişim penceresini açmak için Windows + R klavye kombinasyonunu kullanın.
- Çalıştır açıldıktan sonra devmgmt.msc yazın ve Tamam'a tıklayın.
- Aygıt Yöneticisi açıldığında, Ağ Bağdaştırıcıları kategorisine gidin ve genişletin.
- Kablosuz bağdaştırıcınıza sağ tıklayın ve içerik menüsünden Sürücüyü Güncelle'yi seçin.
- Sürücüleri Güncelle penceresi açıldıktan sonra, Sürücüleri Otomatik Olarak Ara'ya tıklayın.
- Windows şimdi bilgisayarınızı sürücünün güncellenmiş sürümü için tarayacak ve kuracaktır.
- İşlem tamamlandıktan sonra sisteminizi yeniden başlatın ve şimdi yönlendiricinizin şifresini girip giremeyeceğinizi kontrol edin.
Üçüncü taraf sürücü güncelleyici kullanma
Bilgisayarınızdaki sürücüyle ilgili sorunlarla başa çıkmanın en kolay yolu, sürücü güncelleme sürecini otomatikleştiren bir program kullanmaktır. Otomatik sürücü güncellemelerinin avantajlarından yararlanmak için en iyinin en iyisini seçmelisiniz.
Sektör uzmanları, Auslogics Driver Updater'ı şiddetle tavsiye ediyor. Program, sorunlu sürücüleri tarayarak ve resmi güncellemelerini otomatik olarak yükleyerek sürücü sorunlarını çözmek için tasarlanmıştır. Uyumluluk sorunlarının ortaya çıkması ve bunları kullanmak istemeniz durumunda eski sürücülerin yedeklerini de tutacaktır.
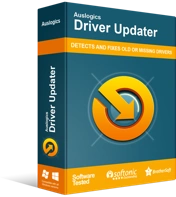
Sürücü Güncelleyici ile Bilgisayar Sorunlarını Çözün
Kararsız bilgisayar performansına genellikle güncel olmayan veya bozuk sürücüler neden olur. Auslogics Driver Updater, sürücü sorunlarını tanılar ve bilgisayarınızın daha sorunsuz çalışmasını sağlamak için eski sürücülerin tümünü bir kerede veya birer birer güncellemenize olanak tanır
Aşağıdaki kılavuz size programı nasıl kullanacağınızı gösterecektir:
- Programın indirme sayfasına gidin ve İndir düğmesine tıklayın.
- Tarayıcınız indirdikten sonra çalıştırın.
- Kullanıcı Hesabı Denetimi penceresi göründüğünde Evet'i seçin.
- Kurulum penceresi göründükten sonra tercih ettiğiniz dili seçin ve programın yüklenmesini istediğiniz klasörü seçin.
- Ardından, bir masaüstü kısayolu oluşturmak isteyip istemediğinize, uygulamanın Windows başladığında başlatılmasını isteyip istemediğinize ve programın geliştiricilerine kilitlenme raporları göndermesi gerekip gerekmediğine karar verin.
- “Yüklemek için tıklayın” düğmesine tıklayın.
- Program yüklendikten sonra açılır ve hatalı sürücüler için cihazınızı tarar.
- Ağ bağdaştırıcısı sürücünüz sorunlu sürücüler listesinde görünüyorsa, güncellenmiş sürümünü indirip yüklemek için Güncelle düğmesine tıklayın.
Not: Tek bir tıklamayla tüm sürücülerinizi aynı anda güncelleyebilirsiniz.

- İşlem tamamlandıktan sonra sisteminizi yeniden başlatın, ardından Wi-Fi'nize bağlanmayı deneyin.
3. Adım: Windows'un ağı unutmasını sağlayın
Eski parolanız bağlanmaya çalıştığınız ağla ilişkili olduğu için Windows sizden parola istemiyor olabilir. İşletim sisteminin bir parola değişikliği algılaması ve yeni parolanızı girmenizi istemesi beklenirken, ayarlarındaki bir aksaklık nedeniyle ağa eski parolayla bağlanmaya devam edebilir. Bu sorunu çözmenin en iyi yolu, sıfırdan bağlanabilmeniz için kaydedilmiş Wi-Fi ağını unutmaktır.
Aşağıdaki kılavuzu izleyin:
- Görev çubuğunuzdaki bildirim alanına gidin ve "Gizli simgeleri göster" okuna tıklayın.
- Gizli simgeler göründükten sonra Wi-Fi simgesine tıklayın.
- Kablosuz Terminal kenar çubuğu dışarı kaydığında, Ağ ve İnternet Ayarları'na tıklayın.
- Ağ ve İnternet ayarları penceresinin sol bölmesine gidin ve Wi-Fi'ye tıklayın.
- Sağ bölmeye geçin ve Bilinen Ağları Yönet'e tıklayın.
- Kaydedilmiş ağların bir listesi görünecektir. Wi-Fi ağınıza gidin ve üzerine tıklayın.
- Unut'a tıklayın.
- Bundan sonra, ağa bağlanmayı deneyin. Windows 10 bu sefer sizden şifrenizi istemelidir.
4. Adım: WLAN Profilinizi silin
Windows, ilk kez bağlandığınız herhangi bir kablosuz ağ için otomatik olarak bir profil oluşturur. Profil, SSID'yi (hizmet seti tanımlayıcısı), ağ adını, girdiğiniz parola anahtarını ve diğer güvenlik bilgilerini içerir.
Bağlanmak istediğiniz ağın WLAN profilini sildiğinizde, Windows 10 bir şifre isteyecektir çünkü işletim sisteminiz ağa ilk kez bağlanıyorsunuzdur. Windows 10 daha sonra ağ için yeni bir profil oluşturacaktır.
Eylemi yükseltilmiş bir Komut İstemi penceresinde gerçekleştireceksiniz. Bu adımları takip et:
- Windows logosu düğmesine sağ tıklayın ve Çalıştır'a tıklayın veya Çalıştır iletişim kutusunu açmak için Windows + R klavye kombinasyonunu kullanın.
- Çalıştır açıldıktan sonra “CMD” yazın ve ardından Shift, Ctrl ve Enter klavye düğmelerine aynı anda basın.
- Kullanıcı Hesabı Denetimi açılır penceresini gördüğünüzde Evet düğmesine tıklayın.
- Komut İstemi açıldıktan sonra “netsh wlan show profile” yazın (tırnakları eklemeyin) ve Enter tuşuna basın.
- Sisteminizdeki WLAN profillerini gösteren bir liste şimdi görünecektir. Her profil adı ağın adına karşılık gelir (Wi-Fi adı değiştirilmediyse).
- Şimdi aşağıdaki komutu yazın ve bir profili silmek için Enter'a basın:
netsh wlan profil adını sil =ProfilAdı
ProfileName'i silmek istediğiniz ağ profilinin adıyla değiştirin. Örneğin ağ profilinin adı “SamNm” ise, komut şöyle görünmelidir:
netsh wlan profil adını sil=SamNm
- Komut İstemi, şuna benzeyen bir tamamlama mesajı görüntüler:
“SamNm” profili “Wi-Fi” arayüzünden silinir.
- Wi-Fi adı değiştirilmişse ve silinecek ağ profilini belirleyemiyorsanız, sisteminizdeki tüm profilleri silebilirsiniz. Bu, işte, evde veya okulda olsun, her ağa tekrar giriş yapmanız gerektiği anlamına gelir. Tüm WLAN profillerinizi silmek için aşağıdaki komutu yazın ve Enter'a basın:
netsh wlan profili sil=*.
- Komut İsteminden çıkın ve kablosuz ağa bağlanmayı deneyin.
Adım 5: Wi-Fi şifrenizi değiştirin
Wi-Fi şifrenizi değiştirmek, soruna başka bir çözümdür ve birçok kullanıcı için işe yaramıştır. Bu düzeltmeyi uygulamak için Kontrol Panelinden geçmeniz gerekecek. İşte izlemeniz gereken adımlar:
- Windows logosu düğmesine sağ tıklayın ve Çalıştır'a tıklayın veya Çalıştır iletişim kutusunu açmak için Windows + R klavye kombinasyonunu kullanın.
- Çalıştır açıldıktan sonra “Denetim Masası” yazın ve ardından Enter tuşuna basın.
- Ayrıca Başlat menüsünde Denetim Masası'nı arayabilir ve oradan başlatabilirsiniz.
- Denetim Masası açıldıktan sonra Ağ ve İnternet'e tıklayın.
- Ardından, Ağ ve İnternet sayfası açıldığında Ağ ve Paylaşım Merkezi'ne tıklayın.
- Ağ ve Paylaşım Merkezi sayfasının sol bölmesine gidin ve Bağdaştırıcı Ayarlarını Değiştir'e tıklayın.
- Ağ Bağlantıları sayfasına geldiğinizde, Wi-Fi ağınıza sağ tıklayın ve Durum'a tıklayın.
- Açılan iletişim penceresinde Kablosuz Özellikleri'ne tıklayın.
- Ağın Kablosuz Ağ Özellikleri iletişim kutusu açıldığında, Güvenlik sekmesine geçin.
- Şimdi Ağ Güvenlik Anahtarı metin kutusundaki parolayı değiştirin.
- Her iki iletişim kutusunda da Tamam düğmesine tıklayın.
6. Adım: Güvenlik duvarınızı ve virüsten koruma programınızı geçici olarak kapatın
Sistem güvenlik programlarınız Wi-Fi bağlantınızı engelliyor olabilir. Şimdiye kadar hiçbir şey işe yaramadıysa, bunları kapatmayı deneyin, ardından sorunun çözülüp çözülmediğini kontrol edin.
Yerel Windows güvenlik duvarını nasıl devre dışı bırakacağınızı bilmiyorsanız, aşağıdaki adımlar yardımcı olacaktır:
- Görev çubuğunuzdaki bildirim alanına gidin ve gizli sistem simgelerini çağırmak için oka tıklayın.
- Gizli simgeler hemen görünür, Windows Güvenlik uygulamasını açmak için beyaz kalkana tıklayın.
- Windows Güvenliği penceresini gördüğünüzde, Güvenlik Duvarı ve Ağ Koruması sekmesine tıklayın.
- Başlat menüsünden geçmek, Güvenlik Duvarı ve Ağ Koruması penceresini açmanın başka bir yoludur. Başlat menüsünü açtıktan sonra “güvenlik duvarı” yazın, ardından ilk sonuca tıklayın.
- Güvenlik Duvarı ve Ağ Koruması penceresini gördüğünüzde, Etki Alanı Ağı'na tıklayın ve Microsoft Defender Güvenlik Duvarı altındaki anahtarı kapatın. Kullanıcı Hesabı Denetimi penceresi açıldığında Evet'e tıklayın.
- Güvenlik Duvarı ve Ağ Koruması penceresine dönün, Özel Ağ'a tıklayın ve ardından Microsoft Defender Güvenlik Duvarı altındaki anahtarı kapatın. Bundan sonra, Kullanıcı Hesabı Denetimi penceresinde Evet'e tıklayın.
- Güvenlik Duvarı ve Ağ Koruması penceresine tekrar dönün, Genel Ağ'a tıklayın ve ardından Microsoft Defender Güvenlik Duvarı altındaki anahtarı kapatın. Kullanıcı Hesabı Denetimi penceresi açıldığında Evet'e tıklayın.
- Windows Güvenliği penceresini kapatın.
Farklı bir güvenlik duvarı programı kullanıyorsanız, onu devre dışı bırakmayla ilgili bir kılavuz bulmak için geliştiricisinin web sitesine başvurabilirsiniz.
Aşağıdaki kılavuz, virüsten koruma programınızı geçici olarak nasıl kapatacağınızı gösterecektir:
- Görev çubuğunuzdaki bildirim alanına (tarih ve saat göstergesinin bulunduğu yere) gidin ve gizli sistem simgelerini açmak için oka tıklayın.
- Gizli simgeler hemen görünür, Windows Güvenlik uygulamasını açmak için beyaz kalkana tıklayın.
- Windows Güvenliği penceresini gördüğünüzde, Virüs ve Tehdit Koruması sekmesine tıklayın.
- Başlat menüsünden geçmek, Virüs ve Tehdit Koruması penceresini açmanın başka bir yoludur. Başlat menüsünü açtıktan sonra “Virüs ve tehdit” yazın, ardından ilk sonuca tıklayın.
- Virüs ve Tehdit Koruması penceresini gördüğünüzde, Virüs ve Tehdit Koruması Ayarlarına gidin ve Ayarları Yönet'e tıklayın.
- Virüs ve Tehdit Koruma Ayarları penceresi göründükten sonra, Gerçek Zamanlı Koruma'ya gidin ve kapatın. Kullanıcı Hesabı Denetimi penceresi açıldığında Evet'e tıklayın.
Üçüncü taraf bir virüsten koruma programı kullanıyorsanız ve onu nasıl kapatacağınızı bilmiyorsanız, bir kılavuz için geliştiricisinin web sitesine başvurabilirsiniz.
Güvenlik programlarını kapattıktan sonra ağa bağlanmayı deneyin. Başarıyla bağlandıktan sonra bunları tekrar açtığınızdan emin olun.
Çözüm
Sisteminiz artık yönlendiricinizde her değiştirdiğinizde parolanızı yazmanızı isteyecektir. Ağınızın şifresini aklınıza geldiği kadar sık değiştirmeyi ve güçlü ve tahmin edilmesi zor güvenlik anahtarlarına bağlı kalmayı unutmayın.
