13 macOS 13 Hemen Denemeniz Gereken Özellikler
Yayınlanan: 2022-10-29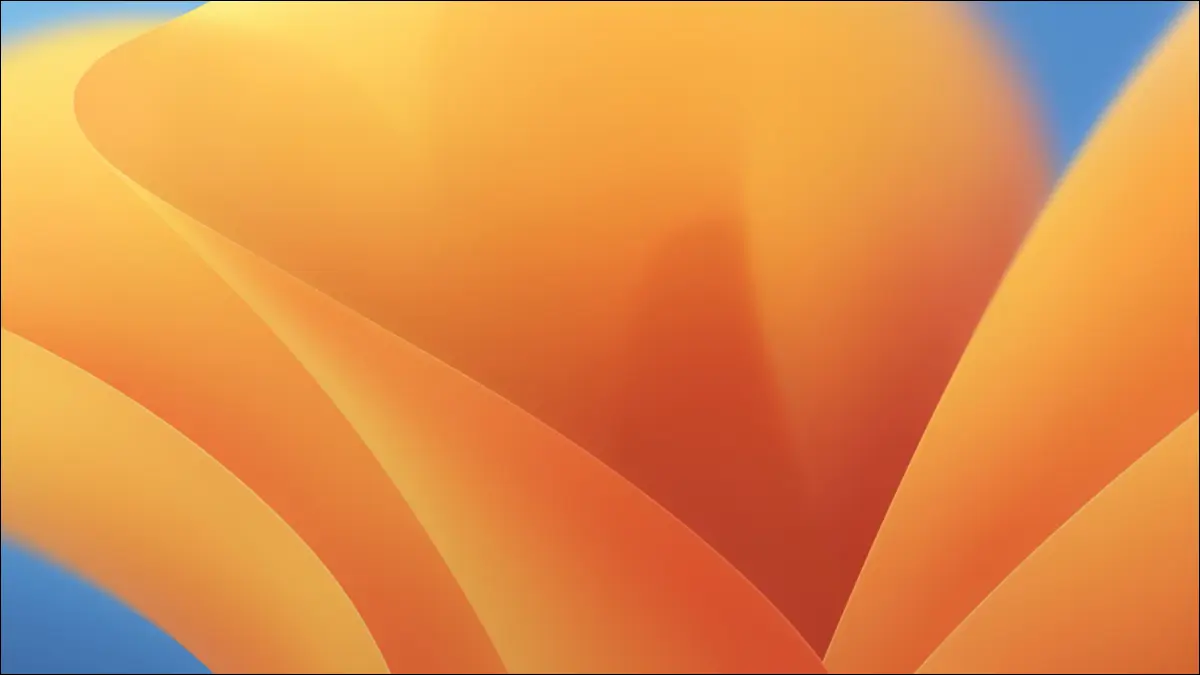
Uyumlu bir Mac'iniz varsa, Apple'ın macOS 13 Ventura'sı nihayet indirilebilir. Gördüğümüz en devrimsel güncelleme olmasa da, incelemeye değer pek çok kullanışlı özellik var.
Sahne yönetmeni
Süreklilik Kamerası
Yeni Apple Mail Özellikleri
Arka Plan Sesleri
Hava Durumu ve Saat için Yeni Uygulamalar
Sistem ayarları
Daha Güçlü Bir Spotlight Araması
Canlı Altyazılar
Notlar için Akıllı Klasörler, Hatırlatıcılar için Sabitlenmiş Listeler
USB-C Çevre Birimleri için Daha Sıkı Gizlilik Kontrolleri
Yeni Fotoğraf Özellikleri
iMessage'ları Düzenle ve Göndermeyi Kaldır
Safari de Birkaç Güncelleme Aldı
macOS 13 Ventura'yı Bugün Alın (veya Almayın)
Sahne yönetmeni
Stage Manager, macOS'ta pencereleri ve uygulamaları yönetmenin yeni bir yoludur. İsteğe bağlı bir özellik olarak kalsa da, muhtemelen işletim sistemindeki en önemli değişikliktir. “Stage Manager” düğmesine tıklayarak Kontrol Merkezi altında açabilirsiniz.
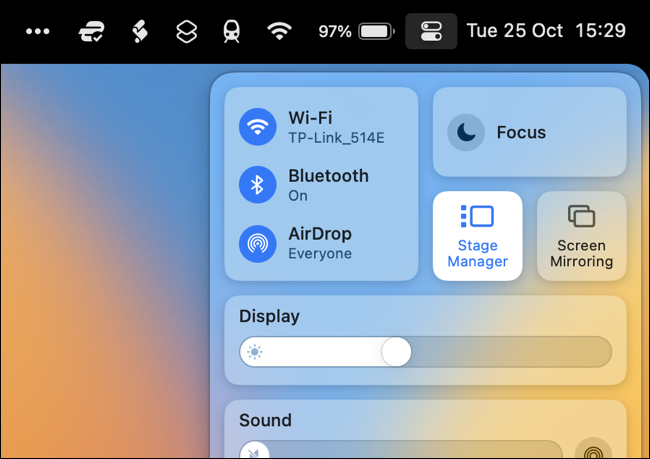
Bunu yaptığınızda, pencereler ekranın yan tarafında görünen bir "sanal raf" kullanılarak yönetilecektir. Komut+Tab'i tıklatarak veya kullanarak gruplandırılmış uygulamalar ve pencereler arasında geçiş yapabilirsiniz. Pencereleri gruplamak için sanal raftaki bir öğeye tıklayın ve o anda etkin olan pencereye sürükleyin.
Buradaki fikir, masaüstünüzün her yerinde farklı pencerelere sahip olmak yerine, yalnızca ihtiyacınız olan uygulamaları ve pencereleri göstererek çalışma alanınızı dağınıklıktan uzak tutmaktır. Bu özelliği birden fazla masaüstü veya ekranla kullanabilirsiniz, ancak işleri istediğiniz gibi ayarlamak biraz deneme gerektirebilir.
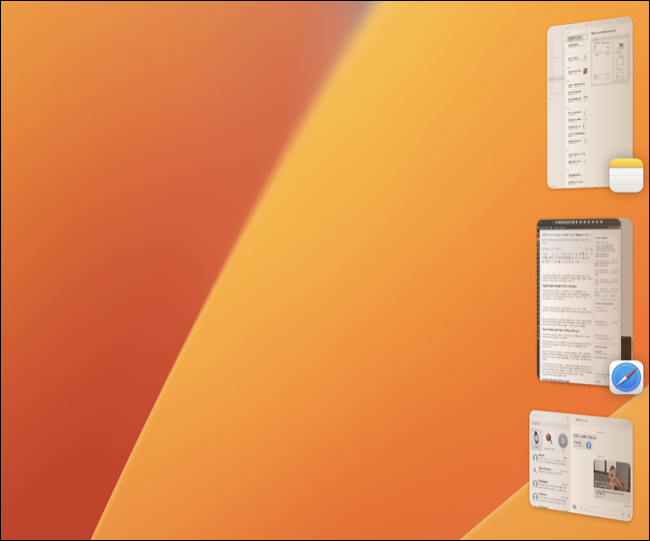
Bu özellik, kendi masaüstü alanlarını yönetmek isteyenler için sınırlı bir çekiciliğe sahip olabilir, bu nedenle, size uygun olmadığına karar verirseniz, Kontrol Merkezi > Sahne Yöneticisi'ni kullanarak her zaman kapatabilirsiniz.
Süreklilik Kamerası
iOS 16'ya güncellediğiniz sürece iPhone'unuzu Mac'iniz için bir web kamerası olarak kullanabilirsiniz. Örneğin, QuickTime'da Dosya > Yeni Film'i tıklatabilir, ardından yanındaki açılır menüden iPhone'unuzu kamera olarak seçebilirsiniz. kayıt düğmesi. Photo Booth'ta iPhone'unuzu Kamera menü çubuğunun altında bulacaksınız. Ve Facetime'da Video menü çubuğunun altında bulunur.
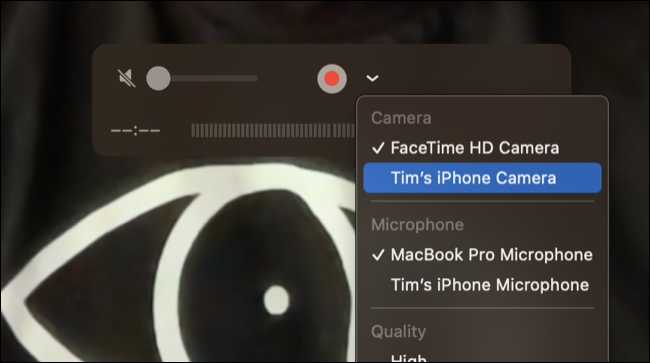
Bağlıyken, Kontrol Merkezi > Video Efektleri menüsünü kullanarak Portre modu veya Sahne Alanı Merkezi gibi video efektlerine erişebilirsiniz. Ayrıca iPhone'unuzu Mac'inize takmak için küçük bir Belkin Süreklilik Kamerası yuvası da satın alabilirsiniz.
Continuity Camera'nın daha az bilinen bir özelliği, iPhone'unuzu Sistem Ayarları > Ses > Giriş altında kablosuz mikrofon olarak kullanmanıza olanak tanır.

Mac Dizüstü Bilgisayarlar için MagSafe özellikli Belkin iPhone Yuvası
Yeni Süreklilik Kamerasından tam olarak yararlanmanızı sağlayan küçük, zarif bir yuva.
Yeni Apple Mail Özellikleri
Apple Mail, aynı ada sahip iPhone uygulamasıyla uyum sağlamak için bazı kullanışlı yeni özellikler alır. Örneğin, artık e-postanızı daha sonra göndermeyi seçebilirsiniz.
Daha sonrası için bir e-posta planlamak için önce e-postanızı normal şekilde oluşturun ve gönder düğmesinin yanındaki açılır kutuya tıklayın. Artık önceden ayarlanmış süreler arasından seçim yapabilir veya “Daha Sonra Gönder…” öğesini seçebilir ve seçtiğiniz kesin bir zamanı girebilirsiniz.
Ayrıca “Hatırlat” işlevini kullanarak bir e-posta hakkında hatırlatıcı da alabilirsiniz. İzleme dörtgeninizi kullanarak bir e-postayı sağa kaydırın, ardından “Bana Hatırlat” seçeneğine tıklayın. Bu seçeneği ayrıca sağ tıklama menüsünün altında da bulacaksınız. Bu, daha sonraki bir tarihte bir e-postayı hızla yeniden ortaya çıkarmanızı sağlar.
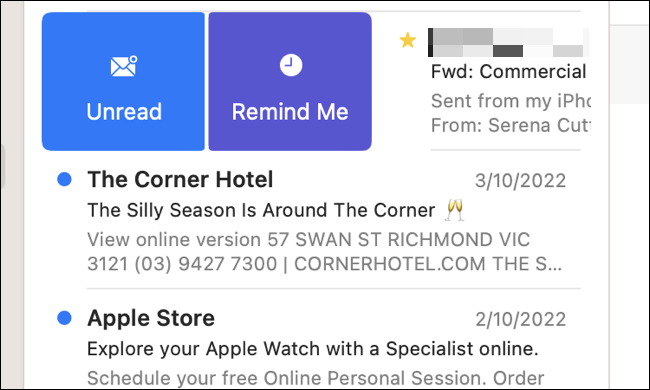
Benzer bir özellik, Mail'in incelemek isteyebileceğinizi düşündüğü gönderilen iletileri yeniden ortaya çıkararak e-postaları takip etmenize olanak tanır. Menü çubuğunda Posta'yı, ardından Ayarlar > Genel'i tıklayarak ve "Mesaj izleme önerilerini etkinleştir" düğmesinin işaretini kaldırarak bu ayarı devre dışı bırakabilirsiniz.
Arka Plan Sesleri
Arka Plan Sesleri, herhangi bir istenmeyen gürültüyü maskelemeye çalışırken önceden tanımlanmış bir sesi çalmanıza izin veren yepyeni bir özelliktir. Seçeneği Ayarlar > Erişilebilirlik > Ses altında “Arka Plan Sesleri” alanının altında bulacaksınız.
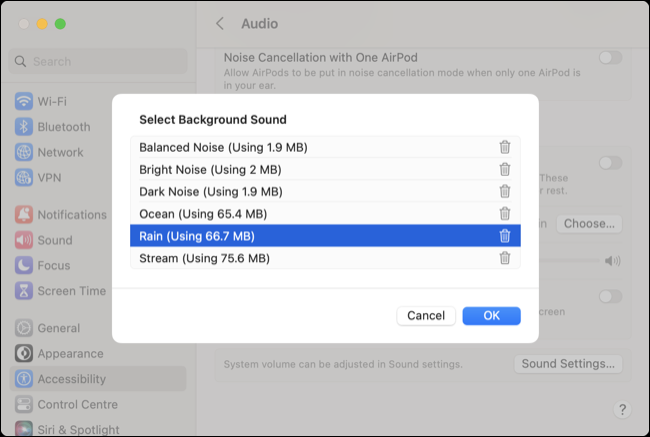
Beyaz gürültü, yağmur veya okyanus gibi çeşitli sesler arasından seçim yapabilir ve ardından sesin ne kadar yüksek sesle çalınmasını istediğinize karar verebilirsiniz. Ayrıca, özelliği uyumanıza yardımcı olması için kullanmak istiyorsanız, Mac'iniz uyurken sesi devre dışı bırakabilir veya açık bırakabilirsiniz.
Hava Durumu ve Saat için Yeni Uygulamalar
macOS 13 Ventura'da, aynı adı taşıyan iPhone veya iPad uygulamasıyla neredeyse aynı görünen yeni bir Saat uygulaması var. Zamanlayıcıları ayarlamak, kronometreyi başlatmak, alarm oluşturmak ve dünyanın farklı yerlerindeki zamanı görmek için aynı seçeneklere sahiptir. Sıkıcı ama işlevsel.
Apple'ın mobil muadilinin izinden giden yeni Hava Durumu uygulaması çok daha heyecan verici. Hava durumu, şiddetli hava olayları için kritik uyarılar, neredeyse her şey için grafikler, 10 günlük tahminler, gerçek zamanlı radar ve dünya çapındaki koşulları takip etmek için birden fazla konumu kaydetme yeteneği gibi bildirimleri içerir.
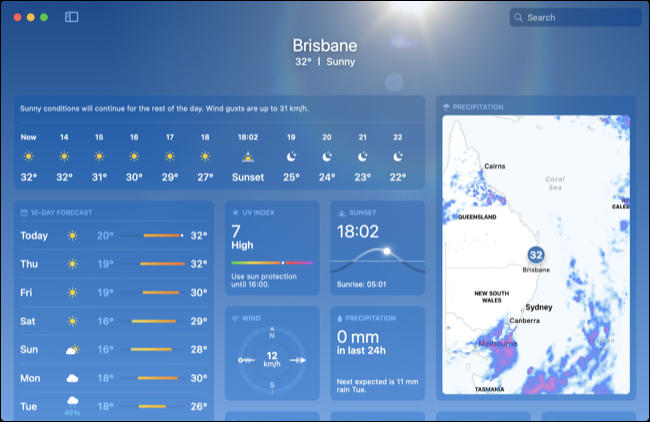

Hem Hava Durumu hem de Saat, Kısayol uyumluluğu içerir, böylece alarm oluşturmak veya macOS kısayollarınızda kullanmak üzere hava koşullarını almak gibi şeyler yapabilirsiniz.
Sistem ayarları
Sistem Tercihleri artık bir simge denizi yerine bir kenar çubuğu kullanan yeni bir tasarımla Sistem Ayarları olarak biliniyor. Farklı paneller, bir iPhone veya iPad'de bulacağınıza daha yakın bir şekilde düzenlenmiştir, ancak tam olarak ne istediğinizi bulmak için pencerenin üst kısmındaki arama alanını kullanabilirsiniz.
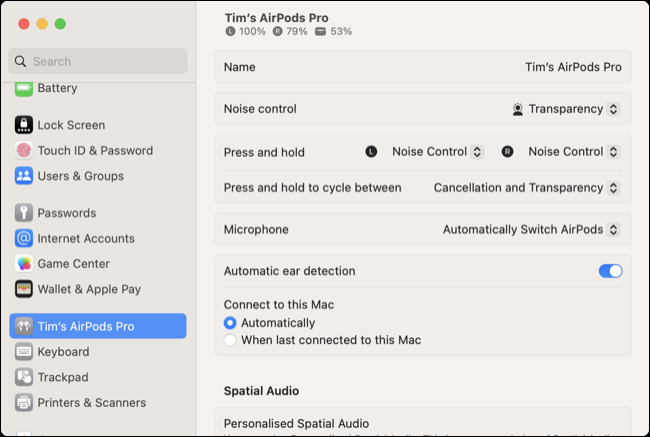
Ayrıca, AirPods ayarlarının tamamına (bağlıyken) erişme yeteneği ve eşleştirilmiş ve bağlı bir tane varsa oyun denetleyicileri için ayrı bir panel gibi önceki macOS sürümlerinde görmediğimiz birkaç yeni panel de var.
Daha Güçlü Bir Spotlight Araması
Spotlight, sonuçlarda Hızlı Bakış kullanma yeteneği ile bu sefer biraz daha güçlü hale geliyor. Bu, tıpkı Finder'da olduğu gibi Hızlı Bakış'ta açmak için herhangi bir sonucun üzerindeki boşluk çubuğuna basabileceğiniz anlamına gelir. Arka planda açık kalan Spotlight penceresine geri dönmek için boşluk çubuğuna tekrar basın.
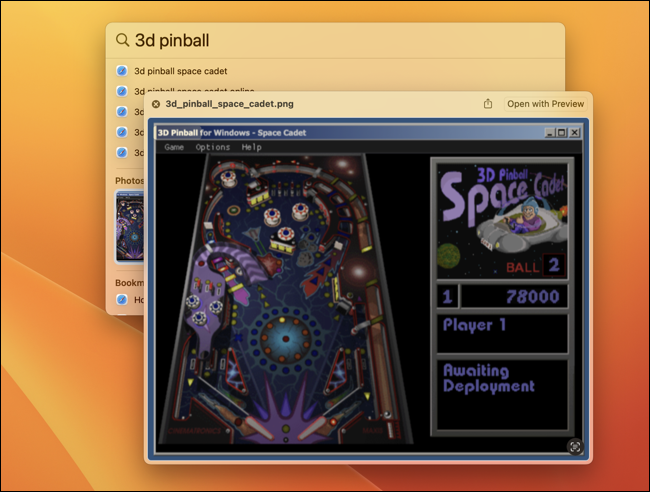
Ayrıca Hızlı Eylemleri tetikleme (eylemin adını yazın), Odak modlarını açma ("Rahatsız Etmeyin'i aç" yazın), zamanlayıcıları başlatma ("zamanlayıcıyı başlat" yazın), alarmları ayarlama ("alarm oluştur" yazın) gibi şeyler de yapabilirsiniz. "), ve dahası.
Canlı Altyazılar
Canlı Altyazılar, sesli içerik için gerçek zamanlı alt yazılar sağlayan yeni bir erişilebilirlik özelliğidir. Bu özellik, lansman sırasında hala beta aşamasındadır ve tüm bölgelerde mevcut değildir.
Özelliği Sistem Ayarları > Erişilebilirlik > Canlı Altyazılar altında açabilirsiniz. Bunu ilk yaptığınızda, Mac'inizin dil verilerini indirmesi gerekecektir. Bu özellik, çip üzerinde M1 sistemi veya daha iyisine sahip Apple Silicon Mac'lerle sınırlıdır.
Notlar için Akıllı Klasörler, Hatırlatıcılar için Sabitlenmiş Listeler
Apple Notes artık çok daha güçlü Akıllı Klasörlere sahip. Yeni Klasör'e tıklayarak ve ardından beliren kutuda “Akıllı Klasör Oluştur” seçeneğini işaretleyerek bir Akıllı Klasör oluşturabilirsiniz. Artık paylaşılan içerik, bahsedenler, ekler, kontrol listeleri ve kilitli notlar gibi ölçütlere göre filtreleyebilir ve sizin için otomatik olarak filtre uygulayan klasörler oluşturmak için bu ölçütleri birleştirebilirsiniz.
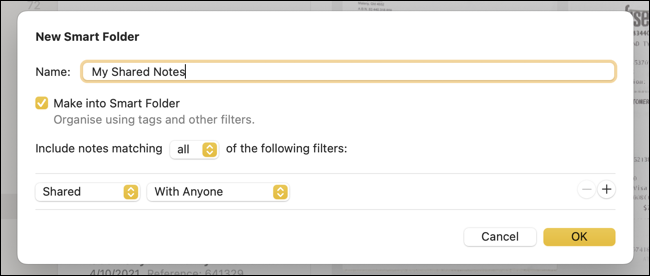
Hatırlatıcılar artık bir listeyi sabitlemenize izin veriyor; bu, uygulamanın yoğun bir kullanıcısıysanız harika. Bir listeye sağ tıklayın ve yığının en üstünde "İşaretli" veya "Tamamlanmış" koleksiyonların yanında görünmesi için "Sabitle"yi seçin. Liste şablonlarını Dosya > Şablon Olarak Kaydet seçeneğini kullanarak da kaydedebilirsiniz.
USB-C Çevre Birimleri için Daha Sıkı Gizlilik Kontrolleri
Yeni aksesuarın bağlanmasına izin vermenizi isteyen yeni bir izin uyarısı görmek için bir USB-C çevre birimini takın. Varsayılan olarak, macOS gelecekte seçiminizi hatırlayacaktır.
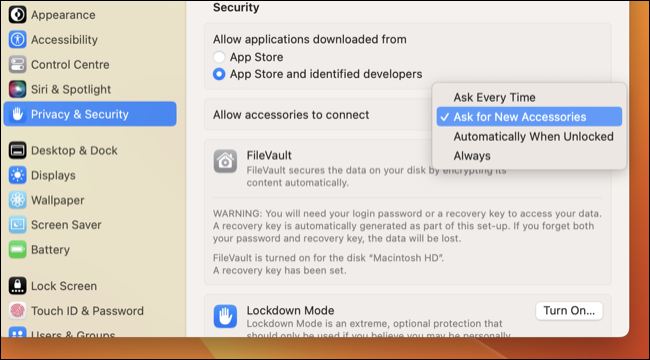
Bu ayarları Sistem Ayarları > Gizlilik ve Güvenlik altında "Aksesuarların bağlanmasına izin ver" seçeneğini kullanarak değiştirebilirsiniz.
Yeni Fotoğraf Özellikleri
iCloud Paylaşılan Fotoğraf Kitaplığı, medyayı beş kişiye kadar paylaşmanıza olanak tanır. Artık aynısını iPhone ve iPad'de de yapabilirsiniz. Fotoğraflar'ı başlatarak, ardından "Ayarlar"a gidip "Paylaşılan Kitaplık" sekmesi altındaki "Başlayın" düğmesini tıklayarak kendi paylaşılan kitaplığınızı oluşturun (burada diğerlerinin davetlerini de görürsünüz).
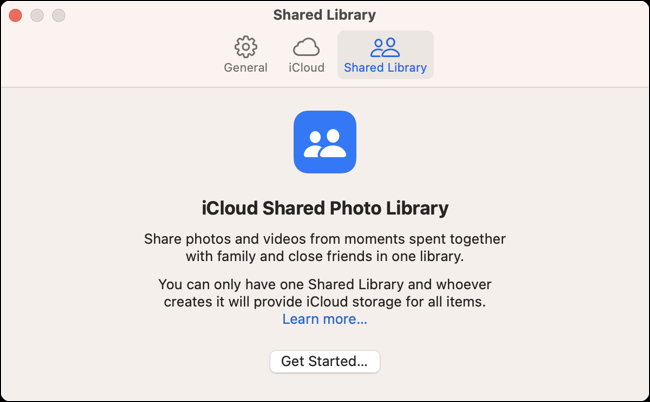
Ayrıca iOS 16'dan gelenler, toplu kopyala-yapıştır düzenlemeleri (menü çubuğunda Görüntü > Düzenlemeleri Kopyala/Düzenlemeleri Yapıştır altında) ve ayrı bir "Yinelenenler" albümünde yinelenen birleştirme özellikleridir. Ayrıca, sağ tıklayıp beliren menüden “Konuyu Kopyala”yı seçerek konuları ayırabilirsiniz.
İçeriği ortaya çıkarmak için bir parola veya Dokunmatik Kimlik ile kimlik doğrulaması gerektiren Gizli ve Son Silinmiş klasörler için yeni korumalar da vardır.
iMessage'ları Düzenle ve Göndermeyi Kaldır
iMessage üzerinden sohbet ediyorsanız, artık düzenlemek için 15 dakikanız veya göndermeyi geri almak için iki dakikanız var. Bu, standart bir SMS görüşmesi anlamına gelen yeşil baloncuklar yerine yalnızca mavi baloncuklu sohbetler için geçerlidir.
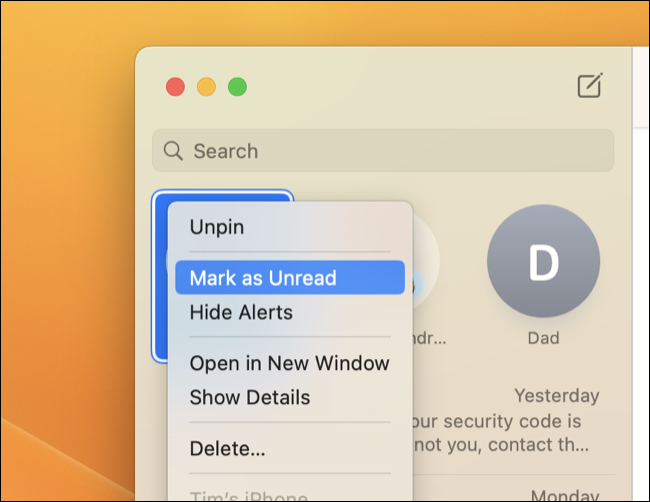
iOS 16'da olduğu gibi, daha önce gördüğünüz mesajlara yanıt vermeyi hatırlamayı kolaylaştırmak için bir görüşmeye sağ tıklayıp “Okunmadı Olarak İşaretle”yi seçebilirsiniz.
Safari de Birkaç Güncelleme Aldı
Safari, olağan teknoloji ve işleme motoru güncellemelerini alıyor ve tarayıcı artık biraz daha hızlı hissediyor (en azından M1 Max MacBook Pro'muzda yaptı). Parolaları değiştirmeyi amaçlayan Parolalar için de destek var, ancak muhtemelen favori web siteleriniz geçiş yapana kadar bunları kullanamayacaksınız.
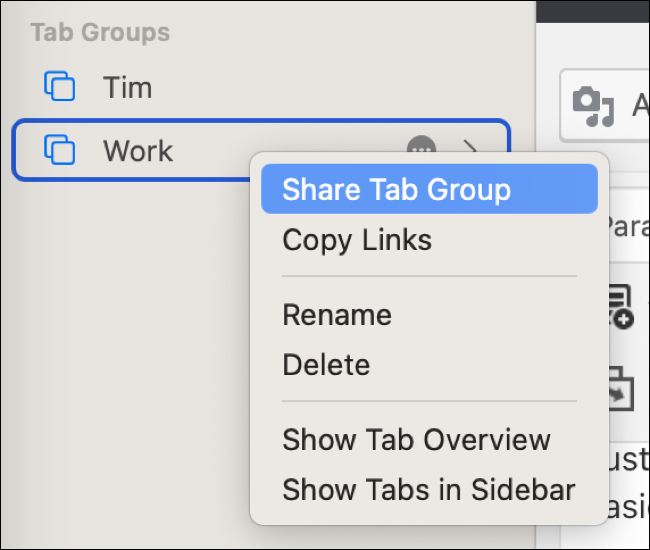
Sekme Gruplarını kullanıyorsanız, artık farklı gruplarda sabitlenmiş sekmelere sahip olduğunuzu bilmekten memnun olacaksınız. Ayrıca, diğer Safari kullanıcılarıyla göz atma oturumlarında işbirliği yapmak için birine sağ tıklayıp "Sekme Grubunu Paylaş"ı seçerek tüm Sekme Gruplarını paylaşabilirsiniz.
macOS 13 Ventura'yı Bugün Alın (veya Almayın)
Henüz macOS 13'e güncelleme yapmadıysanız macOS 12 Monterey veya önceki sürümlerde Sistem Tercihleri > Yazılım Güncelleme'yi kullanabilirsiniz. Güncelleme seçeneği görmüyorsanız Mac'inizin Ventura ile uyumlu olduğundan emin olun.
Belirli Mac uygulamalarına güveniyorsanız, her şeyin beklediğiniz gibi çalıştığından emin olmak için yükseltmeden önce beklemek isteyebilirsiniz.
