Mac Uygulaması Başlamıyor mu? İşte Nasıl Düzeltilir
Yayınlanan: 2022-01-29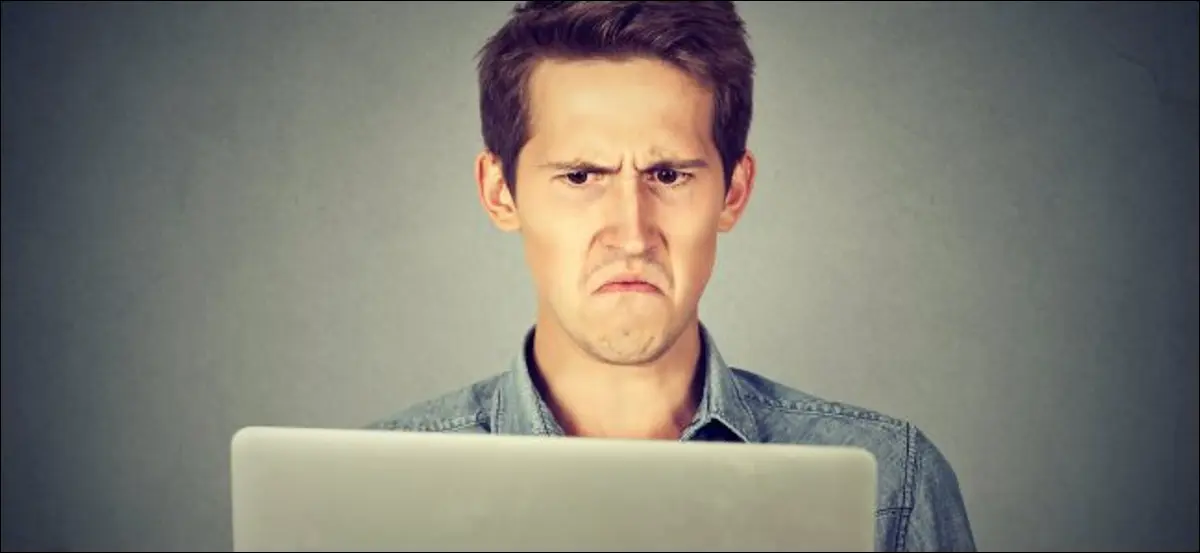
Böylece, yalnızca açılmayı reddetmesi için yeni bir Mac uygulaması indirip yüklediniz. Şimdi, bunun bir macOS sorunu mu, bir uyumsuzluk sorunu mu, hatta bir güvenlik tehdidi mi olduğunu çözmeniz gerekiyor. Sorunu çözmeye çalışalım ve o uygulamayı başlatalım.
Gatekeeper, İmzasız Uygulamaların Çalıştırılmasını Önler
Bir uygulama "geliştirici doğrulanamadığı için açılamıyor" diyen bir hata alırsanız, Gatekeeper sorumludur.
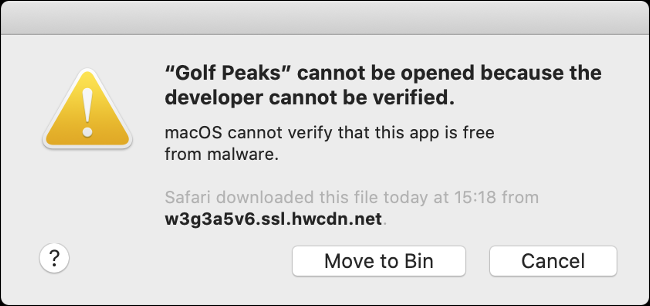
Gatekeeper, ilk olarak 2012 yılında Mac OS X 10.8 Mountain Lion'un piyasaya sürülmesiyle tanıtıldı. Sertifikalı bir Apple geliştirici sertifikasıyla imzalanmamışsa bir uygulamanın çalışmasını durduran bir güvenlik özelliğidir. macOS'in modern sürümlerinde, imzasız yazılımlar, siz onu onaylamak için çaba göstermediğiniz sürece çalışmayacaktır.
Apple, potansiyel olarak tehlikeli yazılımları çalıştırmayı giderek daha da zorlaştırdı. İşletim sisteminin daha eski sürümlerinde Gatekeeper'ı kapatabilirsiniz, ancak macOS Sierra'dan itibaren burada kalacak.
Gatekeeper'ı atlatmak için, söz konusu uygulamayı çalıştırmayı denedikten hemen sonra Sistem Tercihleri > Güvenlik ve Gizlilik'i başlatın ve ardından "Genel" sekmesine tıklayın. Altta, bir uygulamanın engellendiğini belirten bir mesaj görmelisiniz, çünkü "tanımlanmış bir geliştiriciden değil".
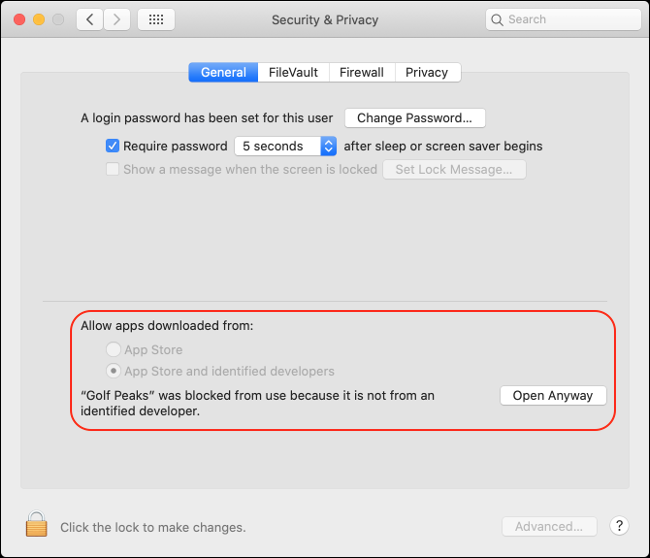
"Yine de Aç"ı tıklayın ve ardından beliren açılır pencerede "Aç"ı tıklayın. Artık işletim sistemine söz konusu uygulamayı onayladığınızı belirttiniz ve bu konuda bir daha sorun yaşamayacaksınız.
İmzasız Uygulamalar Tehlikeli mi?
İmzasız uygulamalar doğası gereği tehlikeli değildir, ancak güvenlik tehditlerinin büyük çoğunluğu sözde "imzasız" yazılımlardan gelir. İmzasız bir uygulama, geliştiricinin Apple'a kaydolmadığı anlamına gelir. Bu, yıllık bir ücret gerektirir ve bazı geliştiriciler bunu karşılayamaz.
Özellikle açık kaynaklı projeler, programcıların zamanlarını gönüllü olarak katkıda bulunduğu çok küçük bütçelere sahiptir. Benzer şekilde, küçük, ücretsiz bir uygulama oluşturan bir hobici, bir geliştiricinin hesabından para kazanmayacağı zaman bunun için ödeme yapmak istemeyebilir.
Uygulamanın nereden geldiğini biliyorsanız ve indirme kaynağına güveniyorsanız, imzasız olduğu için ertelenmemelisiniz. Dosya paylaşım istemcileri gibi belirli uygulama türleri, ilk etapta Apple'ın onayı için uygun değildir.
İLGİLİ: Mac'inizdeki "Tanımlanamayan Geliştiricilerden" Uygulamalar Nasıl Açılır
Eski 32-Bit Uygulamaları Güncelleyin
Bir uygulamanın "güncellenmesi gerektiğini" söyleyen bir hata alırsanız, büyük olasılıkla eski, 32 bit yazılımı çalıştırmaya çalışıyorsunuzdur.
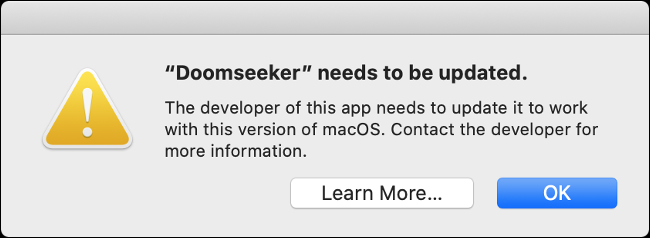
macOS Catalina, 2019 sonbaharında geldiğinde 32-bit uygulamalar için desteği resmen kesti. Tamamen 64-bit'e geçme kararı, çok yönlü daha verimli bir işletim sistemi ile sonuçlandı, ancak 32-bit uygulamaları devre dışı bıraktı. Bunları çalıştırmak istiyorsanız, en iyi seçeneğiniz macOS Mojave veya önceki sürümleri çalıştıran bir sanal makine oluşturmaktır.
Bu sorunla karşılaştığınızda, çalıştırmak istediğiniz uygulamanın 64 bit sürümünü indirmeniz gerekecek. macOS bir süredir hem 64 hem de 32 bit yazılımları desteklediğinden, birçok geliştiricinin uygulamalarının 64 bit sürümleri zaten mevcut.
Uygulamanın web sitesine gidin ve en son sürümü arayın. Proje artık sürdürülmüyorsa, bir alternatif bulmanın zamanı gelmiş olabilir.
Tüm eski 32 bit sürümleri kaldırıldığından, bu, App Store'dan satın aldığınız uygulamaları etkilemeyecektir. Geliştiriciler, mağazaya dahil olmak istiyorlarsa 64 bit sürümleri sağlamalıdır.

Catalina'nın İzin Sorunlarını Düzeltin
Bazen, basitçe "Uygulama (uygulama adı) açılamıyor" yazan belirsiz bir hata mesajı alabilirsiniz. Bu hata, bazı uygulamalar ve macOS Catalina ile ilgili bir izin sorunuyla ilgili gibi görünüyor.
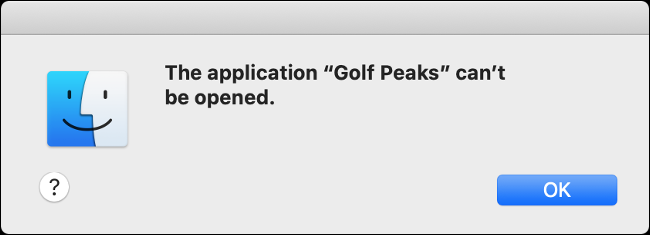
Neyse ki, genellikle basit bir konsol komutuyla düzeltebilirsiniz. Bunu yapmak için, uygulamanın adının "Uygulamalar" klasöründe tam olarak nasıl göründüğünü bilmeniz gerekir. Öğrenmek için Finder'ı açın ve kenar çubuğundaki "Uygulamalar"ı tıklayın. Tam adını görmek için uygulamaya ilerleyin. Aşağıdaki örnekte gösterildiği gibi adının sonuna “.app” eklemeniz gerekecek.
Bu bilgilerle donanmış olarak, Spotlight aramasında arayarak Terminal'i açın (Command+Boşluk tuşlarına basın ve “Terminal” yazın) veya Uygulamalar > Yardımcı Programlar'a gidin ve orada açın.
"Appname.app" yerine çalıştırmaya çalıştığınız uygulamanın adını yazarak aşağıdaki komutu yazın ve ardından Enter tuşuna basın:
chmod +x /Applications/Appname.app/Contents/MacOS/*
Uygulamanın başlığında bir boşluk varsa, ondan kaçmak için \'yi kullanmanız gerekir. Örneğin, yukarıdaki resimde bahsedilen Golf Peaks uygulaması için aşağıdaki komutu yazmanız gerekir:
chmod +x /Applications/Golf\ Peaks.app/Contents/MacOS/*
Bu hata, macOS Catalina'da çalışan eski uygulamalarla sınırlı görünüyor. chmod komutu, Unix ve Unix benzeri işletim sistemlerinde izinleri değiştirmenize olanak tanır. chmod +x çalıştırarak, belirtilen dizini yürütülebilir hale getirirsiniz, böylece Mac'iniz içindeki dosyaları çalıştırabilir.
Kötü Amaçlı Uygulamalar XProtect Tarafından Engelleniyor
Bir uygulamanın doğrudan çöp kutusuna taşıma seçeneğiyle birlikte "bilgisayarınıza zarar vereceğini" söyleyen bir hata mesajı alırsanız, Mac'iniz olası kötü amaçlı yazılımların çalışmasını engellemiştir. Ne yazık ki, bunu atlatmak için yapabileceğiniz hiçbir şey yok.
macOS, Apple'ın kötü amaçlı yazılımları tanımlamaya yönelik kurallarla sürekli olarak güncellediği XProtect adlı yerleşik bir kötü amaçlı yazılımdan koruma özelliğine sahiptir. Çalıştırmaya çalıştığınız bir uygulama bu kuralları ihlal ederse, macOS kesinlikle çalıştırmayı reddeder.
XProtect tarafından işaretlenen her uygulama, geleneksel anlamda kötü amaçlı yazılım değildir. Özellikle yazılım korsanlığı için kullanılan keygen'ler ve crack'ler, sisteminiz için doğrudan bir tehdit oluşturmasalar bile XProtect tarafından algılanır ve engellenir.
Üçüncü Taraf Antivirüs Uygulamaları da Engeller
Mac için gerçekten bir antivirüse ihtiyacınız yok. Apple'ın uygulama korumalı alanı, Gatekeeper, System Integrity Protection ve XProtect gibi özellikler aracılığıyla güvenliğe temkinli yaklaşımı, çoğu tehdide karşı güvende olduğunuz anlamına gelir. Mac kötü amaçlı yazılımı kesinlikle var, Windows veya Android'deki kadar yaygın değil.
Malwarebytes for Mac gibi üçüncü taraf güvenlik uygulamaları gerçek zamanlı olarak çalışır ve siz onları kullandıkça dosyaları ve uygulamaları tarar. Virüsten koruma programınız belirli bir uygulamayı beğenmezse, onu açmanıza engel olabilir. Bunu önlemek için virüsten koruma yazılımınızı geçici olarak devre dışı bırakmanız veya bir istisna eklemeniz gerekir.
Neyle uğraştığınızı bildiğinizden emin olun; bir uygulama engellendiyse bunun iyi bir nedeni olabilir.
İLGİLİ: Mac'te Antivirüs Gerekiyor mu?
Mac App Store Uygulamaları Çoğu Sorunu Önler
App Store'dan indirdiğiniz uygulamalar genellikle çalışır. Bunun nedeni, mevcut tüm uygulamaların Apple'ın yönergelerine uyması gerektiğidir; bu, sık güncellemeler ve düzeltmelerle Apple'ın kurallarına ayak uydurmak anlamına gelir.
App Store'dan indirdiğiniz her şey imzalanır ve Gatekeeper tarafından durdurulmaz. Bu uygulamaların tümü korumalı alandadır; bu, sistemin işletim sisteminin en önemli bölümleriyle ne kadar etkileşim kurabileceklerini sınırlandırdığı anlamına gelir.
Ne yazık ki, tüm uygulamalar App Store'da mevcut değildir, ancak diğer kaynaklardan uygulama yüklemekten çekinmemelisiniz.
