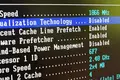Düzeltme: Linux Wi-Fi Bağdaştırıcımı Neden Algılamıyor?
Yayınlanan: 2022-07-02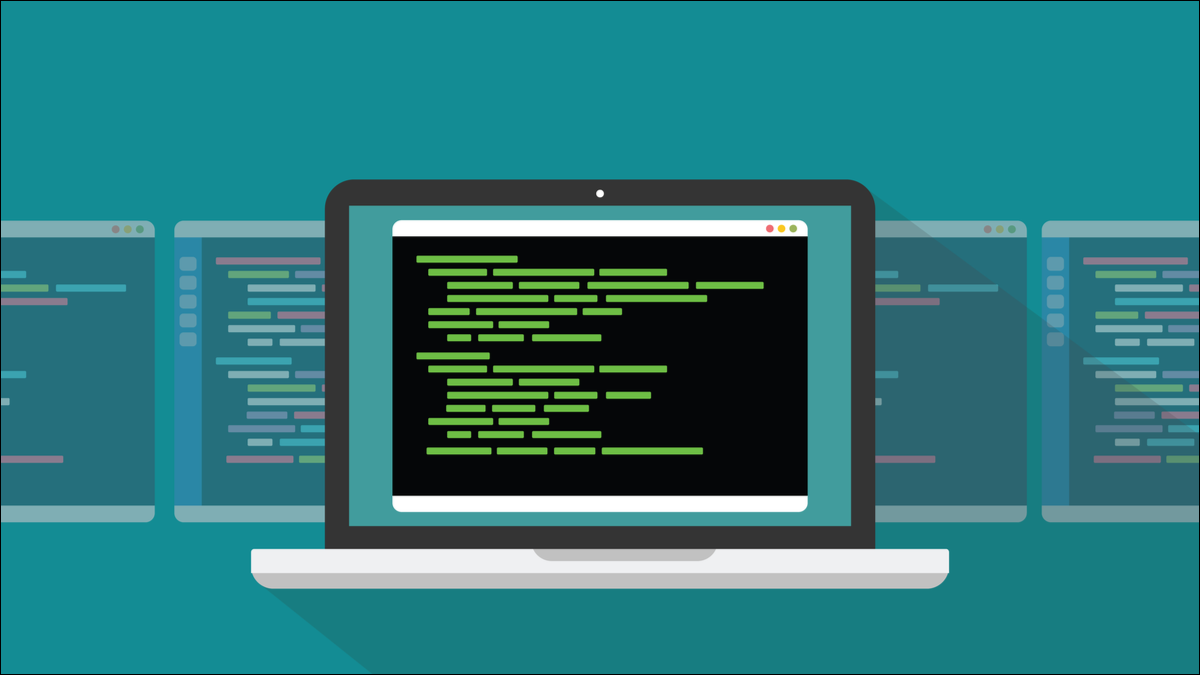
Hiç bir dizüstü bilgisayara Linux kurdunuz, yeniden başlattınız ve Wi-Fi kartınızı göremediğini fark ettiniz mi? Oldukça sönük. Bu ipuçlarını deneyin. Bir veya daha fazlası onu çalıştırabilir.
Linux ve Wi-Fi: Bu Bir Aşk-Nefret Şeyidir
Tarihsel olarak, Linux, Wi-Fi kartlarıyla biraz gergin bir ilişkiye sahipti. Son yıllarda, durum önemli ölçüde değişti - ve daha iyisi için - ancak yeni Linux kurulumunuza önyükleme yapmak ve Wi-Fi'niz olmadığını fark ettiğinizde o batan hissi yaşamak hala mümkün.
Kurulum rutinleri, hedef bilgisayarın çeşitli bileşenlerini tanımlamada ve kendisini bu donanımla çalışacak şekilde yapılandırmada çok iyidir. Ancak sorunlar yine de olabilir.
Donanım sorunlarını gidermek, özellikle de elinizdeki tek bilgisayar bozuk aygıtsa, zordur. Açıkçası, burada sunulan her şey tüm durumlar için geçerli olmayacaktır. Ancak aşağıdaki bir şeyin ya sorununuzu çözeceğini ya da sizi doğru yöne yönlendireceğini umuyoruz.
Yüklemeden Önce
Biraz araştırma yap. Çoğu dağıtımda desteklenen donanım listeleri bulunur. Forumlarında, kullanmayı düşündüğünüz dizüstü bilgisayarın aynı marka ve modelini başka birinin kullanıp kullanmadığını sorun. Herhangi bir sorun yaşadılar mı ve eğer öyleyse, bunları nasıl düzelttiler?
Neyle karşılaşacağınız konusunda iyi bir fikir edinmek için dizüstü bilgisayarınızı, istediğiniz dağıtımın en son sürümünün Canlı USB veya Canlı CD'sinden başlatın. Ardından, kurulum inancını atmadan beklediğiniz gibi çalıştığından emin olabilirsiniz.
Ekran çözünürlüğü ve grafikler, fare altlığı ve hareketleri ve Wi-Fi bağlantınız gibi şeyleri kontrol edin. Canlı ortamda çalışıyorlarsa, dağıtımı kurduğunuzda çalışmalıdırlar. Bunlardan herhangi biri işe yaramazsa, farklı bir dağıtımdan bir Canlı CD deneyin. Farklı sonuçlar elde edebilirsiniz. Eğer durum buysa, nedenini belirleyebilir misiniz? Belki daha yeni bir çekirdek kullanıyorlar veya sürücüleri kurulumlarıyla birlikte paketliyorlar.
Bu makalede size gösterdiğimiz komutları kullanarak dizüstü bilgisayarınızın içindeki Wi-Fi donanımını tanımlayabilirsiniz. Bu bilgiyle, bazı web aramaları yapabilirsiniz. Şanslıysanız, Wi-Fi kartınız sadece çalışan bir kart olacaktır. Değilse, muhtemelen bu makalede açıkladığımız tekniklerden bazılarını kullanmanız gerekecektir.
Önyükleme sırasını kesmek ve dizüstü bilgisayarın BIOS'una girmek için ihtiyaç duyduğunuz tuş kombinasyonuna bakın. İhtiyacın olmayabilir, ama ihtiyacın olursa, önceden öğrendiğin için mutlu olacaksın. Genellikle şunlardan biridir: Esc, F2, F5 veya F10. Pek çok dizüstü bilgisayarda aynı anda "Fn" düğmesini basılı tutmanız gerekir. Dizüstü bilgisayarınızda BIOS'a girmek için anahtarların ne olduğunu bildiğinizden emin olun.
Wi-Fi hemen gelmezse ne yapacağınızı planlayın. Dizüstü bilgisayarınızı internete bağlamak için kablolu bir bağlantı kullanabilir misiniz? Değilse, başka bir bilgisayara erişiminiz var mı? Cep telefonunuza bağlanıp bunu internete erişmek için kullanabilir misiniz?
Basit Gotcha'ları arayın
Doğrudan derinlere atlamak ve karmaşık kök nedenleri araştırmaya başlamak kolaydır, ancak basit şeyleri gözden kaçırmayın.
Bazı dizüstü bilgisayarlarda, Wi-Fi'yi devre dışı bırakan fiziksel harici anahtarlar (genellikle kaydırıcılar) bulunur. Bunlar genellikle iyi kamufle edilir ve dizüstü bilgisayarın gövdesine uyum sağlayacak şekilde tasarlanmıştır. Bunlardan birini yanlışlıkla "kapalı" konuma kaydırmak, işletim sisteminde ne yaparsanız yapın Wi-Fi'nin çalışmasını engelleyecektir.
Wi-Fi'yi BIOS'tan devre dışı bırakmak da mümkündür. Dizüstü bilgisayarınızı yeniden başlatın ve BIOS'a girin. Ağ veya Wi-Fi bölümünü bulun ve Wi-Fi'nin etkinleştirildiğinden emin olun.
Önyükleme sırasının devam etmesine izin verin. Giriş yapın ve GNOME durum çubuğunun sağ ucuna (veya masaüstü ortamınızda ağ ayarlarının bulunduğu her yere) tıklayarak sistem menüsünü açın. “Wi-Fi Kapalı” başlıklı bir menü girişi varsa, tıklayın.
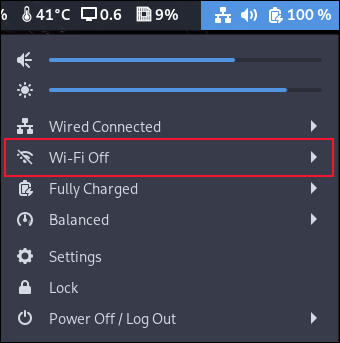
Genişletilmiş menü seçeneklerinden “Aç”ı seçin.
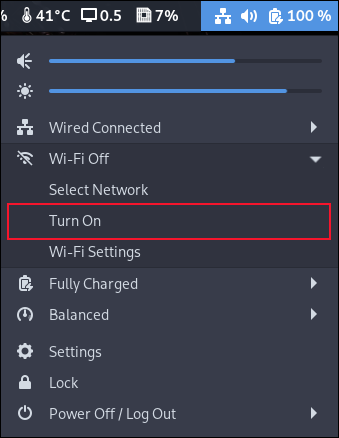
Menü kapanacaktır. Yeniden açın ve “Ayarlar”ı seçin.
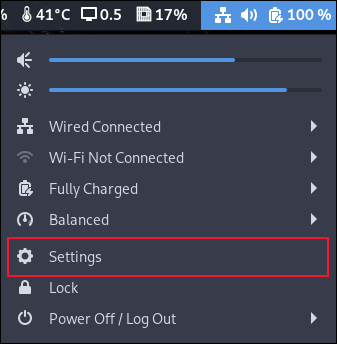
Ayarlar uygulamasında, kenar çubuğundan Wi-Fi'yi seçin ve üst çubuktaki kaydırıcının "açık" ve uçak modu kaydırıcısının "kapalı" olduğundan emin olun. Ardından bağlanmak için bir Wi-Fi ağı seçin.
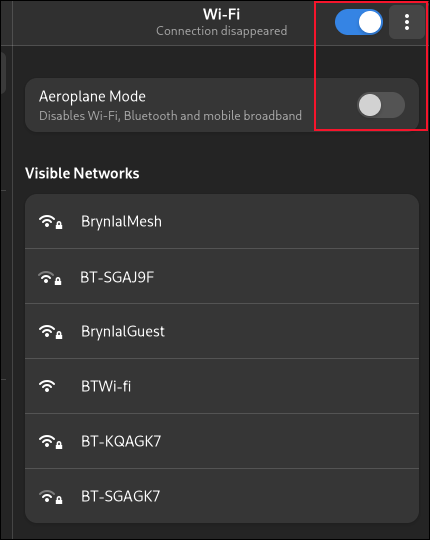
Bu seçeneklerden herhangi birini görmüyorsanız, ağ kartınız işletim sistemi tarafından tanınmıyor demektir.
Sorunlar Üzerinde Çalışmak
Artık herhangi bir temel düzeltmeyi kaçırmadığımızdan emin olduğumuza göre, Wi-Fi kartı sorun gidermenin temel ayrıntılarına girelim.
Her Türlü Ağ İşlemsel mi?
Dizüstü bilgisayarınızda ethernet bağlantınız varsa ve kablolu bağlantı kullanarak bağlantı kurabiliyorsanız, dizüstü bilgisayarınızda ağ bağlantısı çalışıyor demektir. Çalışmayan sadece Wi-Fi. Ethernet bağlantı noktanız yoksa, Ethernet adaptörüyle hala umudunuz olabilir.
Kablolu bağlantınız üzerinden bağlantı kuramıyorsanız, bilgisayarın ağ özelliğinde bir sorun var demektir, nokta. Dizüstü bilgisayarınızın kendisine ping atmasını sağlamaya çalışın.
ping yerel ana bilgisayar
ping 127.0.0.1
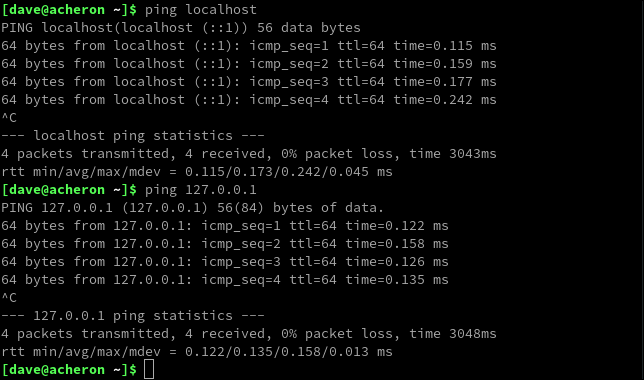
Bunların hiçbiri işe yaramazsa, ağ yöneticiniz eksik veya bozuk olabilir. Yeniden yüklemeyi deneyin. Bu, onu kuracak veya zaten kuruluysa değiştirecektir.
Ubuntu türünde:
sudo apt kurulum ağ yöneticisi
Fedora kullanımında:
sudo dnf ağ yöneticisini kurun
Manjaro'da komut şudur:

sudo pacman -Sy ağ yöneticisi
Yeniden başlatın ve bunun durumu iyileştirip iyileştirmediğine bakın.
Wi-Fi Kartı Donanımını Tanımlama
Hala Wi-Fi'niz yoksa Wi-Fi kartı donanımını tanımlamamız gerekir. lspci komutu, tüm PCI cihazlarınızı listeler.
lspci

Açıklamasında "kablosuz" veya "wi-fi" olan bir giriş arayın.
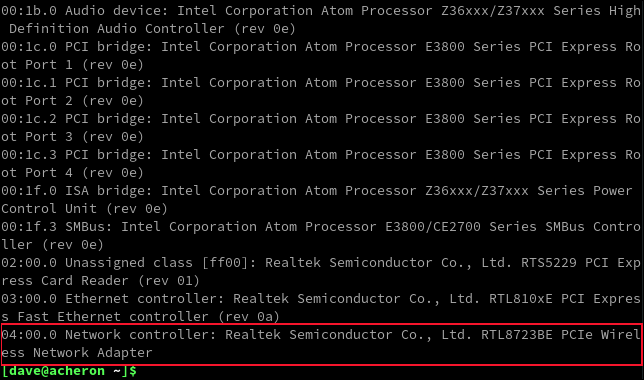
Bu dizüstü bilgisayarda bir Realtek RTL8723BE. Bu bilgiyi, ağ arabirim tanımlayıcısı da dahil olmak üzere nmcli komutunu kullanarak da görebiliriz.
nmcli

Kablosuz arabirimimiz wlan0 kullanılamıyor olarak görünüyor, ancak yine de bizim için donanımı tanımlıyor.
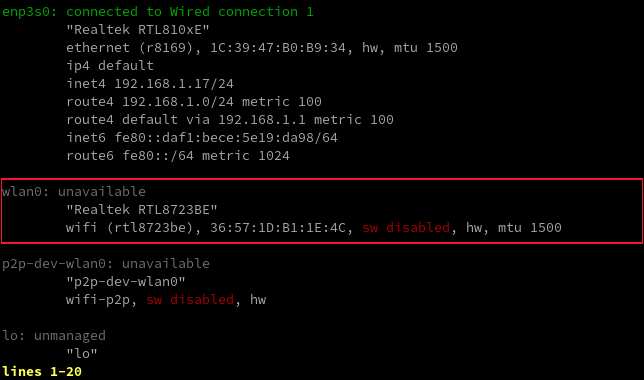
Bir arızayı taklit etmek için Wi-Fi kartını kapattığımız için bu giriş "yazılım devre dışı" olarak gösteriliyor. Gerçek dünya senaryosunda, buradaki mesaj size sorunun ne olduğuna veya neyle ilgili olabileceğine dair bir ipucu verebilir.
Kartı İnternete Getirmeye Çalışmak
iw komutu bazen yararlı olabilir. Bilgisayarınızdaki uygun arabirim için wlan0 değiştirin.
iw dev wlan0 bağlantısı

Arayüzün bağlı olmadığı söylendi. Hadi deneyelim ve getirelim.
sudo ip bağlantısı wlan0'ı ayarla

Bize ağ bağlantısının rfkill nedeniyle açılamadığı söylendi. Bu, radyo frekansı ağ arayüzlerinin çalışmasını zorla önlemek için bir yardımcı programdır. Bize neyi engellediğini göstermesini sağlayabiliriz.
rfkill listesi
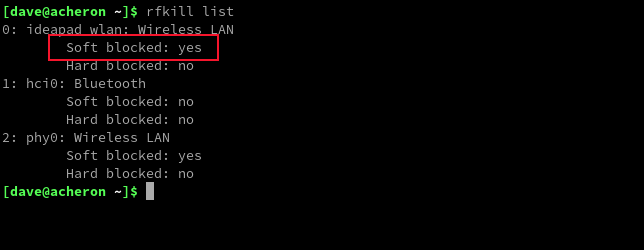
Ve engellenen her şeyin engellemesini kaldırmasını söyleyebiliriz. Kart sabit olarak engellenmiş olarak listeleniyorsa, dizüstü bilgisayarda "açık" konuma ayarlanması gereken fiziksel bir anahtar olduğu anlamına gelir. Yazılım bloğunu kaldıralım.
rfkill wifi engelini kaldır
rfkill listesi
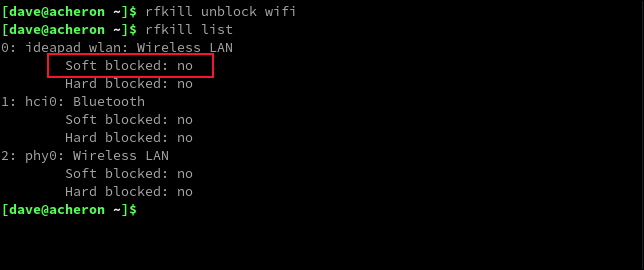
Bizim durumumuzda, bu sorunu çözmüş gibi görünüyor. Sorununuz hala devam ediyorsa, büyük olasılıkla bir sürücü modülü sorunudur.
Sürücüleri Kontrol Etme
-k (çekirdek sürücüleri) seçeneği ile lspci komutunu kullanarak kullanımda olan sürücüleri kontrol edebiliriz.
lspci -k

Kablosuz kartımız “rtl8723be” sürücü ve çekirdek modülünü kullanıyor.
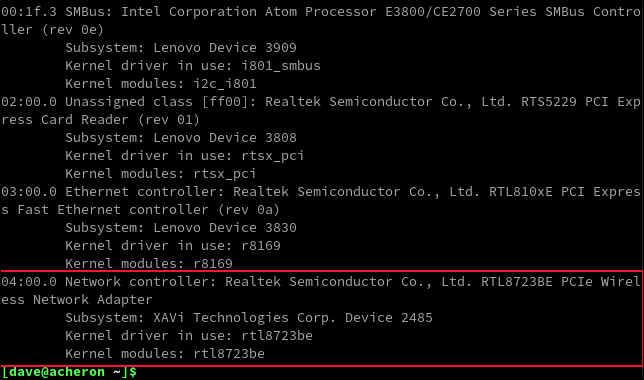
dmesg ve grep kullanarak sistem günlüklerini arayarak bunun yüklenip yüklenmediğini kontrol edebiliriz. Bilgisayarınızın modül adını “rtl8723be” ile değiştirin.
sudo dmesg | grep rtl8723be

Sürücünün yüklendiğine dair olumlu bir gösterge görmüyorsanız, dağıtımınız için web sitesini ve çevrimiçi yardımı kontrol edin ve dağıtımınızdan sürücüleri nasıl indireceğinize ilişkin talimatları arayın. Dağıtımlar genellikle, kullanabileceğiniz ortak sürücü paketlerine sahiptir ve yeni sürücülerin yüklenmesini kolaylaştırmak için dağıtıma özel uygulamalara sahip olabilirler.
Sürücülerinizi dağıtımınızın paket yöneticisinden veya web sitesinden almanın bir yolunu bulamazsanız, desteklenen kablosuz kartların listesini inceleyebilir ve listede kart donanımınızı bulabilirsiniz.
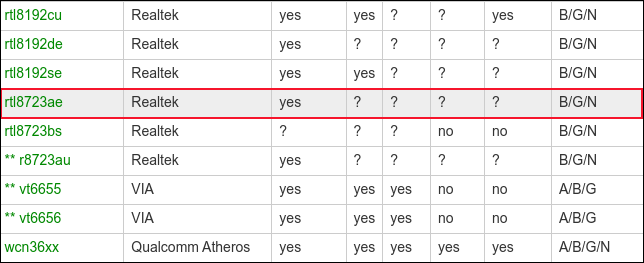
Wi-Fi kartının modeline veya en yakın eşleşmesine tıklamak sizi karta özel bir sayfaya götürür. Bu sayfa, bu donanım sürümleri ailesindeki tüm kartları listeleyecektir. Kartınızın orada listelenip listelenmediğine bakın.
Bizim durumumuzda, bize rtl8723be'nin de listelendiği bir sayfa veren “rtl8723ae” bağlantısını tıkladık.
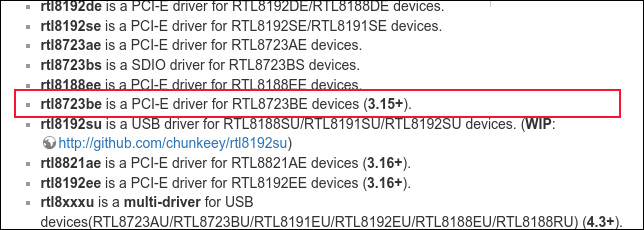
Sayfanın alt kısmında "firmware" başlığının altında bir bağlantı bulunur.
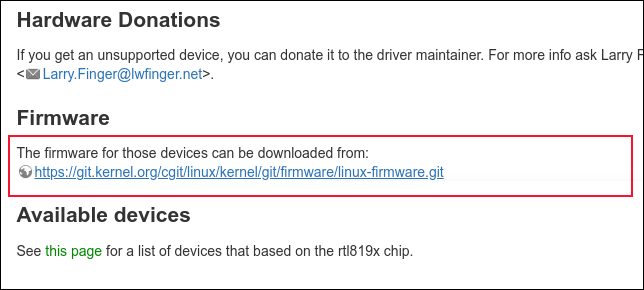
Bu sizi bellenim için git deposu sayfasına götürür. Depoyu indirmek için git clone komutunu ve sayfanın alt kısmında listelenen konumlardan birini kullanın. Kullandığımız:
git klon git://git.kernel.org/pub/scm/linux/kernel/git/firmware/linux-firmware.git

İndirilen (büyük) dizin ağacında donanımınız için uygun sürücü dosyasını bulmalısınız.
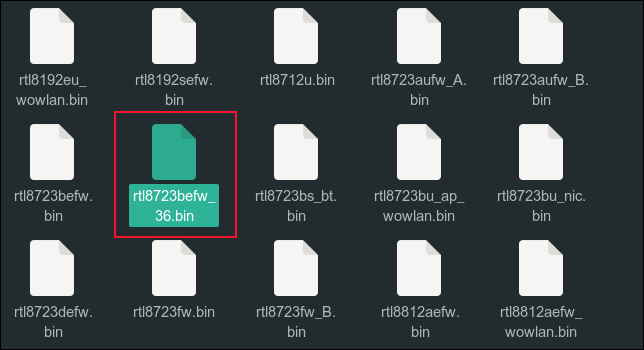
Bunu en iyi nasıl yükleyeceğiniz konusunda dağıtımınızın talimatlarına bakın.
Topluluğunuzu Kullanın
Linux dağıtımlarıyla ilişkili topluluklar, Linux'un en güçlü yönlerinden biridir. Seçtiğiniz dağıtımın topluluğundan yardım isteyin. Sizin mücadele ettiğiniz şeyi başka birinin de yaşamış olma ihtimali yüksektir.