Düzenli Tutun: Windows 11'de Yapış Düzenleri Nasıl Kullanılır
Yayınlanan: 2022-01-29Windows 11, ortalanmış görev çubuğu ve yuvarlatılmış pencere kenarlıkları ile daha iyi biliniyor olabilir, ancak yeni Snap Layouts özelliğinin (bazen Snap Assist olarak da adlandırılır) daha kullanışlı bir UI yeniliği olduğunu görebilirsiniz. Windows, adından da anlaşılacağı gibi, program pencerelerini yönetme ve yeniden düzenleme konusunda uzun zamandır mükemmeldi, ancak Snap Layouts, işletim sistemini bir sonraki seviyeye yükseltiyor. Bunları kullanmak, açıklayacağımız gibi basittir.
Snap Düzenleri Nasıl Çalışır?
Bu yeni üretkenlik aracını kullanmaya başlamak için, fareyi bir program penceresinin sağ üst köşesindeki Büyüt simgesinin üzerine getirmeniz yeterlidir. Bunu yaptığınızda, aşağıdaki gibi bir düzen seçeneği göreceksiniz:
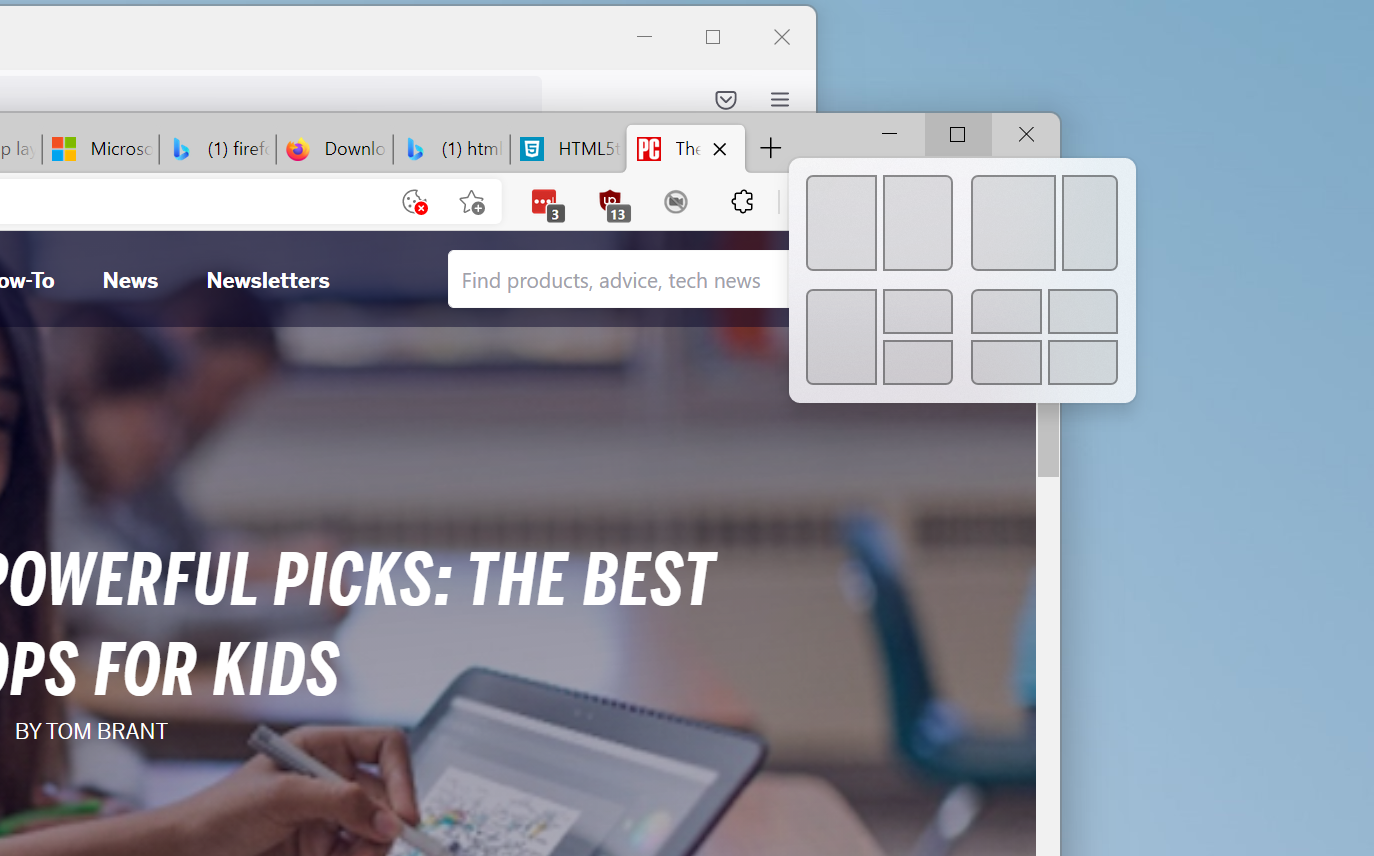
Her uygulamanın bu özelliği desteklemediğini unutmayın. Testlerimde, Firefox ve Spotify programları eski Büyütme seçeneğini gösterdi. Ancak, özelliği destekleyen bir uygulamayla işlemi başlattıktan sonra bunları bir Yapış Düzen içinde konumlandırabilirsiniz.
Kullanılabilir seçenekler ekran boyutlarınıza bağlı olacaktır; Windows 11 Insider Preview Build 22000.176 çalıştıran ve ekran ölçeği önerilen %150'ye ayarlanmış 15 inçlik Surface Dizüstü Bilgisayar 3'ü test ettiğimde, iki, üç ve dört pencereli düzenlemelerle yalnızca yukarıda gösterilen dört seçeneği elde ettim. Microsoft kısa süre önce, yan yana veya yığılmış üç eşit pencereden oluşan yeni bir düzen seçeneği duyurdu, ancak bu, yalnızca 24 inçten büyük ekranlar için tasarlandığından dizüstü bilgisayarımda görünmedi.
Ardından, fare imlecini, mevcut uygulamanıza sığdırmak istediğiniz şeklin üzerine yerleşim şemasının üzerine getirin. Spot bir renkle vurgulanacaktır. Burada varsayılan mavidir, ancak Vurgu renginiz için Ayarlar > Kişiselleştirme'de seçtiğiniz rengi kullanır.
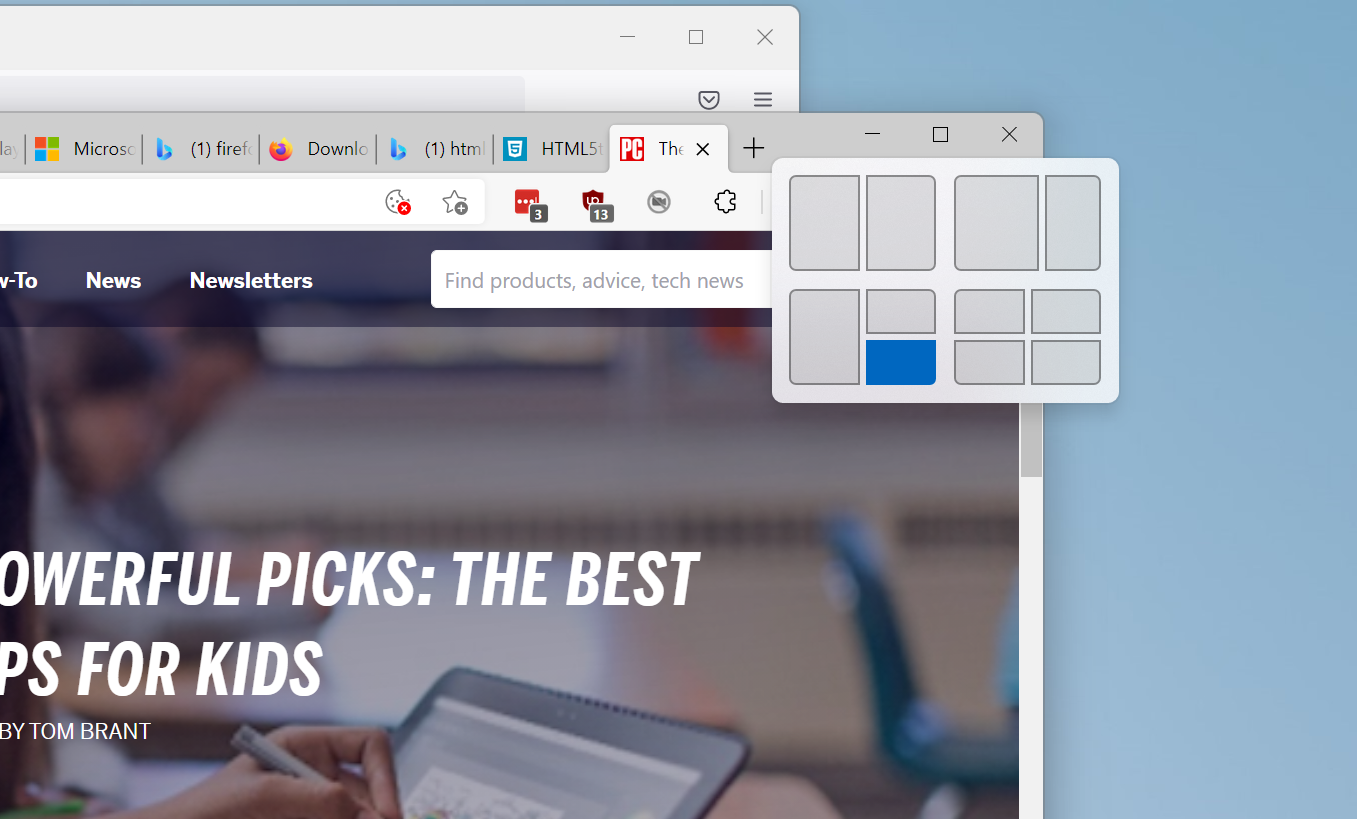
Geçerli pencerenin yaşamasını istediğiniz noktaya dokunduktan sonra, arka planı bulanıklaştıran Akıcı tasarım Akrilik efektleri kullanılarak gösterilen diğer kullanılabilir noktalarla birlikte tam düzeni ekranda görürsünüz. Diğer tüm çalışan uygulamalar, yer tutucuları doldurma seçenekleri olarak gösterilir.
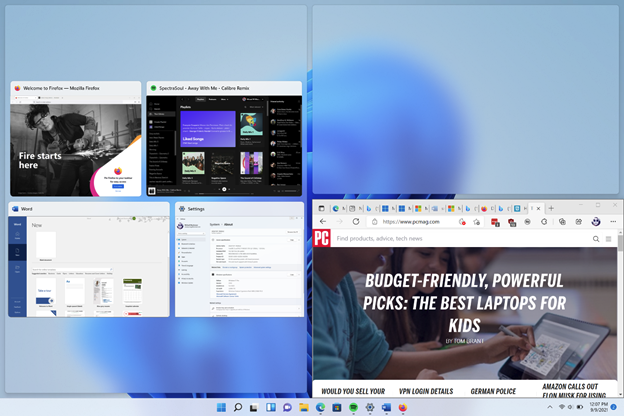
Her kutuda art arda istediğiniz uygulamaya dokunun veya masaüstünü olduğu gibi bırakmak için yeniden boyutlandırılmış pencerenize dönün. Windows 10'da olduğu gibi, kapatılan pencereleri yeniden boyutlandırabileceğinizi ve komşu pencerenin her şeyi düzenli tutmak için sonuçtaki alanı küçülteceğini veya dolduracağını unutmayın. Küçük resimleri başka bir noktaya sürükleyemezsiniz. Bunun yerine, Windows her noktayı birer birer doldurmanızı sağlar. Tüm noktaları doldurduktan sonra ekranınız aşağıdaki gibi görünecektir (aşağıda):
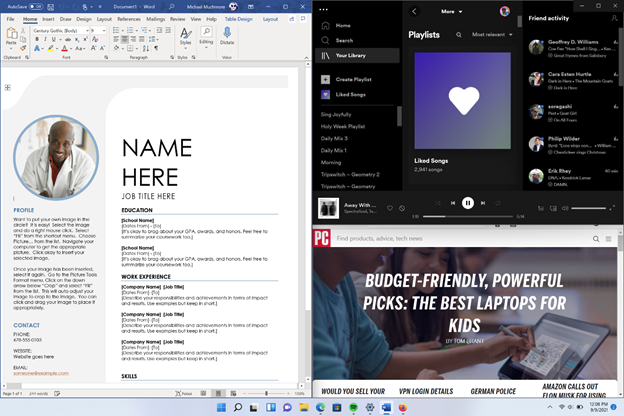
Snap Layouts'u kullanmanın alternatif bir yolu da klavyedir. Bir pencereyi ortadan ikiye taşımak ve yeniden boyutlandırmak için Windows Tuşu–Sağ Ok'u (veya pencereyi hangi yöne yaslamak istiyorsanız) kullanın. Yarım ekran görüntüsü istemiyorsanız, bir sonraki ekranda Windows Tuş-Ok kombinasyonunu kullanabilirsiniz. Örneğin, bir pencerenin ekranın sağ üst çeyreğine tam olarak sığmasını sağlamak için, Windows Tuş-Sağ Ok ve ardından Windows Tuş-Yukarı Ok'u kullanın. Bu aslında Windows 10'da zaten çalışıyor, ancak Windows 11'de yeni Yapış Düzen görünümünü ve aşağıda belirtilen özelliği elde edersiniz.
Ayrıca Windows 10'da olduğu gibi, ekran alanının tam olarak yarısını veya dörtte birini kaplamak için bir pencere başlık çubuğunu ekranın bir köşesine veya kenarına sürükleyebilirsiniz, ancak Windows 11 ile onu sürüklemeniz gerekmez. Kenara veya köşeye giden yol: Siz bir kenara veya köşeye ulaşmadan önce, yakalama konumunun bir Akrilik anahattı belirir.
Bir Snap Düzeni oluşturduktan sonra, o Gruptaki diğer uygulamalar için simgelerle birlikte Görev Çubuğu küçük resmi aracılığıyla bir uygulamanın bu düzenleme içindeki konumunu (uygulama Snap Düzenlerini desteklediği sürece) görebilirsiniz:
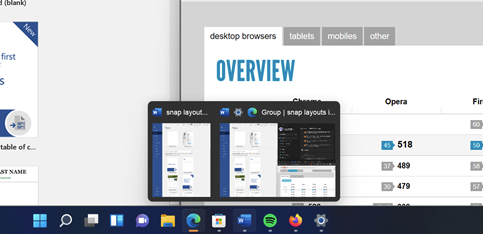
Snap Düzenlerini Nasıl Kapatırsınız?
Snap Layouts'a dayanamıyorsanız, Ayarlar > Sistem Çoklu Görevi'ne gidin. Burada, tamamen devre dışı bırakmak ve Windows 10'un pencereleme kurallarına geri dönmek de dahil olmak üzere Yapış Düzenleri için ayarları yapılandırabilirsiniz. Windows tuş klavye kısayollarıyla pencereleri kenarlara veya köşelere yaslama olanağına sahip olmadığınızı unutmayın.

Ayrıca, "Bir pencereyi sürüklediğimde, ekranın kenarına kadar sürüklemeden yakalamama izin ver" seçeneği gibi bir dizi onay kutusu (aşağıda) aracılığıyla yukarıda belirtilen tüm özellikleri kapatabilirsiniz.
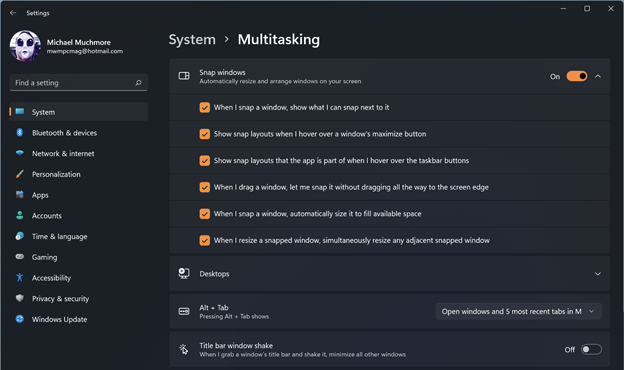
Bir dezavantajı, Snap Layouts'u dokunmatik ekran aracılığıyla kullanmanın bir yolu olmamasıdır. Bir düğmeyi hedeflemek için fareyi veya izleme dörtgenini hareket ettirmek yerine ekranda bir şeye dokunmayı seviyorum. Microsoft, tüm Surface cihazlarında dahil olmak üzere dokunmatik ekranlarda da büyük olduğundan, bir noktada bu sorunu çözeceklerini umuyorum.
Editörlerimiz Tarafından Önerilen


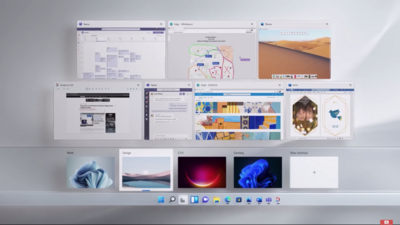
Daha Fazla Pencereleme Özelliği
Windows 11'deki ilgili bir güncelleme, pencere başlık çubuğunu ekranın yanına veya köşesine sürükleyerek pencereleri eski şekilde düzenlediğinizde, yeni ve daha kullanışlı bir görünüme sahip olmasıdır. Aşağıda görebileceğiniz gibi, bir pencere başlık çubuğunu ekranın bir köşesine sürüklediğinizde, Akışkan tasarımlı akrilik efektle tamamlanmış dörtlü düzeni görürsünüz:
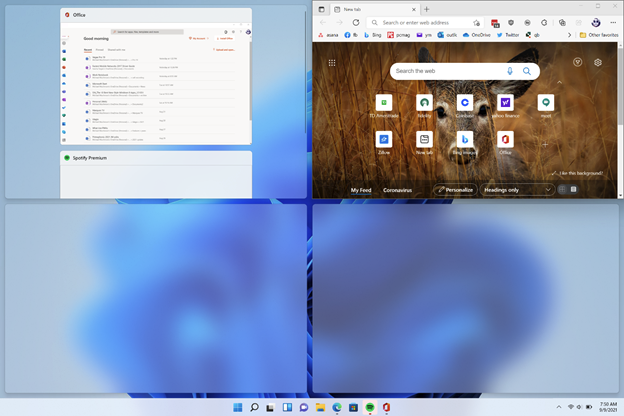
Artı tarafta son bir pencereleme yan notu: Microsoft'un kullanıcılara, daha önce Aero Shake olarak bilinen ve günde birkaç kez kullandığım bir özellik olan Title Bar Window Shake'i etkinleştirme olanağı sunmasından heyecan duyuyorum. Görünüşe göre Microsoft, Windows 11 ile bu yeteneği bırakıyor, ancak yukarıdaki Ayarlar ekran görüntüsünde açma seçeneğini görebilirsiniz.
Gelişmiş Tamirciler için
Yapış Düzenler sizin için yeterli özelleştirme sunmuyorsa veya Windows 10'da benzer işlevler istiyorsanız, Microsoft PowerToys'a göz atın. Bu deneysel yardımcı program paketi, Snap Layout'u daha fazla özelleştirme ile hemen hemen çoğaltan FancyZones adlı bir araç sunar.
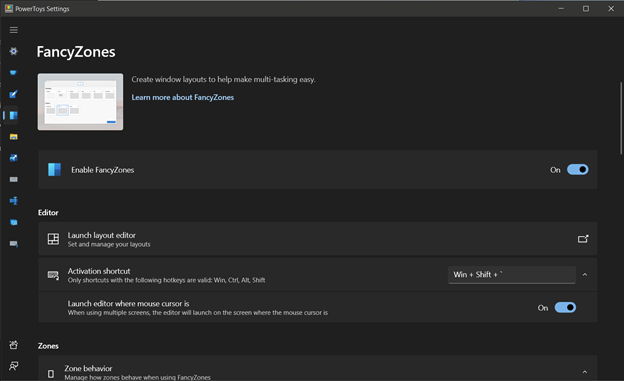
PowerToys'u yükledikten sonra, FancyZones varsayılan olarak etkinleştirilir ve düzen seçeneklerini almak için bir pencereyi sürüklerken Shift tuşunu basılı tutmanız yeterlidir (FancyZones'u tetikleyen klavye veya fare eylemlerini özelleştirebilirsiniz). Hatta özel düzenler oluşturabilirsiniz:
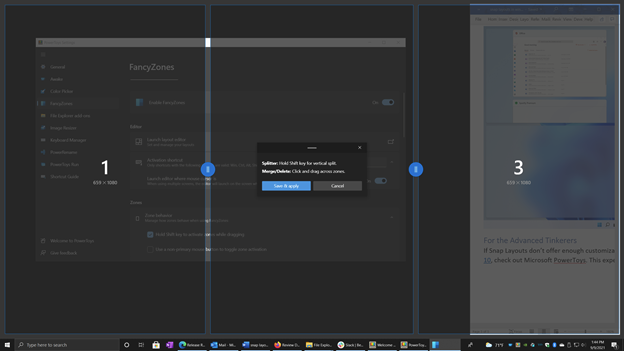
Microsoft'un en yeni masaüstü işletim sisteminin daha fazla kapsamı için PCMag'in Windows 11 ana sayfasına gidin.
