Steam'in İndirme Hızı Yavaş mı? Hızlandırmanın 8 Yolu
Yayınlanan: 2023-06-27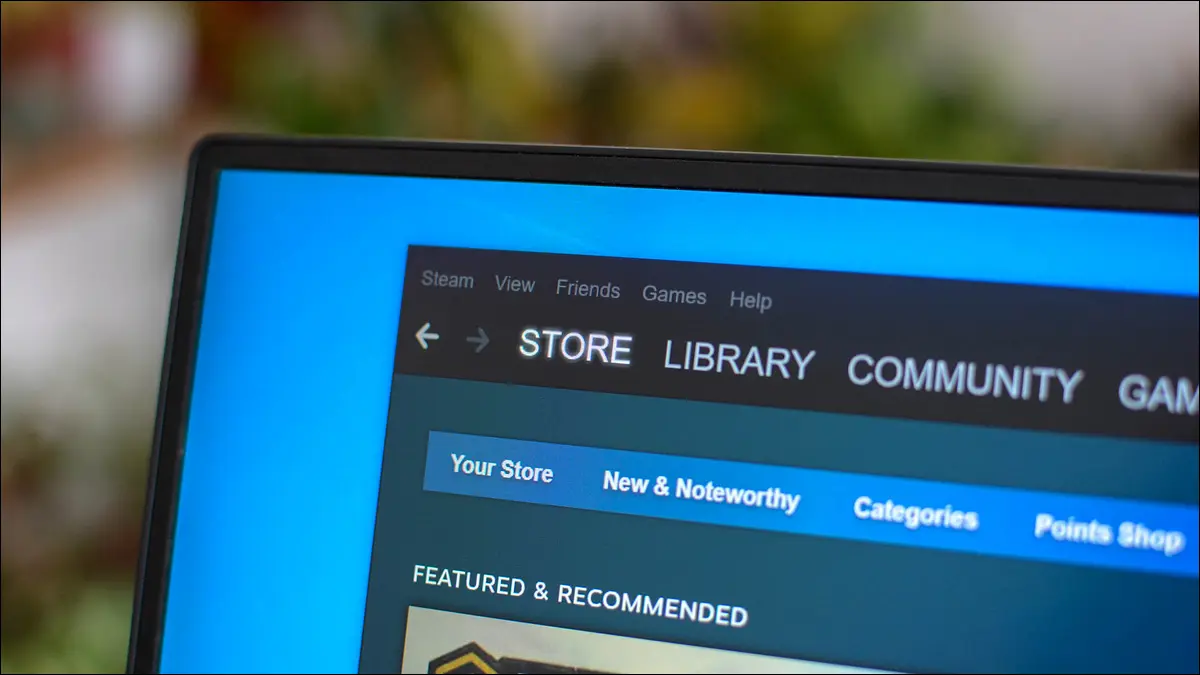
Steam bilgisayarınızda oyunları yavaş mı indiriyor? Öyleyse, indirmelerinizi hızlandırmanıza yardımcı olacak bazı kolay Steam uygulaması ve bilgisayar ince ayarları burada. Oyunlarınızın gelmesini beklemek için daha az, onları oynamak için daha fazla zaman harcayın.
İnternet Bağlantı Hızınızı Kontrol Edin
Steam'in Sınırlı Hızlı İndirme Seçeneğini Devre Dışı Bırakın
Steam'de İndirme Kısıtlamasını Kapatın
Steam'in İndirme Bölgesini Değiştirin
Diğer İnternet Etkin Uygulamaları Kapatın
Windows PC'nizde Ölçülü Bağlantıyı Devre Dışı Bırakın
VPN'inizi Devre Dışı Bırakın
Steam'in İndirme Önbelleğini Temizle
İnternet Bağlantı Hızınızı Kontrol Edin
İndirmeleriniz yavaş olduğunda, kontrol etmeniz gereken ilk şey internet bağlantınızdır. Bağlantınızın kendisi yavaş olabilir ve bu da tüm dosya indirmelerinizin de yavaş olmasına neden olabilir.
Fast veya Speedtest gibi bir site kullanarak bağlantınızın hızını kontrol edin. Bu siteler yavaş bir indirme hızı gösteriyorsa, suçlu internet bağlantınızdır. Bu durumda internet servis sağlayıcınız (İSS) ile iletişime geçin ve bağlantınızı nasıl hızlandırabileceğinizi sorun.
Bazı durumlarda, daha hızlı indirmelerin keyfini çıkarmak için daha yüksek hızlı bir plana yükseltmeniz gerekebilir. Dosyaları çok sık indiriyorsanız, bunu yapmak iyi bir fikir olabilir.
Steam'in Sınırlı Hızlı İndirme Seçeneğini Devre Dışı Bırakın
Steam'in uygulaması, indirme hızınızı sınırlandırmanıza izin veren bir seçenek sunar. Siz veya bir başkası bu seçeneği etkinleştirmiş ve uygulamanın dosyalarınızı yavaş indirmesine neden olmuş olabilir. Bu durumda, uygulamada bu seçeneği kapatın ve sorununuz çözülecektir.
Bunu yapmak için bilgisayarınızda Steam'i açın. Uygulamanın menü çubuğundan Steam > Ayarlar'ı seçin.

Sol kenar çubuğunda "İndirilenler"i tıklayın. Sağ bölmede, "İndirme Hızını Sınırla" seçeneğini devre dışı bırakın.
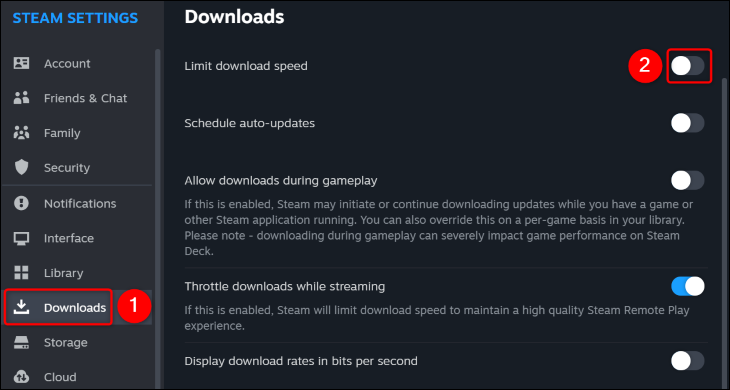
Bu kadar. Hız kısıtlaması kapalıyken içeriğinizi tekrar indirmeyi deneyin.
İLGİLİ: Windows'ta Herhangi Bir Uygulamanın Bant Genişliğini Sınırlandırma
Steam'de İndirme Kısıtlamasını Kapatın
Steam, yayın yaparken indirme hızınızı azaltmanıza izin veren bir seçenek sunar. Bu seçenek etkinleştirilebilir ve Steam dosyalarınızın yavaş bir hızda indirilmesine neden olabilir. Bu durumda, o seçeneği kapatın ve sorununuz çözüldü.
Bunu yapmak için Steam'i açın ve Steam > Ayarlar > İndirilenler menüsüne gidin. Sağ bölmede, "Akış Sırasında İndirmeleri Kısıtla" seçeneğini kapatın.
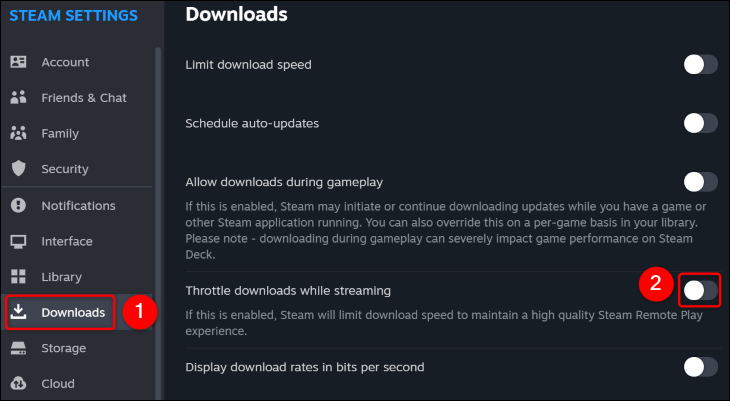
Ve bu kadar.
İLGİLİ: İSS'nizin İnternet Bağlantınızı Kısıtlayıp Kısıtlamadığını Test Etme
Steam'in İndirme Bölgesini Değiştirin
Steam, dosya indirmeleriniz için en uygun sunucuyu otomatik olarak seçer. Ancak, bu uygun sunucu her zaman en hızlı sunucu değildir. Bu durumda, daha yüksek indirme hızları elde etmek için Steam indirme sunucunuzu manuel olarak değiştirin.
İlk olarak, hangi sunucunun size daha yakın olduğunu ve daha az tıkanıklığa sahip olduğunu bulun. Bunu yapmak için, size platformun sunucularının bir haritasını gösteren Steam'in İndirme İstatistikleri sitesine gidin. Burada size çok uzak olmayan ve daha az kullanıcısı olan sunucuyu bulun.
İyi bir sunucu bölgesi bulduğunuzda, Steam uygulamanızı açın ve Steam > Ayarlar > İndirmeler'i seçin. Sağ bölmede, "İndirme Bölgesi" açılır menüsünü tıklayın ve yukarıdaki sitede bulduğunuz sunucuyu seçin.


Steam bir istem açacaktır. Burada, değişikliklerinizi yürürlüğe koyacak olan Steam'i yeniden başlatmak için "Şimdi Yeniden Başlat"a tıklayın.

Steam yeniden açıldığında, dosya indirme işleminizi başlatın ve öncekinden daha hızlı olacaktır.
İLGİLİ: Steam'i Daha da Hızlı Hale Getirmenin 3 Yolu
Diğer İnternet Etkin Uygulamaları Kapatın
Windows veya Mac makinenizde arka planda çalışan ve internet bant genişliğinizi tüketen başka uygulamalar olabilir. Steam'in dosyalarınızı yavaş indirmesinin nedeni bu olabilir.
Bu durumda, Steam'in indirmelerini hızlandırmak için diğer uygulamalarınızda dosya indirmelerinizi duraklatın veya durdurun. İnternet bağlantınızı hangi uygulamaların kullandığını bilmiyorsanız, internet verilerinizi tüketen uygulamaları bulmak için Windows'un Görev Yöneticisi'ni veya Mac'in Activity Monitor'ü kullanın.
Windows Görev Yöneticisi'nde, her uygulamanın veri kullanımını "Ağ" sütununda bulabilirsiniz.
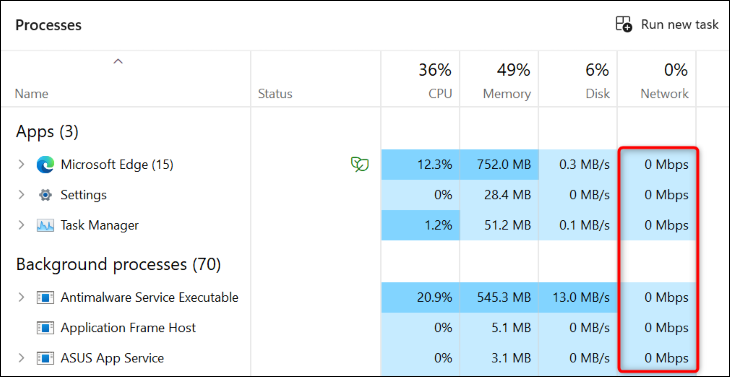
Mac'te Activity Monitor'ün "Ağ" sekmesinde internet bant genişliğinizi kullanan uygulamaları bulacaksınız.
Steam indirmelerinizin hızını artırmak için internet verilerinizin önemli bir kısmını kullanan uygulamaları kapatın.
Windows PC'nizde Ölçülü Bağlantıyı Devre Dışı Bırakın
Windows 11 ve Windows 10, uygulamalarınızın internete erişim şeklini sınırlayarak veri kullanımınızı korumanıza yardımcı olan ölçülü bir bağlantı özelliği sunar. Steam'de yavaş indirme hızlarıyla karşılaştığınızda bu özelliği kapatmaya değer.
Windows 11 kullanıyorsanız Ayarlar > Ağ ve İnternet > Wi-Fi'ye gidin. Listeden ağınızı seçin ve “Ölçülen Bağlantı” seçeneğini kapatın.
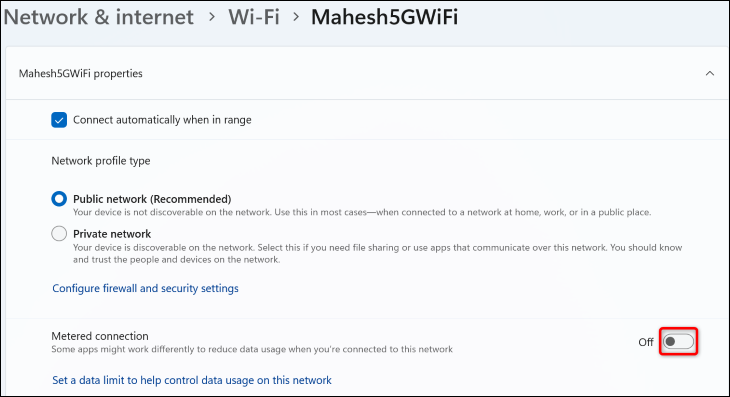
Windows 10 kullanıyorsanız, Ayarlar > Ağ ve İnternet'e gidin. Bağlantınız için "Özellikler"i seçin ve "Ölçülü Bağlantı Olarak Ayarla" seçeneğini kapatın.
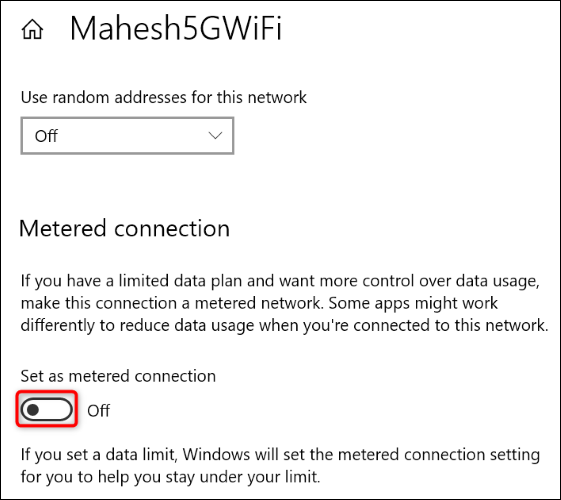
Ve bu kadar.
İLGİLİ: Windows 10'da Bir Bağlantı Nasıl, Ne Zaman ve Neden Ölçülü Olarak Ayarlanır?
VPN'inizi Devre Dışı Bırakın
Windows veya Mac makinenizde bir VPN kullanıyorsanız, o uygulamanın sunucuları yavaş olabilir ve bu da Steam indirmelerinizin de yavaş olmasına neden olabilir. Bu durumda, VPN hizmetinizi kapatın ve bunun indirmelerinizi hızlandırıp hızlandırmadığına bakın.
Dosyalarınız VPN'yi devre dışı bıraktıktan sonra daha hızlı indiriliyorsa içerik indirirken VPN'inizin bağlantısını kesmeyin. Deneyebileceğiniz başka bir şey de, daha yüksek indirme hızları sunup sunmadığını görmek için VPN uygulamanızdaki konumunuzu değiştirmektir.
Steam'in İndirme Önbelleğini Temizle
Steam, oyunları indirirken veya başlatırken sorun yaşadığınızda indirme önbelleğinizi temizlemenizi önerir. İçerik indirirken sorunlarla karşılaştığınız için mevcut Steam indirme önbelleğinizi silin ve bunun sorununuzu çözüp çözmediğine bakın. Bunu yaptığınızda herhangi bir veri kaybetmeyeceğinizi unutmayın.
Başlamak için Steam'i başlatın ve Steam > Ayarlar > İndirmeler'i seçin. Sağ bölmede, "İndirme Önbelleğini Temizle"nin yanındaki "Önbelleği Temizle"yi tıklayın.
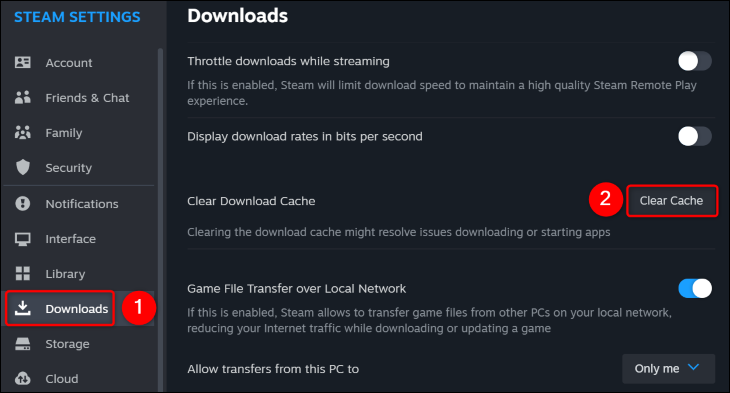
Açık istemde, önbelleği kaldırmak için "Onayla"yı seçin. Ardından, Steam'i yeniden başlatın ve indirme işleminize başlayın.
Bunlar, Steam'in yavaş indirme sorununu çözmenin ve indirme hızınızı artırmanın bazı yollarıdır. Eğlence!
İLGİLİ: 6 Steam Sorun Giderme İpucu

