Sizi iOS Pro Yapacak Gizli iPhone İpuçları ve Püf Noktaları
Yayınlanan: 2022-01-29Apple iPhone'lar 2007'de isimsiz bir işletim sistemi çalıştırarak geldi. Bir yıl sonra, sıkıcı "iPhone OS 1" lakabını aldı. 2010'a gelindiğinde, pazarlamacılar eylemlerini bir araya getirdiler ve sürüm 4'ün piyasaya sürülmesi için tam zamanında "iOS" ile ortaya çıktılar.
Artık iOS 14'e geçtik ve önceki on yıllık artı, özel uygulamaları benimsemekten (sürüm 2'de) ve düz görüntüler için skeuomorfizmi bırakmaktan (iOS 7'de) nihayet geçen yıl widget'ları benimsemeye kadar birçok değişiklik içeriyordu.
Apple iOS o kadar çok özelliklerle dolu ki, hiçbir inceleme veya hikaye hepsini kapsayamaz. Ancak iOS ve iPhone ile ilgili favori ipuçlarımızı, püf noktalarımızı ve sırlarımızı derledik. Gününüzü ve hayatınızı daha üretken kılacak ve sizi bir iPhone uzmanı olma yolunda ilerletecek şeyler.
Giriş
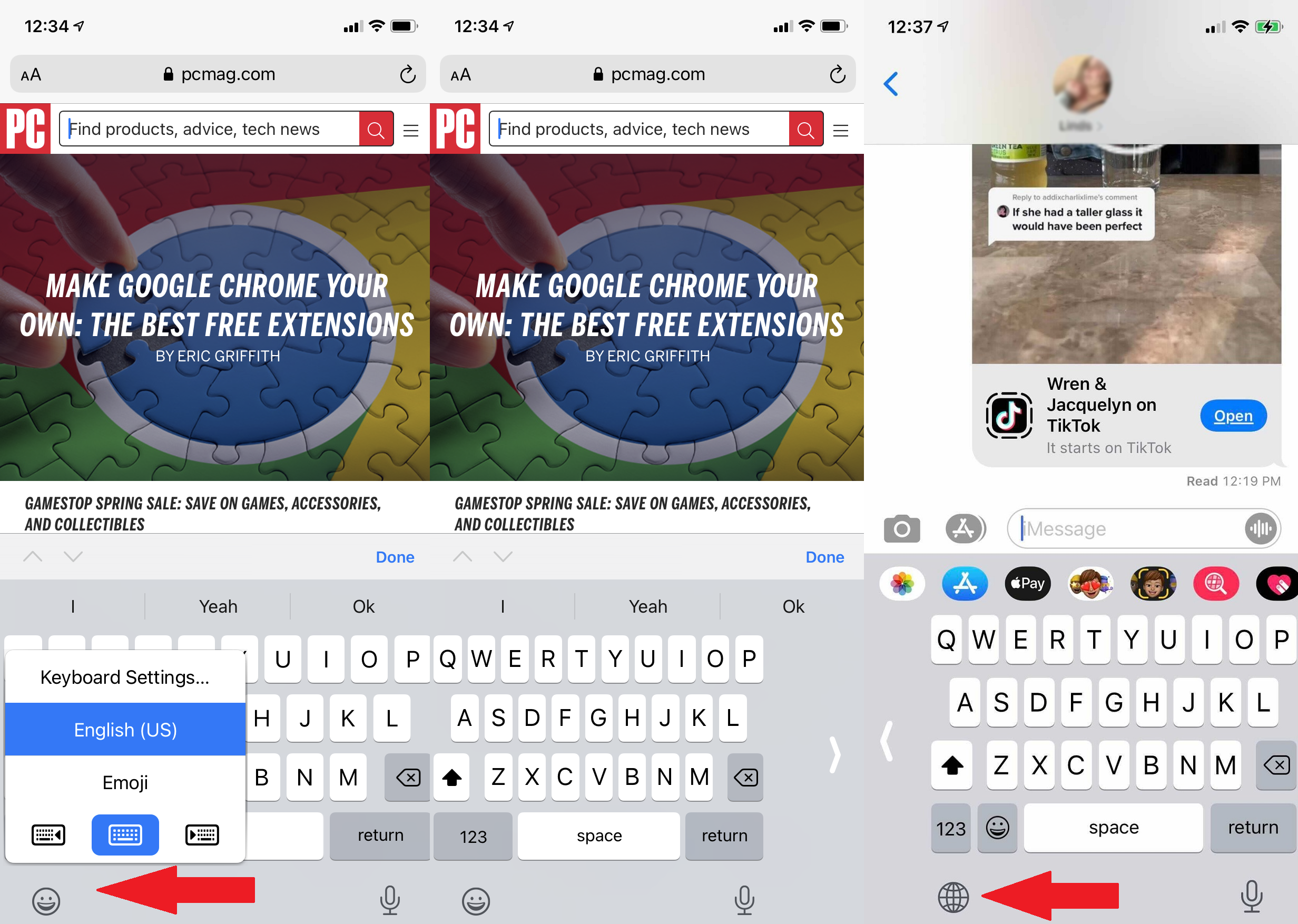
Klavyenizi Sola veya Sağa Kaydırın
Tek başparmakla yazmaya mı çalışıyorsunuz? Varsayılan iOS klavyesi, sola veya sağa yaslanma seçeneği sunar. Parmağınızı klavyenin altındaki küre veya emoji simgesinin üzerinde tutun (kurulu üç veya daha fazla klavyeniz varsa, küre görüntülenir) ve açılır pencerede sol ve sağ klavye. Tercihinize dokunun. Tam ekrana dönmek için tercihinizin tersini gösteren oka dokunun. (Bu yalnızca Portre Modunda çalışır).
İzleme Dörtgeni Yapmak için Boşluk Çubuğunu basılı tutun
Yazıyorsunuz ve imleci yukarı taşımak ve yazdığınız bir şeyi değiştirmek istiyorsunuz. Ekrana dokunabilirsin ama başparmakların zaten uçuyor. Boşluk çubuğunu basılı tutarak onları sanal klavyede tutun. Klavyenin boşaldığını ve başparmağınızın ucunu sürüklerken imleci istediğiniz zaman hareket ettirmenize izin verdiğini göreceksiniz. İmleci istediğiniz gibi bırakın ve gerektiği gibi silin veya yazın.
Metin Değiştirmeleri Oluşturun
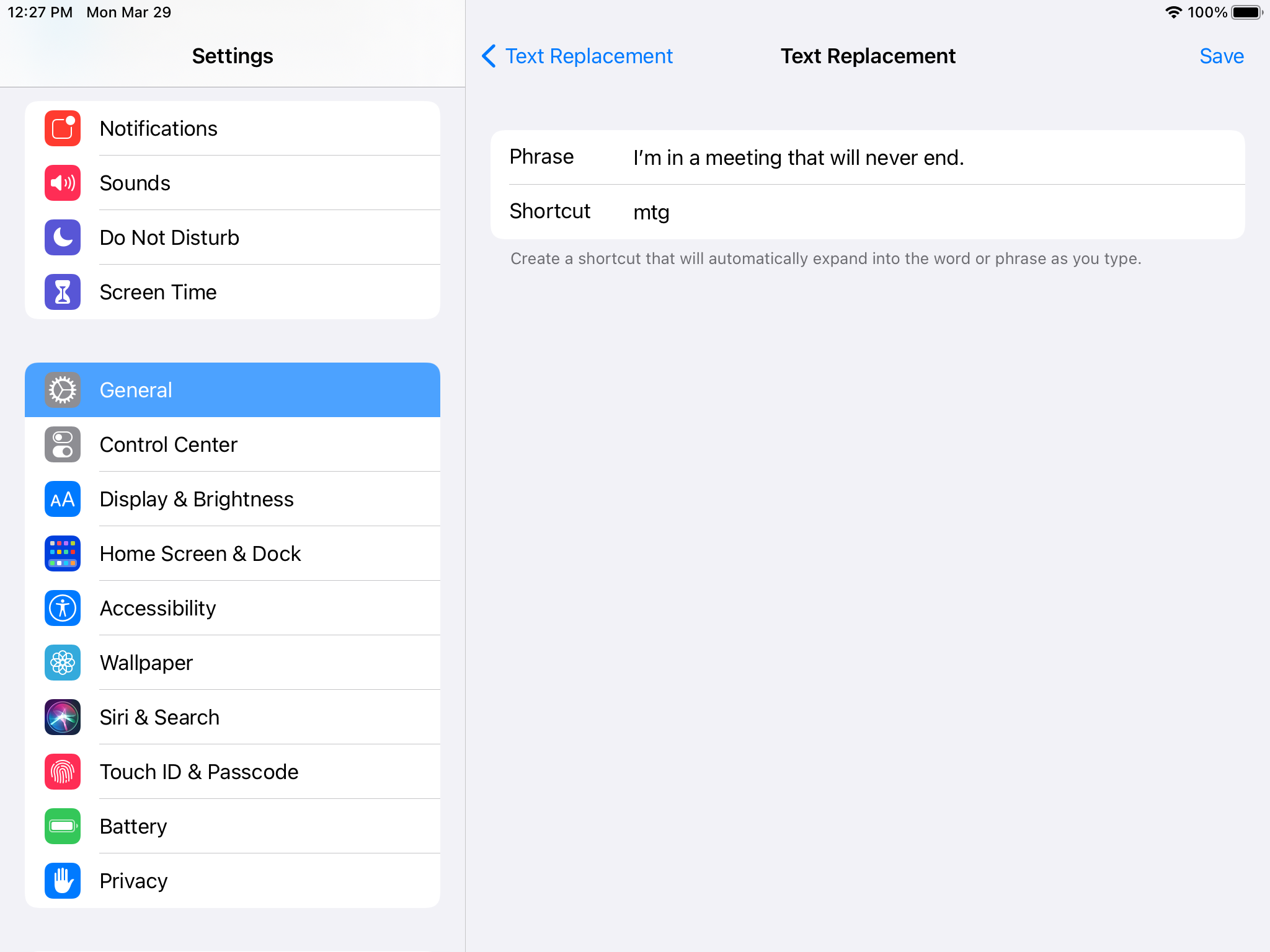
"Eve gidiyorum!" gibi tekrar tekrar yazdığın şeyler var. ya da "Seni güneşten, aydan ve yıldızlardan daha çok seviyorum!"? Ayarlar > Genel > Klavye > Metin Değiştirme bölümüne gidin. Bir cümle ve ardından bir kısayol girmek için üst kısımdaki artı (+) simgesine tıklayın. Gelecekte kısayolu her yazdığınızda ("otw" gibi), tam ifade ("Eve gidiyorum, beni yalnız bırakın!" gibi) üzerine dokunmak için klavyenin metin önizlemesinde canlanacak. Sık kullanılan bir emoji kombinasyonunu getirmek için bir harf kombinasyonu yazmak için bile kullanabilirsiniz.
Türü QuickPath'e Kaydırın
Birçok üçüncü taraf iOS klavyesi, kaydırarak yazma, yani parmağınızı veya başparmağınızı sözcükleri yazmak için kaldırmadan tuşların etrafında hareket ettirme yeteneğine sahiptir. İOS 13'ten itibaren, aynı zamanda iOS'taki Apple varsayılan klavyesinin bir parçasıdır. Apple buna QuickPath diyor.
Ekran görüntüleri
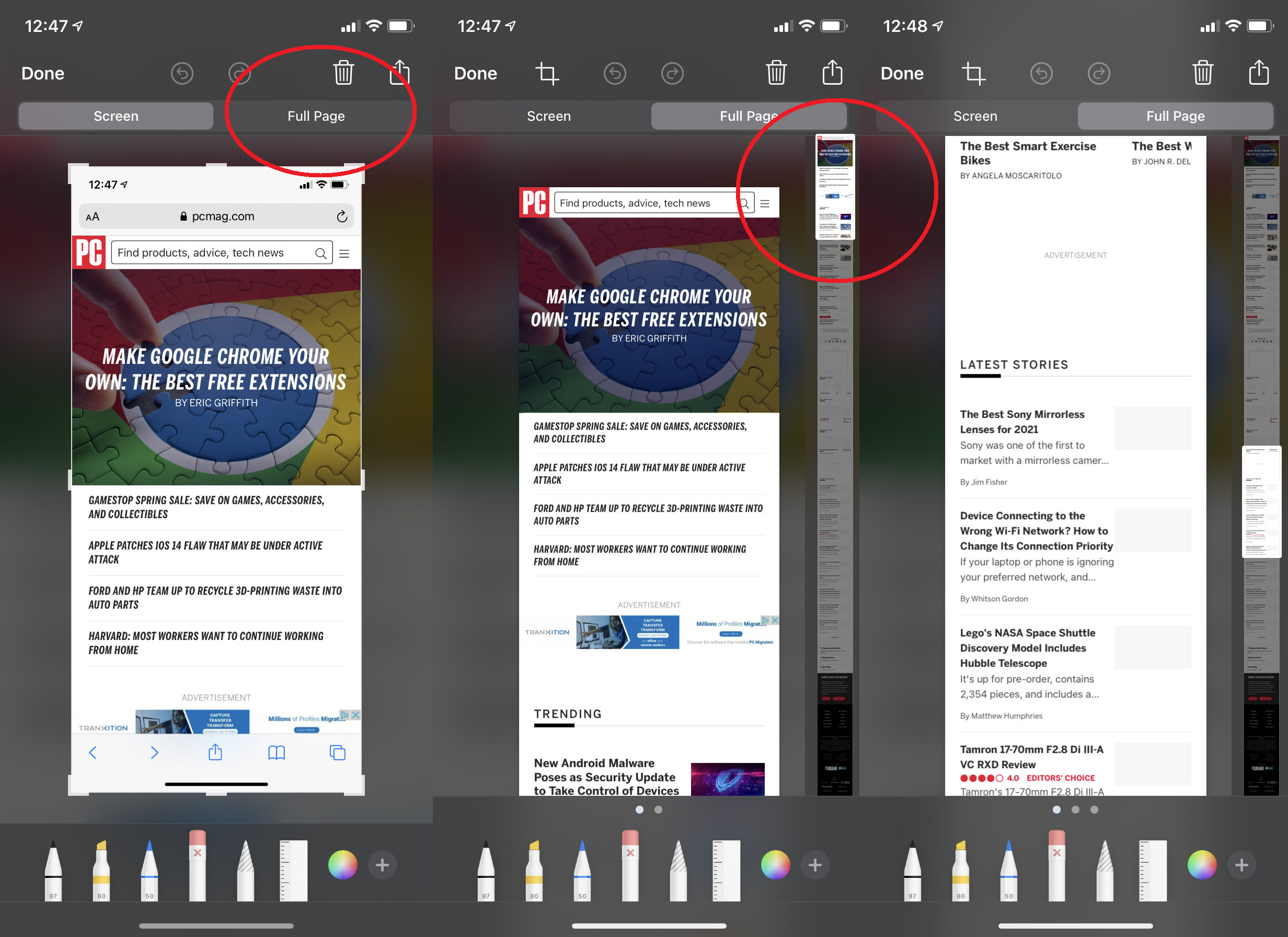
Tüm, Uzun Web Sayfasının Ekran Görüntüsü
iPhone'unuzda bir ekran görüntüsü alıyorsanız, açıklama için sol altta bir küçük resim görünecektir. Tam ekrana getirmek için ona dokunun. Çekimi Safari tarayıcısını kullanırken yaptıysanız ve bulunduğunuz web sayfası ekranın boyutunu aşıyorsa, yukarıya bakın; "Tam sayfa" yazan bir sekme görmelisiniz. Dokunun ve orijinal olarak hepsini kaydırmamış olsanız bile, sağda tam sayfayı görüntüleyen bir kaydırıcı belirir.
Belgeleri imzalamak
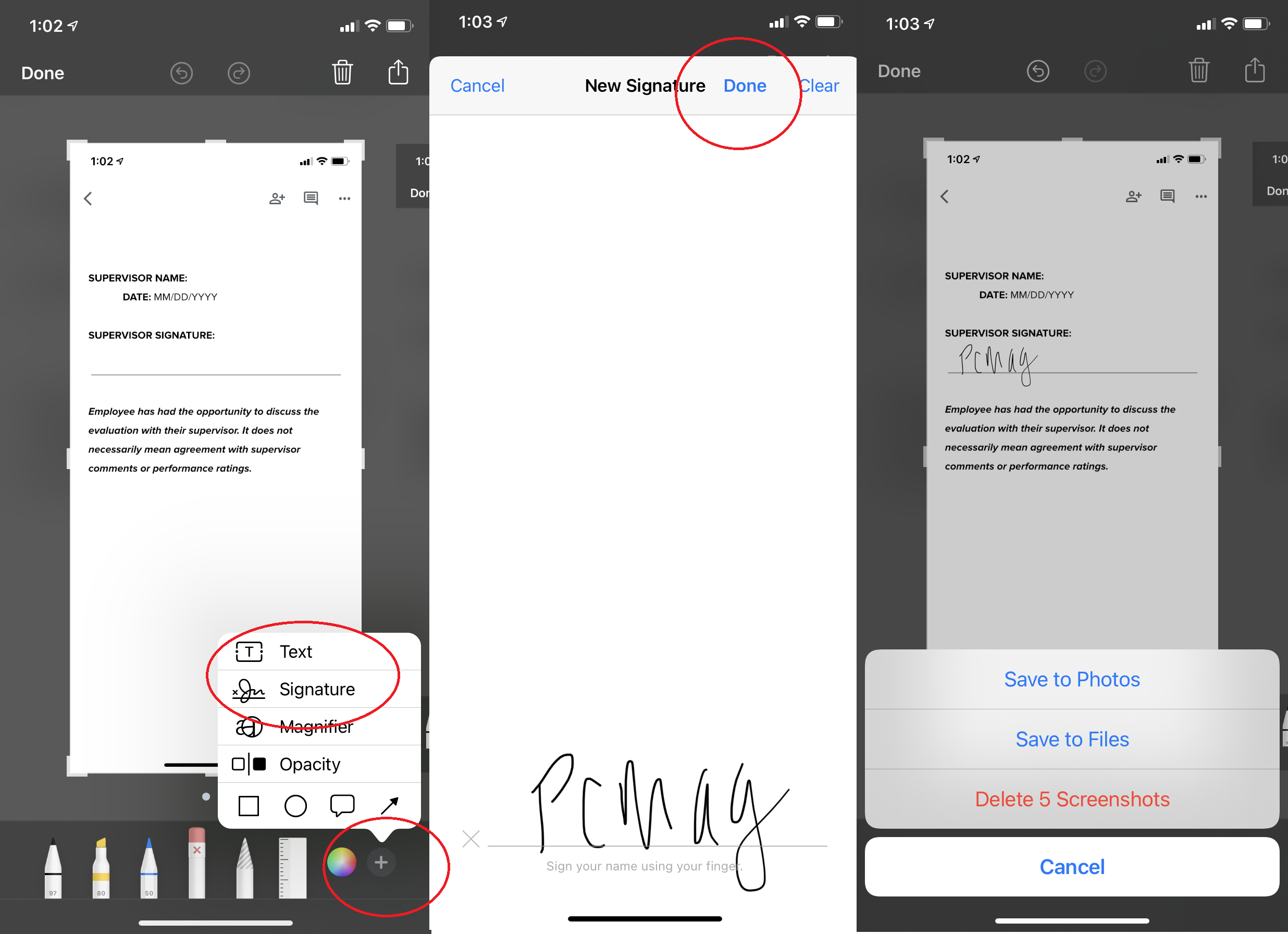
Bu günlerde hepimizin evinde tarayıcı ve yazıcı yok ama üzülmeyin. Apple, bir belgeyi dijital olarak imzalamanın kolay bir yolunu sunar. Ekran görüntüsünü alın ve küçük resme dokunun. Sağ alttaki Artı işaretine tıklayın. Seçeneklerden biri İmza. Doğrudan ekranda imzalayın (veya depolanmış bir tane kullanın). İmzanız olduğunda, Bitti'ye basın ve ardından ekran görüntüsündeki belgeye sürükleyin. Yerleştirin, yeniden boyutlandırın ve göndermek için kaydedin.
Safari
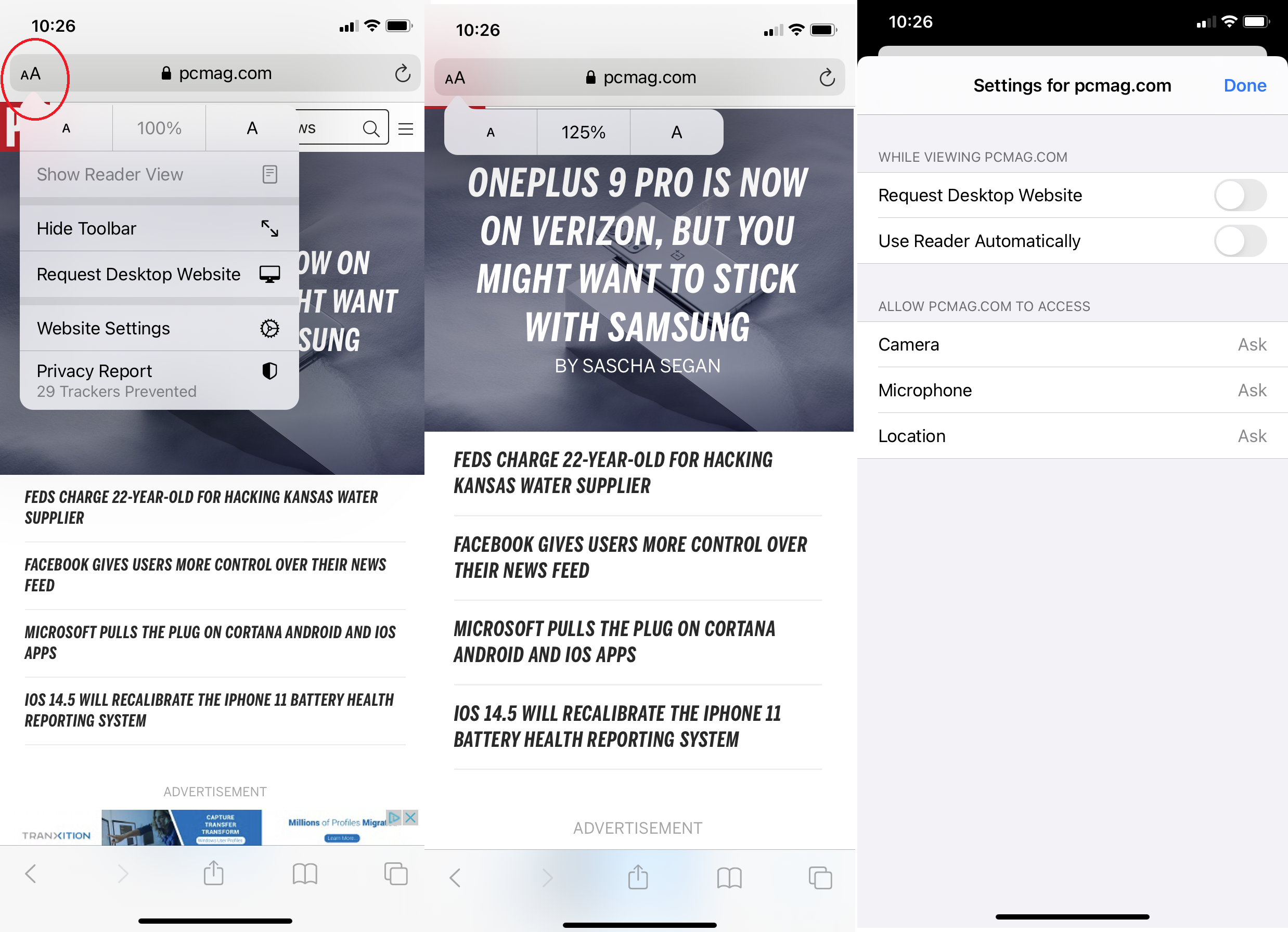
Ayarları Web Sayfası Başına Özelleştir
Bazı web sayfaları varsayılan ayarlarla harika görünürken diğerleri görünmüyor. Web sitesi başına ayarlar oluşturun; örneğin, bir site daha büyük bir yazı tipinde gelirken diğerleri daha küçüktür. Bir siteyi ziyaret ederken adres çubuğundaki AA yazı tipi simgesini tıklamanız yeterlidir. Yazı tipi boyutunu ayarlayabilirsiniz, ancak her zaman masaüstü sürümünü görmek isteyip istemediğinizi belirtmek için Web Sitesi Ayarları'na da tıklayabilirsiniz; doğrudan Safari Okuyucusuna atlayın (bu, gereksiz şeyleri çıkararak sayfaların daha kolay okunmasını sağlar); veya tüm içeriğinizi ve reklam engelleyicilerinizi kapatın.
Kayıt
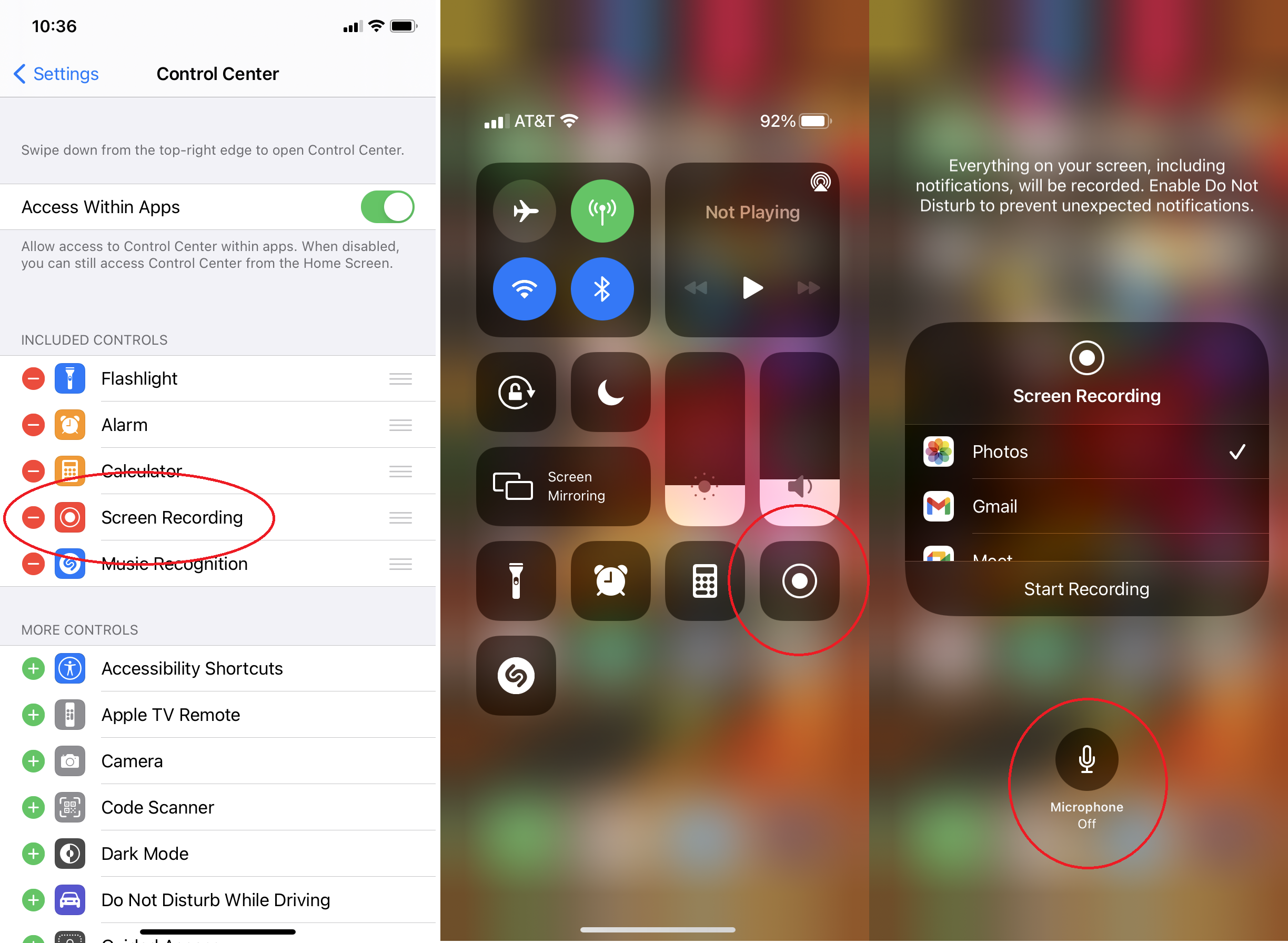
Ekran Kayıtlarında Mikrofonunuzu Kapatın
iPhone ve iPad'inizi ekran kaydına almak için Ayarlar > Kontrol Merkezi'ne gidin ve Ekran Kaydının Dahil Edilen Kontroller altında listelendiğinden emin olun (değilse, aşağıdaki yeşil artı düğmesine dokunun). Ardından Kontrol Merkezinizde bir ekran kayıt düğmesi görünecektir. Kayıt yaparken, etrafınızdaki sesleri de kaydettiğini fark edebilirsiniz. Böylece seslendirme yapabilirsiniz. Sesi daha sonra ekleyecekseniz veya seslendirmeye ihtiyacınız yoksa Kontrol Merkezi'ndeki düğmeye uzun basın. Aşağıda, Mikrofon Kapalı veya Mikrofon Açık'ı göreceksiniz; tercihinizi ayarlayın.
Ekranınızı Yayınlayın
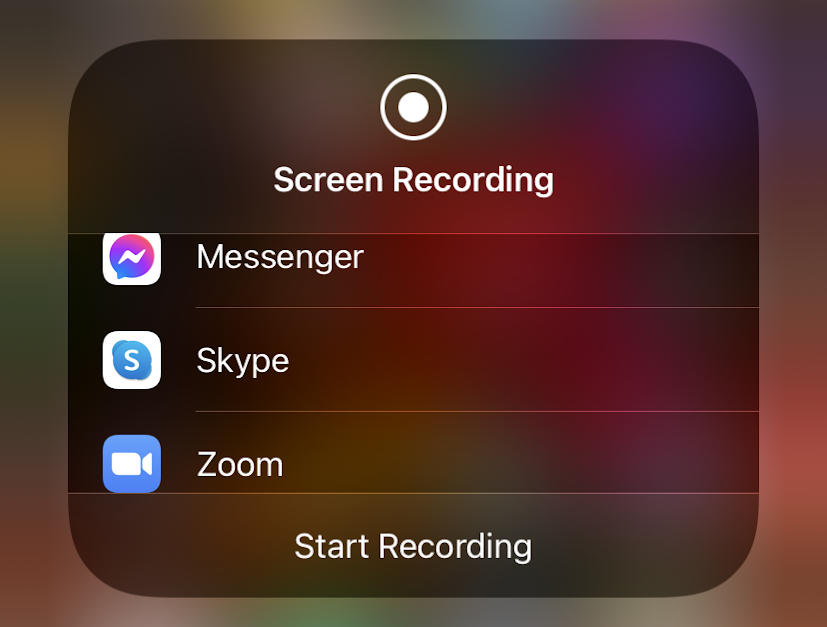
Kontrol Merkezindeki Ekran Kaydı düğmesini basılı tutmak da başka bir seçenek üretir. Kaydınızın kaydedilebileceği (Fotoğraflar gibi) bir uygulama seçebilir veya doğrudan yayın yapabilirsiniz. Yayını destekleyen uygulamalar arasında Facebook Messenger gibi sohbetler, Zoom, Google Meet ve Skype gibi görüntülü toplantı araçları ve hatta TikTok gibi sosyal paylaşım ağları bulunur.
Sesinizi Geliştirin
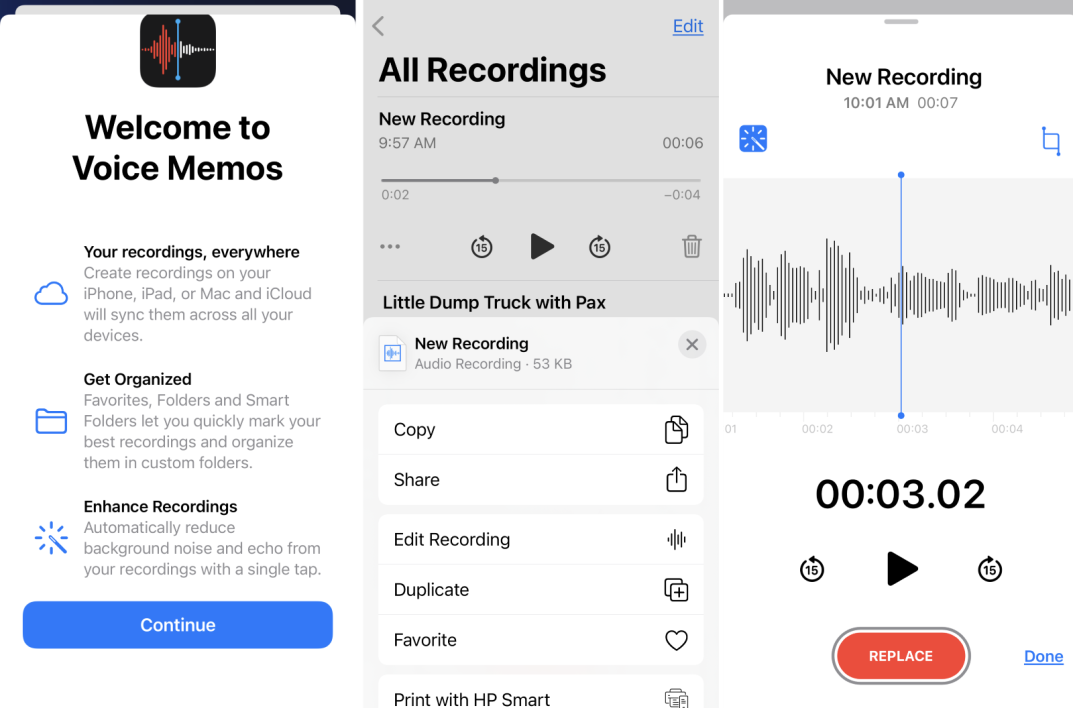
Sesli Notlarda, arka plan gürültüsünü azaltmak için Gelişmiş Kaydı kullanabilirsiniz. Bir kayıt yapın, üç nokta (...) menüsünü tıklayın, Kaydı Düzenle öğesini seçin, sağ üstteki sihirli değnek simgesini ve ardından Bitti'yi tıklayın.
Uygulama mağazası
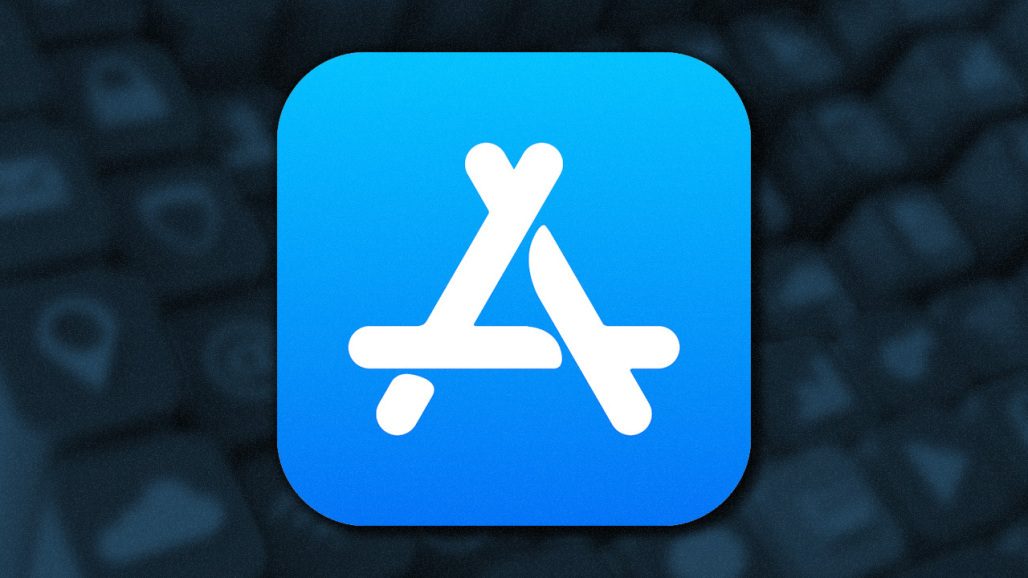
Uygulama Güncellemelerini Zorla
Kullanmakta olduğunuz uygulamanın en güncel sürüm olmayabileceğinden endişeleniyor musunuz? App Store'un uygulamaları otomatik olarak güncelleyecek şekilde ayarlandığından emin olun. Ayarlar > App Store'a gidin ve Otomatik İndirmeler'i açın . (Verileri kullanmaktan endişe ediyorsanız, bunu "Her Zaman Sor" veya "200 MB'den Fazlaysa Sor" olarak ayarlayın). Beklemek istemiyorsanız, App Store uygulamasını açın, resminize dokunun, güncellemek için aşağı kaydırın ve görünürse Tümünü Güncelle'ye dokunun. (Bonus: Listede artık kullanmadığınız bir uygulama görürseniz, uygulamayı ana ekranınızda bulmak zorunda kalmadan silmek için sola kaydırın.)
Telefon
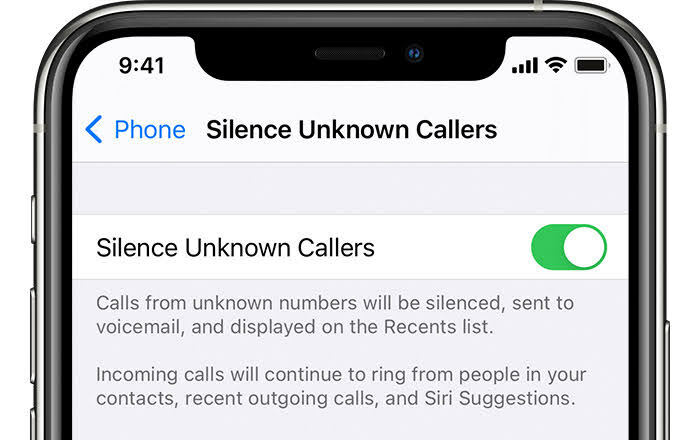
Sessiz Bilinmeyen Arayanlar
Robocals tarafından sular altında? Ayarlar > Telefon > Bilinmeyen Arayanları Sustur seçeneğine gidin. Bu açıldığında, kişilerinizde, Siri önerilerinde veya son arananlar listesinde olmayan herhangi bir numara doğrudan sesli mesaja gider. Sessiz bir bildirim size bir aramanın susturulduğunu bildirir; Numarayı Son Kullanılanlar listenizde görüntüleyebilirsiniz. Hattınızı bilinmeyen arayanlara açık tutmanız gerekiyorsa, ikinci bir SIM kart veya VoIP yazıcı hesabı aracılığıyla gerçekten ikincil bir numara kullanıyor olmalısınız.
Wi-Fi Üzerinden Arama Yapın
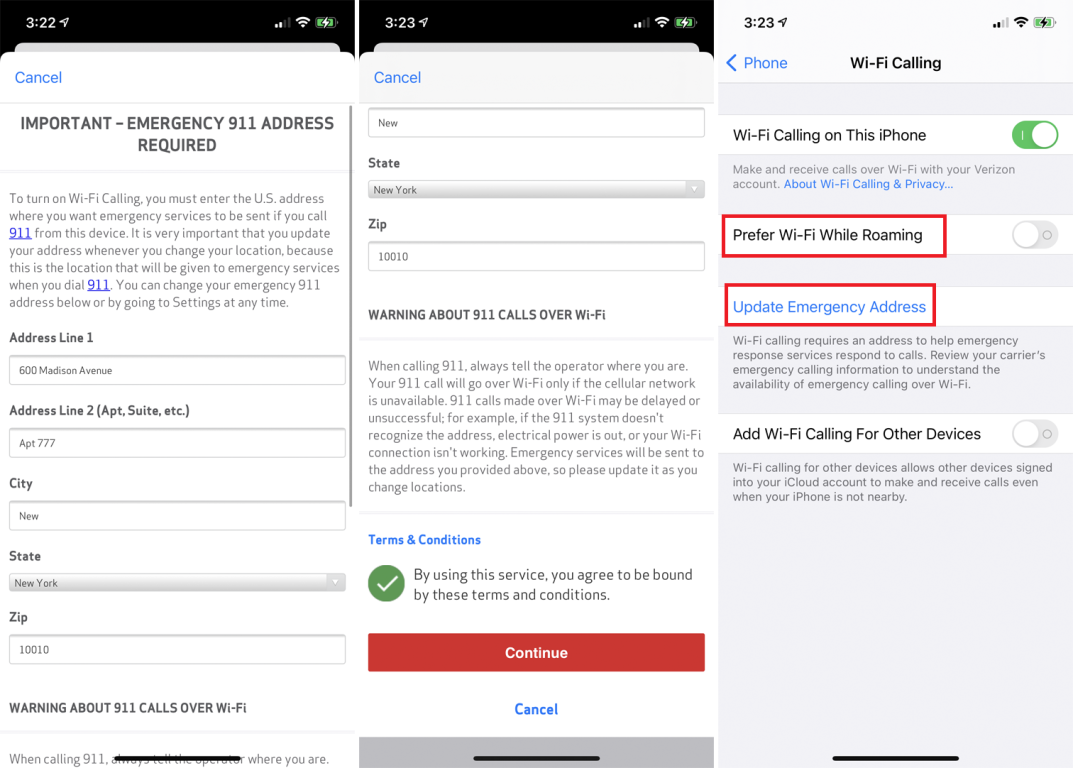
Bölgenizdeki hücresel servis şüpheliyse, Wi-Fi ile Arama, arama yapmak için evinizin Wi-Fi ağına dokunabilir. Destekleyen bir kablosuz operatöre ihtiyacınız olacak, ancak destekliyorsa, açmak için Ayarlar > Telefon > Wi-Fi ile Arama'ya gidin. Telefonunuz için bir Acil Durum Adresi ayarladığınızdan emin olun; 911 merkezleri, VoIP aramaları için konum belirleyemez. Kontrol Merkezini görmek için kaydırdığınızda ve operatörünüzün adının yanında "Wi-Fi" kelimesi göründüğünde, açık olduğunu bileceksiniz.
Uçakla Kapat
Gerçekten istediğiniz zaman bile insanlarla takılmak kabalıktır. Ancak bir aramadaysanız ve Uçak modunu açarsanız, arama başarısız gibi arama kesilir. O zaman sorumlu görünmüyorsun. (Bu fikir için TikTok'taki @kaansanity'ye teşekkürler.)
Arayüz
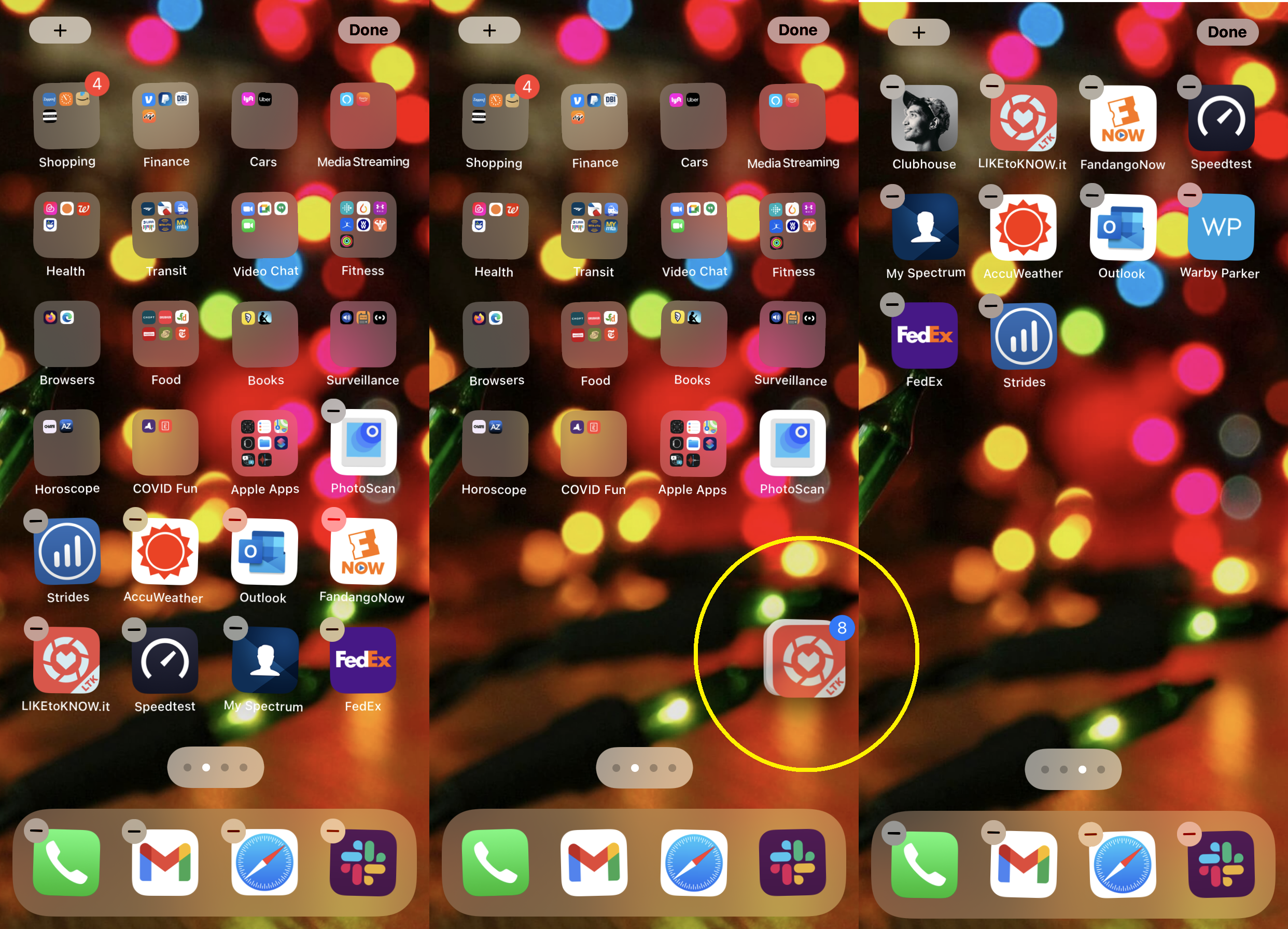
Aynı Anda Birden Fazla Uygulamayı Taşıyın
Bir klasör oluşturmak için bir uygulamayı diğerinin üzerine sürükleyerek uygulamaları ana ekranda birlikte gruplayabilirsiniz. Peki ya bir grup uygulamayı ana ekranda başka bir sayfaya taşımak isterseniz? Teker teker yapmayın. Bunun yerine, her şey kıpırdayana kadar bir uygulamayı basılı tutun, ardından bir grup uygulamaya dokunmak için başka bir parmağınızı kullanın. Gruplandırılacaklar; eklendikçe bir sayı artışının arttığını göreceksiniz. Parmağınızı kaldırmadan o yığını yeni bir sayfaya sürükleyin ve hepsini bir kerede bırakın. Pratik gerektirir.
Varsayılan Uygulamaları Değiştirin
Apple uzun süredir kendi uygulamalarını tercih ediyor, bu da bağlantıların ve e-postaların varsayılan olarak Mail uygulamasında veya Safari'de açılması anlamına geliyor. Ancak iOS 14 ile artık varsayılan posta veya tarayıcı uygulamanızı Gmail veya Chrome gibi bir şeyle değiştirebilirsiniz. İşte tam açıklayıcımız, nasıl kurulacağı.
Bir Uygulama Sayfasını Gizle
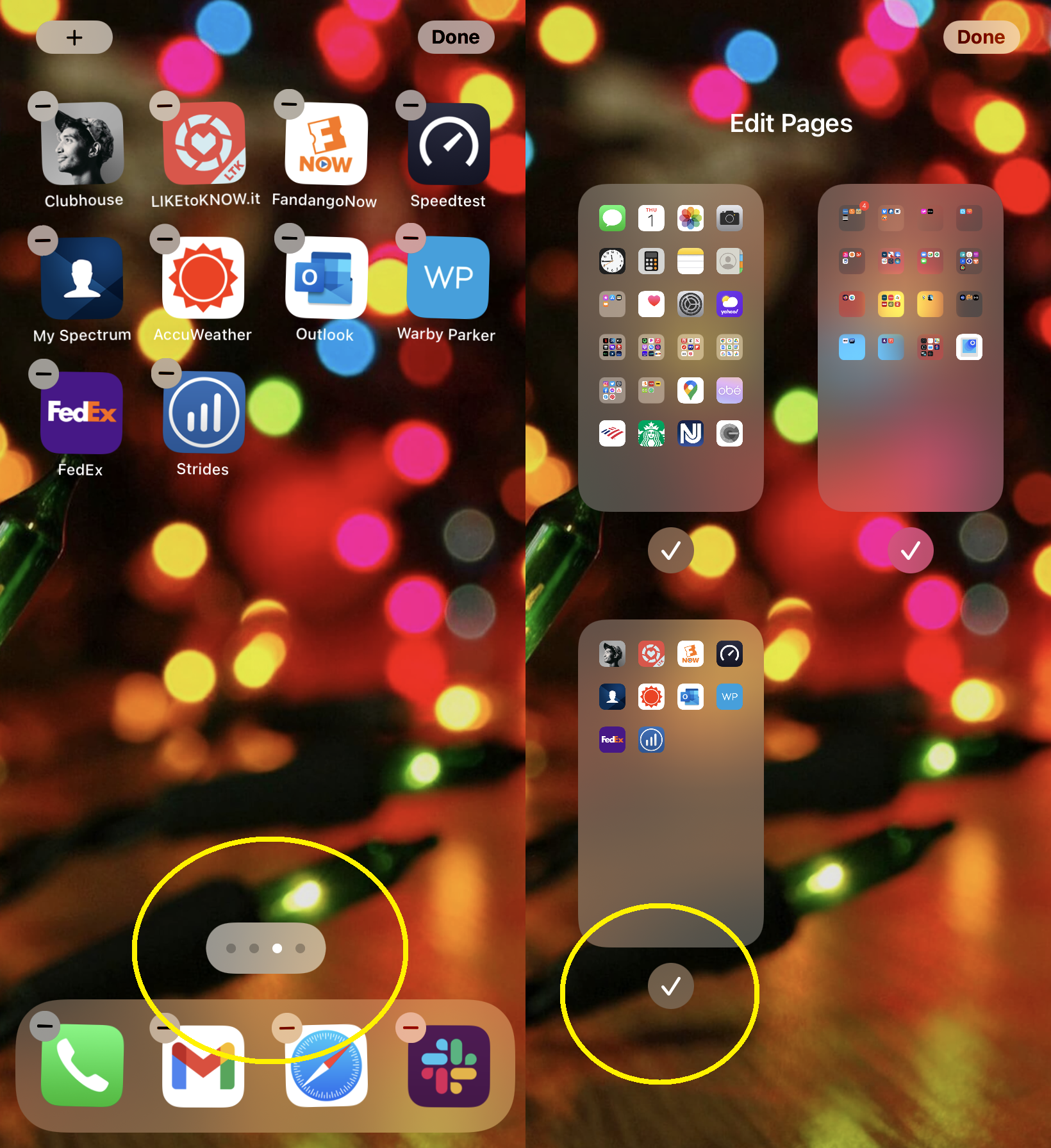
Telefonunuzda gizlemek isteyip de silmek istemediğiniz uygulamalar var mı? Hepsini tek bir ekrana koyun. Ardından, kıpırdatma moduna geçmek için parmağınızı ekranda tutun ve alttaki ana ekran kaydırma noktalarına dokunun. Tüm bir uygulama sayfasının görünümünü kapatmanıza izin veren bir Sayfaları Düzenle arayüzüne sahip olacaksınız. Bu, uygulamaları silmez ve yine de Spotlight aramasına erişmek ve uygulamaları kolayca bulmak için aşağı kaydırabilirsiniz. Ancak bazı uygulamaları meraklı gözlerden uzak tutmanın hızlı bir yolu.
Sesi Sürükle
Önceden, telefonunuzun sesini yalnızca iPhone'un sol tarafındaki fiziksel ses açma ve azaltma düğmelerini kullanarak artırıp azaltabiliyordunuz; bu, ekrana bir ses düzeyi katmanı ekledi. iOS 13 ile Apple, göze batmayan bir kaydırıcı için bu büyük hacimli kutuyu yasakladı. Ayrıca, ses düğmesine tıkladığınızda, sıkışmaları artırmak veya bir çentik aşağı çekmek için kaydırıcıya da dokunabilirsiniz. Bu kaydırıcı, bir hoparlörde veya Bluetooth aracılığıyla çalınıyorsa bir simgeye de sahiptir.
Üç Parmak Senfonisi
İOS'ta bir hatayı hızla geri almak ister misiniz? iOS 13 ve üzeri ile birkaç seçeneğiniz var.
Üç parmağınızı sola kaydırın
Ekranda üç parmakla tek dokunuş
Geri almak için sallayın
Sola kaydırma işlemi otomatik olarak geri alınırken, tek bir dokunuş üstte bir geri alma kıvrık oku (artı kes/kopyala/yapıştır ve yinele düğmesi) gösteren hızlı bir araç çubuğu oluşturur. Bu arada geri almak için salla, diğer durumlarda can sıkıcı olabilir, bu nedenle bunu Ayarlar > Erişilebilirlik > Dokunma > Geri Almak için Salla'da devre dışı bırakmak ve kapatmak isteyebilirsiniz.
Gece Vardiyasına Katılın
Yatmadan önce iPhone'unuza bakmamalısınız; bu mavi ışık uyumanıza yardımcı olmaz. Ancak bunu hepimiz yapıyoruz, bu yüzden ekrandaki mavi ışığın dalga boyunu azaltan Ayarlar > Ekran ve Parlaklık aracılığıyla Night Shift'i etkinleştirin. Ekrana sarımsı bir renk tonu ekler (ki bunu Ayarlar'dan kontrol edebilirsiniz), bu nedenle videonun biraz kapalı görünmesine neden olabilir, ancak okumak için sorun olmaz. Önceden programlanmış zamanlarda etkinleşecek ve sabah kapanacak şekilde ayarlayın veya bir sonraki güne kadar manuel olarak açabilirsiniz.
Hareketli Kilit Ekranı Ayarlayın
Telefonunuzda birkaç saniyelik video içeren eğlenceli Canlı Fotoğraflar varsa, ahizeyi her açtığınızda görüntülemek için bir tanesini iPhone Kilit Ekranınıza koyabilirsiniz. Ayarlar > Duvar Kağıdı > Bir Duvar Kağıdı Seç seçeneğine gidin. Sakladığınız tüm Canlı Fotoğrafları görmek için Canlı Fotoğraflar seçeneğine ilerleyin. Birini seçin ve yerleştirmek için tek parmağınızla sürükleyin veya tam olarak doğru yapmak için iki parmağınızla yakınlaştırıp uzaklaştırın. Animasyonun nasıl görüneceğini görmek için bir parmağınızla ekrana bastırın. Ayarla > Kilit Ekranını Ayarla'ya dokunun. (Ana Ekran'ı veya Her İkisi'ni seçerseniz, iPhone ana ekranınızda tüm uygulama simgelerinin arkasında da görünür.) Bunun keyfini çıkarmak için, telefonunuzun kilidini açmadan önce fotoğrafı hareket halinde izlemek için ekrana basın.
Simgeleri, Widget'ları ve Daha Fazlasını Özelleştirin
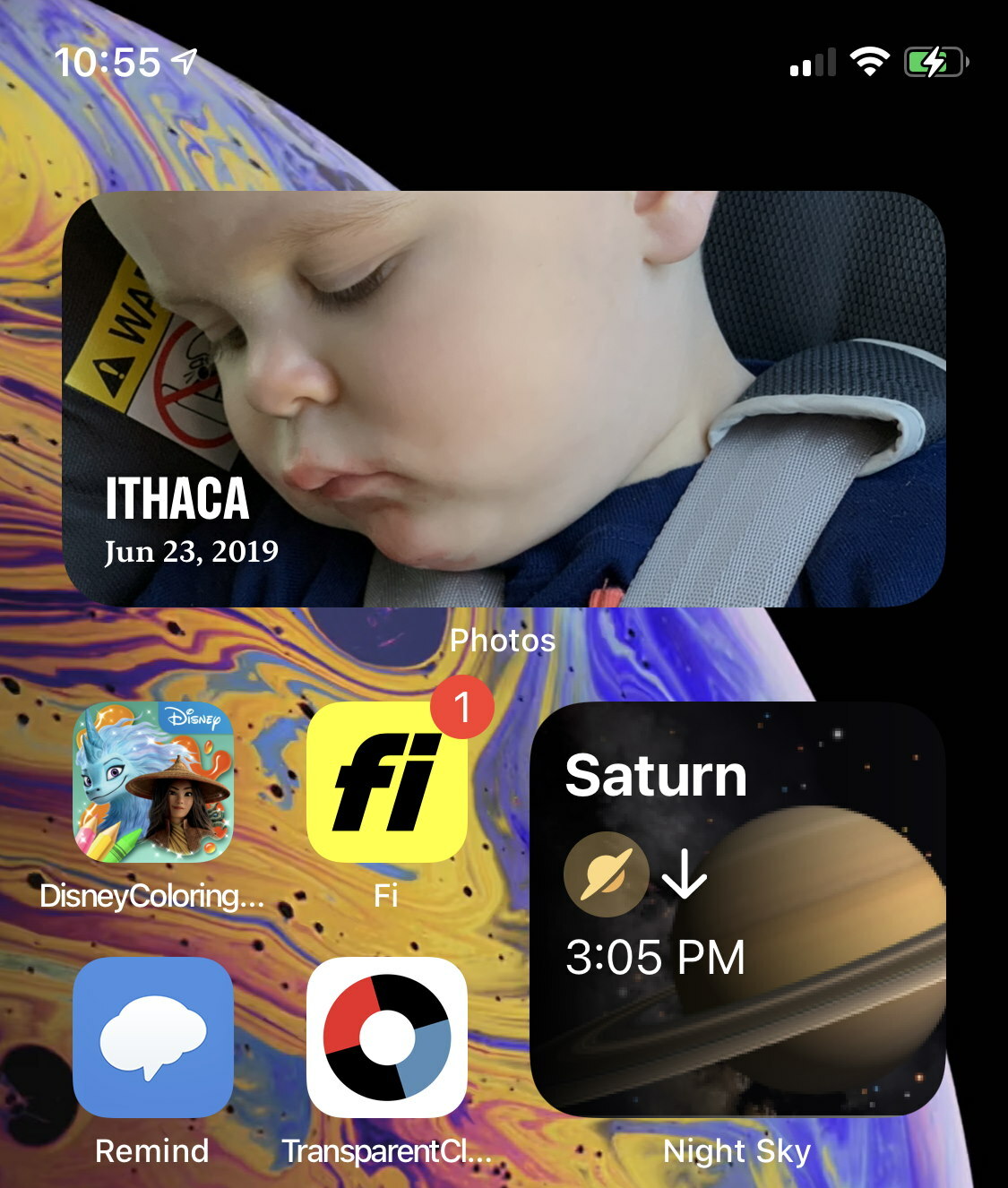
iOS artık (neredeyse) Android kadar özelleştirilebilir. Tüm ayrıntılar için iOS 14'te iPhone Ana Ekranınıza Özel Simgeler, Widget'lar Nasıl Eklenir bölümünü okuyun.
ağ
Wi-Fi Parolanızı Otomatik Olarak Paylaşın
Karmaşık bir sayı ve harf dizisi yazmadan Wi-Fi şifrenizi paylaşmak ister misiniz? Hem sizin hem de misafirinizin Bluetooth'u açık olduğundan emin olun. Ardından, Wi-Fi ayarlarına gitmelerini sağlayın. iOS (12 veya üzeri), iPadOS veya macOS (High Sierra veya üzeri) cihazları varsa ve bunlar kişi listenizdeyse , ekranınızda Wi-Fi'yi paylaşmak istiyor musunuz diyen bir açılır pencere belirecektir. [Kişi adı] ile [ağ adı] için Fi şifresi? Parolayı Paylaş'a dokunun, o kişi oturum açacaktır.
Bir Ağı veya Bluetooth Bağlantısını Hızlı Değiştirin
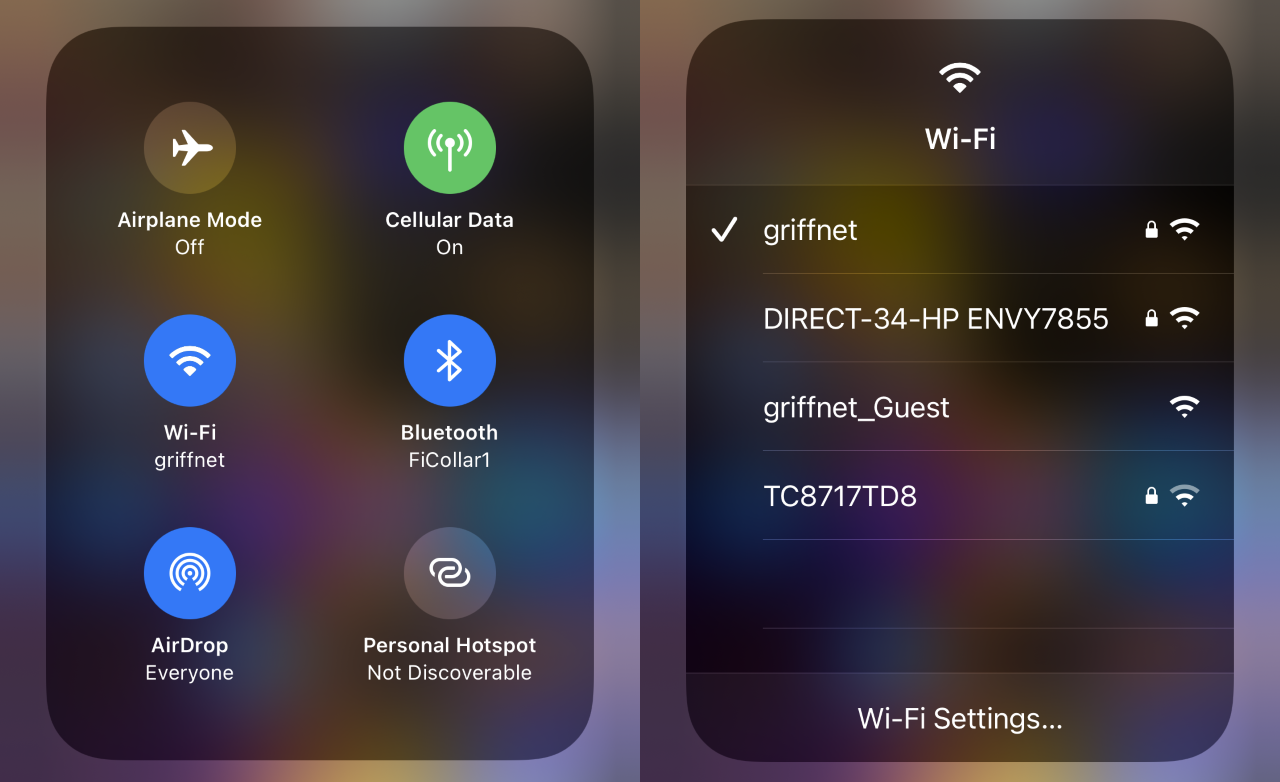
Bir Wi-Fi ağını veya Bluetooth bağlantısını her manuel olarak değiştirmek istediğinizde Ayarlar'a girmeyi bırakın. Bunun yerine, Kontrol Merkezini almak için kaydırın. Sol üst bölümde Uçak modu, Hücresel, Wi-Fi ve Bluetooth için birlikte gruplanmış bağlantı düğmeleri bulunur. Gruba uzun basın ve AirDrop ve Kişisel Erişim Noktası düğmelerinin yanı sıra onları gösteren bir menü açılır. Mevcut tüm ağların hızlı menüsü için Wi-Fi'yi basılı tutun; olası bağlantıların bir listesi için Bluetooth için de aynısını yapın.
Siri

Siri'nin Sesini Değiştir
Sesli asistanlar uzun süredir kadın seslerini kullanıyor. Siri, 2013'ten beri erkek sesine geçme seçeneği sunuyor ve yakında kadın sesinin artık varsayılan olmayacağı bildiriliyor. Ancak olaydan sonra Siri'nin sesini değiştirmek isterseniz, Ayarlar > Siri ve Arama > Siri Sesi'ne gidin. Genel bir Amerikan kadın sesine ek olarak, erkek veya kadın sesiyle bir Avustralya, İngiliz, Hint, İrlanda veya Güney Afrika aksanı seçebilirsiniz. Veya dili ayarlayın, böylece kulağa İrlandaca gelseler bile ABD cümleleri kullansınlar.
Siri İsimlerini Öğret
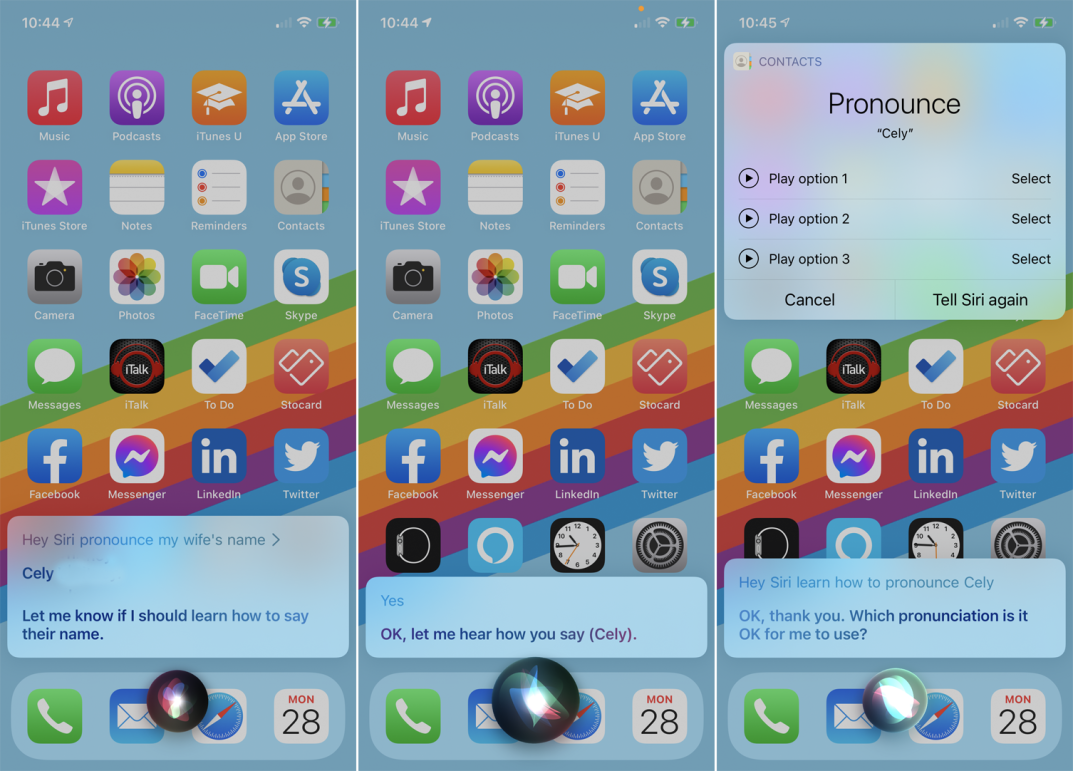
Bazen Siri, özellikle rehberinizdeki kişiler olmak üzere isimleri trajik bir şekilde yanlış alır. Bazen bunu anlar ve nasıl telaffuz edileceğini öğrenmesi gerekip gerekmediğini sorar, ancak diğer zamanlarda onu düzeltmeniz gerekir. "Hey Siri, [isim]'i nasıl telaffuz edeceğini öğren" deyin. Kişinizde istediğiniz ismi onayladıktan sonra, onu telaffuz etmenizi ve ekranda size seçenekler sunmasını sağlar. Doğru bildiğini seç.
Diğer iOS Cihazlarınızı Bulun
Tüm iOS cihazlarınız aynı Apple/iCloud hesabındaysa, onları bulmak zor olmayacaktır. Gerçekten sahip olduğunuz aygıta "Hey, Siri, iPad'imi bul" deyin (örneğin). İPad, siz cihazı bulup kapatana kadar devam etmesi gereken bir zil çalmaya başlayacaktır. Find My uygulamasını da kullanabilirsiniz.
Daha fazla bilgi için iPhone veya iPad'inizde Siri'yi Kullanmak ve İnce Ayar Yapmak için 10 İpucu okuyun.
Hesap makinesi
Hesap Makinesi Giriş Hatalarını Silmek için Kaydırın
iOS'ta yerleşik olarak bulunan hesap makinesi oldukça basittir, ancak telefonunuzu yatay moda çevirdiğinizde oldukça güçlü hale gelir, bu da onu üstel, logaritmik ve trigonometrik seçeneklerle dolu bilimsel bir hesap makinesine dönüştürür. Son girişinizi silmek için Temizle'ye (C) veya tüm girişlerinizi silmek için Tümünü Temizle'ye (AC) dokunabilirsiniz. Ancak yanlış bir rakam girip kendinizi yakalarsanız, basitçe kaydırın . Hesap makinesinin ekranında herhangi bir yönde yukarı kaydırma, yazdığınız son sayıyı siler. Arka arkaya birkaç tanesini çöpe atmak için kaydırmaya devam edin.

Hesaplamak için Hesap Makinesini Atlayın
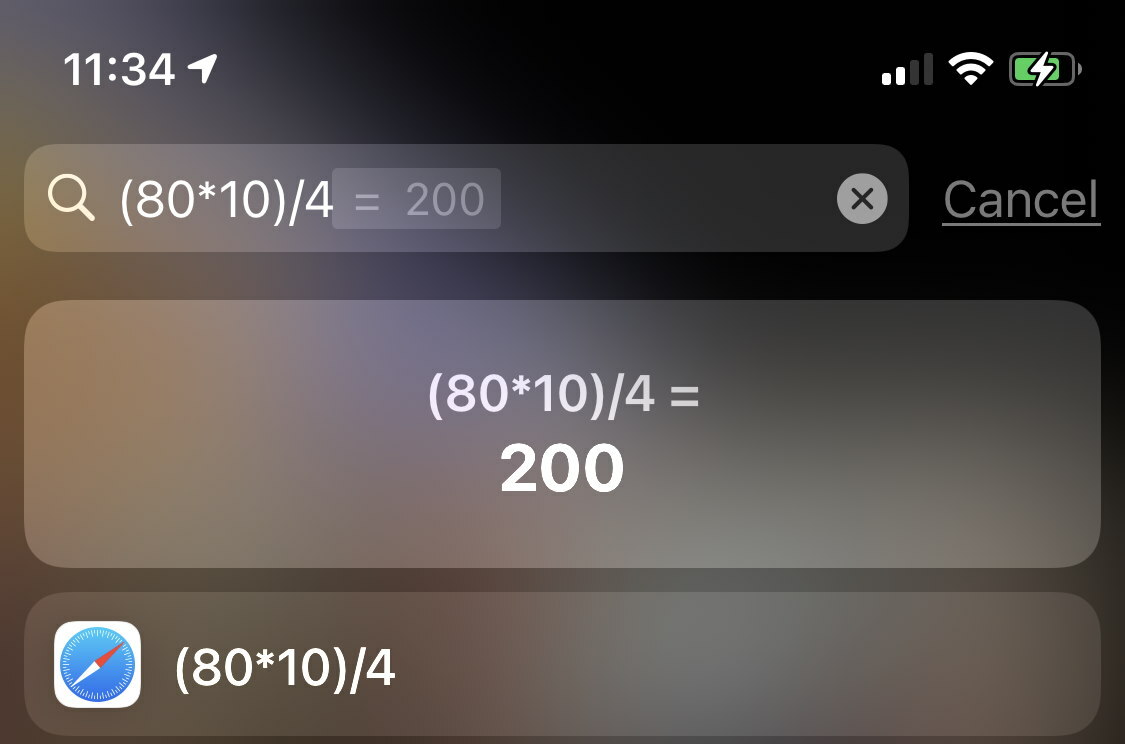
Hızlı ve kirli bir toplama, çıkarma, çarpma veya bölme işleminiz varsa, hızlı bir şekilde vurmanız gerekiyorsa, arama çubuğunu kullanmanız yeterlidir. Ana sayfada veya widget'lar sayfasında, arama yapmak için ekranın ortasından aşağı doğru kaydırın, işlemi yazın ve yanıtı en üste alacaksınız. Çarpma için hem "x" hem de "*" kullanılabileceğini fark edecek kadar esnektir. 9^2 (9'un karesi olduğu için 81'e eşittir) veya %9 100 gibi işlemleri bile gerçekleştirebilir, 9 olarak gösterir (çünkü bu 100'ün %9'udur). Klavyede Git'i tıkladığınızda sizi Hesap Makinesi uygulamasına yönlendirecektir.
Yüz Zamanı
Kendinizi Yakınlaştırın
FaceTime araması sırasında yüzünüzü yakınlaştırmak mı istiyorsunuz? Çift dokunduğunuzda küçük resminiz tam boyuta genişler. Karşı taraftaki kişi için hiçbir şeyi yakınlaştırmaz.
FaceTime Resmi Çekin
Menüyü açmak için sohbet ederken ekrana tıklayın. Videonun hemen üzerinde yuvarlak beyaz bir deklanşör düğmesi göreceksiniz. Tıklayın ve diğer uçtaki kişinin Canlı Fotoğrafını (Harry Potter benzeri hareketli türde) çektiniz.
İsteğinize Karşı Göz Teması Yapmayı Durdurun
Görüntülü görüşmede genellikle konuştuğumuz kişiye ekrandan bakarız. Bu bizim için doğaldır, ancak bu, diğer taraftaki kişiyle gerçekten göz teması kurmadığınız anlamına gelir - çünkü kameraya bakmıyorsunuz. iOS 14'te Apple, FaceTime'a varsayılan olarak, gözlerinizi kameraya ve dolayısıyla diğer kişiye bakıyormuş gibi görünecek şekilde ince, dijital olarak ayarlayan Eye Contact adlı bir özellik eklemiştir. İyi çalışıyor, ancak istemiyorsanız, devre dışı bırakmak için Ayarlar > FaceTime > Göz İletişimi'ne gidin.
Kişiler
Her Kişi için Özel Zil Sesleri Yapın
Ekrana bakmadan kimin aradığını bilmek ister misiniz? En sık arayanlarınıza özel bir zil sesi atayın. Kişi girişini girin, üstteki Düzenle'yi tıklayın ve Zil Sesi'ne gidin. Mevcut zil seslerinin tam listesini iPhone'unuzda alacaksınız. En alttaki Klasik'i tıkladığınızda, ilk iPhone'larla birlikte gelen orijinal zil seslerinin listesini bile görürsünüz. Gelen bir Mesaj için genellikle kullandığınız Uyarı Tonları bile telefon görüşmeleri için kullanılabilir. (Beğendiğiniz birini görmüyorsanız, iTunes mağazasına gitmek için Tone Store'a dokunun ve her biri yaklaşık 1,29$'a bir ton satın alın.) Bu kişiyle iletişim halindeyken, aynı şekilde özel bir Metin Tonu da ayarlayabilirsiniz. yol.
Özel İyi Titreşimler Yapın
Telefonunuz titreşimdeyse, özel bir zil sesi, görünmeyen bir arayan veya mesaj göndereni tanımlamanıza yardımcı olmaz. Sık temas eden kişilere ayrı bir titreşim modeli atayın. Kişide tekrar Zil Sesi'ne dokunun ve üstte Titreşim'e dokunun. Muhtemelen varsayılan olarak ayarlanmıştır. Orada "Uyarı" ve "Kalp Atışı" ve "Senfoni" gibi birkaç seçenek göreceksiniz. Ancak Yeni Titreşim Oluştur'a tıklayarak kendinizinkini oluşturabilirsiniz. Bir sonraki ekranda bir desene dokunun. Durdur'u ve ardından Kaydet'i tıklayın ve buna bir ad verin. Zil sesi ekranına geri tıklayın ve bitirmek için Bitti'ye tıklayın.
SOS Kişisi Oluşturun
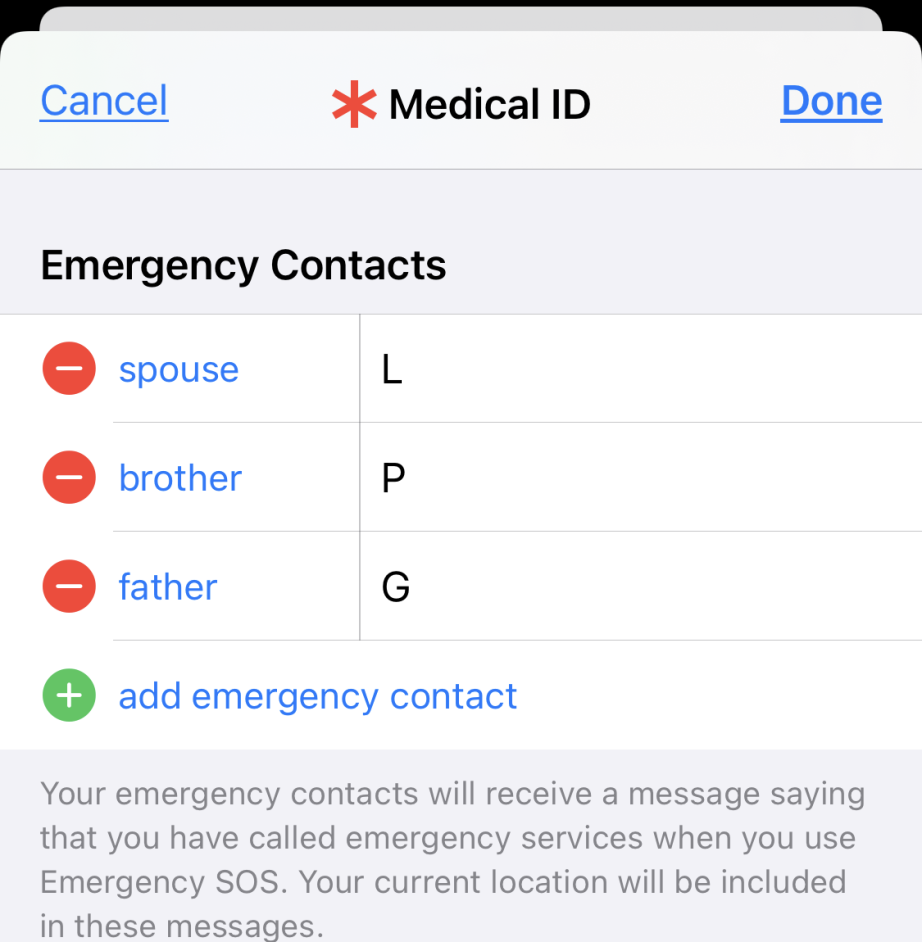
İlk olarak, en önemli kişilerin kişileriniz arasında olduğundan emin olun. Ardından Sağlık'a gidin , yüzünüzün simgesini tıklayın, ardından bir sorununuz varsa bir veya daha fazlasını acil SOS kişisi/kişileri olarak belirlemek için Tıbbi Kimlik > Düzenle > Acil Durum İrtibat Kişileri'ni tıklayın. (SOS ayrıca acil servislerle de bağlantı kurar.) Kişiler listesinde artık yanlarında kırmızı bir yıldız simgesi görünmeyecektir.
SOS göndermek için sağdaki güç düğmesini ve soldaki ses düğmelerinden birini aynı anda basılı tutun. Acil SOS kaydırıcısını kullanabilir veya düğmeleri basılı tutmaya devam edebilirsiniz; bir geri sayım başlayacak, bir uyarı duyulacak ve arama 911'e ulaştığında, acil durumda irtibat kurulacak kişilere mesajlar gönderilecektir.
Kamera

Ses Düğmelerini Deklanşör Düğmeleri Olarak Kullanın
Kamera uygulamasındaysanız, ekrandaki düğmeyi kullanmanıza gerek yoktur. Anlık görüntü almak için ses düğmelerinden birine tıklayın. Ayrıca bir video yakalamayı başlatır/durdurur. iPhone'unuza bağlı kablolu kulaklıklarınız varsa, aynı şeyi yapmak için kablodaki ses düğmelerini kullanabilirsiniz, aslında onu uzaktan kumanda gibi kullanabilirsiniz.
Gizli QR Kod Tarayıcı
Kamera uygulaması bir QR tarayıcı içerir, ancak hızlı erişim için Apple'ın gizli, bağımsız bir QR kod tarayıcı uygulaması vardır. Lifehacker'ın belirttiği gibi, ekranın üst kısmından aşağı doğru kaydırın, CodeScanner yazın ve bir uygulama görünecektir. Bir QR kodunun fotoğrafını açmak ve çekmek için buna dokunun.
Kamera Odağını Kilitle
Kamera uygulamasında, siz hareket ettikçe veya konunuz hareket ettikçe iPhone anında yeniden odaklanır. Bunu istemiyorsanız, odakta olmasını istediğiniz alana bir parmağınızı ekranda tutun; üstte AF Kilidi yazdığında çalıştığını anlayacaksınız.
Ayna Selfie'leri
iPhone'unuzun ön kamerasında kendinize bakın. Yansımalarını görmeye alışkın insanlar için doğal kalması için bir ayna görüntüsü görüyorsunuz. Bir fotoğraf veya video çektiğinizde, görüntü ters çevrilir, böylece kameranın arkasında biri varmış gibi görünür. Genelde bunu istersin. Bunu yapmazsanız, Ayarlar > Kamera'ya gidin ve Ön Kamerayı Aynala'yı açın .
Seri Değişiklikler
Başlangıçta, birkaç fotoğraftan oluşan bir seri çekim modu elde etmek için bulucunuzu beyaz deklanşöre basılı tuttunuz. iOS 14'te bu değişti; şimdi parmağınızı düğmenin üzerinde basılı tutmak, siz bırakana kadar video çekmeye başlıyor. (Parmağınız olmadan devam etmesini sağlamak için sağa sürükleyin). Yine de bir Seri Çekim elde edebilirsiniz; bu, hareket halindeki şeylerin hareketsiz görüntülerini almanın harika bir yoludur. Düğmeyi basılı tutun ve sola sürükleyin. Veya Ayarlar > Kamera > Seri Çekim için Sesi Yükselt'te bunun olmasını ayarlayabilirsiniz.
Paylaşmak için Fotoğraflardan Verileri Çıkarın
Görüntüleri doğrudan Fotoğraflar uygulamasından hemen hemen herkesle veya herhangi bir hizmetle paylaşırken, görüntünün çekildiği sırada toplanan tüm bilgileri, özellikle konum verilerini yanlarında alırlar. Şimdi, bunu yaptığınızda Paylaş Düğmesine tıklayın, ancak göndermeden/paylaşmadan önce en üstteki Seçenekler'e tıklayın. Seçenekler, konumu belirten GeoIP meta verilerinin çıkarılmasını içerir. Tüm Fotoğraf Verileri'ni seçerseniz düzenleme geçmişi, kırpmalar, filtreler ve uygulamış olabileceğiniz Canlı Fotoğraf efektleri gibi her şey silinir.
notlar
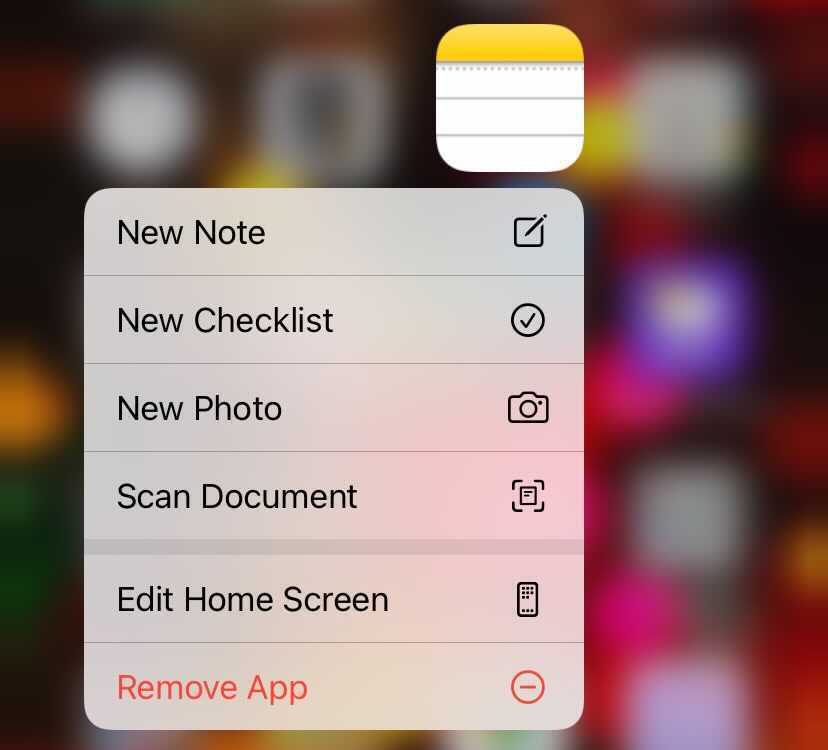
Birden Fazla Sayfayı Bir PDF'ye Tarama
Parmağınızı Notes uygulaması simgesinde basılı tuttuğunuzda, yeni bir not eklemek, yeni bir kontrol listesi ve hatta Belge Tarama gibi yapılacaklar için anında bir menü alırsınız. Bu, fiziksel bir belgedeki tüm sayfaların resmini çekmenin ve bunları tek bir uzun PDF'de birleştirmenin bir yolunu sağlayan güçlü bir yöntemdir. Daha sonra içeri girip uygulamada sayfa sayfa görüntüleyebilir veya başkalarıyla paylaşabilirsiniz.
Not Çiz
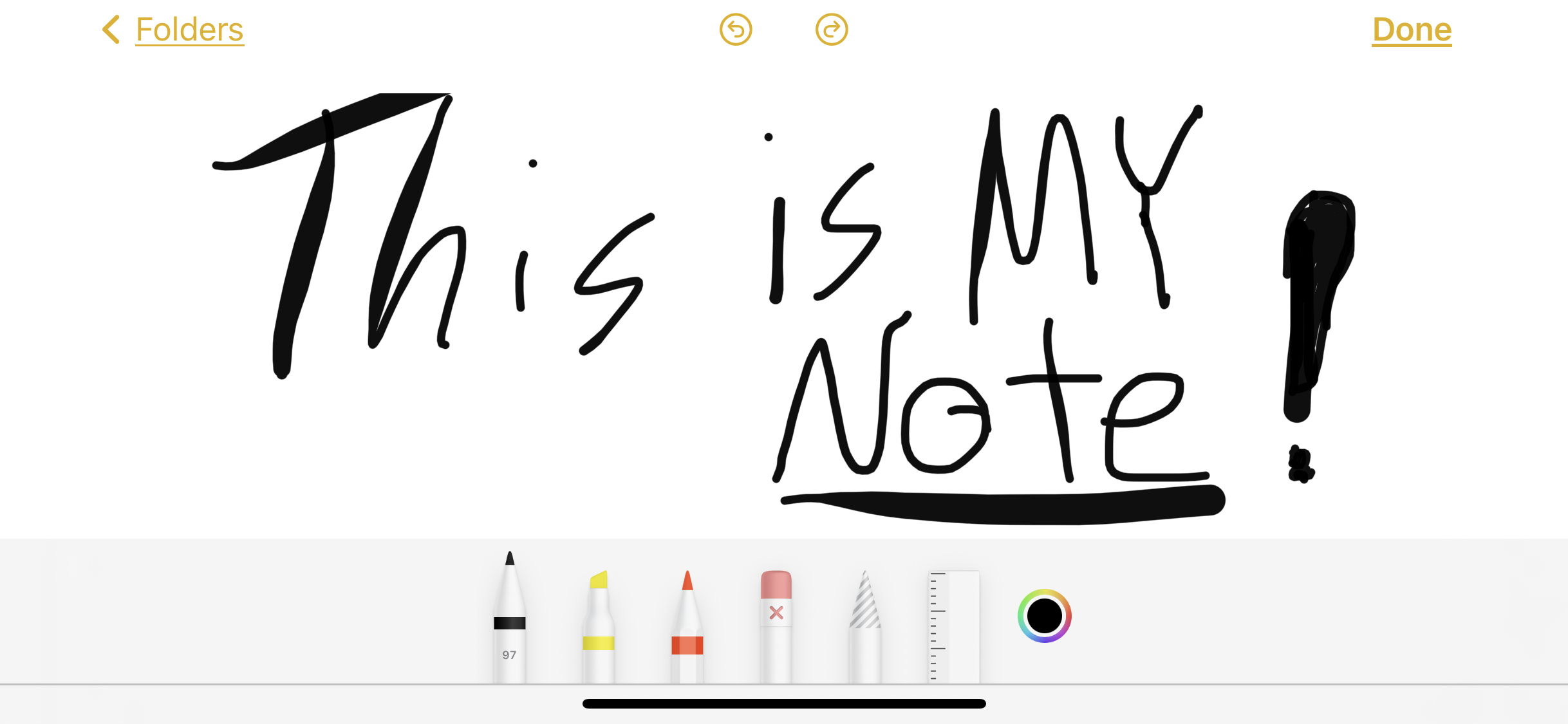
Bazen sadece bir not yazmak, hatta eskiz yapmak istersiniz. Bunun için süslü uygulamalar alabilirsiniz, ancak Notes uygulaması bunu halledebilir. Herhangi bir notta, yeni veya eski, altta olası yazı gereçlerinin bir menüsünü almak için kalem ucu simgesini tıklayın - bir işaretleyici, fosforlu kalem veya kurşun kalem ile birlikte bir silgi ve çizimin tüm alanlarını kapmak için bir kement. Aracın üzerine bir parmağınızı basılı tutun ve farklı çizgi kalınlığı seçenekleri elde edeceksiniz. Sanal bağlantınızın veya olası satışınızın rengini ve opaklığını değiştirmek için renk tekerleğine dokunun.
Bir Notu Parola Koruması
Önce Ayarlar > Notlar > Şifre'ye gidin. iCloud'a veya Telefonumda'ya dokunun (en önemli notlarınızı nerede sakladığınıza bağlıdır), ardından bir parola girin, doğrulayın ve kendinize bir ipucu verin. Notları açmasını istemek için Touch ID veya Face ID'yi (iPhone'unuza bağlı olarak) da açabilirsiniz; ancak bunun için yine de bir parola girmeniz gerekir. Bu, Notes uygulamanıza anında bir şifre koymaz. Belirli bir notu kilitlemek için uygulama içinde sola kaydırın ve kilide dokunun.
Mesajlar
Mesajınızı Çizin
Bazen bir arkadaşınıza elle çizilmiş bir resim göndermek istersiniz. Kağıda çizim yapmanıza ve fotoğraf çekmenize gerek yok. Sadece telefonunuzu çevirin. Bir Mesaj dizisindeyken, klavye elle çizilmiş bir döngüye benzeyen bir simge görüntüler. Üzerine çizim yapabileceğiniz boş bir tuval için tıklayın (sadece siyah "mürekkep" ile). Önceden yazılmış seçenekler altta listelenebilir ve gönderdiğiniz her şey de listeye katılır. Silmek için önceden yazılmış bir notun üzerine parmağınızı basılı tutun.
Grup Adı
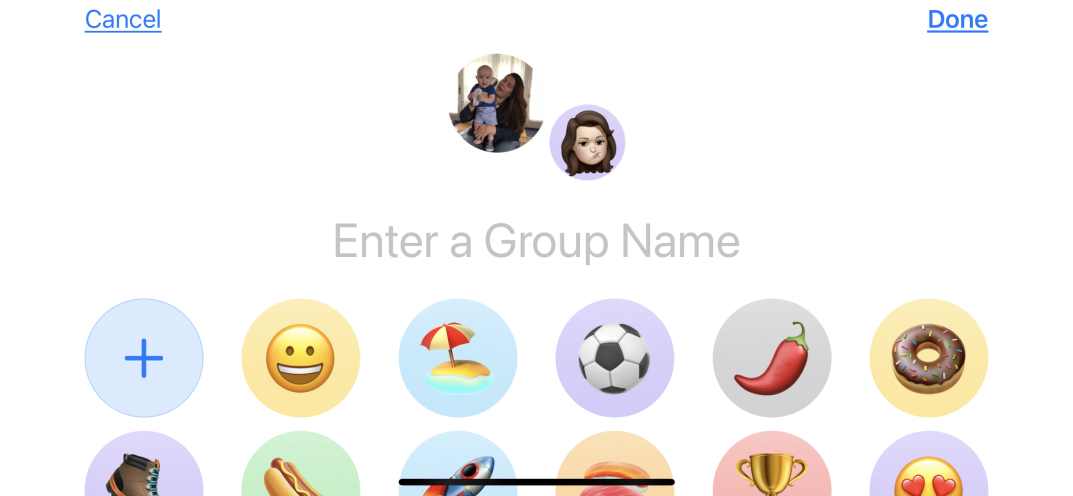
Grup mesajlaşma, herhangi bir iyi mesaj servisinin ayırt edici özelliğidir. Artık diğer iOS veya macOS kullanıcılarıyla bir ileti dizisinde, konuşmayı adlandırmak için yeterli kontrole sahip olursunuz. Kolay erişim için gruba genişleyen bir emoji veya Memoji bile atayabilirsiniz. Bir Grup Adı sağlamak için simgenin altında "X kişi" yazan yeri ve ardından Bilgi > Adı ve Fotoğrafı Değiştir öğesini tıklayın. Ayrıca avatar seçeneklerinin bir bölümünü göreceksiniz. Bunlardan hoşlanmıyorsanız, yine de bir tane seçin ve bir sonraki ekranda onu herhangi bir emoji ile değiştirebilirsiniz. (Grupta iOS olmayan bir kullanıcınız varsa, diyelim ki Android telefonu olan biri varsa bu çalışmaz.)
Grup Sohbetinde Konu Mesajları
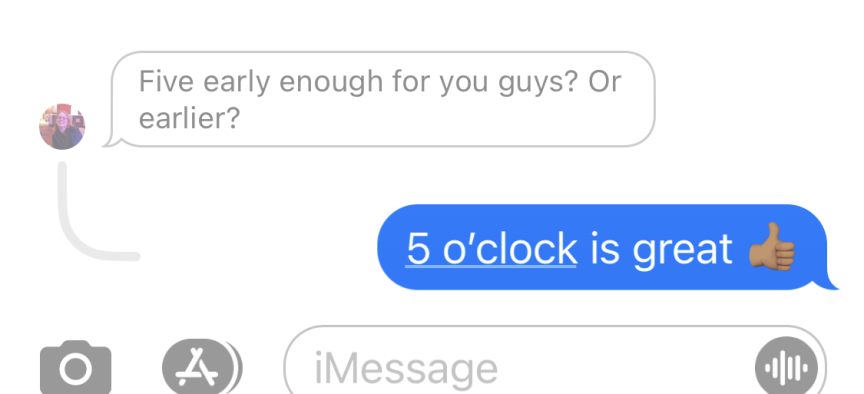
Bir Slack kanalı gibi, bazen Mesajlar uygulamasındaki grup mesajları, herkesin konuşmasıyla kontrolden çıkar. Bunun yerine, yanıtlarınızı ileti dizisi haline getirin. Parmağınızı belirli bir mesajın üzerinde tutun, Yanıtla'ya dokunun; göndermek için bir yanıt yazarken diğer her şey grileşir. Gönderildikten sonra, altta mini bir iplik görünür. (Bunun özel olmadığını unutmayın; gruptaki herkes ileti dizili yanıtı görebilir ve ayrıca araya girebilir.)
Güvenlik
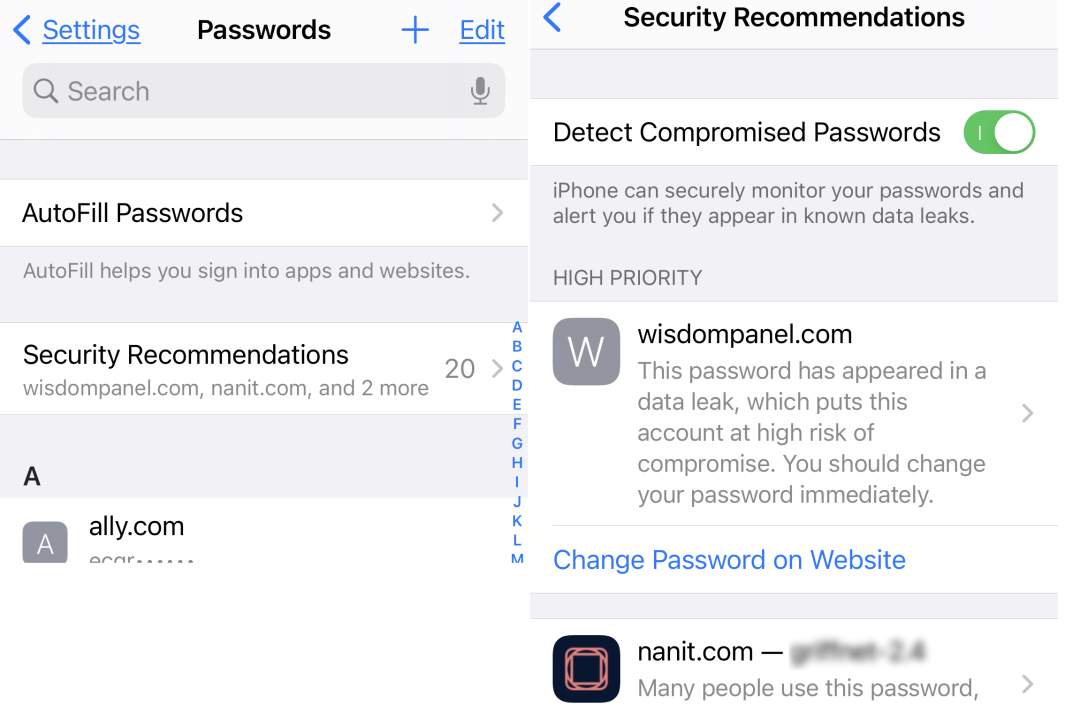
Parola Güvenliğini Artırın
iOS 14, ister uygulamalar ister web sitesi ziyaretleri için olsun, iOS'ta çok sayıda parola saklarsanız kullanışlı olan Güvenlik Önerisi'ne sahiptir. Bilinen bir veri ihlali/sızıntısında bir parolanın görünüp görünmediğini size söyler ve parolalarınızı tekrarlamanız durumunda değişiklik yapmanızı önerir (çünkü bu büyük bir hayır-hayırdır). Bunu Ayarlar > Parolalar > Güvenlik Önerileri'nde ziyaret edin.
Kesin Yerel Ayarınızı Gizleyin
Akıllı telefonlar sadece ne yaptığınızı değil, aynı zamanda nerede olduğunuzu da takip eder. Bir kısmını engelle. Ayarlar > Gizlilik > Konum Servisleri'ne gidin ve her uygulamanın ayarlarını görebilirsiniz; Kesin Konumu kapatmak için her birine gidin. Bazı uygulamalar buna ihtiyaç duyar, ancak çoğu kesin koordinatlara ihtiyaç duymaz.
Derecelendirmelerde Sıkıntıları Kapatın
Uygulamaların sizden sürekli olarak onları derecelendirmenizi istemesinden nefret ediyor musunuz? App Store'da daha iyi bir sıralama için buna ihtiyaçları var, ancak can sıkıcı olabilir. Ayarlar > App Store'a gidin ve Uygulama İçi Derecelendirmeler ve İncelemeler'i kapatın.
Face ID'yi Maskeyle Çalışmak İçin Ayarlayın (Umarım)
COVID çağında yaşıyoruz ve ilerlemeye devam ederken çoğumuz hala maskeli olacağız. Apple, Face ID'yi maske takmayı tam olarak destekleyecek şekilde düzeltmedi, ancak Apple Watch kullanıcılarının maskeliyken bile kilidini açmasını sağlayan yeni bir özellik için umut var. Şu anda Face ID, kamera tarafından görülebilen gözler, burun ve ağız ile çalışmak içindir. Ancak, bir geçici çözüm var. İlk olarak, yüzünüz açıkken normal bir Face ID ayarlayın. Ardından, bir Alternatif Görünüm ayarlayın. Bir maskeyi ikiye katlayın ve onunla yüzünüzün yarısını tarayın, çünkü sadece burnunuzun ucunu ve ağzınızın yarısını kaplar. Hatalar alabilirsiniz, bu yüzden taramasını sağlamak için biraz hareket ettirin. Ardından, maskeniz tamamen açıkken çalışıp çalışmadığını test edin. Tüm talimatları 9to5Mac'te okuyabilirsiniz.
Ulaşılabilirlik
Sesle Kilidi Aç
Bu, yalnızca telefonunuzda 5 basamaklı veya daha az bir parolanız varsa çalışır, ancak maske taktığınızda ve iPhone'unuza çok fazla erişmeniz gerektiğinde harika bir seçenektir. Ayarlar > Erişilebilirlik > Sesle Denetim'e gidin. Açın, Komutları Özelleştir > Özel > Yeni Komut Oluştur... 'a dokunun ve "Saddlesoap" gibi söylemek istediğiniz bir cümle yazın. Özel Hareketi Çalıştır'ı seçmek için Eylem'e tıklayın. Parolanızı vuracak bir harekete dokunun veya kaydırın. (Bu, sayısal tuş takımı tuşlarının en azından yaklaşık olarak nerede olacağını bilmenizi gerektirir.) Durdur'a ve üstte Kaydet'e birkaç kez dokunun. Bir dahaki sefere dışarı çıktığınızda ekrana dokunun, üstte mavi bir daire içinde mikrofon simgesini arayın (bu, iPhone'un dinlediği anlamına gelir) ve "Saddlesoap" deyin. Telefonunuzun sizin için kilidini açmasını izleyin.
Gösterişli Uyarılar
Her uyarı için bir ses her zaman yeterli değildir. Belirli mesajlar geldiğinde iPhone'unuzun LED ışığının yanıp sönmesini sağlayabilirsiniz. Genel > Erişilebilirlik > Uyarılar için LED Flaşı Etkinleştir seçeneğine gidin.
Sesi Sesle Kapatın (veya Açın)
Sesle Denetim'i kullanmayı bırakmak istiyorsanız "Hey Siri, Sesle Denetimi kapat" deyin. Veya açmak için tersini kullanın. Açıkken, iPhone'unuz için "uyumaya git", "uyandır", "ekranı kilitle" veya "ızgarayı sürekli göster" gibi komutların listesini almak için "Ne diyeceğimi göster" deyin. Bu sonuncusu, ekranınıza numaralandırılmış kutularla bir bindirme ızgarası yerleştirir. Kutunun adını söyleyin ve sizin için bir simgeyi veya düğmeyi yakınlaştırabilir veya "basabilir".
iPhone'un Etrafında Fare
iPhone'unuza bir Bluetooth fare bağlayabileceğinizi ve onu parmaklarınızı taklit etmek için kullanabileceğinizi biliyor muydunuz? Ayarlar > Erişilebilirlik > Dokunma > Yardımcı Dokunma seçeneğine gidin ve açın. Ardından Cihazlar > Bluetooth Cihazları'na gidin. Bluetooth işaretleme cihazınızı açın ve burada eşleştirin. Parmaklarınızı nasıl kullandığınızı yansıtmak için fare tıklamalarını özelleştirin.
Başarı için Geri Dokunun
Geri Dokunmayı, telefonunuzun arkasına iki kez veya üç kez dokunmak, aksi takdirde üzerinde çalışmanız gerekebilecek bir eylemi gerçekleştirecek şekilde ayarlayabilirsiniz. Ayarlar > Erişilebilirlik > Dokunma > Geri'ye gidin Açmak için dokunun . Ardından, telefonun sesini kapatma, ekran görüntüsü alma, Siri'yi etkinleştirme, ekranı kilitleme, çeşitli Erişilebilirlik seçeneklerini (Sesle Denetim veya Yakınlaştırma gibi) etkinleştirme ve hatta kısayolları etkinleştirme dahil olmak üzere her biri için gerçekleştirilecek bir sistem eylemi seçin. Daha fazla bilgi için Herkes için Erişilebilirlik: iOS 14'te iPhone'unuza Geri Dokunma Nasıl Kullanılır.
Kısayollar
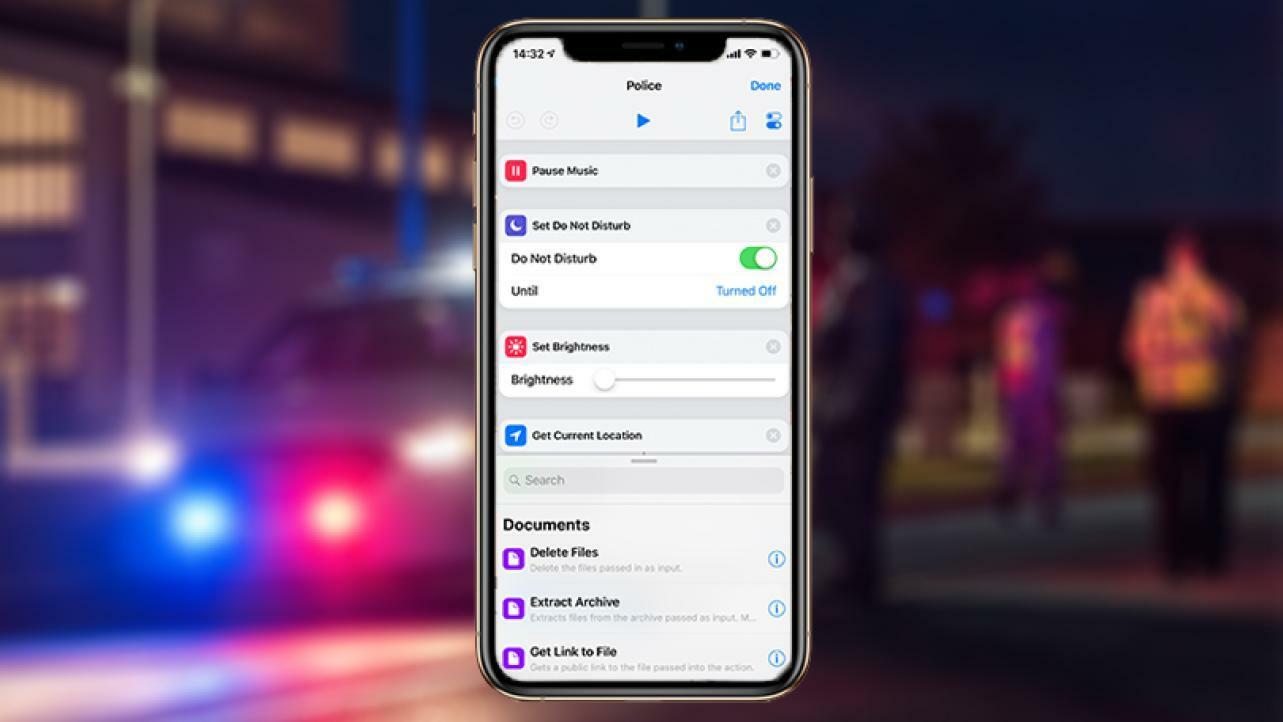
üzerime çekiliyorum
Siri, Erişilebilirlik ve Kısayolların bu karışımı, devrilme gibi bir sorun etkileşiminin anında kaydını isteyen herkes için mükemmeldir. Yüklendikten sonra, Robert Petersen tarafından oluşturulan "Dönüyorum", "Hey Siri, kenara çekiliyorum" demenize veya Kısayollar uygulamasında buna dokunmanıza izin verecek ve bu:
Rahatsız Etmeyin'i açın
ekranını karart
Çalmakta olan herhangi bir sesi duraklatın
Konumunuzu önceden seçilmiş kişilere kısa mesaj olarak gönderin
Video kaydetmeye başla
İşte nasıl kurulacağına dair tam bir özet.
Rahatsız Etmeyin modunu konuma göre ayarlayın
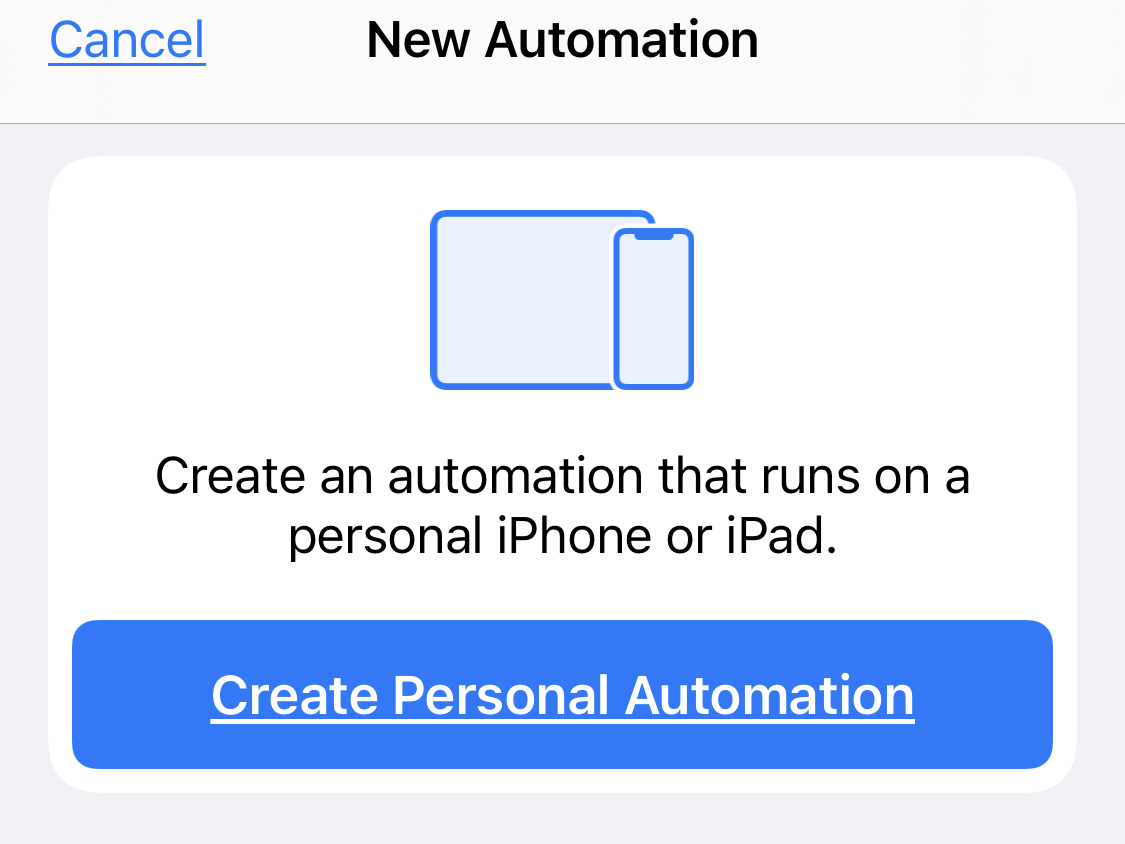
Kısayollar uygulamasında Otomasyon > Artı işareti (+) > Kişisel Otomasyon Oluştur > Varış öğesine tıklayın. Ardından okulunuz veya işyeriniz gibi bir konum adresi girin. Bitti'yi tıklayın, Herhangi Bir Zaman'da bırakın veya bir Zaman Aralığı (09:00 - 17:00 gibi) ayarlayın, ardından İleri. Eylem Ekle > Komut Dosyası Oluşturma > Rahatsız Etme'yi Ayarla'yı tıklayın. "Kapalı" yazan yerde "Açık" konumuna geçin; "Kapatıldı" yazan yerde "Ben ayrılana kadar" seçeneğini seçin. İleri'ye dokunun. Kişisel'de listelenen yeni kısayolu göreceksiniz ve onu etkinleştirmek için görünmekten başka bir şey yapmanıza gerek yok.
Siri Üzerinden Peynir Deyin
Bu, indirebileceğiniz başka bir Kısayoldur. Elinizde varsa ve "Hey, Siri, peynir deyin" derseniz, Kısayol sizin için eller serbest bir fotoğraf çekmek için etkinleşir. Varsayılan olarak ön veya arka kamera olarak ayarlayabilir ve ayrıca görüntüyü Fotoğraflar uygulamanızda nereye kaydedeceğini de söyleyebilirsiniz. Kameranıza erişmesine izin verdiğinizden emin olmak için Kısayollar'daki girişe tıklayın. Ayrıca, çalışması için iPhone'un kilidinin açık olması gerekir.
Daha fazlası için, Mashable'ın iPhone'unuzda Kısayolları kullanabileceğinizi bilmediğiniz 21 yolunu okuyun.
