iPhone Erişilebilirlik İpucu: VoiceOver ile Ekranınızda Neler Olduğunu Nasıl Duyabilirsiniz?
Yayınlanan: 2022-01-29Apple, iPhone ve iPad'de, görme engelli veya görme bozukluğu olanlar için ekrandaki öğeleri yüksek sesle okuyabilen VoiceOver dahil olmak üzere çeşitli erişilebilirlik seçenekleri sunar. VoiceOver etkinleştirildiğinde, ekranınızdaki her şeyin açıklamasını duyabilir, yazarken kendi sözcüklerinizi yüksek sesle duyabilir ve parmaklarınızı nereye ve nasıl yerleştirdiğinize yanıt veren sesli ipuçlarıyla cihazınızda gezinebilirsiniz.
VoiceOver, İngilizce, İspanyolca, Fransızca, İtalyanca, Japonca, Arapça, Lehçe, Portekizce, Rusça ve İsveççe dahil olmak üzere 30'dan fazla dili destekler ve çeşitli üçüncü taraf uygulamaların yanı sıra tüm yerleşik uygulamalarla çalışır.
iOS 14 ve iPadOS 14'te VoiceOver
VoiceOver, iPhone ve iPad için uzun süredir mevcuttur, ancak Apple'ın işletim sisteminin en son sürümü, bazı yeni ve geliştirilmiş özellikler ekler. VoiceOver, geliştirici bu bilgileri sağlamamış olsa bile artık resimlerin, uygulama kontrollerinin ve diğer öğelerin açıklamalarını okuyabilir. Araç ayrıca açık olduğunu ve çalıştığını belirtmek için sesli geri bildirim sağlayabilir.
VoiceOver'ın en son avantajlarından yararlanmak için cihazınızı iPadOS/iOS 14 veya sonraki bir sürüme güncelleyin. Bunu yapmak için Ayarlar > Genel > Yazılım Güncelleme seçeneğine gidin. Yazılımınızın güncel olduğu söylenecek veya en son güncellemeyi indirip yüklemeniz istenecektir.
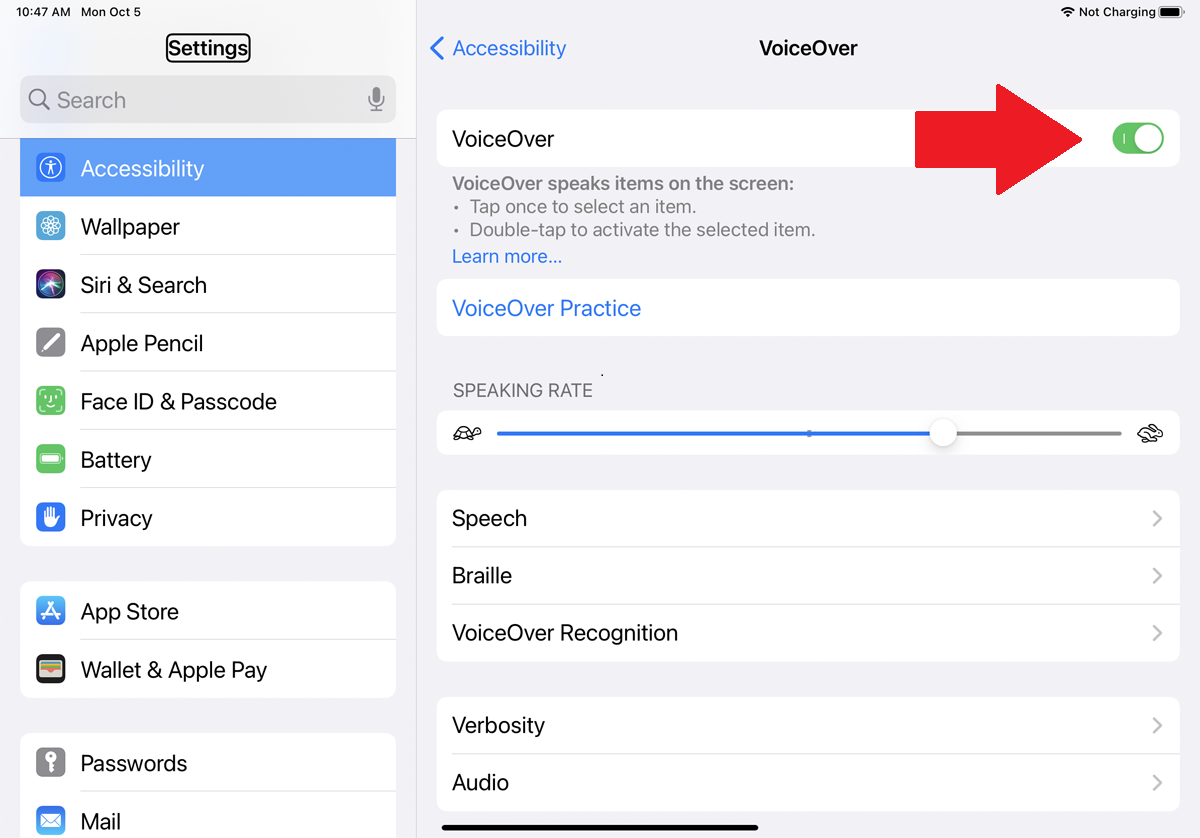
VoiceOver'ı etkinleştirmek için Ayarlar > Erişilebilirlik'e gidin. VoiceOver için anahtarı açın. Alternatif olarak, işi Siri'ye verebilirsiniz. "Hey Siri, VoiceOver'ı aç" dediğinizde özellik başlar ve kendini duyurur.
VoiceOver Denetimleri
VoiceOver'ı kullanmak ilk başta zor olabilir. Ekrana her dokunduğunuzda, VoiceOver dokunduğunuz nesnenin adını veya açıklamasını yüksek sesle okur. Ekrandaki bir nesneyi etkinleştirmek için önce ona dokunmanız gerekir. Daha sonra nesneyi başka bir hareketle kullanabilirsiniz, ancak bu hareket, nesnenin türüne göre değişecektir. Örneğin, etkinleştirmek için bir bağlantıya iki kez dokunun ve taşımak için kaydırma düğmesini yukarı veya aşağı kaydırın.
VoiceOver'a alışmak için ilk göreviniz, VoiceOver modunda farklı hareketlerin neler yaptığını öğrenmek için bir alıştırma oturumu yapmak olmalıdır. VoiceOver Pratiği bağlantısına dokunun, ardından iki kez dokunun. Bir sonraki ekranda, farklı hareketlerle denemeler yapın.
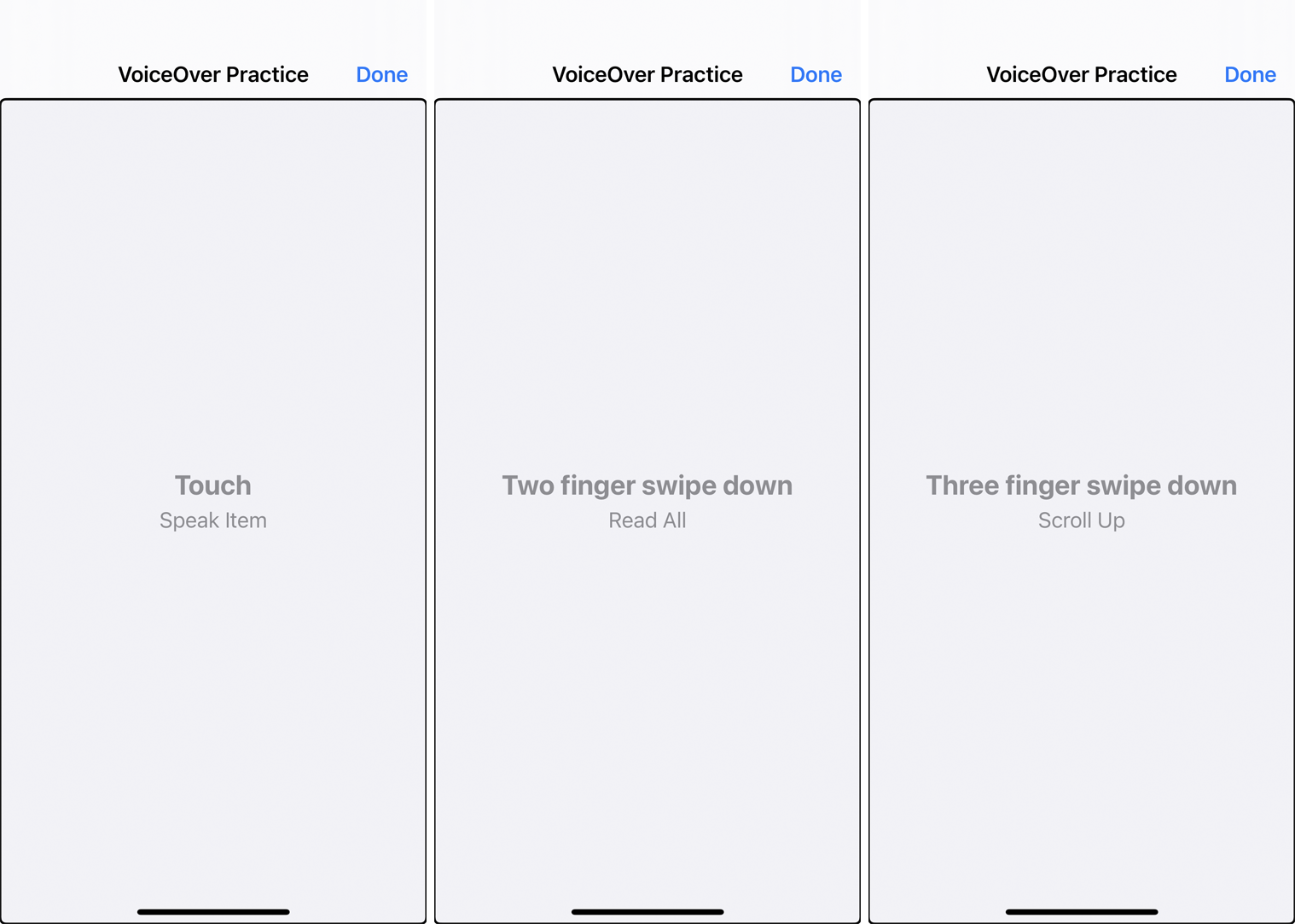
Ekrana bir kez dokunmak, dokunduğunuz öğeyi size yüksek sesle söyleyen bir dokunma hareketini gösterir. Ekrana bir kez dokunmak ve ardından sağa kaydırmak bir sonraki öğeye geçer. Ekranı iki parmağınızla aşağı kaydırmak, ekrandaki her şeyi okur. Ekranı üç parmağınızla aşağı kaydırmak, mevcut ekranınızı yukarı kaydırır.
Bir, iki ve üç parmağınızı kullanarak tüm farklı hareketleri deneyin. Bitirdiğinizde, seçmek için sağ üst köşedeki Bitti'ye dokunun ve ardından önceki ekrana dönmek için iki kez dokunun.
VoiceOver Ayarları
Bir sonraki göreviniz, çok hızlı veya çok yavaş bulursanız, konuşma hızını ayarlamak olabilir. Bunu yapmak için, Konuşma Hızı ayarına dokunarak seçin. Ardından, hızı artırmak için kaydırıcı daireyi yukarı kaydırın veya hızı azaltmak için aşağı kaydırın.
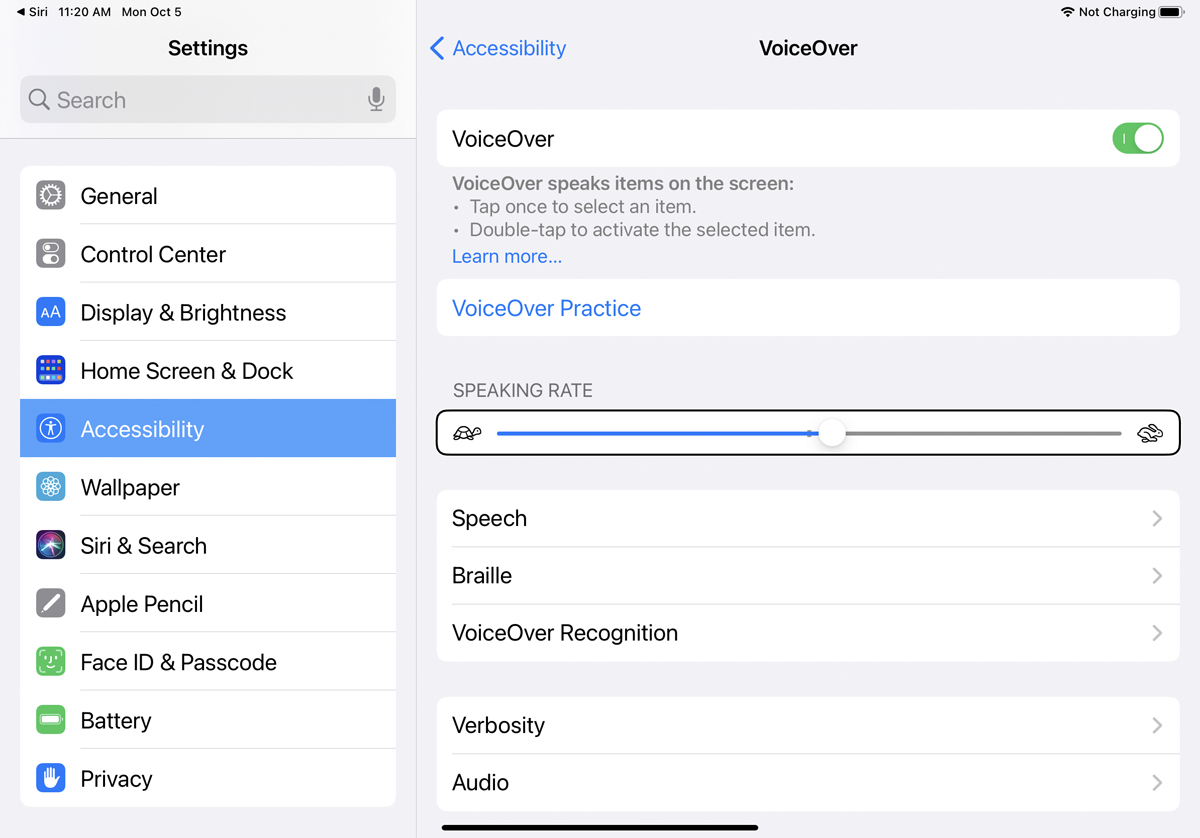
Daha sonra diğer ayarların bazılarını gözden geçirebilir ve ayarlayabilirsiniz. Seçmek için Konuşma'ya bir kez dokunun, ardından gözden geçirmek ve revize etmek için iki kez dokunun. Artık ses türünü, telaffuzları ve perdeyi değiştirebilirsiniz. İşiniz bittiğinde VoiceOver ekranına dönün.
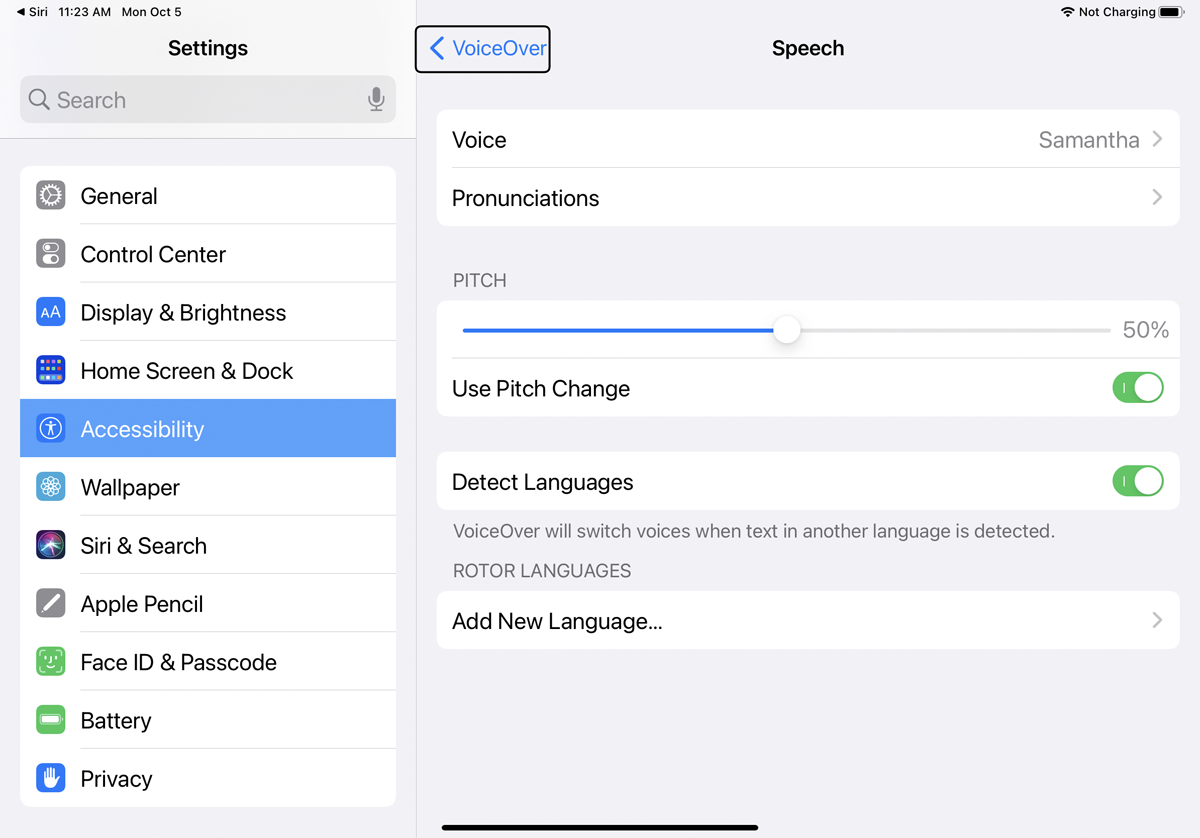
Bluetooth kablosuz braille ekranı kullanıyorsanız, bunu Braille ayarıyla kontrol edebilirsiniz. VoiceOver Tanıma ayarında, aracın resim açıklamalarını okumasını, erişilebilirlik bilgisi olmayan uygulamaların açıklamasını okumasını ve resimlerde bulunan metni okumasını sağlayabilirsiniz.

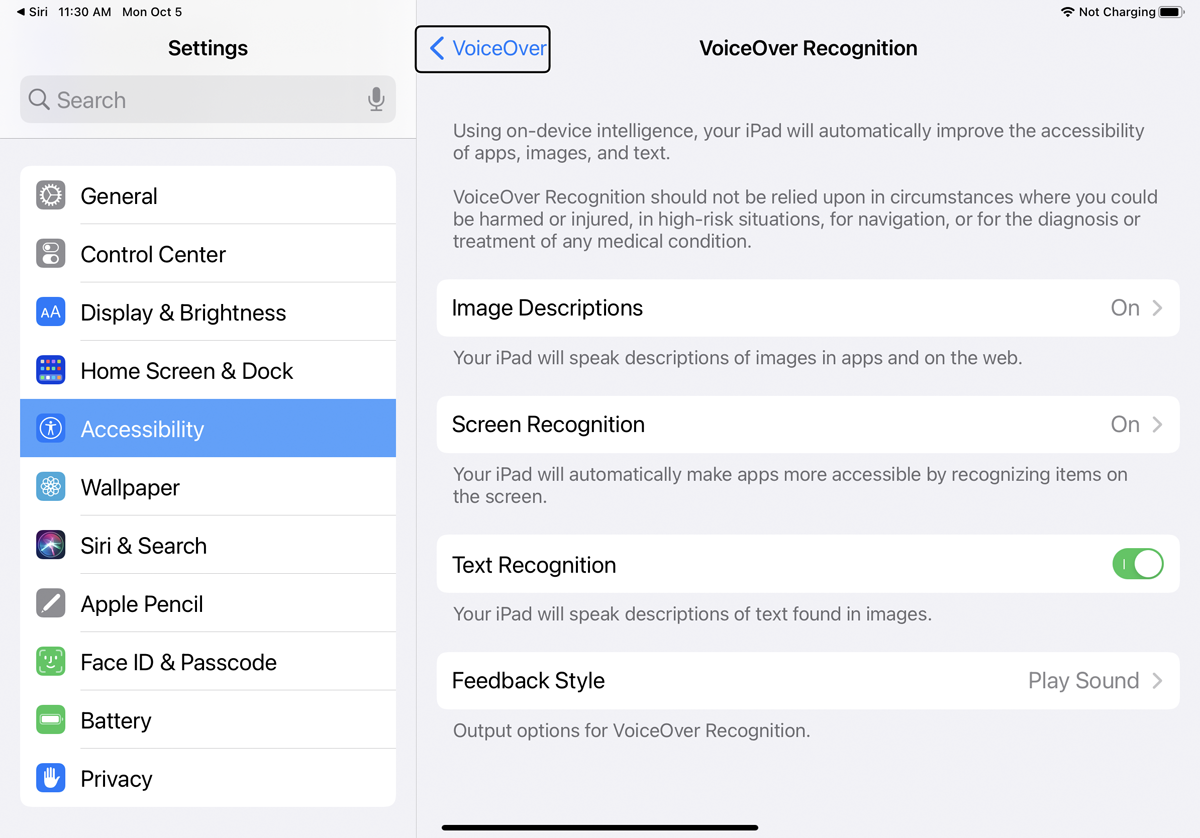
Ayrıntı ayarı, VoiceOver'ın noktalama işaretlerini, büyük harfleri, gömülü bağlantıları ve diğer içerik türlerini nasıl işleyeceğini denetler. Ses ayarı, ekran değişikliği veya metin düzenleme gibi farklı eylemlere yanıt olarak ortaya çıkan sesleri belirler.
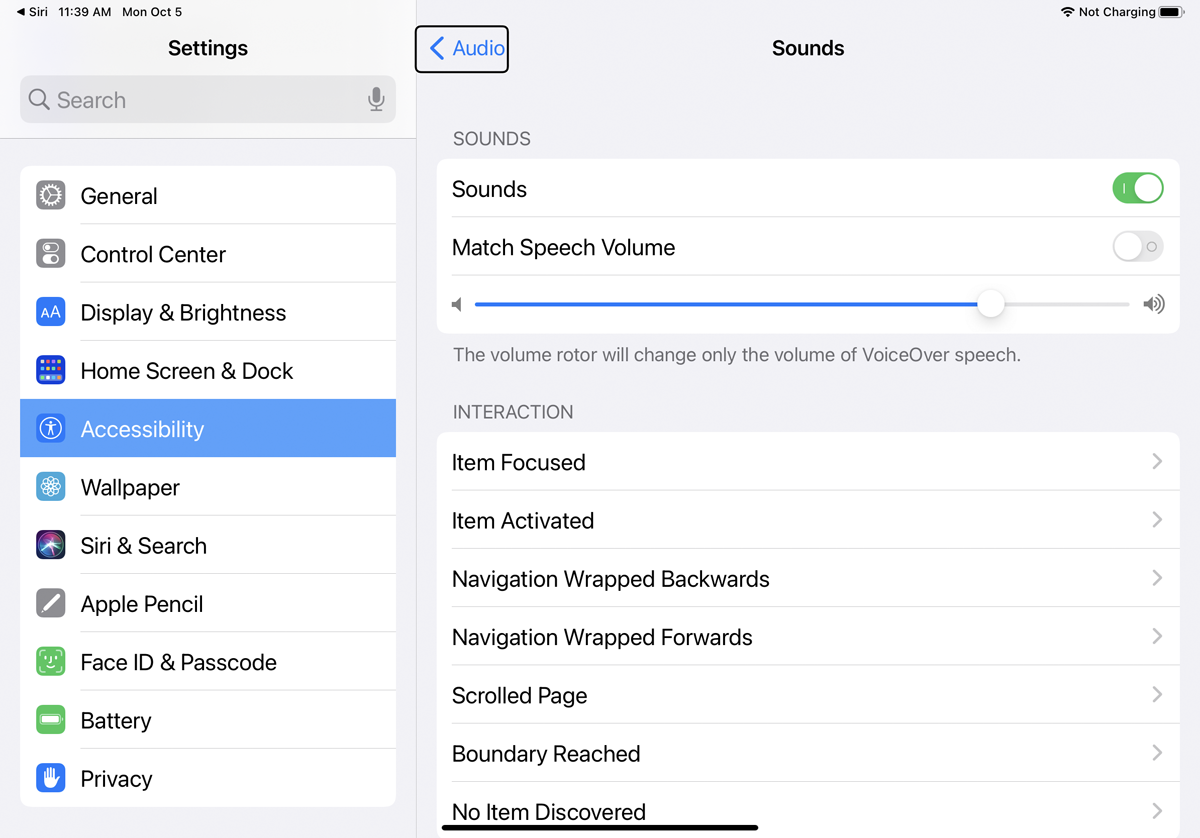
Bir sonraki ayar alanına kaydırmak için ekranda herhangi bir yere dokunun ve ardından üç parmağınızla ekranı yukarı kaydırın. Komutlar ayarı, çok çeşitli komutlar ve eylemler için kendi dokunma hareketlerinizi ve klavye kısayollarınızı oluşturmanıza olanak tanır. Etkinlikler ayarı, konuşma, ses, ayrıntı düzeyi ve diğer özellikler için seçenekleri değiştirmenize olanak tanır.
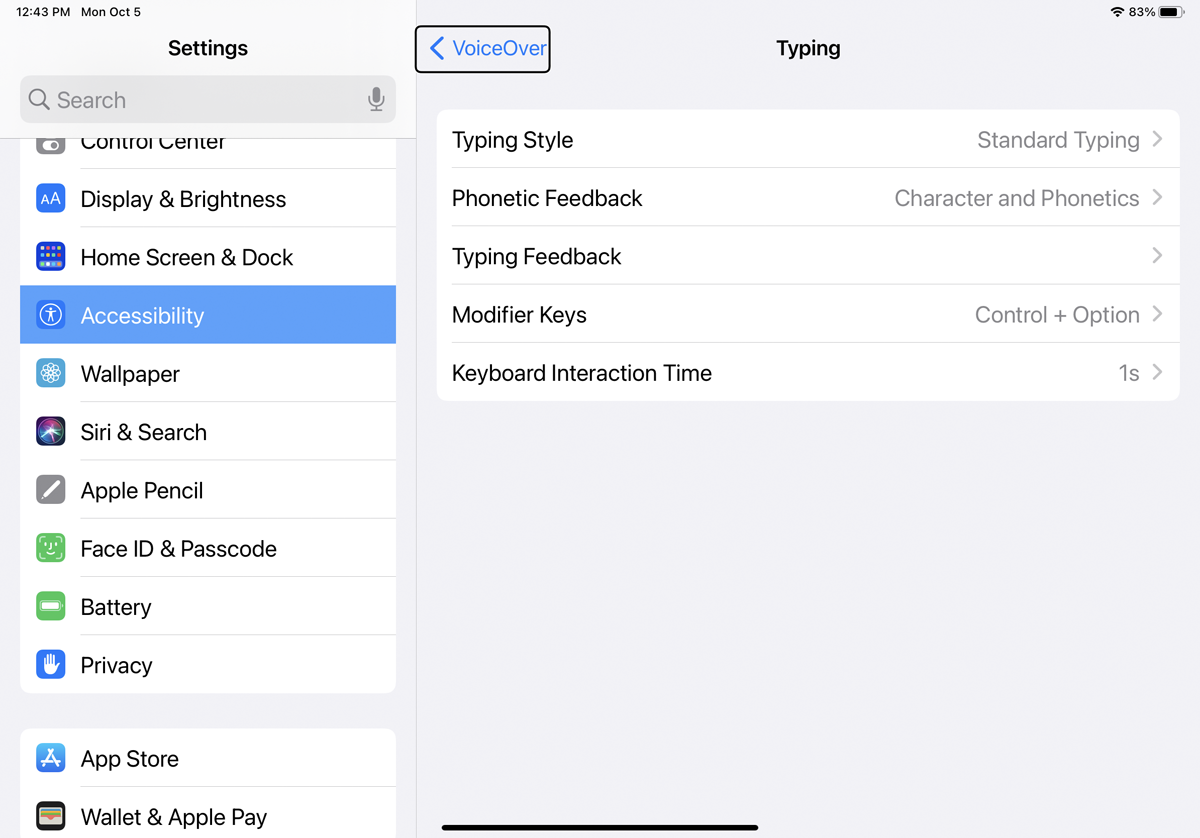
Rotor ve Rotor Eylemleri ayarları, ekranda iki parmağınızı çevirerek farklı ayarlar seçmek için döndürebileceğiniz bir ekran dairesi veya rotor ile ilgilidir. Yazma altında, ekrana yazmak için kullanılan yöntemleri belirleyebilirsiniz.
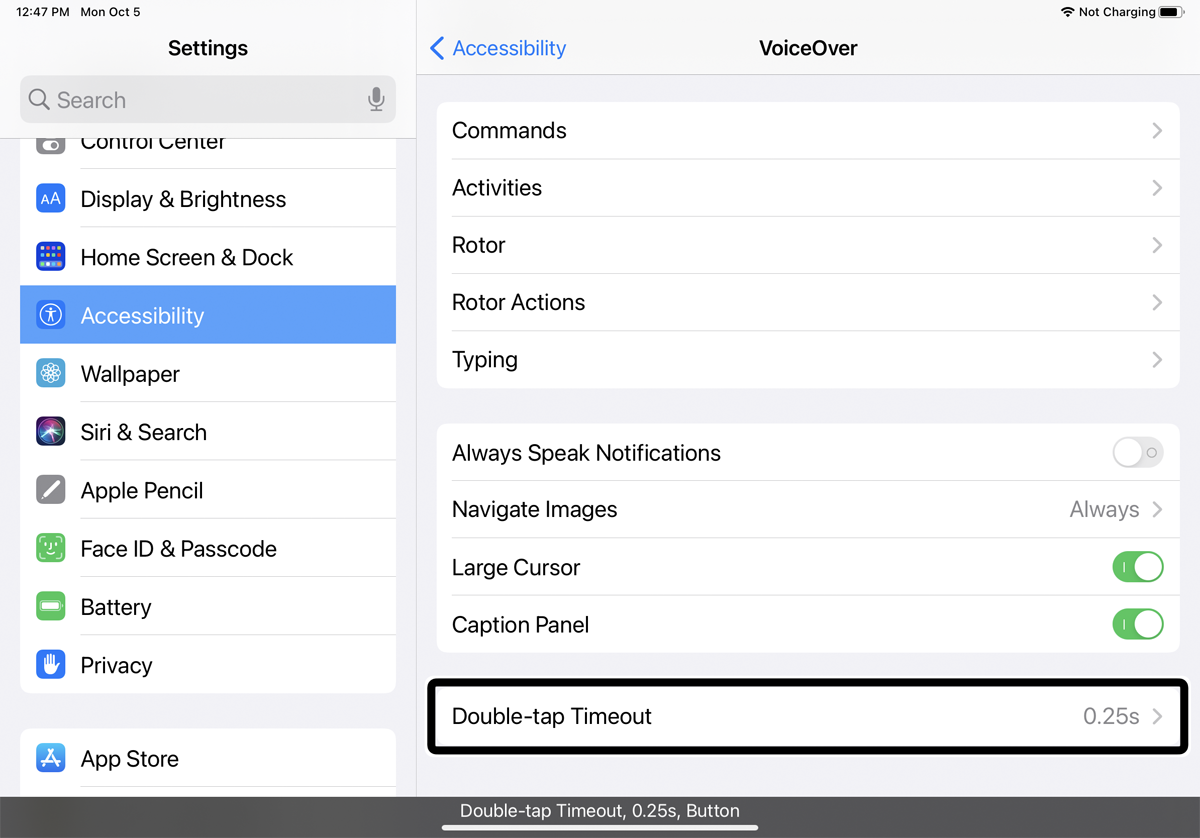
Kalan ayarlar arasında, Bildirimleri Daima Konuş anahtarı, yeni bildirimleri size yüksek sesle okuyabilir. Görüntülerde Gezinme ayarı, siz gezinirken görüntü bilgilerini yüksek sesle okur. Halihazırda seçili olan öğenin etrafında büyük bir imleç görüntülemek için Büyük İmleç'in yanındaki anahtarı etkinleştirin ve ekranın altında seçilen geçerli öğeyi açıklayan bir resim yazısı görmek için Altyazı Paneli'ni açın.
VoiceOver ile Gezinme
VoiceOver ayarlarını değiştirdikten sonra, büyük olasılıkla farklı bir uygulama veya ekran açmak isteyeceksiniz. Fiziksel bir Ana Sayfa düğmesi olmayan bir cihazda VoiceOver etkinken gezinmek zor olabilir ancak yapılabilir. Ana ekranınıza gitmek için, yükselen iki ses duyana veya bir titreşim hissedene kadar bir parmağınızı ekranın altından yukarıya doğru kaydırın, ardından parmağınızı kaldırın.
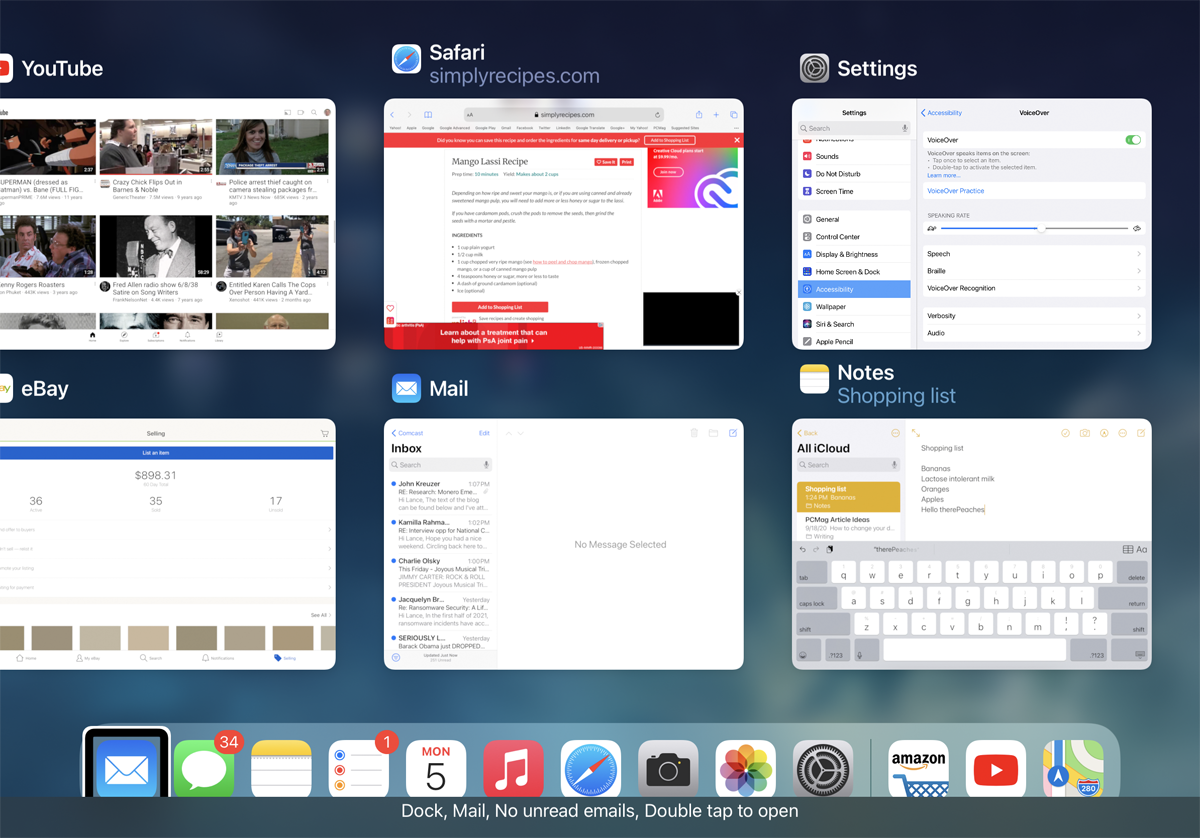
Üç ses duyana veya iki titreşim hissedene kadar ekranın altından bir parmağınızı yukarı kaydırarak App Switcher'ı açabilir, ardından parmağınızı kaldırabilirsiniz. Alışana kadar bu hareketleri birkaç kez denemeniz gerekebilir.
Simgesine ve ardından iki kez dokunarak bir uygulamayı açın. Yüksek sesle okunduğunu veya tanımlandığını duymak için ekrandaki bir simgeye, resme veya metne dokunun. Ekleme noktasının görünmesini istediğiniz alana çift dokunarak metin girebilirsiniz. Eklemek istediğiniz klavye karakterini seçmek için dokunun, ardından gerçekten eklemek için iki kez daha dokunun. Metninizi dikte etmeyi tercih ederseniz, mikrofon simgesini seçin ve dikte etmeye başlamak için ona iki kez dokunun.
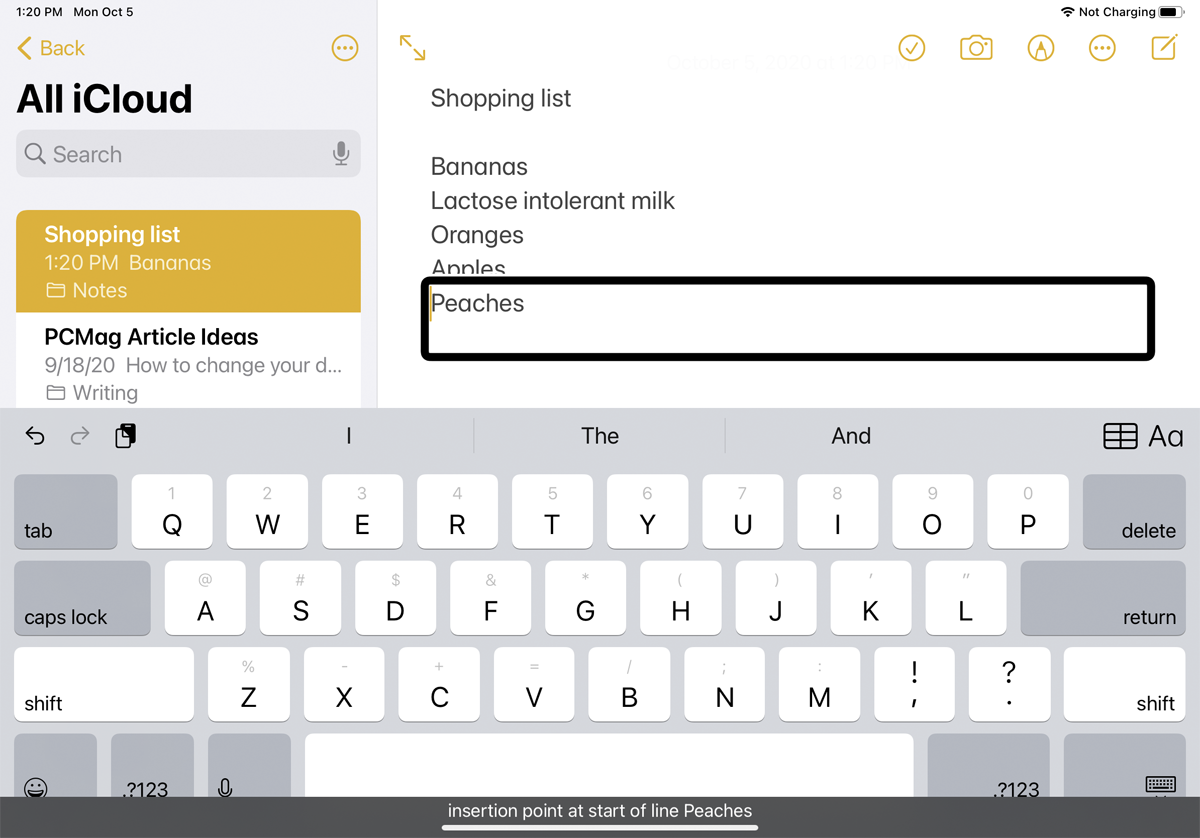
VoiceOver Nasıl Kapatılır
VoiceOver'ı kapatmak isterseniz, Ayarlar > Erişilebilirlik'e dönün ve VoiceOver anahtarını kapatın. Veya “Hey Siri, VoiceOver'ı kapat” dediğinizde özellik devre dışı bırakılır.
