En İyi iPad İpuçları ve Püf Noktaları: iPadOS Nasıl Fethedilir
Yayınlanan: 2022-01-29iPhone'un arayüzüne aşina olan herkes iPad'de ustalaşmakta çok az sorun yaşayacaktır. Ancak Apple, iki cihazın işletim sistemlerini iOS ve iPadOS olarak ikiye ayırdığında, artık tablet sahiplerinin bilmesi gereken iPad'e özgü bazı işlevler var.
Neden başka bir işletim sistemi oluşturmalısınız? Çünkü sadece daha büyük ekranla çalışan birçok fonksiyon var. Bu kodun iPhone'larda yer kaplaması yerine, yalnızca iPad'lerde. Ne tür fonksiyonlar? Apple'ın en büyük dokunmatik ekranını günlük yaşamınızda daha da değerli kılacak sırları öğrenmek için okumaya devam edin.
Daha fazla bilgi için iPhone ipuçları hikayemize ve ana sayfa düğmesi olmayan bir iPad'de nasıl gezinileceğine ve simgelerin ve metinlerin görünümünün nasıl değiştirileceğine ilişkin temel bilgileri inceleyin.
rıhtıma cesaret et
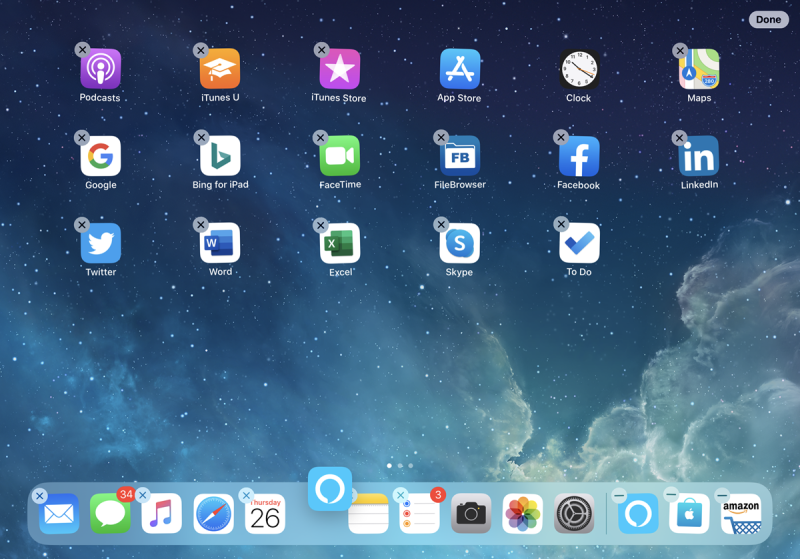
iPad ekranının altındaki uygulamalardan oluşan bir araç çubuğu olan Dock , iPhone'daki gibi değil. Uygulamalardayken bile ekranın altından yavaşça yukarı kaydırarak erişebilirsiniz. Dahası, sürekli olarak eriştiğiniz favori uygulamaları (13'e kadar) kalıcı olarak yerleştirmek için yuvalara sahiptir ve en sağda en son kullanılan uygulamaların yanı sıra iPhone'unuzda açmış olabileceğiniz uygulamalar için her zaman iki veya üç yuvaya sahiptir. Mac (Handoff aracılığıyla kullanım için).
Uygulamaları yuvaya yerleştirmek basittir: Tüm simgelerin titrediği Ana Ekranı Düzenle seçeneğini başlatmak için bir simgeye uzun basın. Dock'a doğru sürükleyin ve istediğiniz konuma getirin. Bu aynı zamanda klasörlerle de çalışır.
Safari Sekmelerinizi Cihazlar Arasında Paylaşın
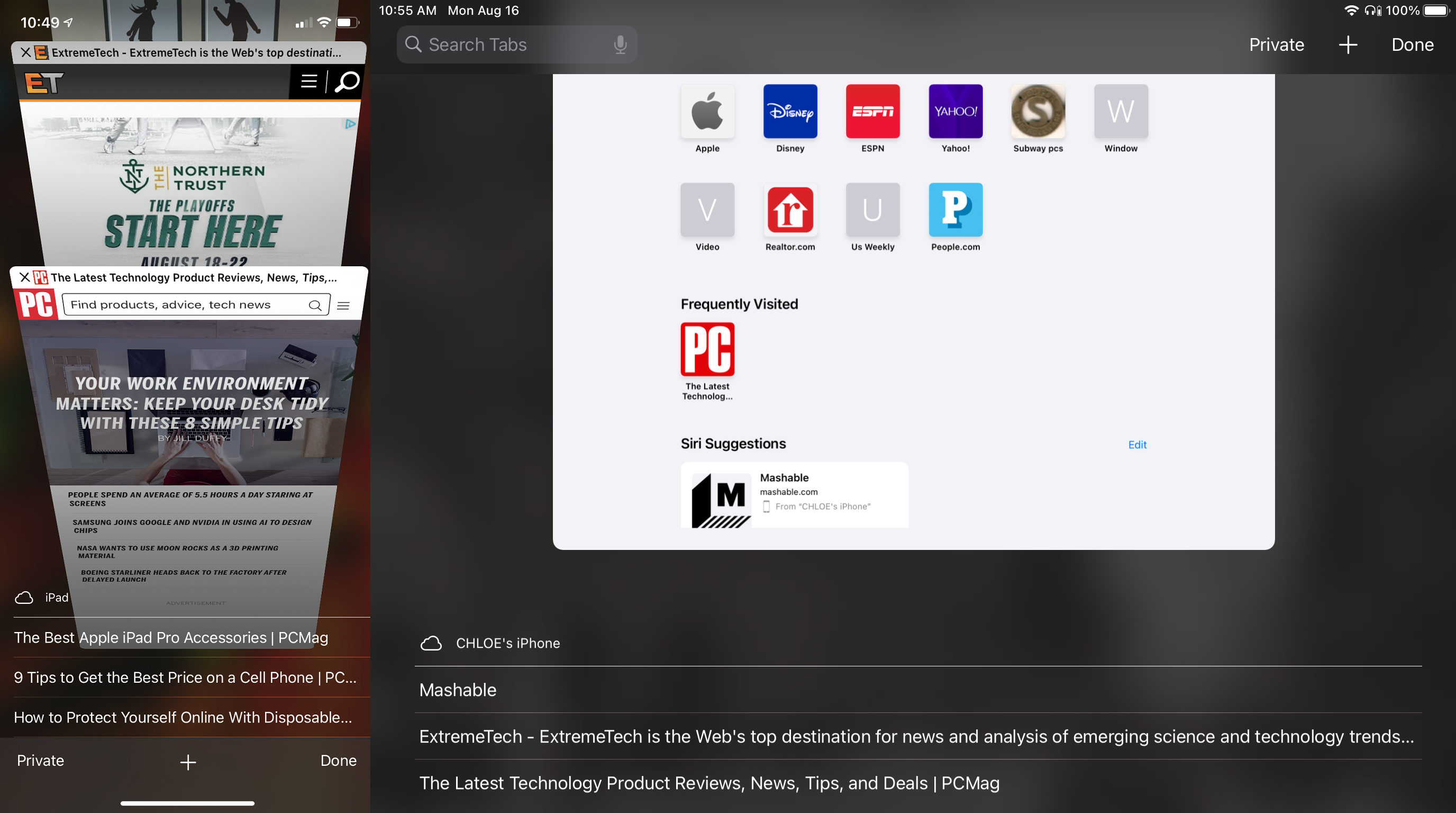
Aygıtlar arasında erişimi paylaşmanın başka bir yolu, Safari tarayıcısında açtığınız sekmelerin, örneğin iPhone'unuzda, iPad veya Mac'te de göründüğünü görmektir. Bunu iCloud Sekmeleri aracılığıyla yaparsınız. iPad'de (veya iPhone'da) Ayarlar > [adınız] > iCloud'a gidin ve Safari'nin açık olduğundan emin olun. Aynısını Mac'te Sistem Tercihleri altında yapın.
Şimdi, iPad'de Safari'ye gidip Sekmeler düğmesine dokunursanız (başka bir kare kutuyla örtüşen kare bir kutu gibi görünür) veya ekranı kıstırırsanız, iPad'de açtığınız sekmeleri ve bunların bir listesini görürsünüz. sekmeler ekranın alt kısmında diğer Apple cihazlarınızda açılır. Bunları tam olarak görmek için yukarı kaydırın. (Not: Bir cihazda açtığınız sekmelerin başka bir cihazda görünmesi birkaç dakika sürebilir; Handoff daha anlıktır.)
Başparmak Rahatlığı için Klavyeyi Bölün
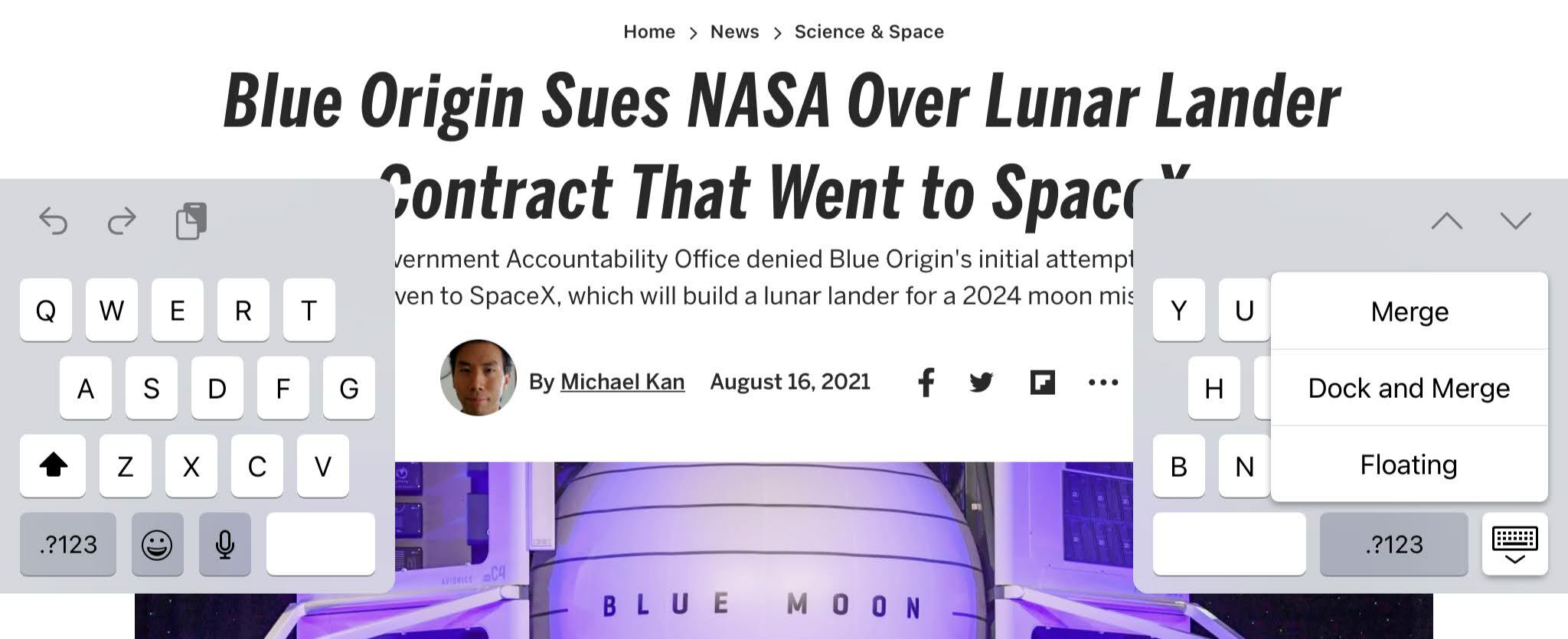
iPhone'unuzda yalnızca başparmak deneyimine alıştıysanız, iOS deneyimini çoğaltmak için iPad klavyesi ikiye bölünebilir.
Ekranın alt kısmındaki klavye açıkken, sağ alttaki klavye tuşuna uzun basın. Menü seçenekleri, Geri Al (böylece klavye "yüzer"), Kayan (böylece ekranın herhangi bir yerine koyabileceğiniz mini iPhone boyutunda bir klavye elde edersiniz) ve Böl (yukarıdaki resimde) bulunur. Geri almak için tekrar uzun basın ve Birleştir'i seçin. veya iki parmağınızla dışa doğru sıkıştırın.
Bu klavyelerden herhangi birinde, klavyenin tamamını bir izleme dörtgenine dönüştürmek için boşluk çubuğunda bir parmağınızı basılı tutabilirsiniz, böylece yazmak için imleci herhangi bir yere yerleştirebilirsiniz.
Noktalama İşaretleri ve Semboller için Aşağı Kaydırın
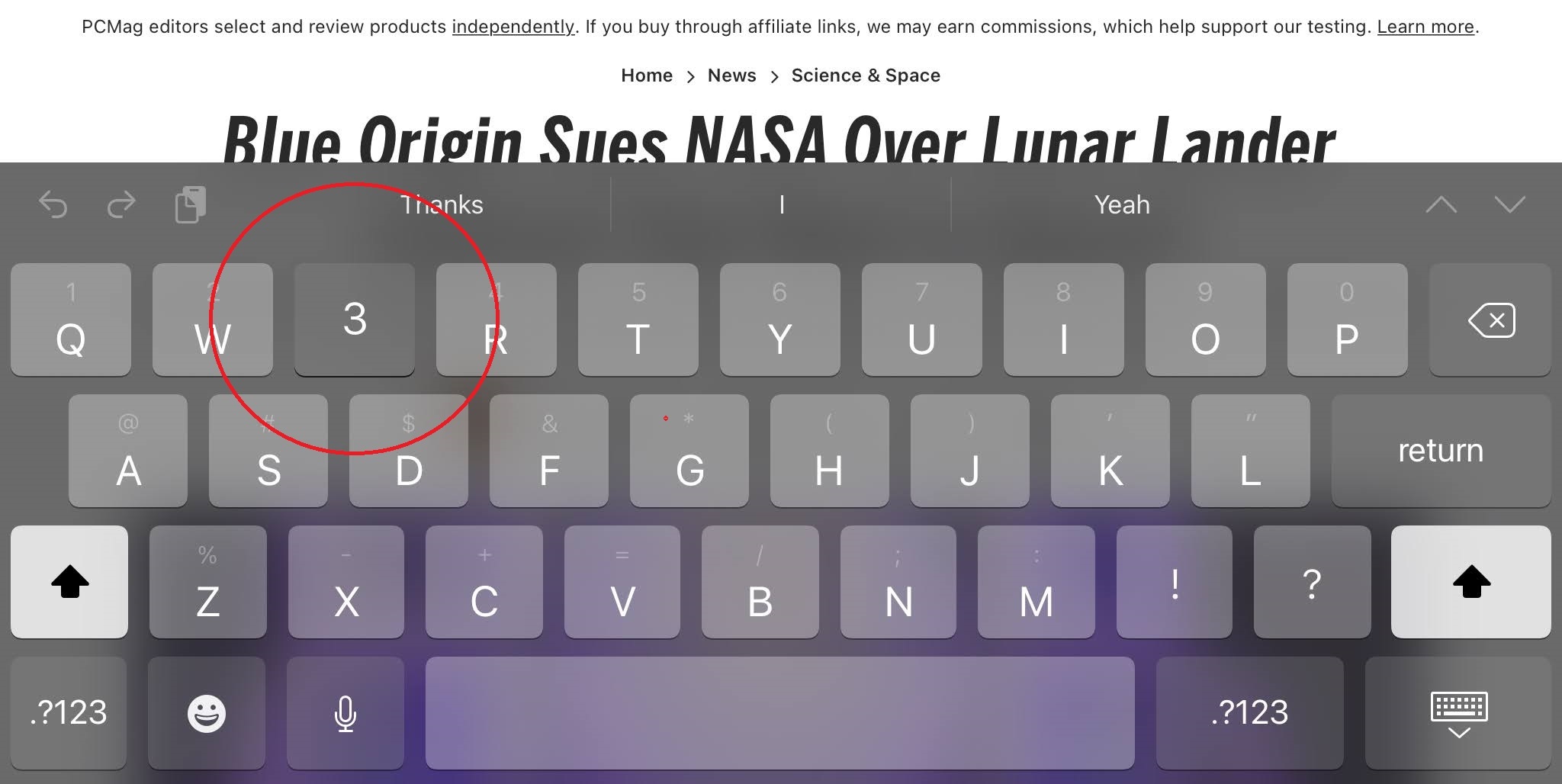
Klavyedeki her harfin, harfin üstünde gri renkte karşılık gelen bir sembolü olduğuna dikkat edin. Bunlar, boşluk çubuğunun her iki tarafındaki üst karakter tuşuna basarsanız elde ettiğiniz semboller, noktalama işaretleri veya sayılardır. Ama değişmek zorunda değilsin. Tek tuş üzerinde hızlıca aşağı kaydırın. Örneğin, E almak için E tuşuna dokunun, ancak üzerinde aşağı kaydırdığınızda 3 elde edersiniz.
Aksi takdirde, bu semboller için .?123 düğmesine ve almak için kaydırabileceğiniz yeni bir sembol grubuna dokunun (örneğin, £ almak için # tuşunu kaydırın). Büyük harf kilidi için shift düğmesine iki kez dokunun.
Çoklu Görevi Göreve Alın
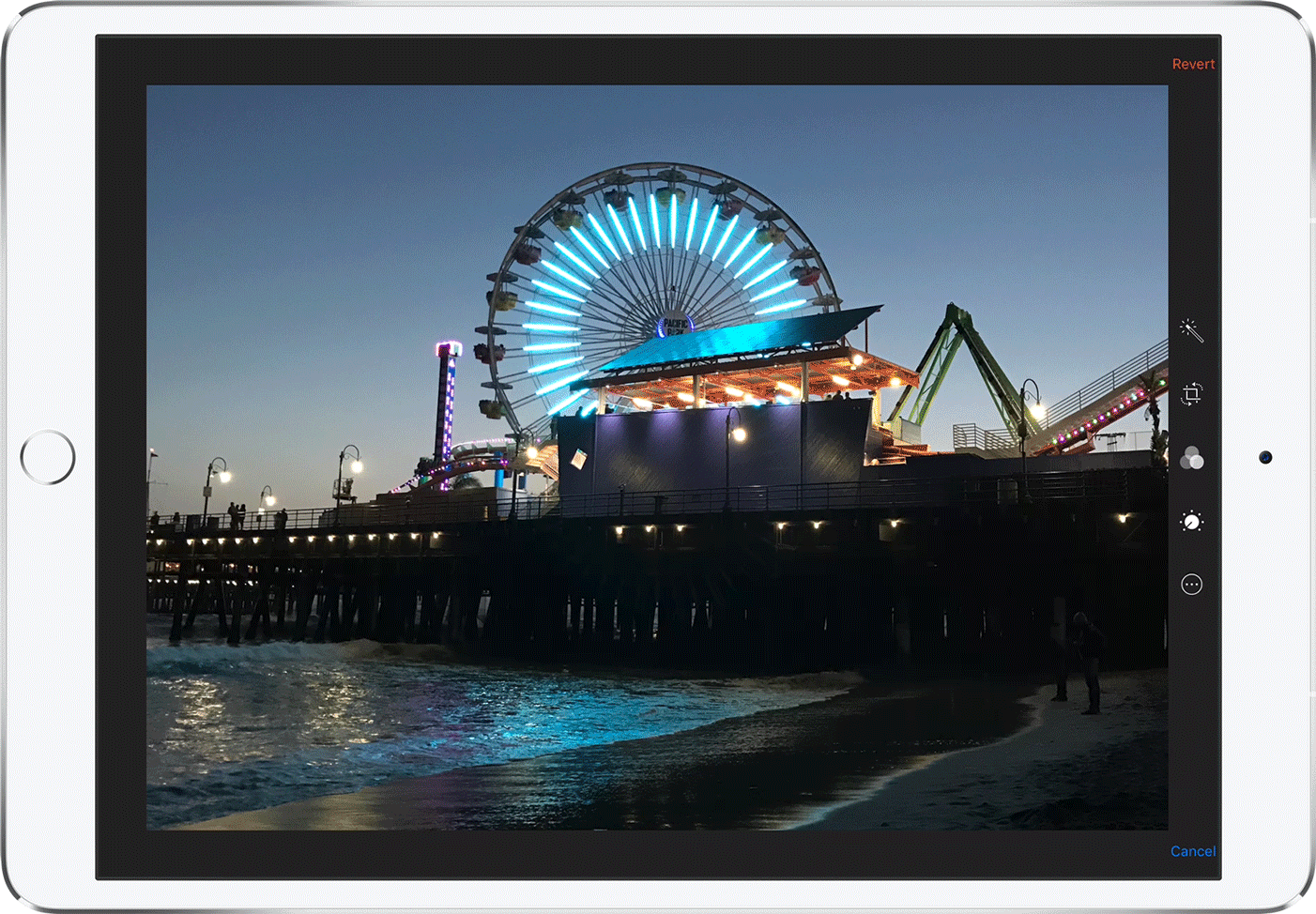
Muhtemelen, iPadOS'u iOS'tan ayıran en önemli şey, aynı anda birden fazla uygulamanın açık olması veya çoklu görev yeteneğidir (resim içinde resim modu, iOS 14 ile iPhone'da çalışır). Bunu, bir uygulamanın diğerinin üzerine oturduğu Slide Over (yukarıda gösterilmiştir) veya iki uygulamanın yan yana olduğu ve bunlar arasında veri kopyalamayı kolaylaştıran Bölünmüş Görünüm ile yaparsınız.
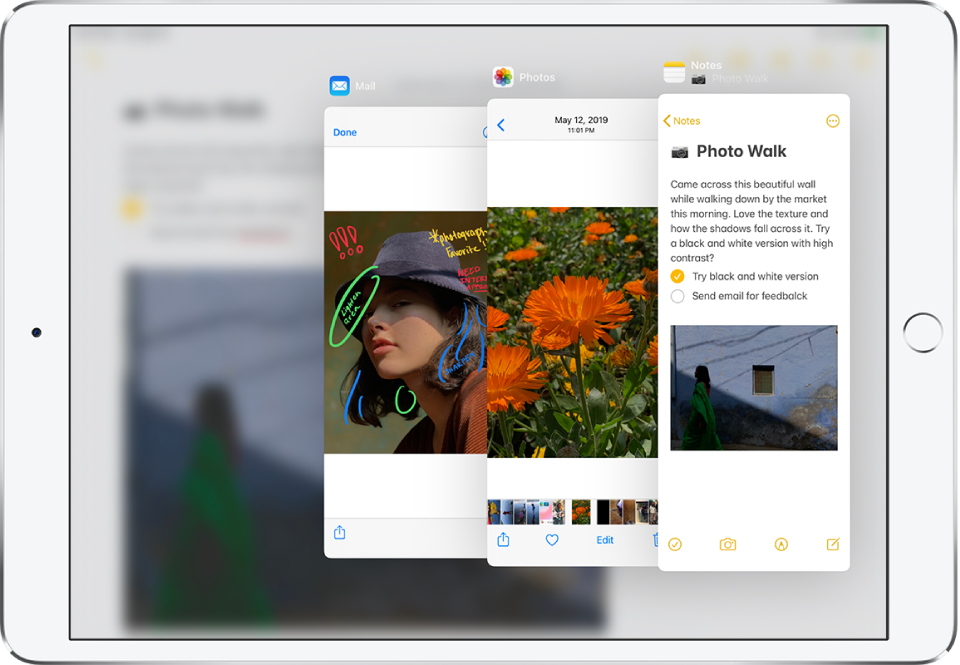
Öncelikle, Ayarlar > Ana Ekran ve Yuva > Çoklu Görev altında Çoklu Görev'in açık olduğundan emin olun. Bir Slide Over uygulamasını açmak için parmağınızı ekranın altından yavaşça yukarı kaydırarak bağlantı istasyonunu açın (sadece onu getirmek için yeterli, uygulama değiştirme moduna girmek için yeterli değil). Parmağınızı başlatmak istediğiniz uygulamanın üzerinde tutun ve sola veya sağa doğru sürükleyin. Slide Over pencereleri arasında geçiş yapmak için Slide Over penceresinin altından yukarıya doğru kaydırın.
Yan yana Bölünmüş Görünüm için, yukarıdakiyle aynı şeyi yapın, ancak sonra Slide Over penceresinin üst kısmını tutun ve hafifçe sağa (veya istediğiniz yere bağlı olarak sola) sürükleyin. Safari tarayıcısının iki örneği gibi, Split View'da aynı uygulamadan iki tanesine sahip olabilirsiniz.
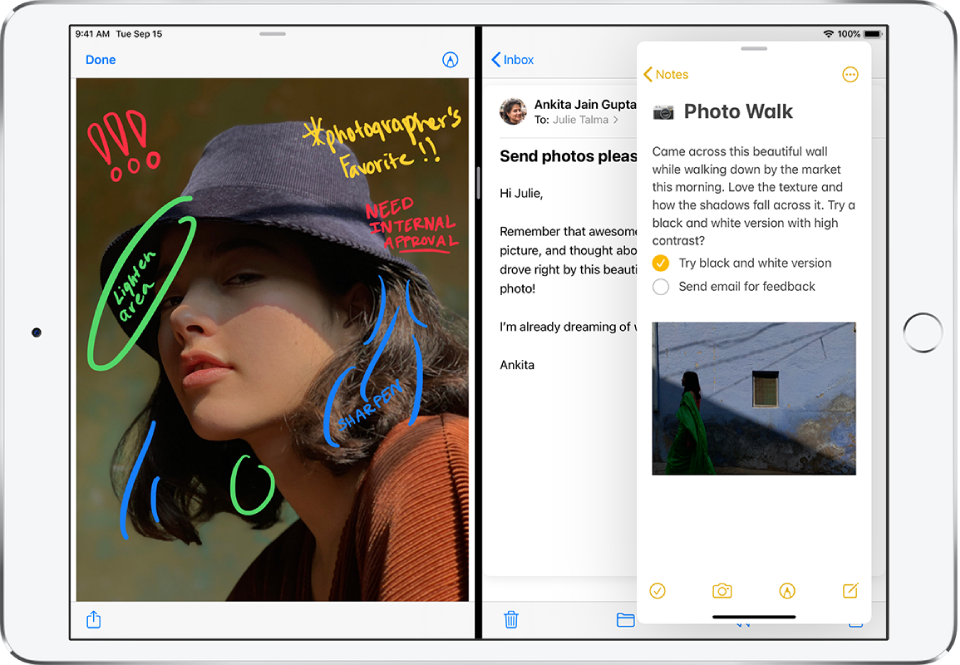
Üçüncü bir uygulamanın aktif olmasını mı istiyorsunuz? Bir Slide Over uygulamasını iki Bölünmüş Görünüm uygulamanızın üzerine sürükleyin.
Tüm uygulamaların Slide Over ve Split View'u desteklemediğini unutmayın. Bunun nasıl çalıştırılacağı hakkında daha fazla ayrıntı için iPad'inizde Çoklu Görev Nasıl Kullanılır bölümünü okuyun.
Uygulamalar Arasında Sürükle ve Bırak
Çoklu görev seçeneğiyle ilgili muhteşem olan şey, uygulamalar arasında metin veya diğer bilgileri sürükleyip bırakma yeteneğidir. Kopyala ve yapıştır öyle 2019.
Örneğin, Notes'un yanında Safari ile Bölünmüş Görünüm penceresini ayarlayın ve metni (bir kelime seçmek için parmağınızı basılı tutun, daha fazlasını seçmek için sürükleyin) ve URL'leri kopyalayabilirsiniz. Resimlerle de çalışır. Örneğin, Posta, Mesajlar veya Notlar'ın yanındaki Fotoğraflar uygulaması, unutulmaz dijital görüntülerinizi yepyeni bir bağlamda paylaşmak veya kaydetmek için sürükleyip bırakmanıza olanak tanır. Yukarıdaki Apple Destek videosu, birden fazla fotoğrafı nasıl sürükleyebileceğinizi gösterir (birden fazla parmağa ihtiyacınız olacak).
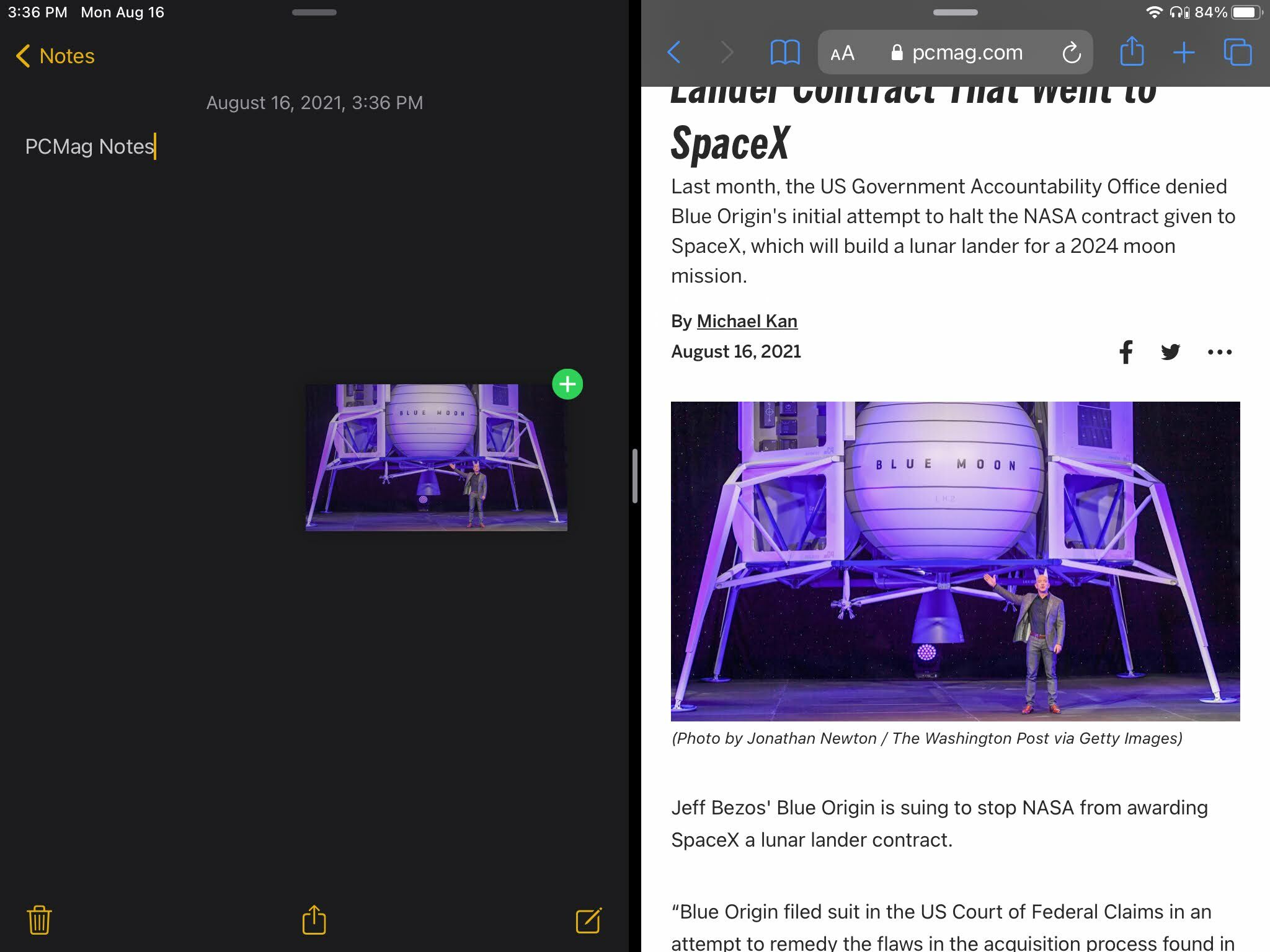
Bölünmüş Görünüm veya Slide Over uygulaması içinde sürükleyip bırakmakla sınırlı değilsiniz, ancak bunlar bunu kolaylaştırır. Bu "eski moda" yol, iOS 11'den beri kullanılmaktadır. Kopyalamak/sürüklemek için bir öğenin üzerine parmağınızı basılı tutun (Kişiler uygulamasındaki bir telefon numarası gibi). Diğer elinizle dock'u almak için ekranın altından yukarı kaydırın. Ardından kopyalanan/sürüklenen öğeyi yuvadaki bir simgenin üzerine sürükleyin (Mail uygulaması gibi). Uygulama açılana kadar parmağınızı üzerinde tutun, ardından bırakmak için parmağınızı kaldırın. Bunu videoda da görebilirsiniz (1:07'den itibaren).
Elbette her uygulama sürükle ve bırak özelliğini desteklemeyecektir. Denemeniz gerekebilir. Ancak Apple tarafından oluşturulan uygulamaların ötesinde, Google Dokümanlar, Chrome, Annotable, Twitter, Evernote, AirMail, Bear ve daha pek çok yerde bunun için destek bulacaksınız.
Ekranı Vur
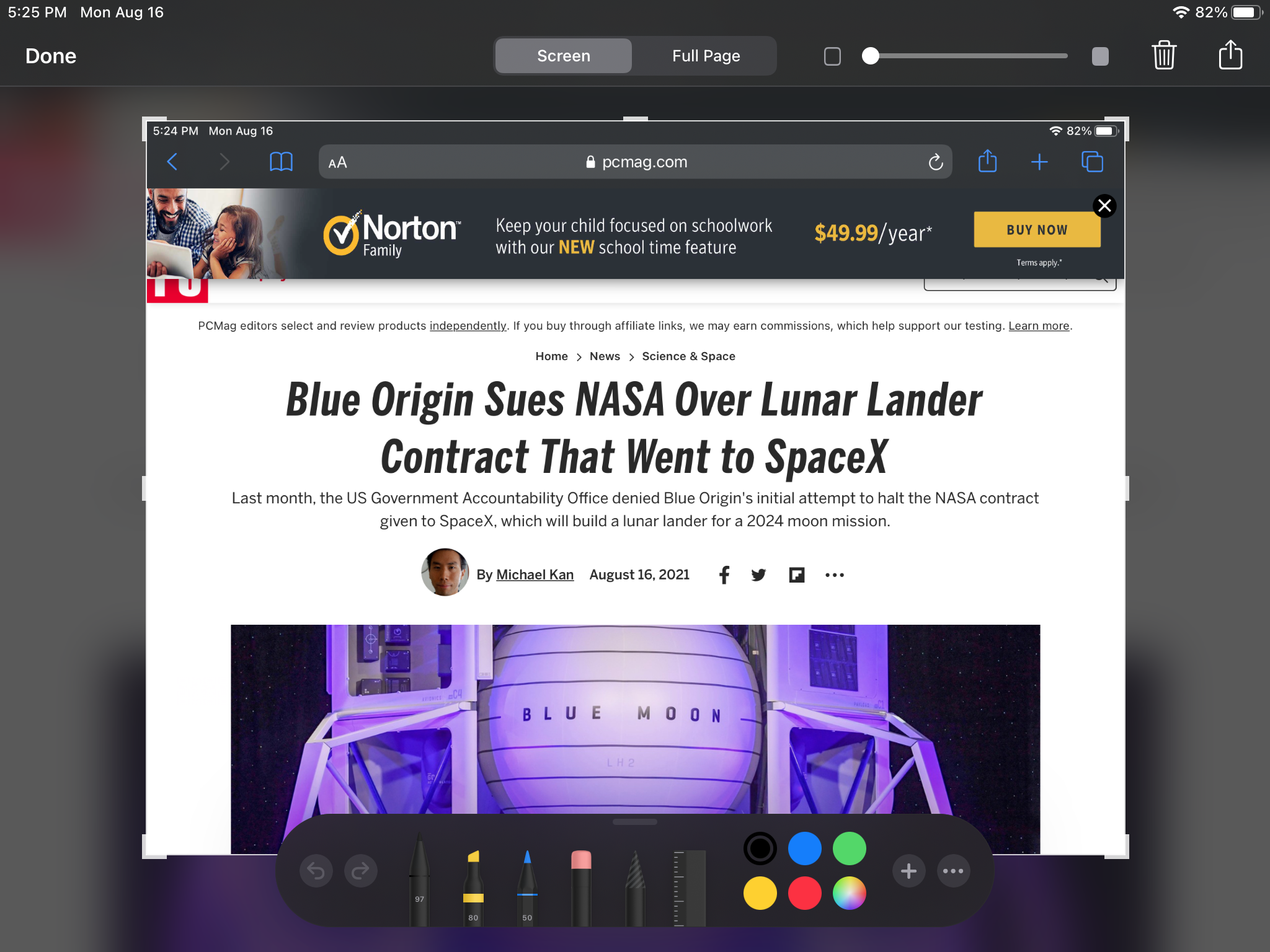
Bazen paylaşmak veya gelecek nesiller için iPad'de neler olup bittiğinin ekran görüntüsünü almanız gerekir. Hareketsiz bir görüntü için bu kolaydır. iPad'inizde bir Ana Sayfa düğmesi varsa, bu düğmeye ve uyku/uyandırma düğmesine aynı anda basın. Ana sayfa düğmeniz yoksa, Güç ve Sesi Aç düğmelerine aynı anda basın. Apple Pencil kaleminiz varsa, alt köşeden yukarı kaydırın. Çektikten sonra bir görüntüye açıklama ekleyebilirsiniz (elbette bu, Apple Pencil ile çok daha kolaydır). Kaydedin ve Fotoğraf galerinize gider.
iOS ve iPadOS, ekranda olup bitenlerin videoları için artık tam ekran kaydına da izin veriyor. Daha fazla bilgi için iPhone veya iPad'inizin Ekranını Nasıl Kaydedersiniz bölümünü okuyun.
Yalnızca Bir Uygulamaya Erişim Rehberi
Telefonunuzda tek bir uygulamayla oynamak isteyen, ancak her zaman bir şekilde patronunuza bir e-posta gönderen bir çocuğunuz mu var? Kılavuzlu Erişim ile onları o uygulamaya kilitleyin.
Ayarlar > Erişilebilirlik > Güdümlü Erişim'de açın. Açtığınızda, çocuk için uygulamayı açın, Uyut/Uyandır düğmesine (veya varsa Ana Ekran düğmesine) üç kez dokunun ve birden fazla özelliğiniz varsa Kılavuzlu Erişim'i başlatır veya Erişilebilirlik Kısayolları menüsünü alırsınız. açık. Ardından, erişilebilen tek uygulama çalışmakta olan uygulamadır. Bildirimler, Kontrol Merkezi veya diğer uygulamaları almak için yukarı veya aşağı kaydırma yok. Kapatmak için tekrar üç kez dokunmanız gerekecek. Not: Bu, oturuma özel bir parola ayarlamanızı sağlar; bu, siz belirtmediğiniz sürece iPad'iniz için genel olarak kullandığınız parola değildir.

Fare Etrafında
Apple'ın bir dizüstü bilgisayarı var. Ancak iPad'inizi olduğu gibi kullanırsanız, bir fare veya izleme dörtgeni kullanabilmenize yardımcı olur. Hangi şimdi tamamen mümkün. Eşlenmemiş Bluetooth özellikli bir işaretleme aygıtını alın, Ayarlar > Bluetooth aracılığıyla iPad ile eşleştirin ve imleci hareket ettirmeye başlayın. Bu gerçekten bir imleç değil, aslında dairesel bir nokta ve fareyi gerçekten sanal bir parmak ucu gibi kullanıyorsunuz. Kaydırma tekerlekleri, sayfalar arasında gezinmenin yanı sıra arama panelini gösterme gibi şeyler yapacaktır. iPadOS ile Fare Nasıl Kullanılır'ı okuyarak çok daha fazlasını öğrenebilirsiniz.
İkinci Ekran Olun
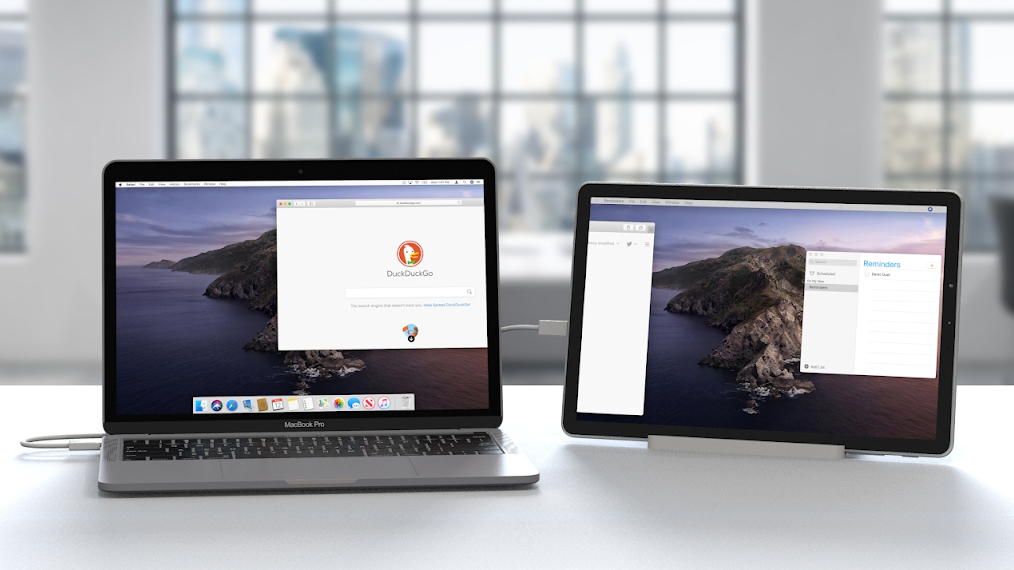
Bir iPad'e fare eklemek eğlencelidir. Mac veya Windows tabanlı bir PC olsun, bilgisayarınıza bir iPad eklemek inanılmazdır çünkü iPad'i ikinci (veya üçüncü veya dördüncü) bir ekrana dönüştürür. Mac'te (macOS Catalina veya üstü ile), bu özellik SideCar olarak bilinir ve her iki cihaz da aynı Apple kimliğinde oturum açtığı sürece USB üzerinden veya hatta kablosuz olarak yapabilirsiniz. Bunu gerçekleştirmek için AirPlay'i kullanacaksınız.
Windows ve Android kullanıcılarının üçüncü taraf bir uygulamaya ihtiyacı olacak, ancak bu oldukça kolay. Talimatlar için iPad'inizi Herhangi Bir Bilgisayarda İkinci Monitör Olarak Nasıl Kullanacağınızı okuyun.
iPad'inizi Widget'a Getirin
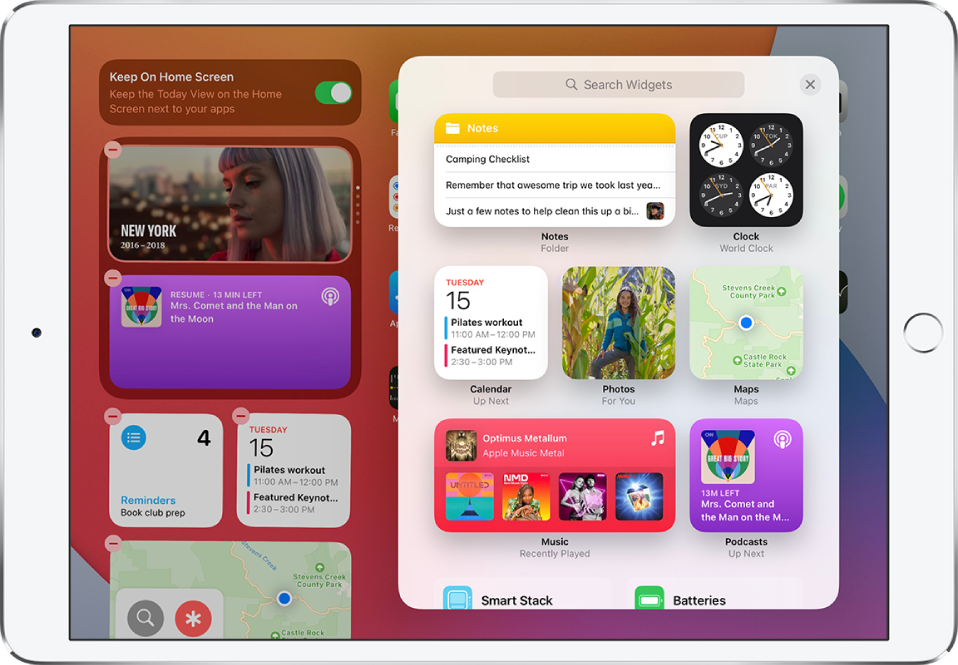
iPadOS ile Apple, tabletinde widget'ları benimsedi. Bugün Görünümü olarak adlandırılan, favori uygulamalardaki bilgilere bu hızlı bakışlara, Ana ekranın veya kilit ekranının sol kenarından sağa kaydırdığınızda erişilebilir. Bugün Görünümünü Ana ekranınıza sabitlemek için (yatay modda), düzenleme moduna girene kadar (uygulamalar sallanır) ekranınıza uzun basın ve Ana Ekranda Tut'u açık konuma getirin.
Editörlerimiz Tarafından Önerilen
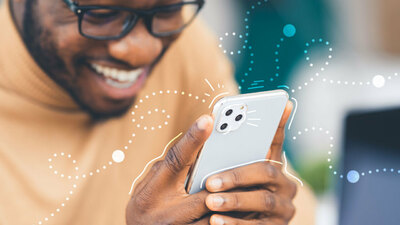
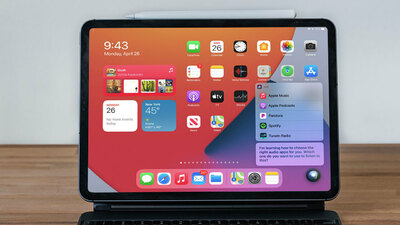

Widget'ları düzenlemek için yukarı kaydırın ve Düzenle'ye dokunun. İstemediğin her şeyi sil. Daha fazlasını eklemek için yukarı kaydırın, Düzenle'ye dokunun ve widget seçenekleri için sol üstteki artı düğmesine dokunun.
iPadOS 15'e gelmek, tıpkı iPhone'da olduğu gibi, istediğiniz herhangi bir sayfaya herhangi bir noktaya widget yerleştirme yeteneği olacak. Ayrıca Kişiler, App Store ve Find My gibi Apple uygulamaları için yeni widget'lar da bulacaksınız.
Kayıp iPad'imi Bul...
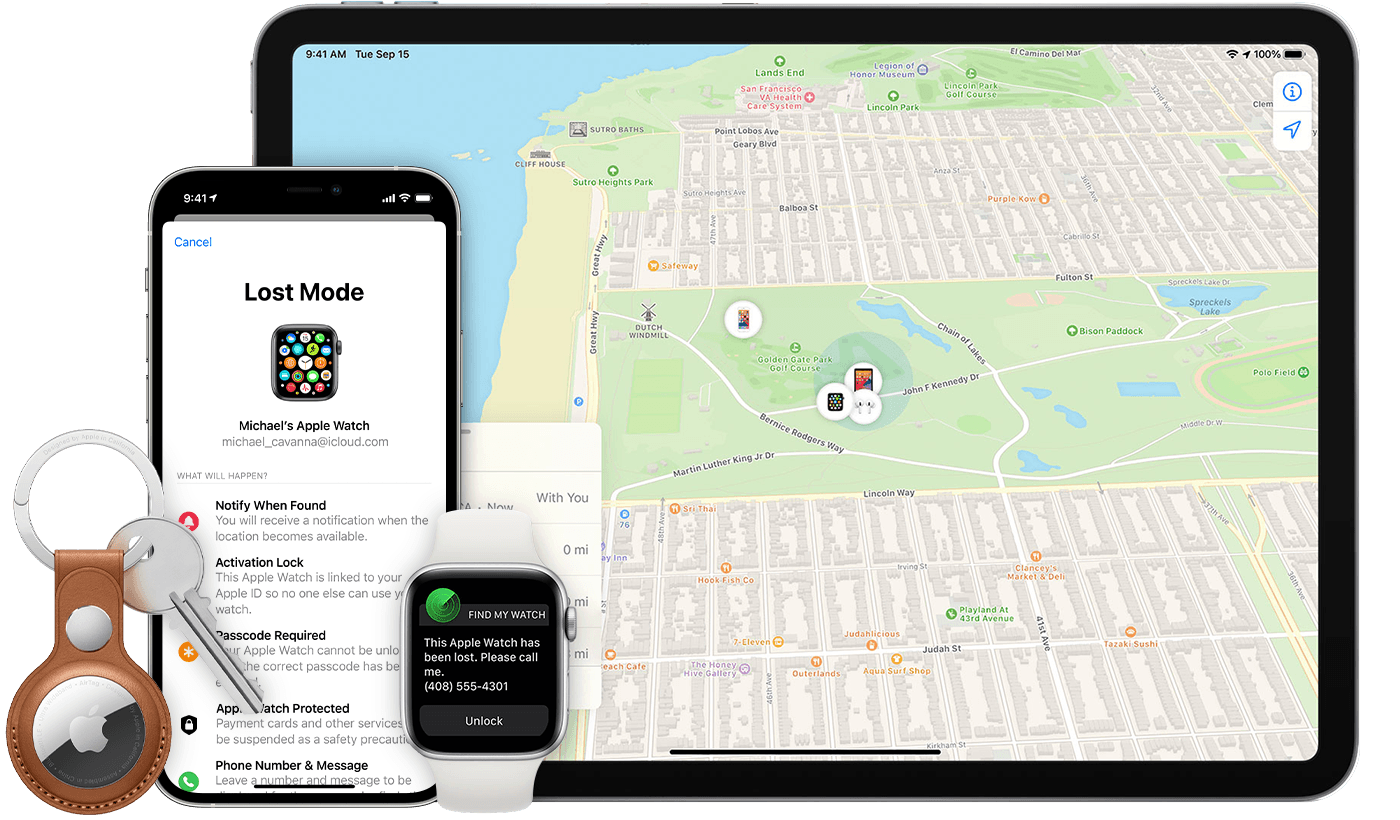
Başka bir Apple cihazınız varsa veya ödünç alabiliyorsanız, Find My uygulamasıyla kaybolan bir iPad'i bulmak kolaydır. iPad'de kullanılan Apple Kimliği ile giriş yapın. Önce arkadaş bulmaya çalıştığını göreceksiniz, ancak Apple ekipmanınızı bulmak için alttaki Cihazlar simgesine tıklayın. Aramayı bilinen son konumuna daraltmak için eksik iPad'in kendisine tıklayın.
iPad'de ses çalma gibi seçenekler, ses yakındaysa izlemenize yardımcı olabilir. Ayrıca, Kayıp Olarak İşaretle'ye basarak söz konusu cihazın yeterince kilitlenmesini ve onu bulan birinin kişisel bilgilere erişememesini sağlayabilirsiniz; tek aldıkları, geri vermelerini söyleyen bir kilit ekranı. Nükleer seçenek, Bu Aygıtı Sil'e basmaktır , böylece iPad'in kendisi size geri gelmese bile üzerindeki hiçbir şey yanlış ellere geçmez.
Bunların herhangi birinin çalışması için kaybolmadan/çalınmadan önce iPad'inizi Apple Kimliğinize bağlamış olmanız gerektiğini unutmayın. Ve bu bile bir garanti değil. Daha fazlası için bu kılavuzu okuyun.
Merkez Sahne ile Resimde Kalın
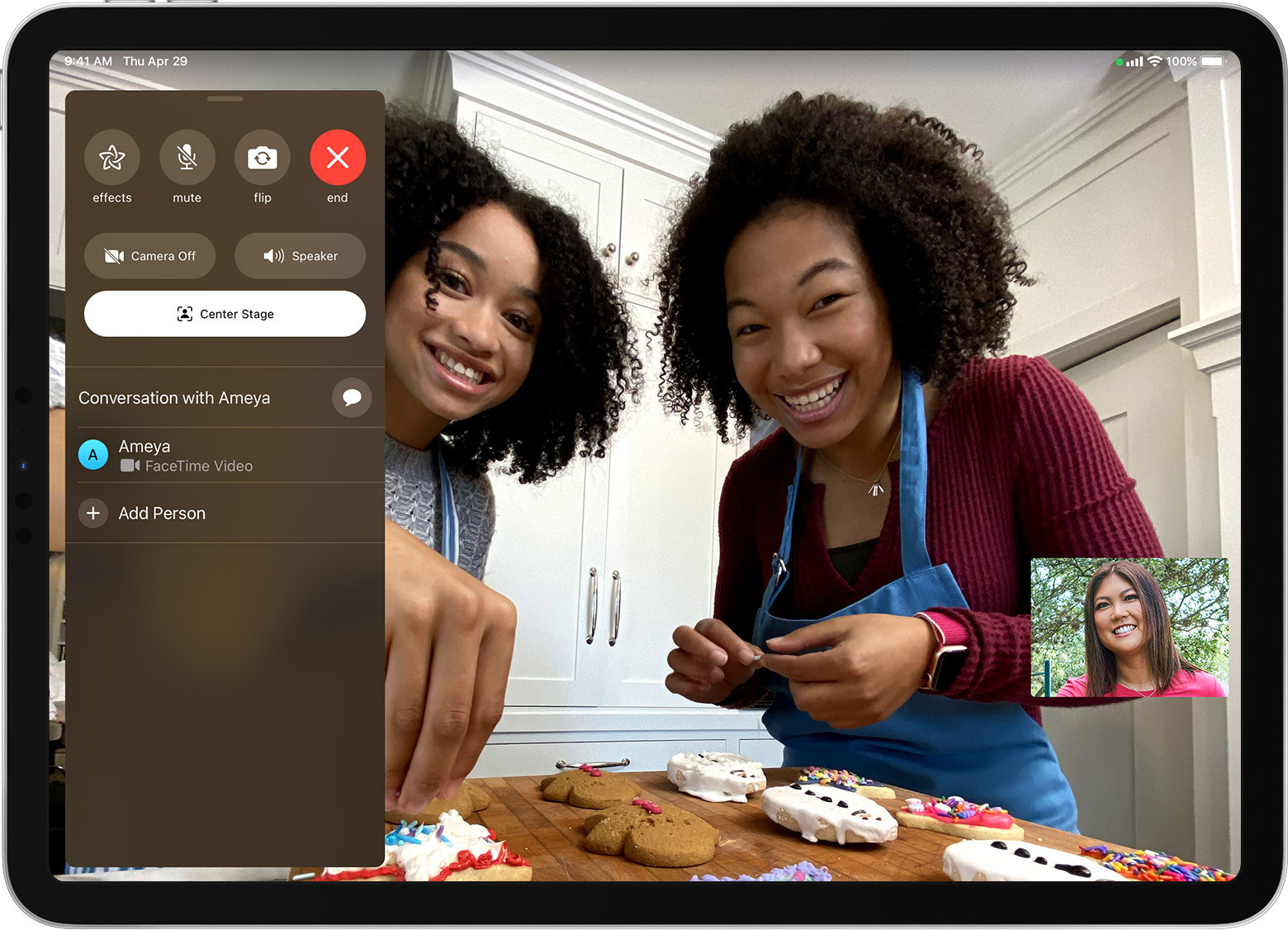
iPad Pro 12,9 inç (5. nesil) veya iPad Pro 11 inç (3. nesil) için benzersiz bir özellik, öne bakan 12 megapiksel Ultra Geniş kameranın 122 derecelik görüş alanına sahip olma özelliğidir. FaceTime görüntülü aramaları sırasında çerçeve. Ayarlar > FaceTime > Sahne Alanı'nda etkinleştirebilir veya devre dışı bırakabilir veya bir arama sırasında alttan yukarı kaydırıp anında etkinleştirebilirsiniz. Diğer insanlar kameraya geldiğinde sizi ortalayacak veya yakınlaştıracak ve uzaklaştıracaktır.
Kalemle Eşleştir
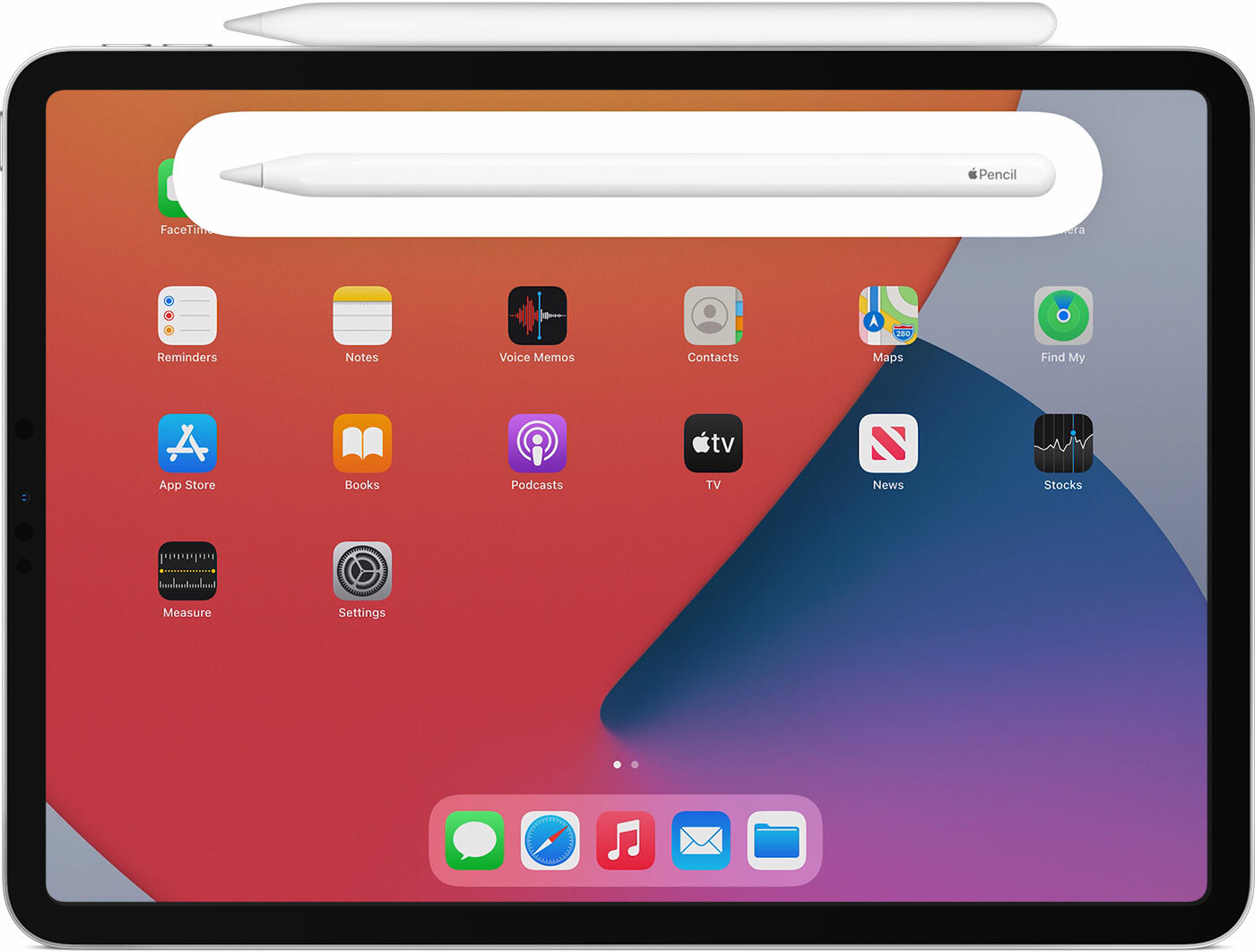
2. nesil Apple Pencil, PCMag'den beş üzerinden beş yıldız alan ender ürünlerden biridir. 129$'lık fiyat etiketine rağmen her yönden pratik olarak mükemmel. Yalnızca belirli iPad'lerle (iPad Pro 12,9 inç (3., 4. ve 5. nesil), iPad Pro 11 inç (1., 2. ve 3. nesil) ve iPad Air (4. nesil) ile çalışır. uyumlu. Ancak iPad'e manyetik olarak takılıyken şarj olur. Apple Pencil'ı mıknatıs aracılığıyla yan tarafa tutturun. Bluetooth'un açık olduğundan emin olmak isteyebilirsiniz.
Adını Karala
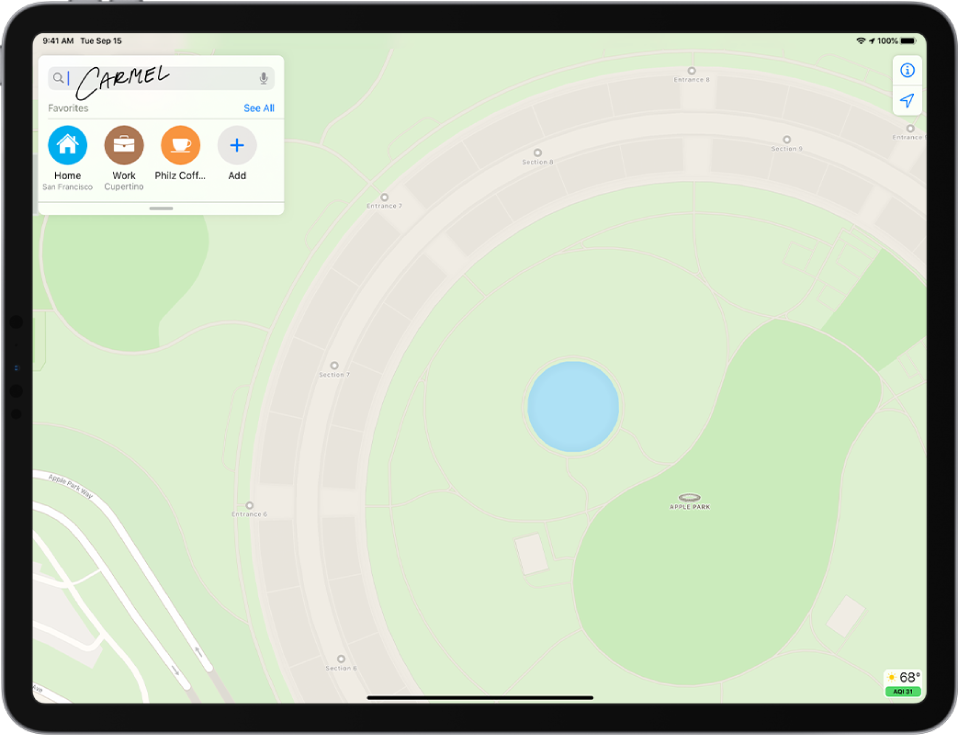
Karalama, Apple'ın, özellikle Apple Pencil ile yapıldığında, metne el yazısı desteği olarak adlandırdığı şeydir. Çoğu uygulamada, özellikle de Notes uygulaması gibi Apple tarafından yapılanlarda desteklenir. Ancak, karşılaştığınız herhangi bir metin alanında da mevcuttur, böylece web'de veya iPad'de başka bir yerde ilerlerken, Kalem'i, otomatik olarak okunabilir metne dönüştürülen formlara ve alanlara yanıtlar yazmak için kullanabilirsiniz.
Kaleme Çift Dokunmayı Değiştirin
Bir iPad'de 2. nesil Apple Pencil'a iki kez dokunmak , sizi en son kullandığınız araca geri döndürür. Ancak bunu iPad'deki Ayarlar > Apple Pencil ile değiştirebilirsiniz. Ardından, araçtan silgiye, araçtan son kullanılana mı yoksa renk paletini mi gösterdiğini seçebilirsiniz.
Kalemle Kilitli Notlara Erişin
Bir Apple Pencil'ınız varsa, bu hızlı notlar için ustaca bir numaradır. İPad'deki kilit ekranına iki kez dokunun ve kilidi açmadan yepyeni bir not oluşturma (veya en son notunuza erişme) seçeneğine sahip olursunuz. Ayarlar > Notlar > Notlara Kilitli Ekrandan Eriş altında açmanız gerekir. Bu ayrıca, önce kilidi açmadan Kontrol Merkezi'ndeki Notlar simgesini tıkladığınızda ne elde edeceğinizi ayarlar, böylece iPhone'da da çalışır.
Kalemle Mükemmellik Çiz
Geometrik bir şekil çizmek için Apple Pencil kullanıyorsanız, Kalemi kaldırmadan, ucu ekranda bırakarak sonunda duraklayın. Yarım yamalak, esnek kusurlu şekliniz çabucak mükemmel bir yorumla değiştirilecektir. Şekil tanıma şu şekilleri destekler: çizgi, eğri, kare, dikdörtgen, daire, oval, kalp, üçgen, yıldız, bulut, beşgen, düşünce balonu, anahatlı ok, 90 derece dönüşlü sürekli çizgi, sonunda ok bulunan çizgi, ve sonunda ok bulunan bir eğri. Bunları katmanlara ayırın veya bir kare elmas gibi görünecek şekilde açılandırın ve uygun gördüğünüz şekilde sözcükleri içlerine yazın.
Yazdırılabilir Her Şeyi PDF'ye Dönüştürün
PDF oluşturmanın hızlı bir yoluna mı ihtiyacınız var, yoksa herhangi bir cihazda daha sonra okumak üzere bazı öğeleri kaydetmek mi istiyorsunuz? Sonsuza kadar sürecek bir PDF oluşturun. PDF'ye neyi kaydetmek istediğinize bakarken, Paylaş simgesine (ok yukarıyı gösteren kutu) tıklayın ve paylaşım sayfasında Yazdır'ı seçin (siyah beyaz bir simgesi vardır. Ancak bir yazıcı seçmeyin. önizleme görüntüsünü seçin ve küçük resmi sıkıştırın ve uzaklaştırın.Artık üst kısımda PDF'yi Dosyalar, Dropbox veya Notes uygulaması gibi bir yere kaydetmenize veya e-postayla, AirDrop'a olanak tanıyan yeni bir Paylaş simgesi alacaksınız. veya Mesajlar, Slack, Signal vb. yoluyla gönderin. Hatta daha sonra okumak için Kindle uygulama kitaplığınıza bile gönderebilirsiniz.
Çok Yakında iPadOS 15'te

iPadOS'un geleceği—sürüm 15—bazı harika yeni özelliklere sahip. Gelecek ay tahmini varışlarından önce hepsini kontrol edin.
