İnternet Bağlantısı Çalışmıyor mu? 10 Sorun Giderme İpuçları
Yayınlanan: 2022-01-29
İnternetiniz çalışmadığında denenecek şeylerin bir kontrol listesine sahip olmak yararlıdır. Bazen sorunu kendiniz çözebilirsiniz, bazen de servis sağlayıcınızdaki bir sorundan kaynaklanır. Sorunu nasıl tespit edip çözeceğiniz aşağıda açıklanmıştır.
İlk olarak, Bağlantınızın Kesinti Olup Olmadığını Kontrol Edin
Bazen sorun internet bağlantınız değildir. Çalışmayan bir web sitesine erişmeye çalışıyorsanız, bu sadece o web sayfasında bir sorun olabilir. Bu servislerin çalışıp çalışmadığını görmek için bir arama yapmayı veya sosyal medyayı kontrol etmeyi deneyebilir veya söz konusu web sitesini downfor.io gibi bir servisle sorgulayabilirsiniz.
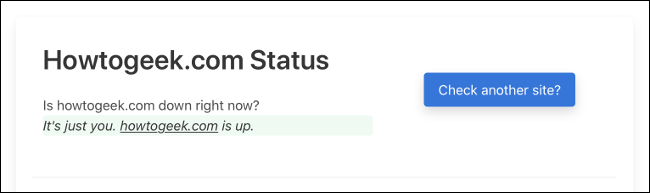
Yerel Bağlantınızı Test Edin
Hâlâ hiçbir şey almıyorsanız, cihazınızla ağ donanımınız arasındaki yerel bağlantıyı kontrol edin. Windows'ta sistem tepsisine veya Mac'te menü çubuğuna bir bakış, kablolu veya kablosuz bir bağlantıyla bağlı olup olmadığınızı gösterecektir. Bir akıllı telefonda Wi-Fi simgesini arayın veya cihaz ayarlarınıza gidin ve oradan bağlanmayı deneyin.
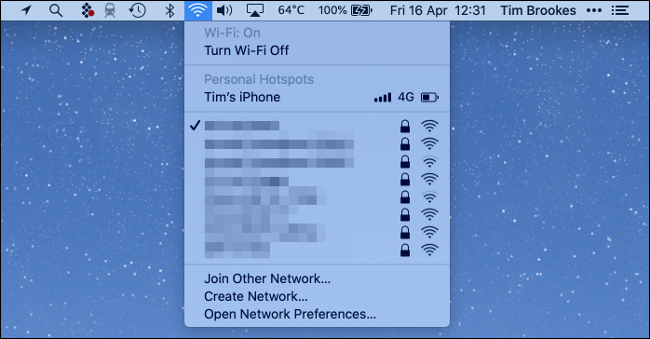
Wi-Fi ile bağlıysanız ancak internet hala çalışmıyorsa bu, çevrimiçi bağlantınızla ilgili bir soruna işaret eder. Kablosuz ağınızı bulamıyorsanız, bu ağ donanımınızla ilgili bir soruna işaret eder.
Kablosuz Bağlantınızı Sıfırlayın
Bazen, bazı cihazlar Wi-Fi üzerinden bağlanmaları gerektiğini "unutuyor". Bağlantıyı yeniden kurmak için kablosuz ayarlarınızı kullanmak, yerel bağlantınızın yeniden çalışmasını sağlamak için gereken tek şey olabilir.
Cihazlarınız, oturum açma kimlik bilgilerini ve yerel bağlantınızla ilgili diğer bilgileri hatırlayacaktır. Bu değişirse, bilgisayarınız veya akıllı telefonunuz yanlış bilgilerle bağlanmaya çalışıyor olabilir. Cihazınızın kablosuz ayarlarını kullanarak kablosuz ağı “unutmayı” ve yeniden bağlanmayı deneyebilirsiniz.
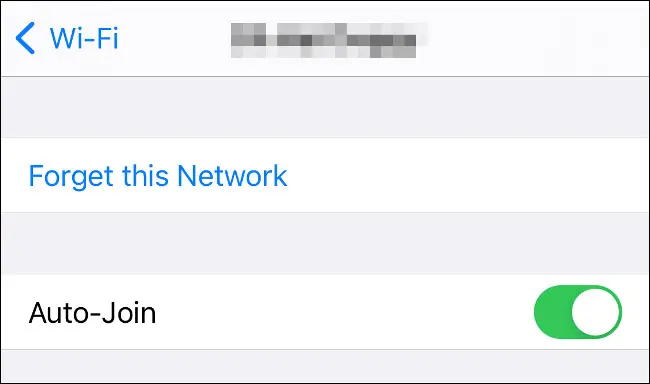
Bağlantıyı tekrar kurmak için kablosuz ağınızın şifresine ihtiyacınız olacak, bu yüzden önce bunu elinizin altında bulundurduğunuzdan emin olun.
Ethernet'i mi kullanıyorsunuz? Kablolarınızı Kontrol Edin
Kablolu bir bağlantı kullanıyorsanız, Ethernet kablosunun doğru yerleştirildiğinden emin olun. Emin olmak için kabloyu çıkarıp yeniden takmayı deneyebilirsiniz. Kablonun bir şekilde hasarlı olduğunu fark ederseniz, değiştirmeyi deneyin ve bunun sorununuzu çözüp çözmediğine bakın.

Sorunlu Cihazı Yeniden Başlatmayı Deneyin
Şüpheniz varsa, kapatıp tekrar açın. Sorunlu bilgisayarı veya akıllı telefonu yeniden başlatarak, işletim sisteminin neden olduğu yazılım sorunlarını ortadan kaldırmış olursunuz. Hatta sorunu tamamen çözebilirsiniz.
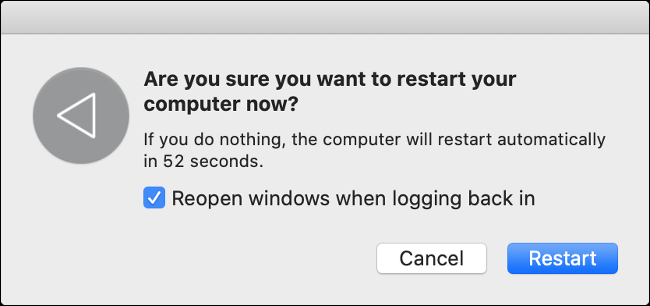
Bazen, ağ iletişimi ile ilişkili temel hizmetler çalışmayı durdurur. Bu, cihazınızda daha fazla dikkat gerektiren bir "sorun" olduğu anlamına gelmez, ancak yeniden başlatma sorunu çözmelidir.
Ağ Donanımının Çalıştığından Emin Olun
Bazen modemler ve yönlendiriciler yanlışlıkla kapatılır. Bağlanmak için bir kablosuz ağ bulamıyorsanız, bunun yönlendiricinizin başına gelmiş olma ihtimali yüksektir. Harici bir modeminiz varsa, onu da kontrol ettiğinizden emin olun.
Güvendiğiniz tüm ağ bağlantılarının yönlendiricinize veya modeminize sıkıca oturduğunu da kontrol etmelisiniz. Herhangi bir kabloyu çıkarmaktan çekinmeyin ve ardından onları bulduğunuz yuvalara yeniden yerleştirin. Telefon prizine dayanan bir DSL bağlantınız varsa, yanlışlıkla kırılmadığından veya bozulmadığından emin olun.
Yönlendiricinizi Yeniden Başlatın
Ağ donanımı zaman zaman çökebilir ve çökebilir. Bu, özellikle yönlendirici, anahtar veya modem ısındığında ve yeterince havalandırılmadığında yaygındır. Çözümlerden biri, donanımı düzgün şekilde kapatıp açmaktır: Herhangi bir ağ ekipmanını kapatın, 30 saniye bekleyin ve ardından yeniden açın.
30 saniye fazla bir süre iken, cihazın tamamen boşalmasını ve "soğuktan" yeniden başlamasını sağlayacaktır. Çoğu yönlendiricinin çalışma durumuna yeniden başlaması yaklaşık 30 saniye ila bir dakika sürer, bu nedenle havlu atmadan ve başka bir şey denemeden önce yeterince beklediğinizden emin olun.
Yönlendiricinizin/Modeminizin Bağlantı Durumunu Kontrol Edin
Bu her koşulda mümkün olmayabilir, ancak ağ donanımınızın oturum açma kimlik bilgilerini (ve kontrol paneline nasıl erişeceğinizi) biliyorsanız, perde arkasında tam olarak neler olduğunu görebilirsiniz. Ayrıca yalnızca ağ donanımınıza (kablosuz veya kablolu) yerel olarak bağlanabiliyorsanız çalışır. Burada ne yaptığınızdan emin değilseniz, bir sonraki adıma geçin.

Çoğu ağ donanımı durumunda, yönlendiricinin yanında ziyaret edilecek adresi belirten bir etiket bulunur (genellikle 192.168.0.1 veya 10.0.0.1). Ağ donanımınızı bulmak ve oradan gitmek için routerlogin.pro gibi bir hizmeti de kullanabilirsiniz.
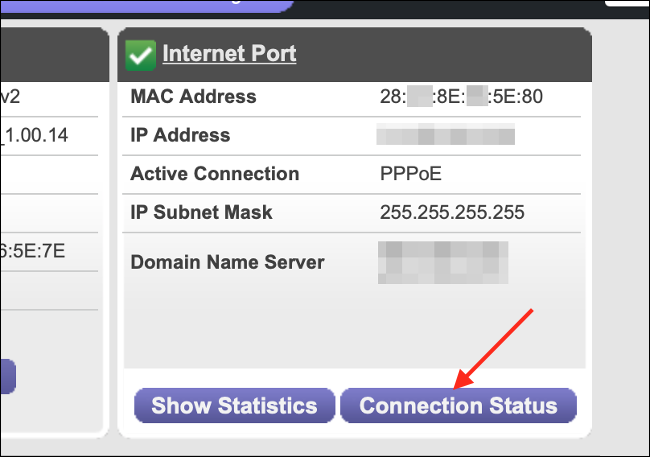
Yönetici kullanıcı adınız ve şifrenizle giriş yaptıktan sonra, bir tür duruma doğru yolunuzu bulabileceksiniz. Yönlendiricinin karşılaştığı hatalar hakkında daha fazla bilgi görmek için "Gelişmiş" moda girmeniz gerekebilir. Tüm ağ donanımları farklı olduğundan, burada size rehberlik edemeyiz.
Ağ durumunuz hakkında bazı bilgiler bulursanız, gördüğünüz hataları veya hata kodlarını not edin. Bağlantınızda gerçekten bir sorun varsa, daha sonra servis sağlayıcınızla iletişime geçtiğinizde bu hataları ve kodları belirtebilirsiniz.
Donanımınız daha geniş bağlantıda bir sorun olmadığını bildiriyorsa, sorunun yerel cihazınızla ilgili olduğundan oldukça emin olabilirsiniz.
Sorunu Tespit Etmek İçin Başka Bir Cihaz Deneyin
Bir sorunu bilgisayar veya akıllı telefon gibi belirli bir cihaza ayırmak zor olabilir, ancak daha önce önerdiğimiz çözümler konusunda şansınız yoksa, ideal olarak aynı ağ türünü kullanarak aynı ağ üzerinde başka bir cihaz denemeyi düşünün. bağlantı (kablosuz veya kablolu).
Unutmayın: Başka bir cihaz denerseniz ve benzer sonuçlar alırsanız, büyük olasılıkla internet bağlantınız suçludur. Bu aşamada, servis sağlayıcınızla iletişime geçip bir arıza bildirmeniz iyi bir fikirdir.
Bazı akıllı telefonların yerel ağ bağlantısı algılanmadığında hücresel veriye geçtiğini unutmayın (ancak bunu size bildirmeleri gerekir), bu nedenle bunu bir akıllı telefonda test ediyorsanız hücresel verileri geçici olarak kapatmak isteyebilirsiniz.
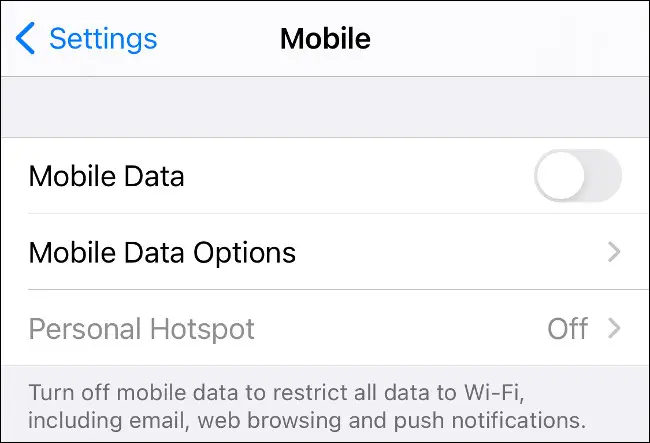
Ağınızdaki diğer cihazlar çalışıyorsa, soruna neden olan yazılım, donanım veya ağ ayarlarınızla ilgili sorunlar olabileceğini göz önünde bulundurun. Neyse ki deneyebileceğiniz birkaç şey daha var.
DNS Sunucularınızı Değiştirmeyi Deneyin
DNS, “alan adı sistemi” anlamına gelir ve esasen bilgisayarınızın IP adreslerini (ör. 123.0.0.4) etki alanı adlarıyla (howtogeek.com gibi) ilişkilendirmek için kullandığı telefon defteridir.
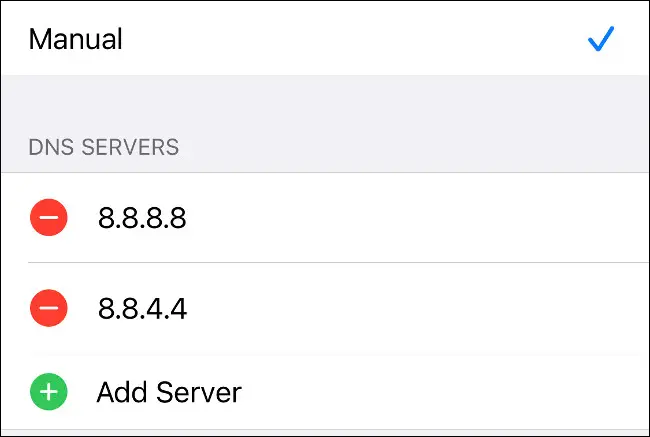
DNS ayarlarınızla ilgili bir sorunu ortadan kaldırmak için, herhangi bir cihazdaki DNS'yi Google (8.8.8.8) veya Cloudflare (1.1.1.1) tarafından sağlanan sunuculara nasıl değiştireceğinizi öğrenin ve sorunu yeniden test edin. Etkili olduklarından emin olmak için DNS ayarlarınızı değiştirdikten sonra cihazınızı yeniden başlatmalısınız.
Bu, sorununuzu çözerse, servis sağlayıcınızın DNS sunucuları muhtemelen daha yavaş olduğundan, her şeyi olduğu gibi bırakmak isteyebilirsiniz.
Çalıştırdığınız Güvenlik Duvarlarını Devre Dışı Bırakmayı Deneyin
Güvenlik duvarları, internet trafiğinin belirli "portlar" üzerinden iletişim kurmasını engeller ve yazılım (bilgisayarınızda çalışan) veya donanım (yönlendirici gibi) şeklini alabilir. Windows ve macOS'un her ikisinde de her türlü soruna neden olabilecek yerleşik güvenlik duvarları bulunur. İnternetle ilgili sorunlarınız varsa bunları devre dışı bırakmayı deneyin.
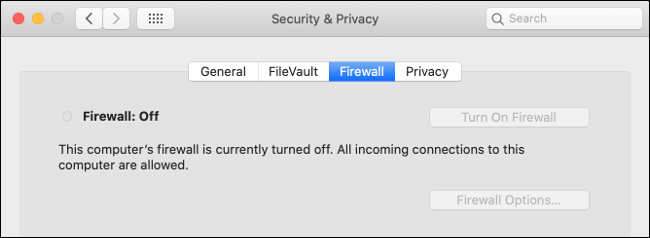
Windows güvenlik duvarı varsayılan olarak açıktır, ancak birkaç tıklamayla kapatabilirsiniz. macOS güvenlik duvarı varsayılan olarak devre dışıdır ve bağlantınızı test edebilmeniz için kolayca devre dışı bırakılabilir.
Güvenlik yazılımı ve kötü amaçlı yazılımdan koruma tarayıcılarında bulunanlar gibi başka güvenlik duvarları da vardır. Ek güvenlik duvarlarının devre dışı bırakıldığından emin olun.
Kötü Amaçlı Yazılım Taraması Çalıştırmayı Deneyin
Kötü amaçlı yazılım ayrıca internet bağlantınızda sorunlara neden olabilir, bu nedenle Malwarebytes (Windows ve Mac) veya Microsoft'un kendi Windows Defender Antivirus gibi bir şeyle kötü amaçlı yazılım taraması yapmaya değer.
Son olarak: Servis Sağlayıcınızla İletişime Geçin
Sorun bağlantınızla ilgiliyse ve listelenen her şeyi boşuna denediyseniz, bir hatayı bildirmenin ve servis sağlayıcınızın bununla ilgilenmesine izin vermenin zamanı geldi. Sağlayıcınız muhtemelen daha önce denediğimiz bazı şeylerden sizi geçirmeye çalışacaktır, bu yüzden şu ana kadar ne yaptığınızı onlara bildirdiğinizden emin olun.
Yönlendiricinizin arka ucundan herhangi bir hata kodu veya mesajınız varsa, bunları burada alıntılamak size biraz zaman kazandırabilir.
Servis sağlayıcınızla telefonda vakit geçirme düşüncesi tüylerinizi diken diken ediyorsa, daha iyi bir sağlayıcıya geçmeyi düşünün. Bir sağlayıcı seçmenin tercih edilen yolu, bölgenizdeki en hızlı ISS'yi aramaktır.
