Raspberry Pi 2 ve 3'e Ubuntu Mate Nasıl Kurulur?
Yayınlanan: 2017-07-17Kısa Bayt: Ubuntu MATE, bilgisayarlar, özellikle sınırlı donanım yeteneklerine sahip olanlar için mükemmel bir işletim sistemidir. Bu kalite aynı zamanda Raspberry Pi 2 ve 3 için de uygun olmasını sağlıyor. Raspberry Pi için Ubuntu MATE 16.04.2 LTS imajını Ubuntu MATE'in web sitesinden indirebilir, microSD karta yazabilir ve sorunsuz bir şekilde kurabilirsiniz.
Tek kartlı bilgisayarlardan bahsedecek olursak, Raspberry Pi ailesinden bahsetmek çok erken geliyor. Diğer rakiplerle karşılaştırıldığında, Raspberry Pi panoları kıskanç bir popülariteye sahiptir ve kredisi The Raspberry Pi Foundation'a ve Pi'yi seven hevesli markalara aittir.Kendin Yap görevlerini gerçekleştirmek için bir araç olarak kullanmanın yanı sıra, temel bilgisayar görevleri için de kullanılabilir. Benzer satırlarda, Haziran ayında, kaybettiği MacBook Pro'yu bir Raspberry Pi ile değiştirmeye çalışan bir geliştiricinin çabasını yazmıştık. Raspberry Pi, bileşenleri, nereden satın alınabileceği vb. hakkında bilgi sahibi olmak istiyorsanız, Raspberry Pi'ye Başlarken serimizi okumaktan çekinmeyin.
Serinin 3. bölümünde Raspberry Pi üzerinde Raspbian nasıl kurulur ve boot edilir onu anlattık. Bilmeyenler için, Debian GNU/Linux tabanlı Raspbian, Pi için resmi olarak desteklenen işletim sistemidir. Raspbian dışında, verimli bir şekilde çalışan tonlarca başka Linux dağıtımı var. Ubuntu MATE böyle bir Linux dağıtımıdır.
Ubuntu MATE nedir? Neden Raspberry Pi'ye yüklemelisiniz? 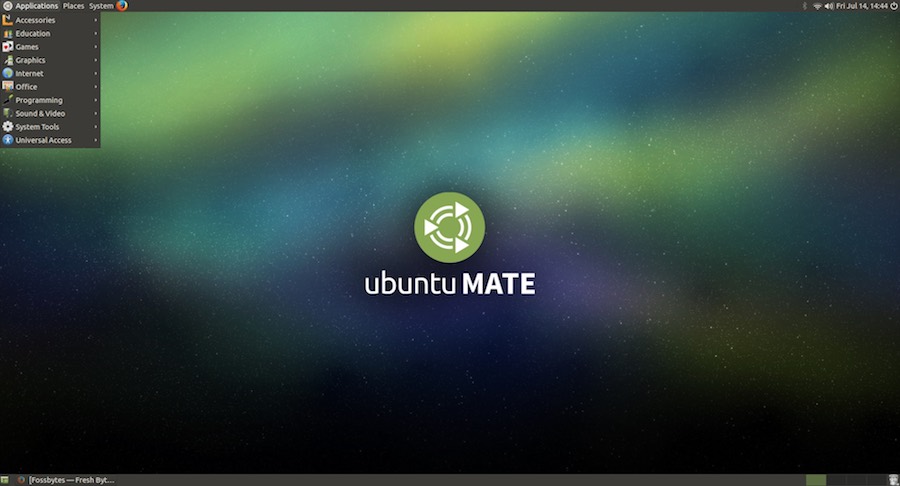
Birçoğunuz, etrafındaki en popüler Linux dağıtımı olan Ubuntu'nun, Ubuntu MATE, Ubuntu Budgie, Kubuntu, Xubuntu, vb. dahil olmak üzere birçok resmi lezzete sahip olduğunu biliyor olabilirsiniz. Bu Ubuntu tatları, farklı masaüstü ortamları ve paketleri ile birlikte gelir.
Adından da anlaşılacağı gibi Ubuntu MATE, MATE masaüstü ortamı ile birlikte gelir. MATE, sağlam GNOME 2'nin devamıdır. Çekici görünümü ve sezgisel tasarımıyla, aktif olarak geliştirilen bu masaüstü ortamı, Linux için en iyi masaüstü ortamları listelerinde büyük puanlar alıyor.
Kullanıcılar, Ubuntu Snappy Core işletim sistemi ile Raspberry Pi 2 ve Raspberry Pi 3 için Ubuntu MATE'yi karıştırmamalıdır. Ubuntu MATE, Ubuntu'nun amiral gemisi sürümünden çok daha hafiftir. Martin Wimpress ve Rohith Madhavan tarafından geliştirilen Ubuntu MATE'in Raspberry sürümü, Ubuntu 16.04.2 LTS sürümüne dayanmaktadır. Oldukça hafif olduğunu söylemeye gerek yok.
Devam etmeden ve Raspberry Pi 3'te Ubuntu MATE'in nasıl kurulacağını göstermeden önce, bu dağıtımın seçilmiş bir dizi varsayılan uygulama ile yüklendiğini söylememe izin verin. Caja dosya yöneticisi, Pluma metin editörü, LibreOffice, Scratch, IDLE, Sonic Pi, VLC, Rhythmbox, Shotwell vb. dahil olmak üzere günlük işlerinizi gerçekleştirmek için ihtiyacınız olan tüm yazılımlara sahiptir.
Raspberry Pi'ye Ubuntu MATE Kurulumu
Ubuntu MATE görüntüsünü indirin
Ubuntu MATE işletim sistemini indirmeden önceki ilk ve bariz adım, çalıştırmanız gereken her şeye sahip olduğunuzdan emin olmaktır. HDMI kablosu, fare, monitör, microSD kart vb. dahil olmak üzere neye ihtiyacınız olacağını öğrenmek için bu makaleye başvurabilirsiniz.
Bundan sonra Ubuntu MATE'nin web sitesini ziyaret etmeniz ve resmi indirmeniz gerekiyor. Bunun için bu bağlantıyı ziyaret edin ve Ubuntu MATE 16.04.2 LTS sekmesine tıklayın. Oradan Raspberry Pi seçeneğini arayın. Üzerine tıklayın ve görüntüyü torrent veya HTTP indirme yoluyla indirme seçeneğini göreceksiniz. 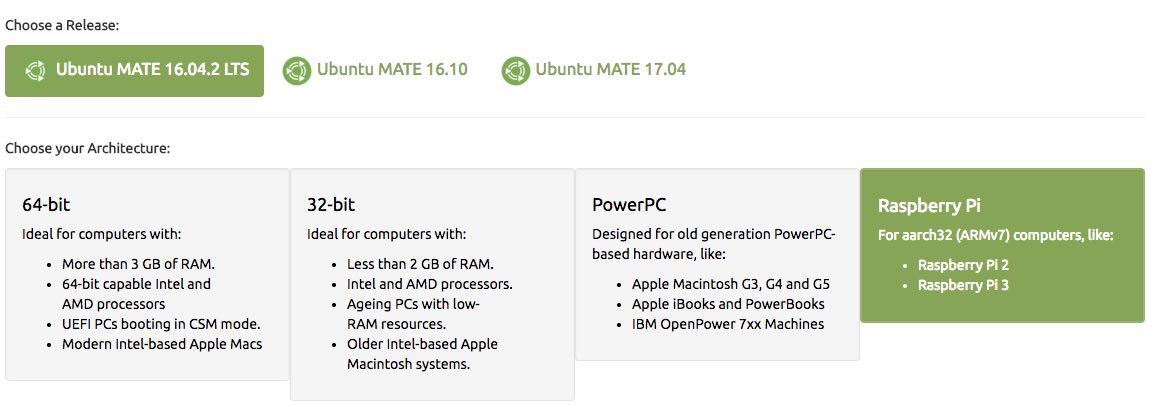
Görüntüyü microSD karta yazma
Görüntüyü indirdikten sonra, Ubuntu MATE kurulumundaki bir sonraki adım, OS görüntüsünü microSD karta yazmakla ilgilidir. Bunun için size 16GB Class 10 hafıza kartı kullanmanızı tavsiye edeceğim (8GB da yeterli olacaktır). İndirilen görüntü sıkıştırılmış ve .xz dosya biçiminde olduğundan, bazı komutları ve araçları çalıştırarak onu yazmanız gerekir:
Linux'ta:
Görüntüyü Ubuntu'ya yazmak, dosyayı manuel olarak çıkararak ve dd yardımcı programını kullanarak yapılabilir. Ancak, kurtarma kurtarma kullanmak da bir seçenektir. Sisteminizde ddrescue kurulu değilse, aşağıdaki komutu kullanarak kurabilirsiniz:
sudo apt-get install gddrescue xz-utils
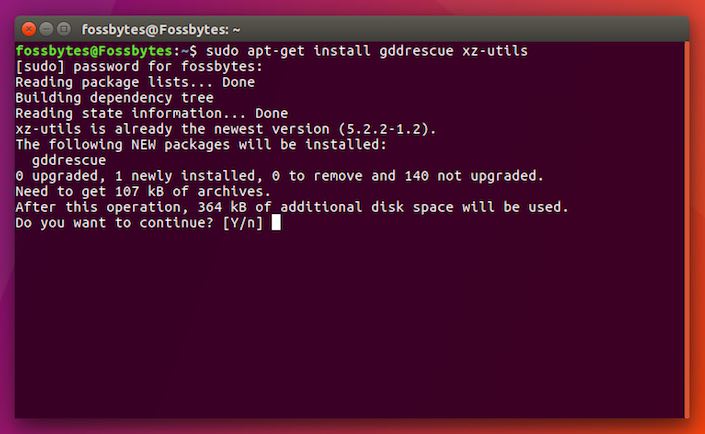 Şimdi sıkıştırılmış dosyayı çıkarmanız gerekiyor. unxz komutunu çalıştırarak dosyayı çıkartabilirsiniz.
Şimdi sıkıştırılmış dosyayı çıkarmanız gerekiyor. unxz komutunu çalıştırarak dosyayı çıkartabilirsiniz.
unxz ubuntu-mate-16.04.2-desktop-armhf-raspberry-pi.img.xz
Son adımlar, çıkarılan görüntünün ddrescue kullanılarak karta yazılmasını içerir. Bunu yapmak için aşağıdaki komutu çalıştırın. Burada, /dev/sdx'i lsblk komutunu çalıştırarak bulabileceğiniz kartın yolu ile değiştirmeniz gerekir.
sudo ddrescue -D --force ubuntu-mate-16.04.2-desktop-armhf-raspberry-pi.img /dev/sdx
Mac'te:
Mac'te, Uarchiver yardımcı programını kullanarak dosyayı ayıklayabilirsiniz. Şahsen kullanıyorum ve bir cazibe gibi çalışıyor. Kurduktan sonra, çıkarma işlemini başlatmak için dosyaya tıklamanız yeterlidir. Bu bir .img dosyası oluşturacaktır.
Terminale sıkı sıkıya bağlı kalmak istiyorsanız, arşivi çıkarmak için xz araçlarını da yükleyebilirsiniz. Kurulum için şunu çalıştırın:

brew install xzŞimdi sıkıştırılmış görüntünün bulunduğu dizininize gidin ve aşağıdaki komutu kullanarak paketinden çıkarın:
xz -d ubuntu-mate-16.04.2-desktop-armhf-raspberry-pi.img.xz
İşlemlerden herhangi birinden .img dosyasını aldıktan sonra aşağıdaki dd komutunu çalıştırın ve görüntüyü yazın:
sudo dd bs=1m if=<görüntü dosyanız>.img of=/dev/<disk# from diskutil>
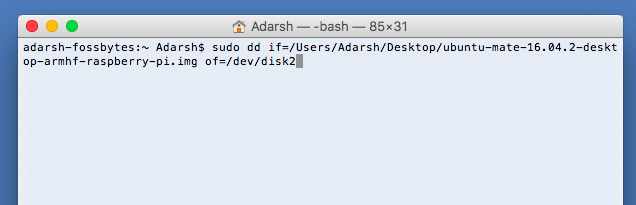 Burada, sıkıştırılmamış .img Ubuntu dosyanızın yolu ile <your image file> ve microSD kartınızın yolu ile /dev/<disk# from diskutil> değiştirin. Kart yolu, Mac'te aşağıdaki komutu çalıştırarak bilinebilir:
Burada, sıkıştırılmamış .img Ubuntu dosyanızın yolu ile <your image file> ve microSD kartınızın yolu ile /dev/<disk# from diskutil> değiştirin. Kart yolu, Mac'te aşağıdaki komutu çalıştırarak bilinebilir:
diskutil listesi
Lütfen dd komutunun tamamlanmasının biraz zaman alacağını unutmayın. Bu yüzden sabırlı ol. İlerlemeyi bayt olarak görmek için dd çalışırken CTRL+T tuşlarına basabilirsiniz.
Görüntüyü kolayca yazmak için Etcher gibi GUI tabanlı bir araç da kullanabilirsiniz.
Windows'ta
Windows işletim sisteminde dosyayı çıkarmak için 7-Zip kullanabilirsiniz. Buradan indirin.
.img dosyasını aldıktan sonra Win32DiskImager aracını indirip kurmanız gerekiyor. Bu araçta, çıkarılan görüntüyü seçin ve microSD kartın sürücü harfini seçin. Seçilen tüm seçeneklerin doğru olduğunu onayladıktan sonra, işlemi tamamlamak için Yaz düğmesine basın. Mac bölümünde bahsedilen Etcher aracını da kullanabilirsiniz. 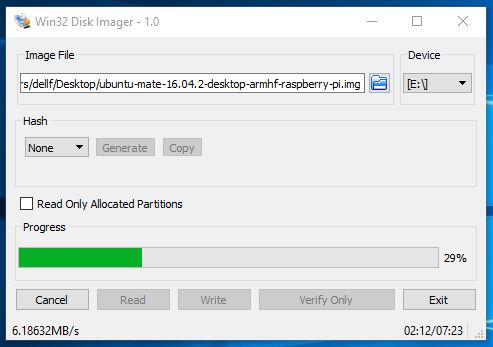
MicroSD kart yükleme, Raspberry Pi'yi başlatma ve Ubuntu MATE'i yükleme
Raspberry Pi'deki Ubuntu MATE kurulumundaki bir sonraki adım, microSD kartın Pi'ye yüklenmesini içerir. Farenizin, klavyenizin, monitörünüzün ve güç kaynağı kablolarınızın bağlı olduğunu varsayarak gücü açın. Bu, MATE logosunu şu şekilde göstermelidir: 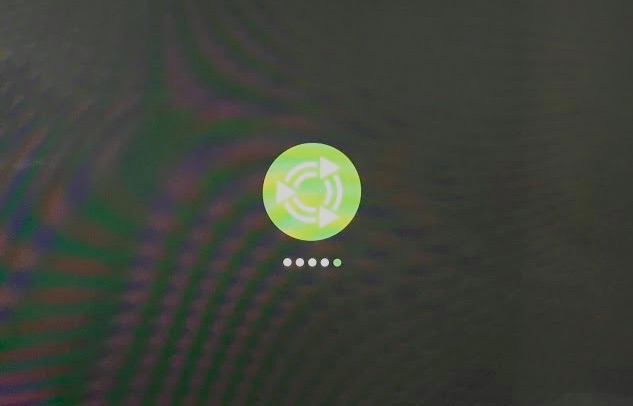
Bunu, dili, konumu, WiFi ağını vb. seçeceğiniz farklı sistem yapılandırma ekranları izleyecektir. Bu ayrıntıları doldurun. 
Bir sonraki ekranda, bir kullanıcı adı oluşturmanız, bilgisayara bir ad vermeniz ve bir şifre belirlemeniz istenecektir. 
Şifreyi belirledikten sonra Devam butonuna bastığınızda kurulum işlemi kendiliğinden tamamlanacaktır. Bu birkaç dakika içinde tamamlanacak. 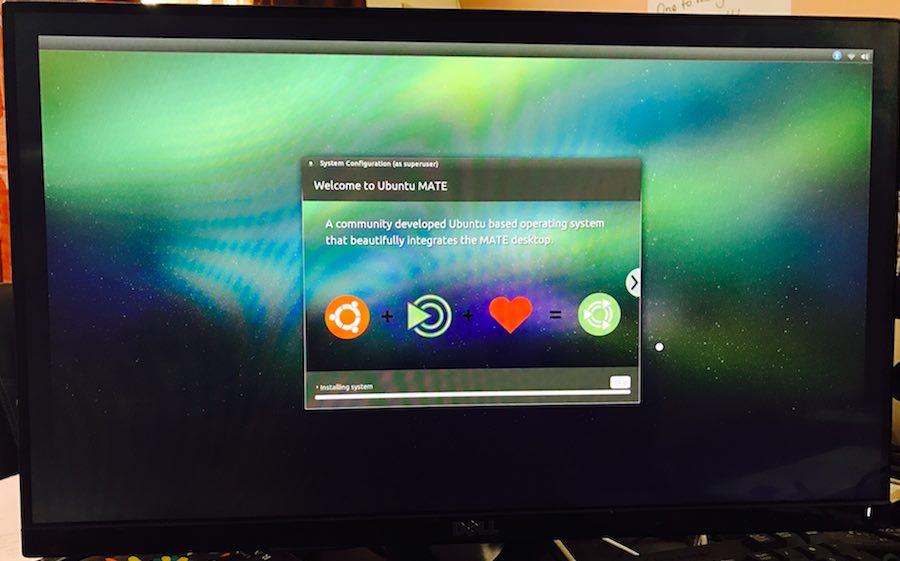
Raspberry Pi üzerinde Ubuntu MATE kurulumu tamamlandıktan sonra cihazınız yeniden başlayacak ve şifreyi girmeniz gerekecektir. Doldurun ve ilerleyin. 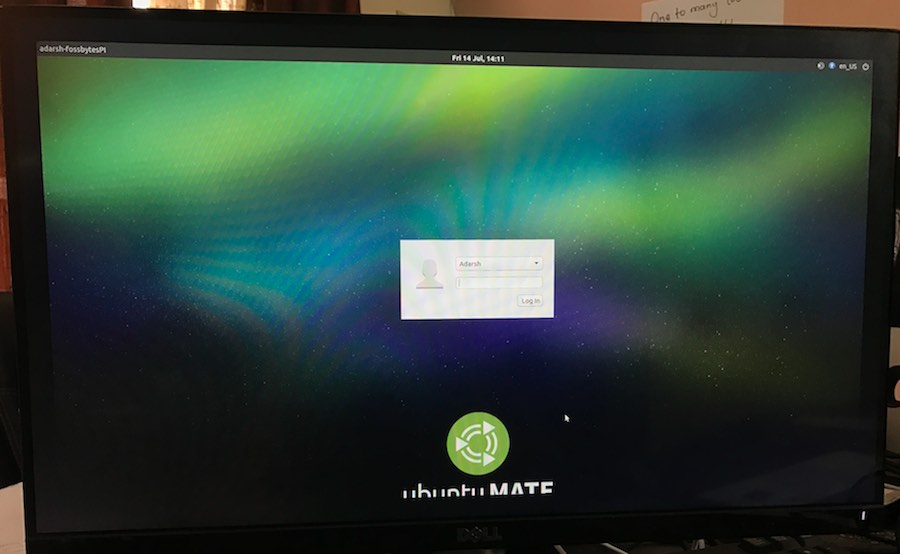
Aşağıda gösterildiği gibi, sizi karşılamak için bir karşılama ekranı olacaktır. Başlarken bölümüne göz atabilir, yazılımı kontrol edebilir veya işletim sistemini keşfedebilirsiniz. 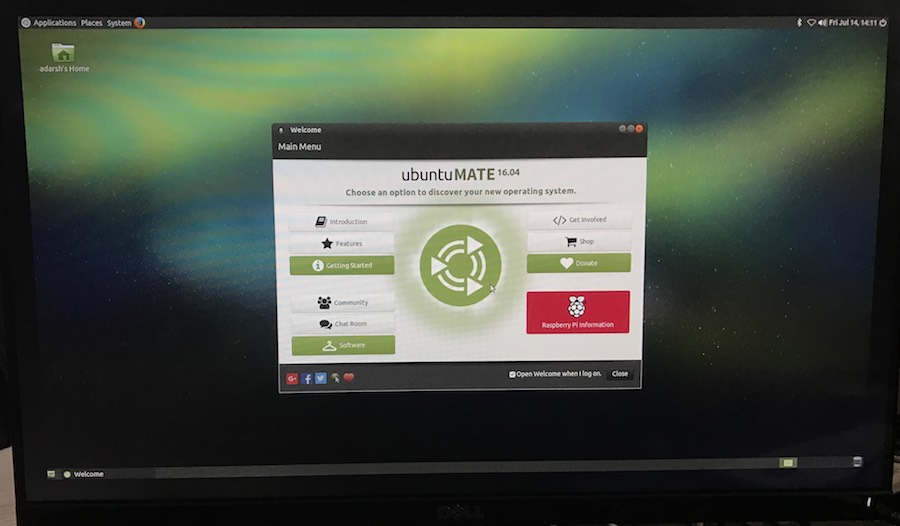
Wi-Fi, Ubuntu MATE ile Raspberry Pi 3'e bağlanmıyor mu?
İlk önyüklemenin tamamlanmasının ardından kurulum Wi-Fi çalışmayacaktır. Cihazınızı yeniden başlatmanız gerekiyor ve Wi-Fi çalışmaya başlayacak.
Bu yardımcı olmazsa, alternatif bir yöntem deneyebilirsiniz. Kablosuz yapılandırma dosyasını manuel olarak oluşturabilirsiniz. Bunu yapmak için aşağıdaki komutu çalıştırın:
sudo vi /etc/network/interfaces.d/wlan0Şimdi aşağıdaki içeriği dosyaya ekleyin:
otomatik wlan0 iface wlan0 inet dhcp wpa-essid YOURWIRELESSSSID wpa-psk KABLOSUZSPÖLÜNÜNÜZ
Dosyayı kaydedin, cihazınızı yeniden başlatın ve Wi-Fi çalışmaya başlamalıdır.
Raspberry Pi 3'te Ubuntu MATE ile yaşadığım deneyimler?
Raspberry Pi 3'e Ubuntu MATE kurdum ve performansından etkilendiğimi söylemeliyim. Genel görünüşü Raspbian'dan daha çok beğendim. Birkaç YouTube videosu oynattım ve herhangi bir aksaklık olmadan yayınlayabildiler. Monitörümün dahili hoparlörlerinin herhangi bir uğraşmaya ihtiyacı yoktu. Videoyu oynatırken ve birkaç sekme daha açarken, birkaç uygulama daha kullanmayı denedim ve fazla gecikme fark etmedim.
Ubuntu MATE masaüstümü aşağıda görebilirsiniz: 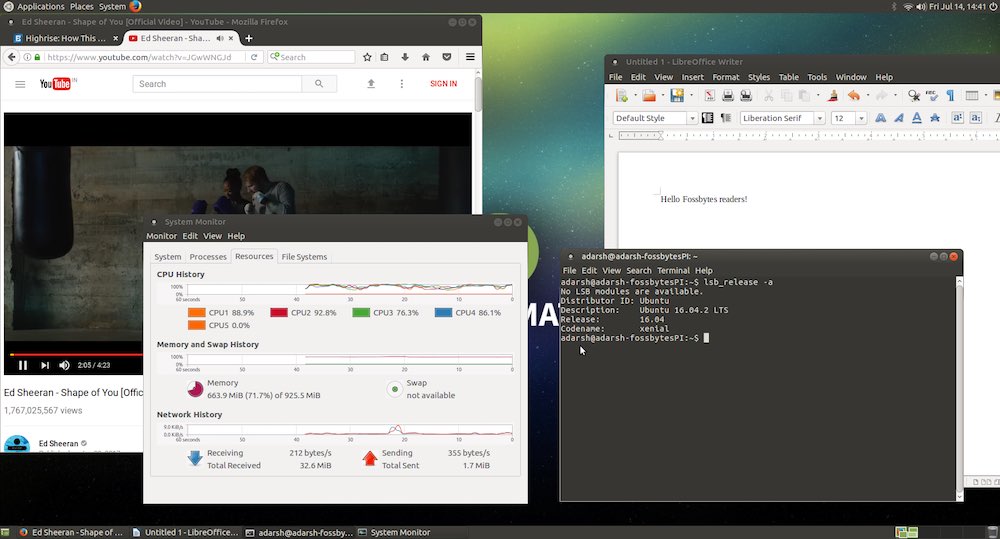
Peki, Raspberry Pi 3 ve 2'deki bu Ubuntu MATE kurulumunu faydalı buldunuz mu? Görüşlerinizi bizimle paylaşmayı unutmayın.
Raspberry Pi 3 paketlerini buradan Amazon.com ve Amazon.in üzerinden satın alabilirsiniz.
