Windows 10 ile Ubuntu 20.04 Çift Önyükleme Nasıl Yapılır? [Önyüklenebilir USB Kullanımı]
Yayınlanan: 2020-04-01U buntu 20.04 LTS, Ubuntu ailesi arasında en zengin özelliklere sahip ve yüksek performanslı sürümlerden biridir. v20.04, 23 Nisan 2020'de yayınlanan mevcut uzun vadeli destek yinelemesidir.
v20.04 “Focal Fossa” çıkış tarihi ve gelecek özellikler hakkında iyi hazırlanmış makalemizi okuyabilirsiniz. Ancak, Ubuntu 20.04'ü kurmakla daha çok ilgileniyorsanız, makalede aşağıda verilen ayrıntılı beş adımı izleyin.
Öyleyse kurulum hakkında konuşalım. Bu yazıda, önyüklenebilir bir USB oluşturarak Windows 10 ile Ubuntu 20.04'ü çift önyükleme konusunda size rehberlik edeceğim. Bu ayrıntılı bir makaledir, bu nedenle arkanıza yaslanın ve Ubuntu Linux'u Windows'un yanına kurmak için her adımı okuyun.
Çift Önyükleme Ubuntu 20.04 ve Windows 10
Ubuntu ISO'yu indirmek ve önyüklenebilir Ubuntu USB çubuğunu kullanarak kurmak için adım adım talimatları izleyin. İşte adımların kısa bir listesi:
- Windows'ta kurulum için boş alan oluşturun
- Windows'ta bir Ubuntu önyüklenebilir USB yapın
- Ubuntu 20.04'ü Windows 10 ile yükleyin
- Ubuntu Linux için bir bölümleme şeması oluşturun
- Genel ayarları yapılandırın ve kurulumu tamamlayın
Kuruluma hazır mısınız? Neyse vakit kaybetmeden Ubuntu kurulum rehberine geçelim.
Adım 1: Windows'ta Yeni Bir Bölüm Sürücüsü Oluşturun
Bu, Ubuntu kurulumu için Windows 10'da ayrı bir boş alan oluşturmaya yönelik bir ön adımdır. Sabit disk sürücüsünde özel bir bölüm oluşturmak için önceden yüklenmiş Windows disk yönetim yazılımını kullanacağız. Ancak, herhangi bir üçüncü taraf aracı kullanmakta özgürsünüz.
Pencerelerinizde “Disk Yönetimi” arayın ve yazılımı “Sabit disk bölümleri oluştur ve biçimlendir” olarak altyazılı olarak açın.
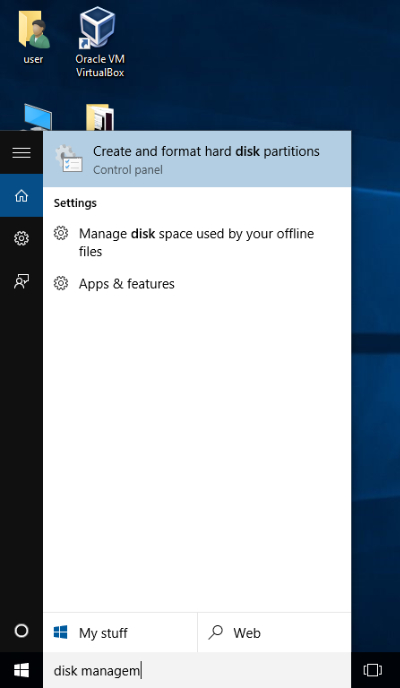
Şimdi, Ubuntu'yu kurmak için alan çıkarmak ve ayırmak için birimi seçin. Seçilen sürücüye sağ tıklayın ve “Birimi Küçült” seçeneğini seçin. Burada başka bir biriminiz yoksa “C sürücüsünü” de kullanabilirsiniz.
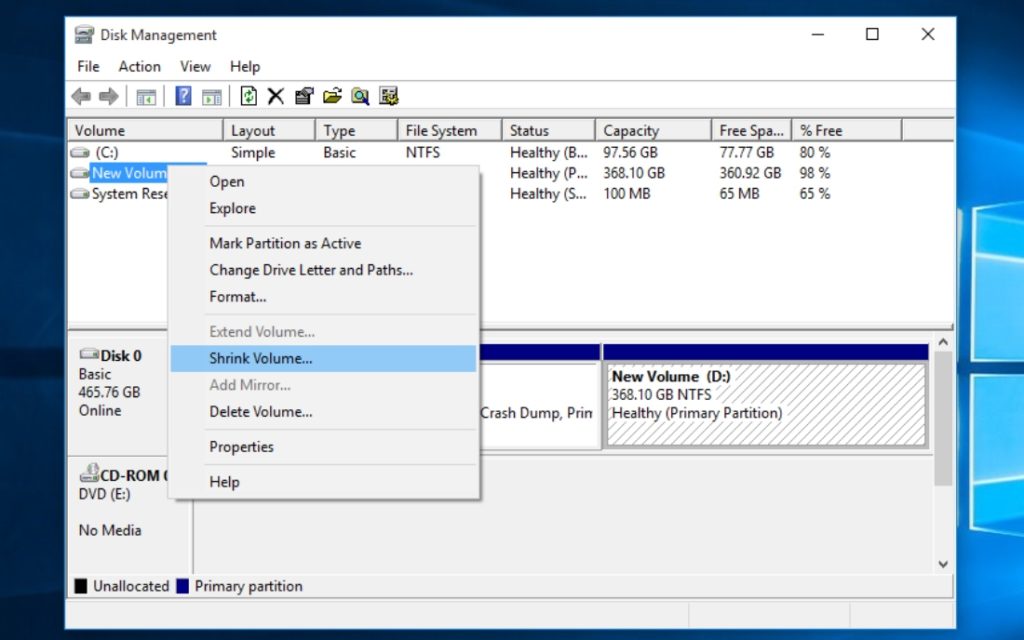
Ardından, istem penceresinde Ubuntu OS için alan girin. Daha sorunsuz ve daha iyi performans için Ubuntu her zaman en az 25 GB boş alan önerir. Bu nedenle, 25GB'tan fazla atamanızı da öneririm. Dizüstü bilgisayarımda 500 GB'lık bir sabit sürücüm var, bu yüzden 100 GB'ı seçtim.
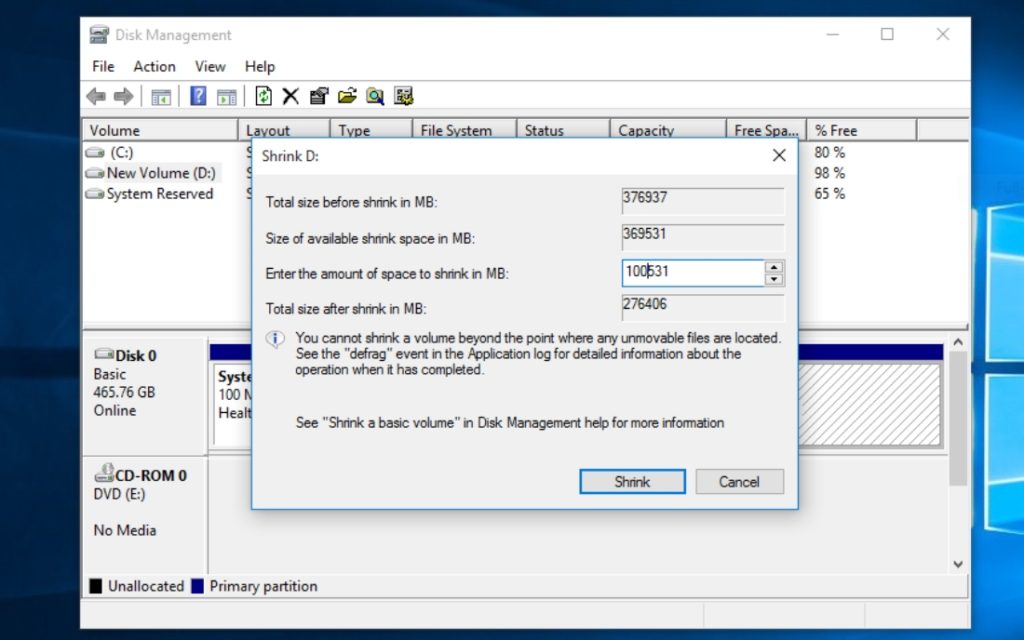
Alan miktarını doldurduktan sonra, “Küçült”e tıklayın ve şimdi Ubuntu 20.04'ü kuracağımız yeni bir ayrılmamış alan olduğunu fark edeceksiniz.
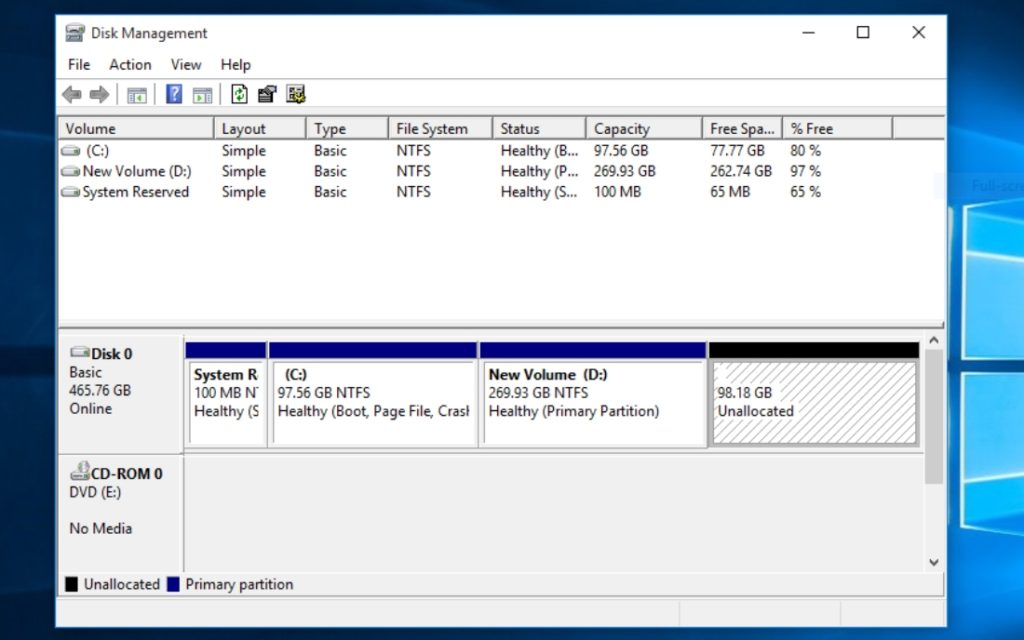
Adım 2: Windows'ta Önyüklenebilir Bir USB Oluşturun
Ubuntu kurulumuna geçmeden önce Ubuntu ISO imajlarını indirmemiz ve ISO'dan önyüklenebilir bir USB yapmamız gerekiyor. Bu nedenle, Ubuntu 20.04 masaüstünü buradaki resmi siteden indirin.
Ancak Windows 10'da önyüklenebilir bir USB oluşturmak için Ubuntu ISO'yu yazmak için görüntü yazma yazılımına ihtiyacımız var. Aynı şekilde buradan indirebileceğiniz Balena Etcher yazılımını kullanıyorum. Ayrıca Windows için mevcut en iyi 5 USB aracı arasından seçim yapabilirsiniz.
Etcher'ı seçtim çünkü ISO'yu bir bölüm şeması veya dosya sistemi formatı hakkında endişelenmeden USB'ye yazıyor. Ayrıca Etcher, Windows, macOS ve Linux için kullanılabilen bir çapraz platform uygulamasıdır.
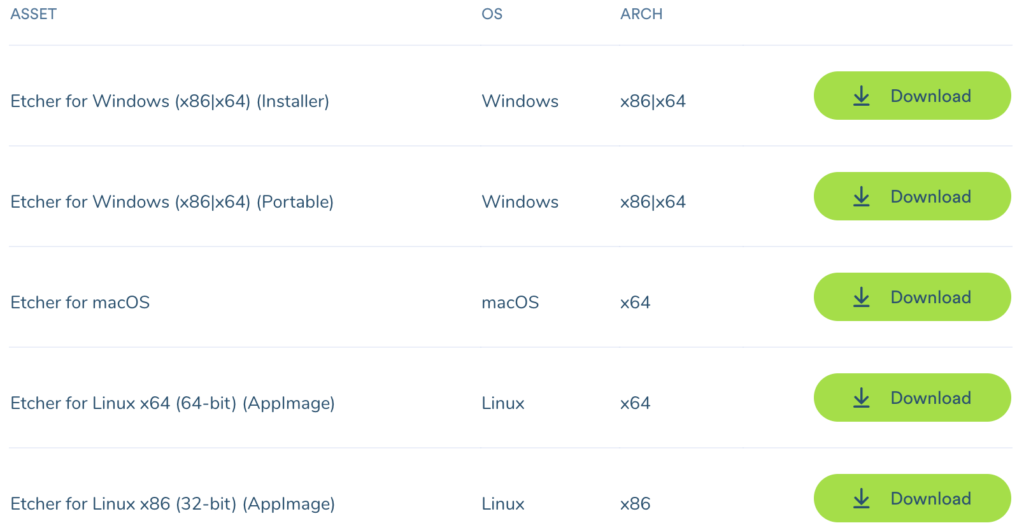
Dilerseniz komut satırını kullanarak Canlı USB oluşturabilirsiniz. Yol seçimi sizin ama hepsi tek bir hedefe çıkıyor.
İndirmeyi bitirdiniz mi? Ardından, uygulamayı açın ve önyüklenebilir bir USB yapmak için yalnızca üç adım elde edin.
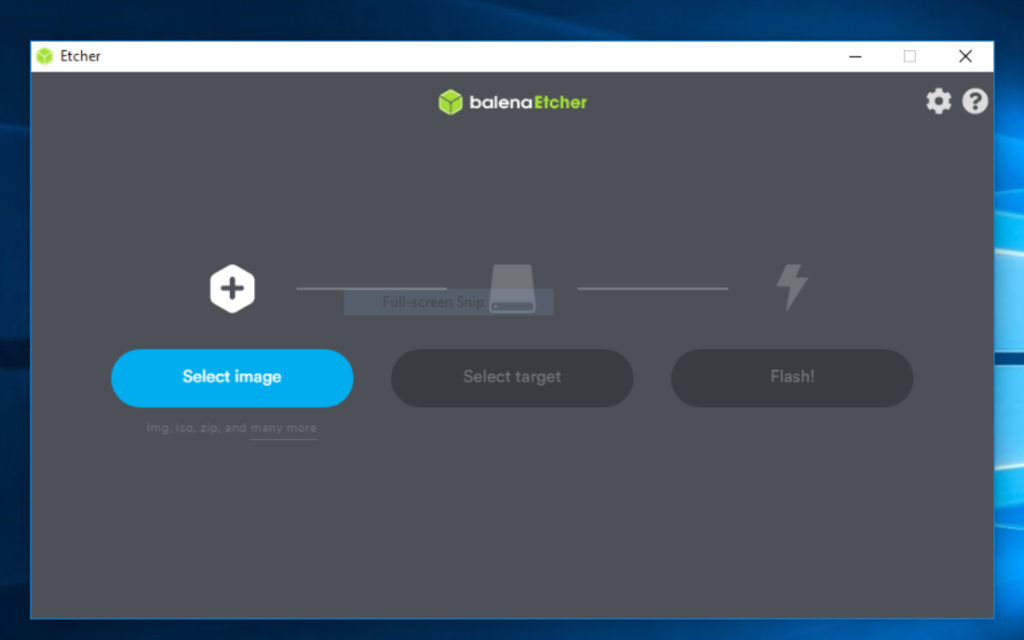
“Resim seç”e tıklayın ve bir Windows iletişim kutusu açılacaktır. Ubuntu ISO'yu indirdiğiniz konuma gidin ve o dosyayı seçin.
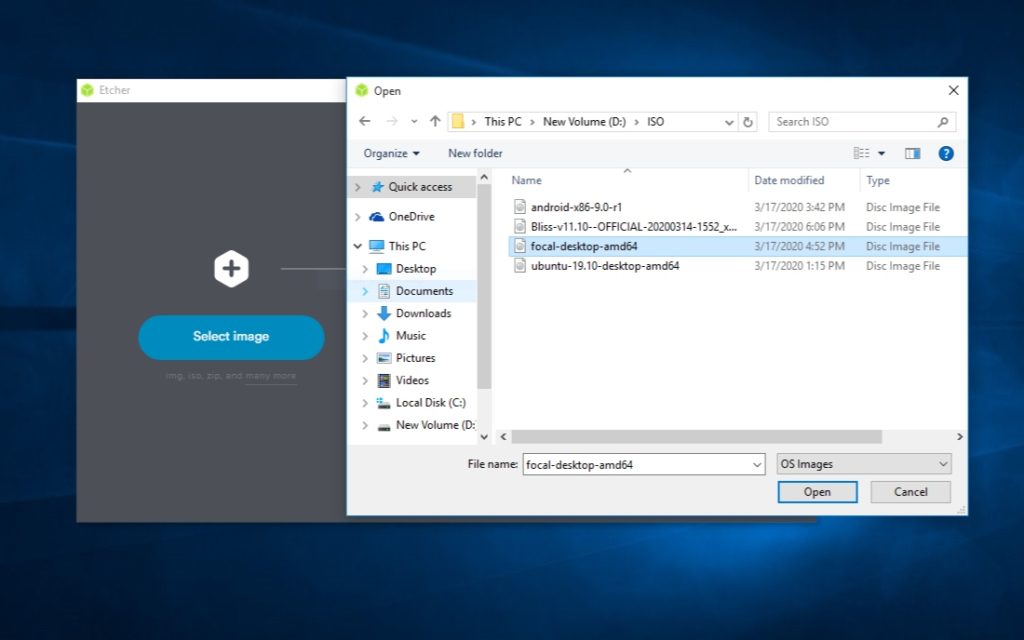
USB'niz zaten takılıysa, Etcher USB çubuğunuzu otomatik olarak algılayacaktır. Değilse, USB'nizi sisteme bağlayın ve Etcher'ın doğru cihazı seçtiğinden emin olun.
Artık canlı USB'nizi hazır hale getirmede bir adım geridesiniz. Ancak bekleyin, yanıp sönmeye başlamadan önce tüm dosyaları silmeniz ve USB'nizi biçimlendirmeniz gerekir.
Aynısını yapmak için USB sürücüsüne sağ tıklayın ve FAT32 dosya sistemini seçin. Ayarları aşağıdaki resimde görüldüğü gibi tutun ve hızlı bir format ile işleme başlayın.
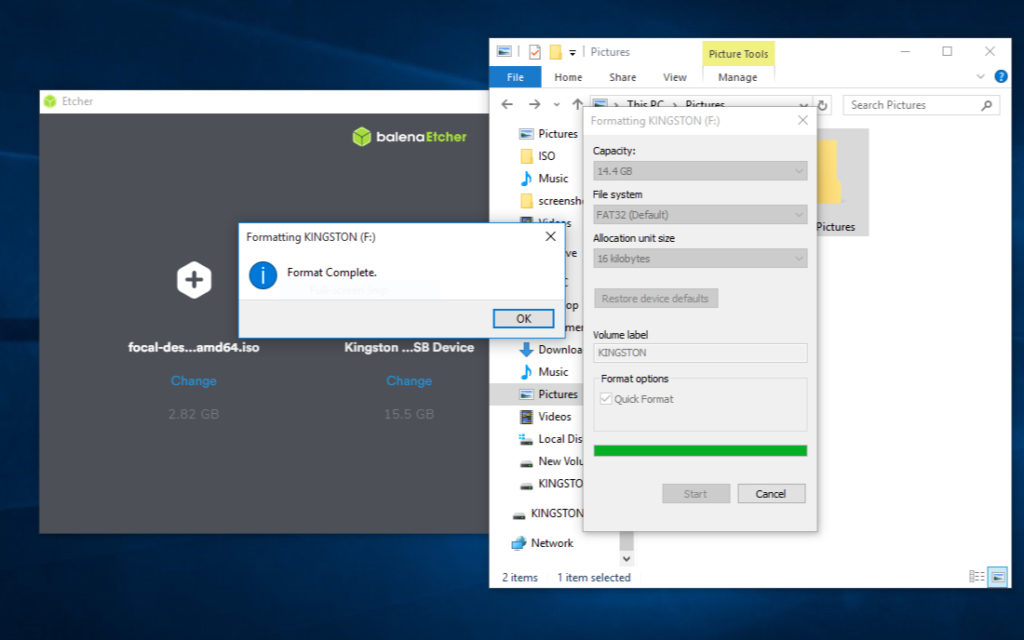
Formatı tamamladığınızda, son aşama olan “Yanıp sönüyor”a tıklayın ve etcher ISO'yu USB'ye yazmaya başlayacaktır.
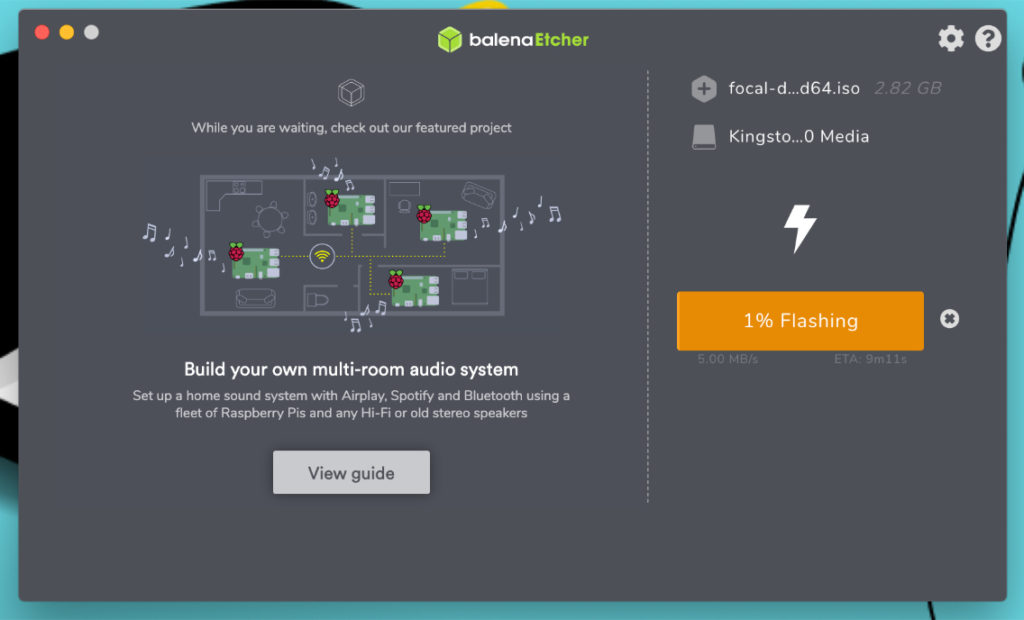
Ubuntu görüntüsünün yanıp sönmesi en az beş dakika sürebilir. Flash tamamlandı bildirimi alana kadar bir süre bekleyin!
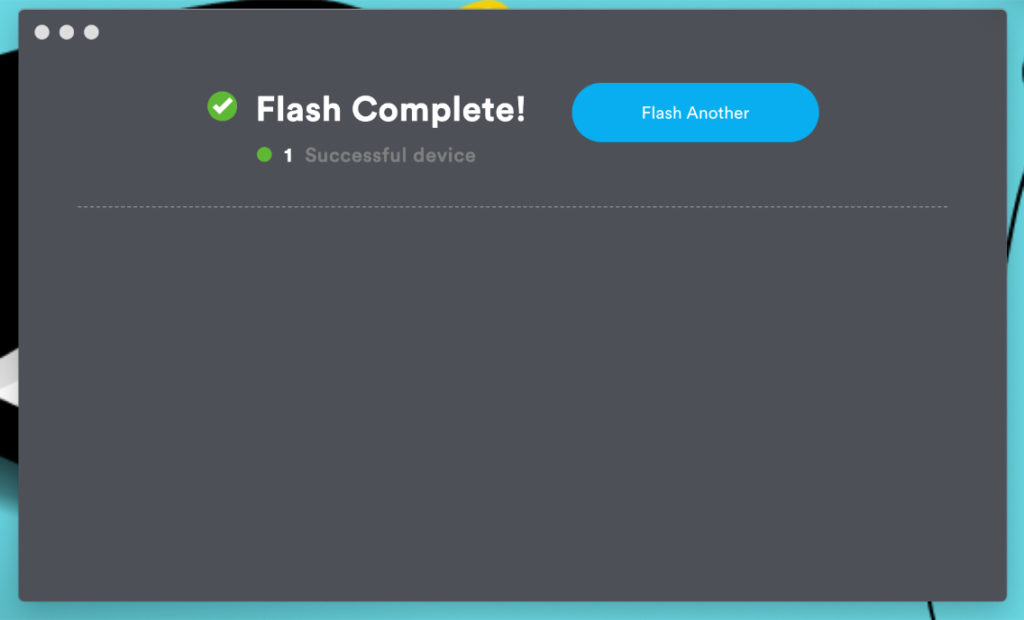
Adım 3: Çift Önyükleme Ubuntu 20.04 ve Windows 10
Başarılı bir şekilde önyüklenebilir bir USB oluşturduysanız, Canlı USB çubuğundan Ubuntu'yu yükleyerek ilerleyebilirsiniz.
Bilgisayarınızı takılı bir USB ile yeniden başlatın ve önyükleme menüsüne girmek için F2 veya F12 tuşlarına basın. Dell dizüstü bilgisayarım için F12, önyükleme menüsünün anahtarıdır. Sistem üreticiniz için belirtilen anahtarı kullanmanız gerekir.
Eski modda önyükleme menüsünden USB depolamayı seçin. Önyükleme menünüz, PC'nizin OEM'ine göre farklılık gösterebilir. Herhangi bir zorlukla karşılaşırsanız, BIOS'ta USB'den nasıl önyükleme yapacağınızı okuyun.
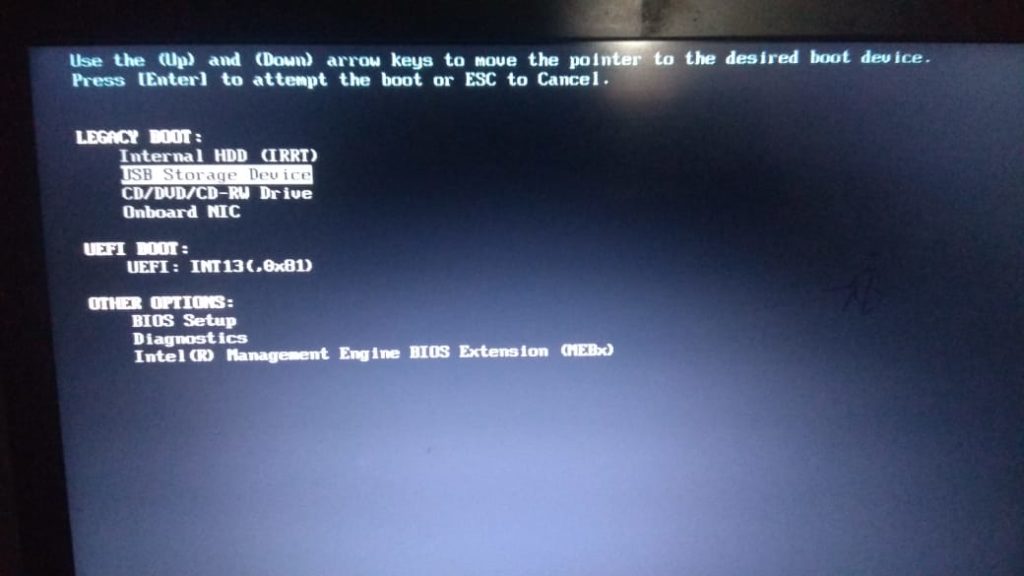
Bir bip sesi duyarsanız ve altında Ubuntu logosu olan bir çıkrık görürseniz, gitmeye hazırsınız demektir.

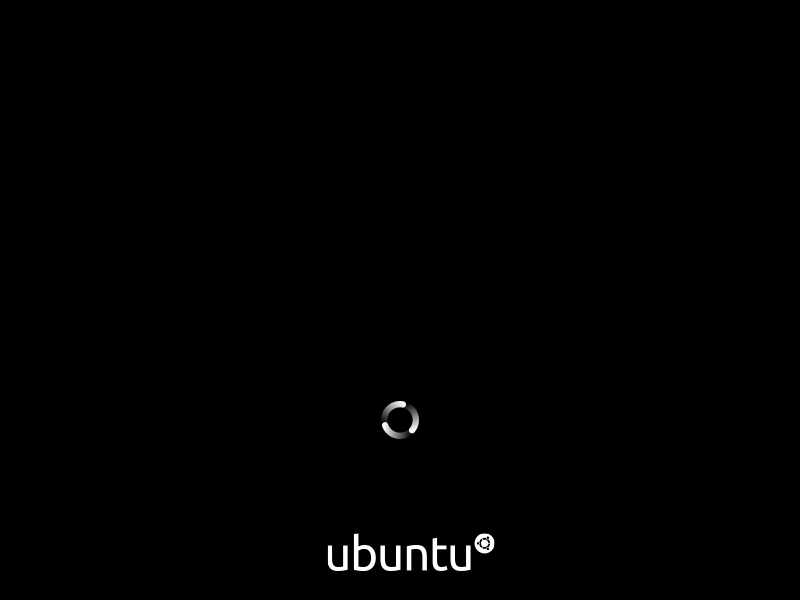
Birkaç saniye veya bir dakika sonra Ubuntu yükleyici başlayacak ve daha fazla ilerlemek için iki seçenek gösterecektir.
Ubuntu masaüstüne yüklemeden girmek için "Ubuntu'yu Dene"yi seçin ve bir göz atın. Ama biz Ubuntu'yu kalıcı olarak kurmak için buradayız, bu yüzden “Ubuntu Yükle”ye tıklayın.
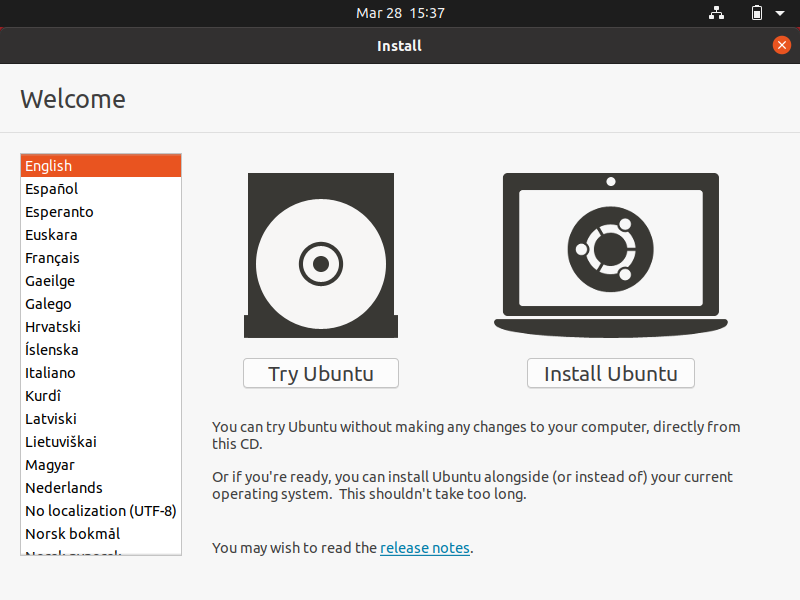
Ana dilinize göre Klavye ayarlarını seçin.
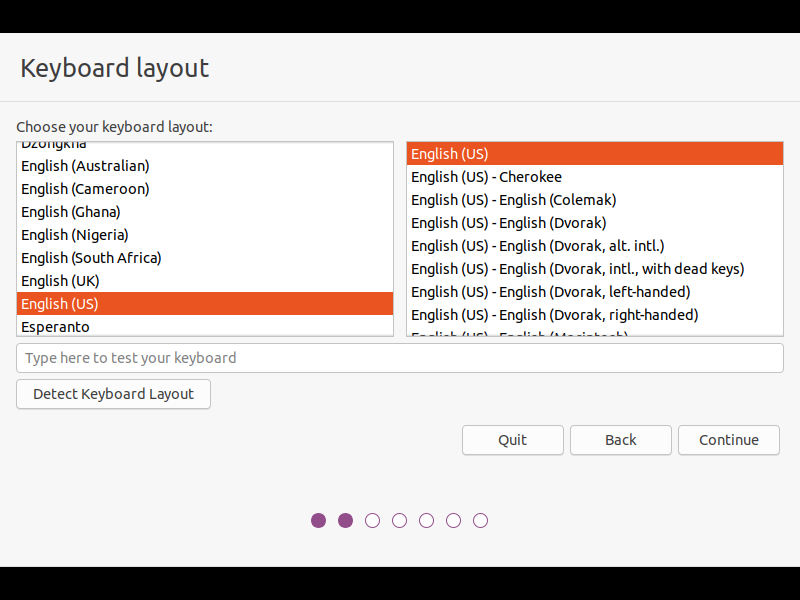
Bir sonraki adımda üçüncü taraf yazılımı yüklemek istiyorsanız, Wi-Fi ağınıza bağlanın veya devam etmeyi atlayabilirsiniz.
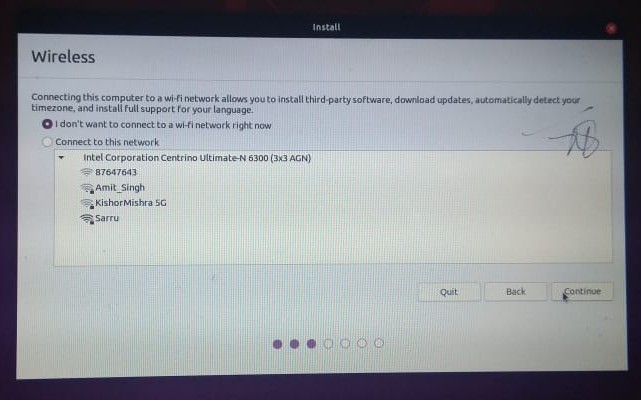
Sonraki pencere, yazılım yükleme yöntemini seçme seçenekleri sunar. Bellek kısıtlamalarınız varsa, birkaç yazılımı önceden yüklemek için minimum bir kurulum seçin.
Ancak oyunlar, ofisler ve tarayıcılar gibi çeşitli uygulamaları önceden yüklemek istiyorsanız normal kurulumu seçin.
Ayrıca, yükleme sırasında güncellemeleri indirmek ve üçüncü taraf yazılımları yüklemek için diğer her iki seçeneği de kontrol ettiğinizden emin olun.
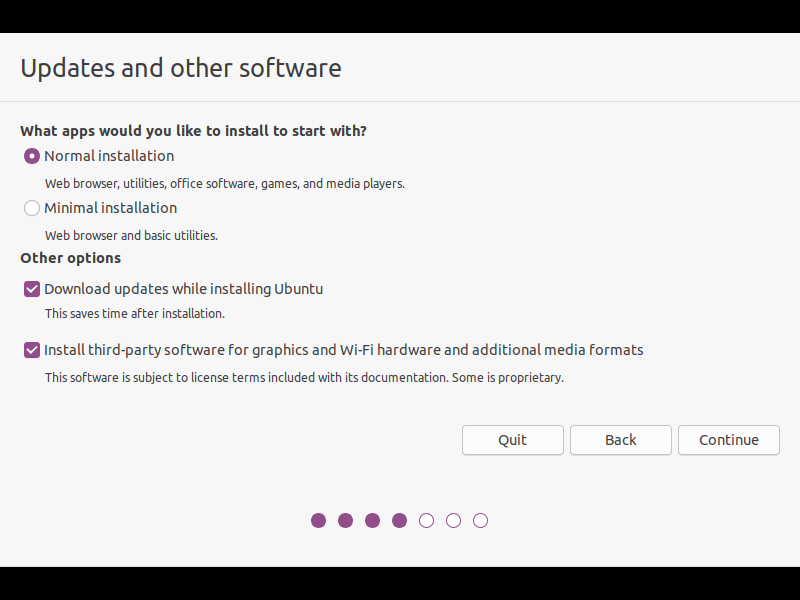
Yukarıdaki işlemin yüklenmesi biraz zaman alabilir. Bitirir bitmez, artık çok dikkatli olmanız gereken önemli pencereye giriyorsunuz.
Ubuntu ve Windows 10'u çift önyüklemek istediğimizden, manuel olarak bir bölüm tablosu oluşturmak için “başka bir şey” seçin.
"Windows 10 yanında Ubuntu'yu yükle"yi de seçebilseniz de, bunu yapmanızı tavsiye etmem çünkü "Başka bir şey" size her bölüm için alanı yönetmek için daha fazla kontrol sağlar.
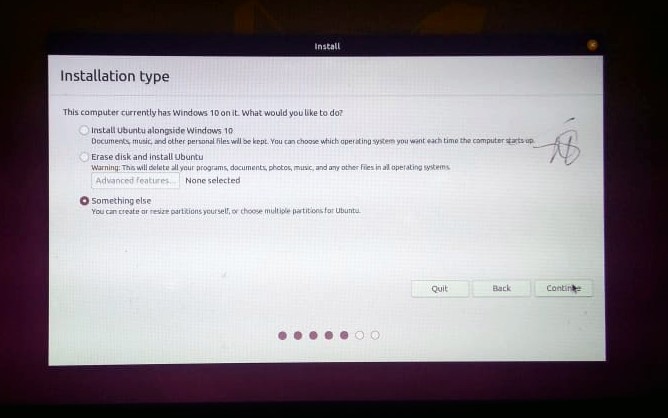
Adım 4: Ubuntu İçin Bir Bölümleme Düzeni Oluşturma
Ubuntu için bölümleme şemaları, Windows'tan farklı bir yaklaşım izlediği için yeni başlayanlar için kafa karıştırıcı bir bölüm olabilir - bu yüzden aynısı için özel bir adım oluşturdum.
Devam ederken, kurulu Windows işletim sisteminize ait NTFS tipi aygıtı fark edeceksiniz. Windows'un Ubuntu ile birlikte çalışmasını istiyorsanız, bölümün nasıl çalıştığını öğrenene kadar NTFS tipi herhangi bir cihaza dokunmayın.
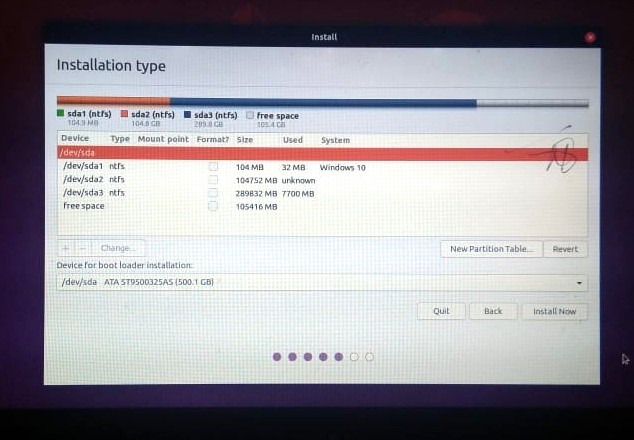
İleriye dönük olarak, Ubuntu - /root, /home ve /swap için üç bölüm oluşturacağız. Ayrıca /mnt gibi başka bölümler de oluşturabilirsiniz. Ancak bu üçü Ubuntu kurulumu için gerekli olan en önemlileridir.
Boş alan seçeneğini seçin ve yeni bir bölüm eklemek için “+” işaretine tıklayın. Ardından, giriş alanını aşağıdaki resimde gösterildiği gibi değerlerle doldurun.
Ayrıca her bölüm için standart bir boyut seçtiğimi açıklığa kavuşturmak istiyorum. Ubuntu için ayırdığınız alana göre bölüm boyutunu değiştirmekte tamamen özgürsünüz.
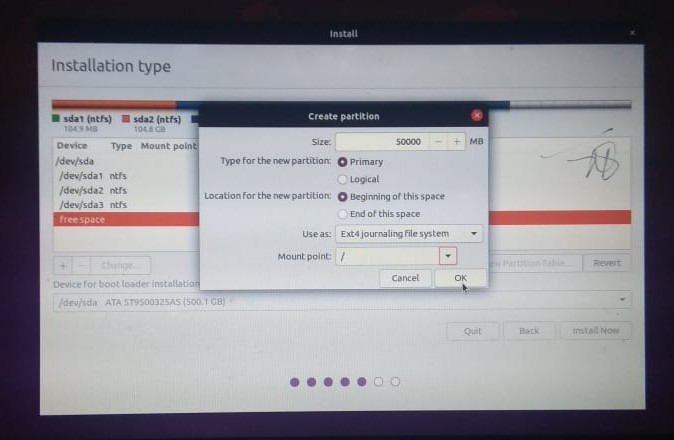
Yine boş alanı seçin ve sanal RAM belleği görevi gören bir takas alanı oluşturun. Ubuntu için toplam 100 GB alanımı temel alarak takas alanı için 30 GB alan verdim. Takas için ayırabileceğiniz en az alan, sistem RAM boyutunuzdan az olmamalıdır.
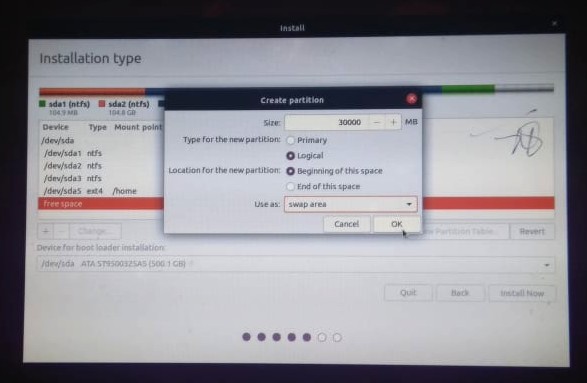
Son olarak, dosya ve klasörleri depolamak için kişisel dizininiz olacak bir ev bölümü oluşturun. Resim bulanık görünebilir, bu nedenle değerleri listeliyorum:
- Boyut: 32417MB
- Bölme Türü: Mantıksal
- Yer: Başlangıç
- Olarak kullanın: Ext4 günlük kaydı dosya sistemi
- Bağlanma Noktası: /home
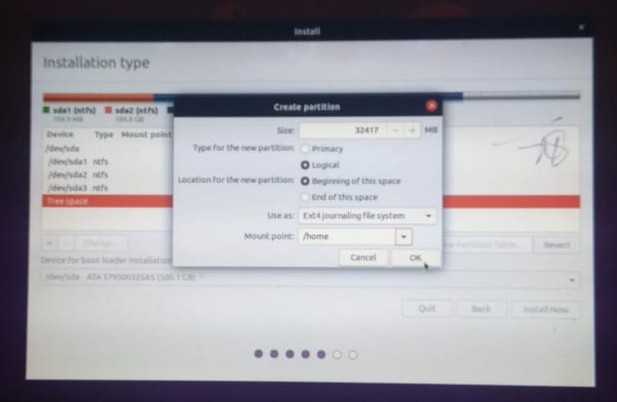
Son olarak, bölüm tablosuyla işimiz bitti. Bekle, bölümü değiştirmek veya yeniden boyutlandırmak istiyor musun? Evet ise, yanlış yapılandırılmış bölümü bırakmak için “-” üzerine tıklayın ve yeniden başlatmak için “+” düğmesini kullanın.
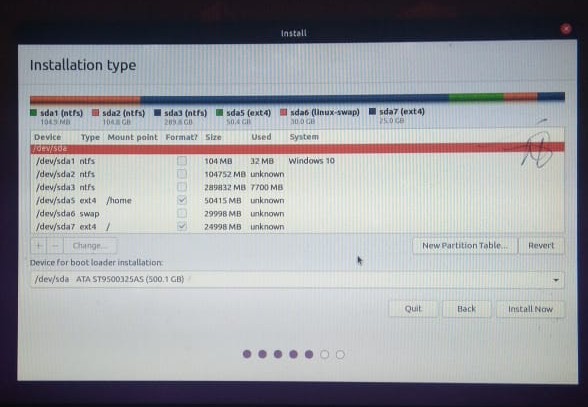
Son yapılandırmaya daha yakından bakın ve değişiklikleri disklere yazmaya başlamak için "şimdi yükle"ye tıklayın.
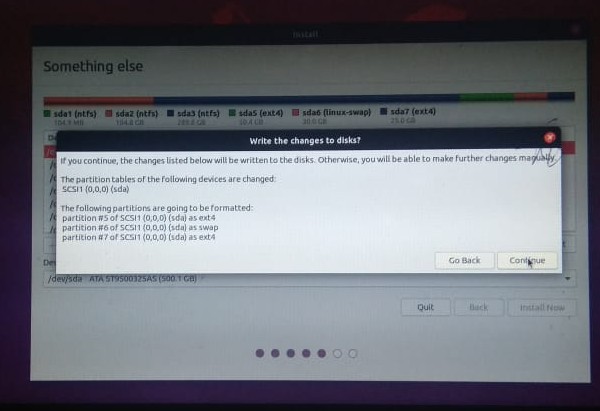
Adım 5: Ayarları Yapılandırın ve Kurulumu Tamamlayın
Artık son adıma ulaştık ve sadece Ubuntu OS için temel konfigürasyonumuzu kurmamız gerekiyor. Öyleyse bitirelim.
Son ikinci pencerede, bir harita veya açılır alan kullanarak konumunuzu ayarlayın. Neyse ki, internete bağlıysanız, Ubuntu yükleyici konumunuzu otomatik olarak algılayacak ve ayarlayacaktır.
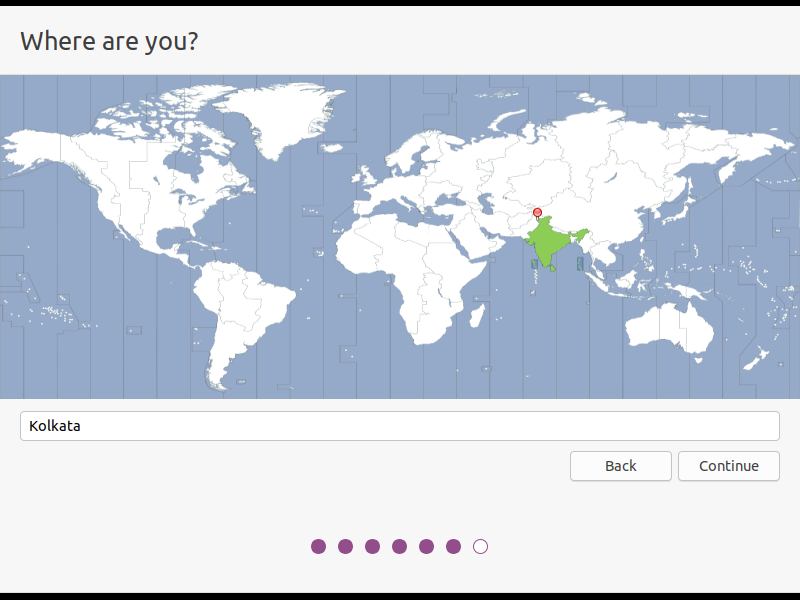
Son olarak, sisteme giriş yapmak için kullanacağınız kullanıcı adınızı ve şifrenizi belirleyin. Daima alfanümerik ve sembollerden oluşan güçlü bir parola seçin.
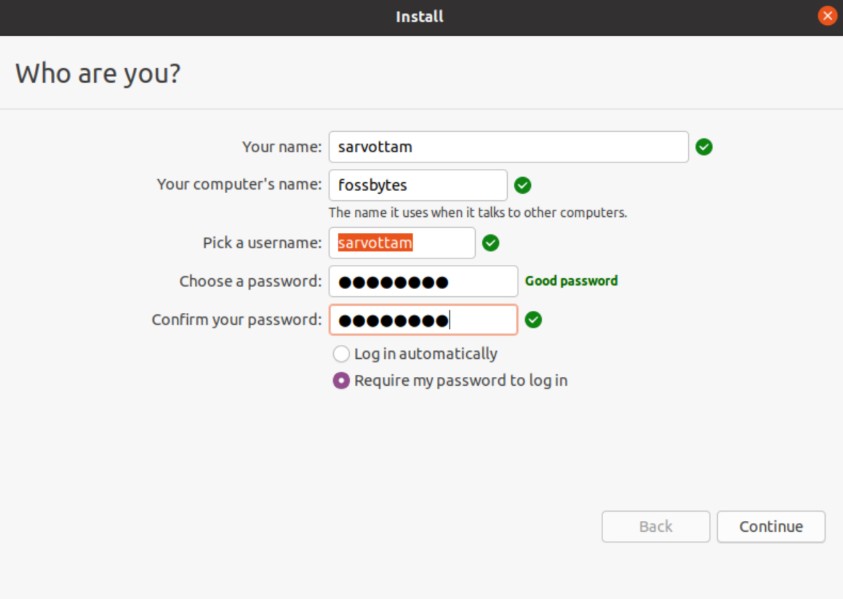
Devam'a tıklayın ve kurulum işlemi başlar. Tüm yazılım araçlarını ve uygulamalarını gösteren slayt gösterisine bakmanız yaklaşık beş dakika sürebilir.
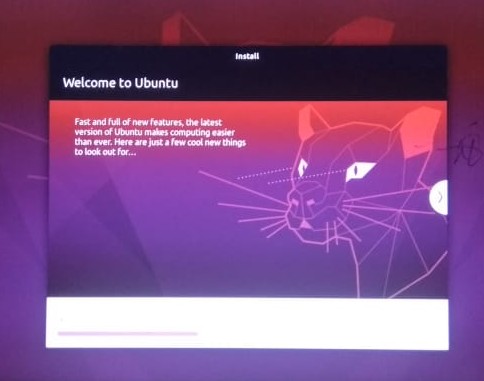
Kurulum bittiğinde sisteminizi yeniden başlatın. Sisteminiz yeniden başlatıldığı anda, kurulu işletim sisteminizle önyükleme yapmak için birden çok seçeneğe sahip bir önyükleyiciye yönlendirileceksiniz.
Çift önyükleme Ubuntu 20.04 ve Windows 10'a sahip olduğumuz için iki ana seçeneğiniz var. Gerisi, görmezden gelebileceğiniz bir test menüsüdür.
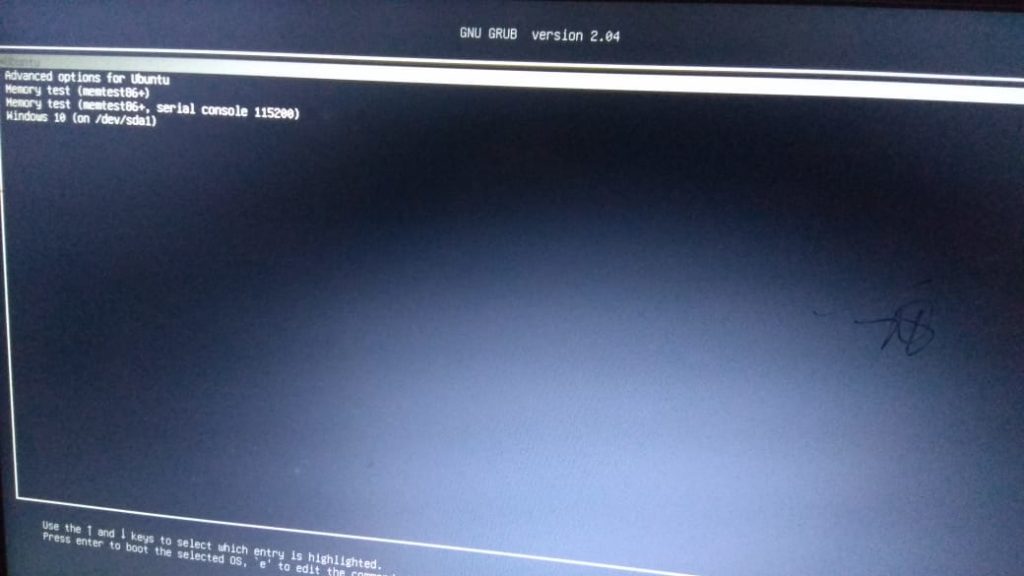
Şimdi Ubuntu'yu seçin ve son adımda belirlediğiniz kimlik bilgileriyle giriş yapın.
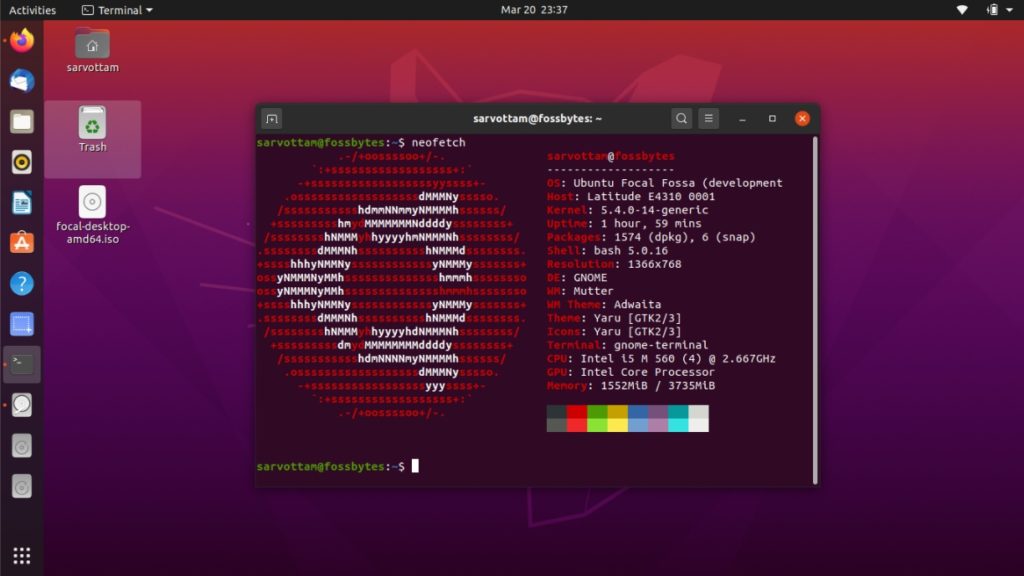
Windows 10 ile Ubuntu 20.04 LTS'nin keyfini çıkarın!!!
