Chromebook'unuza Linux Nasıl Yüklenir
Yayınlanan: 2022-01-29Chromebook'lar harika küçük makinelerdir. Üstlerinde yalnızca bir tarayıcı bulunan barebone bir işletim sistemi çalıştırdıkları için genellikle ucuzdur, düşük güçlüdür ve inanılmaz derecede kullanışlıdır. Ancak, Chrome OS'nin sunduğu uzantıların ve Android uygulamalarının ötesine geçmek istiyorsanız, Linux yüklemek en iyi seçeneğinizdir.
Linux tabanlı uygulamalardan yararlanarak Chromebook'unuzu eskisinden çok daha çok yönlü hale getirebilirsiniz. Ancak, Linux'u kurmak basit bir işlem değildir ve başlamadan önce birkaç şeye ihtiyacınız olacaktır. İşte ihtiyacınız olan şey ve hepsini nasıl kuracağınız.
Neye ihtiyacın var

Linux'un Chromebook'unuzda çalışmasını sağlamak için hemen hemen her durumda birkaç şeye sahip olmanızı öneririz:
Intel tabanlı bir Chromebook . Teknik olarak, bu yöntemlerden bazıları ARM tabanlı makinelerde çalışabilir, ancak çalıştırabileceğiniz uygulamalarda daha sınırlı olacaksınız. Chromebook'unuzun potansiyelini gerçekten ortaya çıkarmak için Intel işlemci kullanan bir tane isteyeceksiniz. Favorilerimiz arasında Acer Chromebook Spin 713, Dell Chromebook 11 (3100) ve HP Chromebook x360 14c yer alıyor.
Bazı Linux pirzolaları . Başlamak ve çalıştırmak için temel adımlarda size yol gösterebiliriz, ancak Linux'u gerçekten kullanmak için, komut satırı da dahil olmak üzere işletim sisteminin nasıl çalıştığına dair bazı temel bilgilere ihtiyacınız olacak. Hâlâ acemi iseniz, Ubuntu Forumlarından ve Linux alt dizinlerinden çok fazla yardım alabilirsiniz.
Bir kurtarma diski . Chromebook'unuzla uğraşmaya başlamadan önce Chromebook Recovery Utility'yi yüklemenizi ve bir kurtarma diski oluşturmanızı öneririm. 4 GB veya daha fazla alana sahip bir flash sürücüye ihtiyacınız olacak; Bir şeyler ters giderse ve süreci tersine çevirmek isterseniz, elinizde olduğuna sevineceksiniz.
Çelik sinirler . Bu yöntemlerden sadece biri resmi olarak Google tarafından desteklenmektedir. Diğer ikisi, Chromebook'unuzu Geliştirici Moduna geçirmenizi gerektirir (bu, dikkatsiz olursanız biraz daha az güvenli bir ortam oluşturur). Ne yapmaya karar verirseniz verin: dikkatli ilerleyin ve her zaman bir şeylerin kırılma olasılığının olduğunu bilin! (Bu nedenle yukarıda önerilen kurtarma diski.)
Hala ilerlemeye hevesli misin? Pekala, bunu yapalım.
Linux Uygulamalarını Crostini ile Kurun

Google'ın Linux uygulamalarını yüklemeye yönelik resmi yöntemine Crostini adı verilir - ancak cihazınızda Linux olarak etiketlenmiş olduğunu görebilirsiniz - ve tek tek Linux uygulamalarını Chrome OS masaüstünüzde çalıştırmanıza olanak tanır. Bu uygulamalar kendi küçük kapsayıcılarında yaşadıklarından oldukça güvenlidir ve bir şeyler ters giderse Chrome OS masaüstünüz etkilenmemelidir.
Google I/O 2021'de Google, Linux'un üç yıl sonra nihayet beta sürümünden çıktığını, bu nedenle işlerin oldukça istikrarlı olması gerektiğini söyledi. Linux, 2019'dan beri piyasaya sürülen tüm cihazlarda çalışmalıdır, ancak cihazınız daha eskiyse, desteklenen Chromebook'ların resmi bir listesi vardır.
Crostini'yi başlatmak için ekranın sağ alt köşesindeki saate tıklayın ve Ayarlar simgesini seçin. Linux geliştirme ortamı ayarına ilerleyin; göremiyorsanız Chromebook'unuz desteklenmiyor ve aşağıdaki diğer iki yöntemden birini kullanmanız gerekecek. Bu seçeneği görürseniz, Aç düğmesini tıklayın, ardından özelliği etkinleştirmek için sonraki pencerede Yükle'yi tıklayın.
Gerekli disk alanını Linux'a ayırdığınızda, size bir Linux Terminali sunulacak. Buradan, her birinin ardından Enter tuşuna basarak aşağıdaki iki komutu yazın:
sudo apt update
sudo apt upgrade
Bu komutlar, tüm Linux yazılımınızın güncel olmasını sağlar. Şu anda, bu yalnızca temel Linux sistemini çalıştıran yazılım anlamına gelir, ancak gelecekte Linux uygulamalarınızı güncellemek için bu komutları çalıştırabilirsiniz.
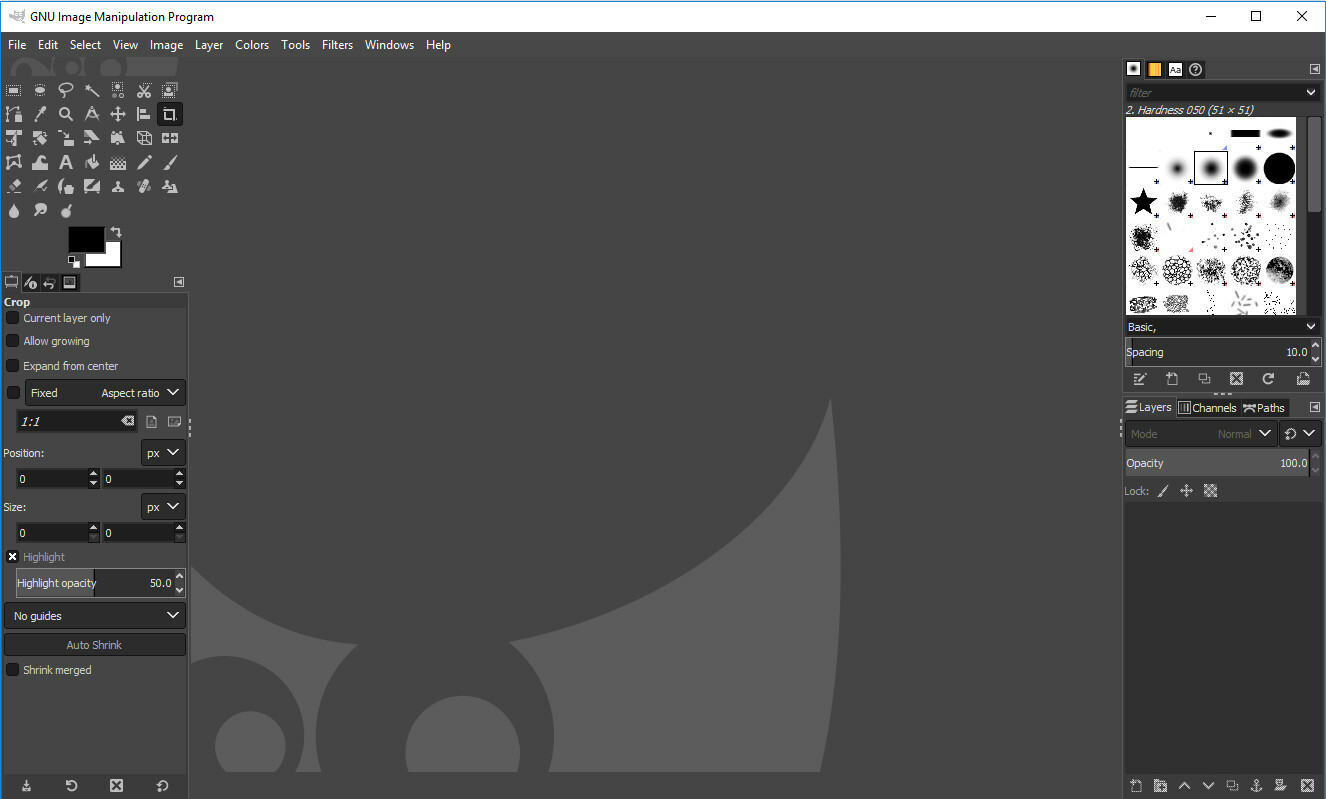
Linux uygulamalarından bahsetmişken, bir tane yükleyelim. Bu örnek için GIMP kullanacağız, çünkü – dürüst olalım – muhtemelen yarınızın bunu okumasının nedeni budur. Aşağıdaki komutu çalıştırın:
sudo apt install gimp
Açıkça bu gimp , yüklemek istediğiniz uygulamanın paket adıyla değiştirebilirsiniz. Bu yapıldıktan sonra, Chrome'un uygulama başlatıcısını açabilmeli, Linux Uygulamaları klasörüne kaydırabilmeli ve oradan GIMP'yi (veya yüklediğiniz diğer uygulamaları) başlatabilmelisiniz.
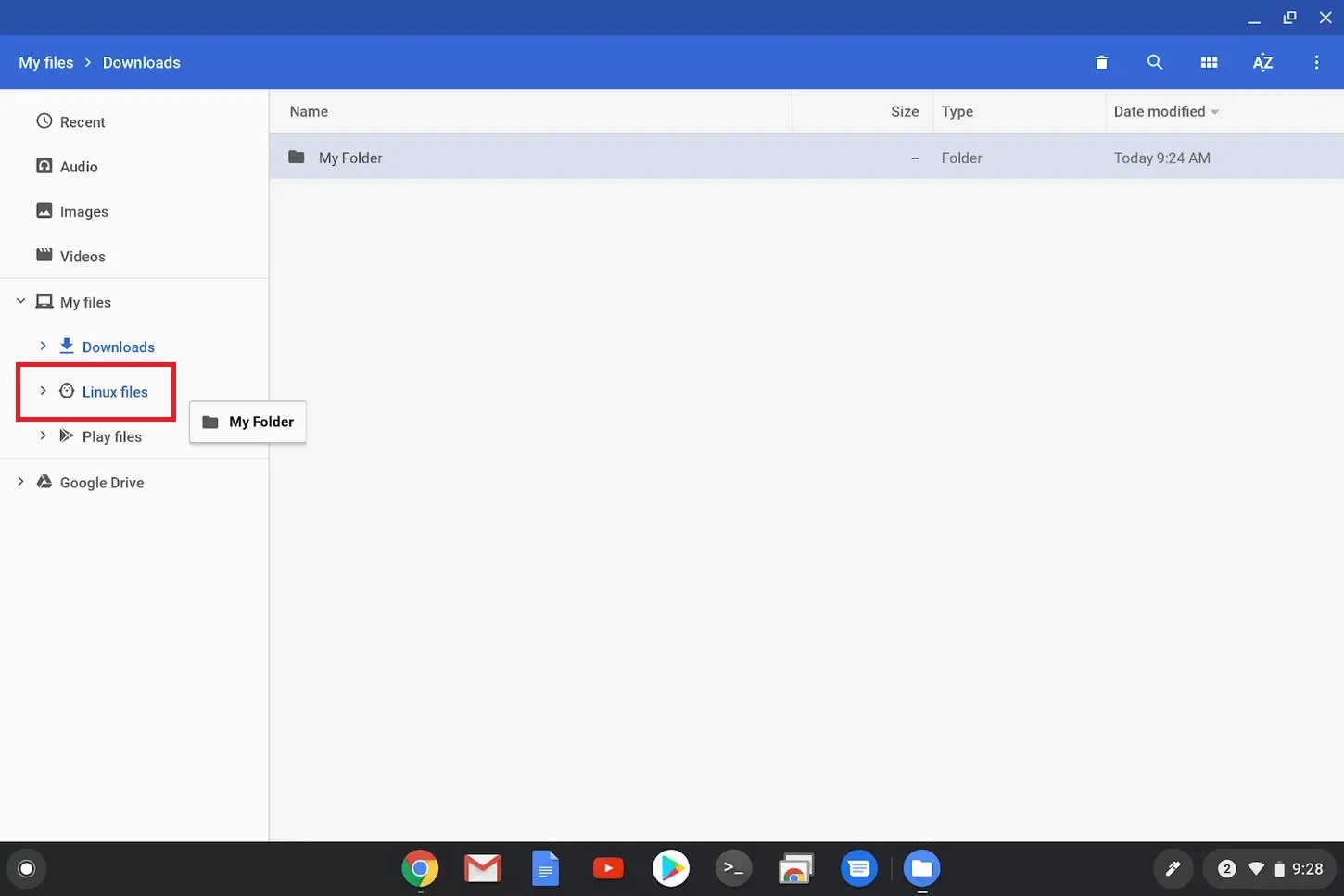
Linux uygulamalarınızın Chromebook'unuzun normal klasörlerine erişemediğini unutmayın; bu nedenle, indirdiğiniz bir dosyayı Chrome'da açmak istiyorsanız, onu Chrome OS'nin dosya yöneticisindeki yeni Linux Dosyaları klasörüne sürüklemeniz gerekir. Herhangi bir sorunla karşılaşırsanız, /r/crostini alt dizisi yardım istemek için iyi bir yerdir.
Crouton ile Tam Bir Linux Masaüstü Alın
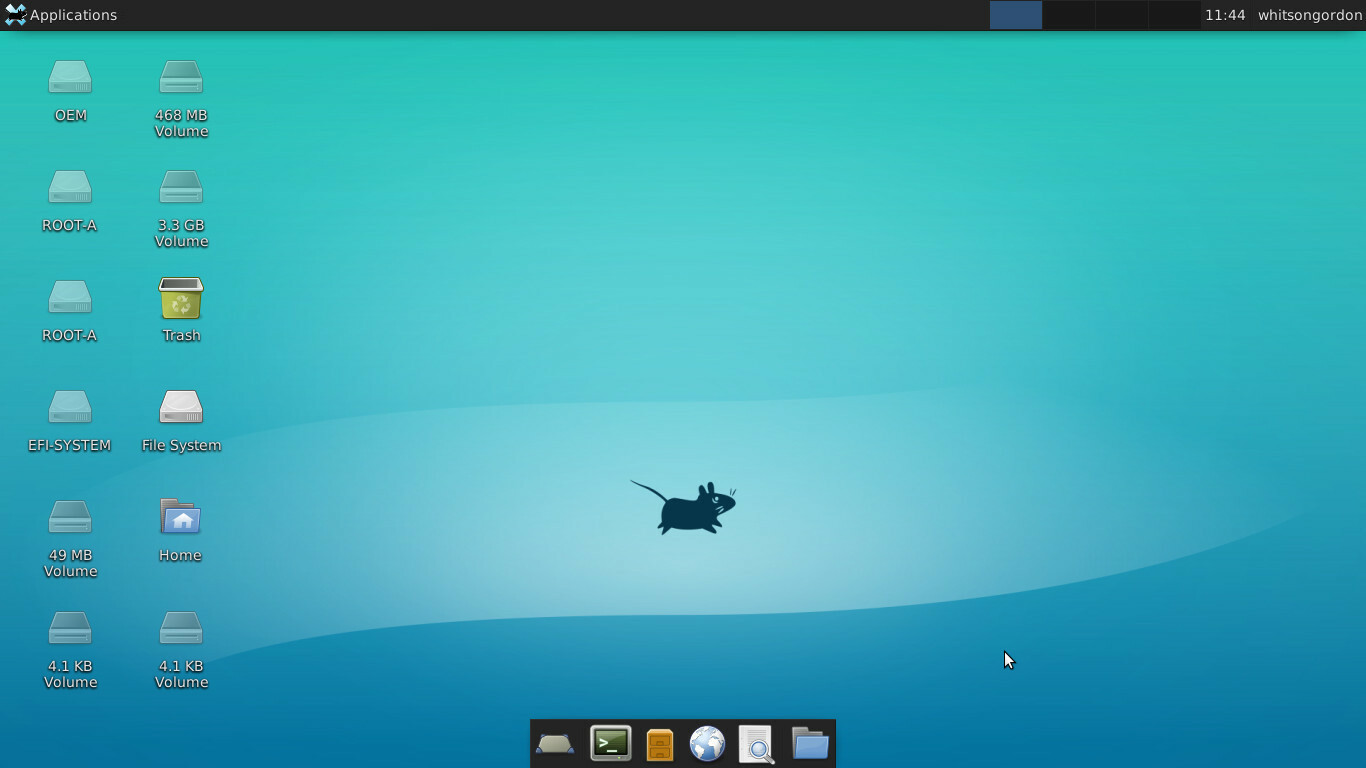
Chromebook'unuz Crostini'yi desteklemiyorsa, Crouton adlı resmi olmayan bir chroot ortamıyla Chrome OS'nin yanına bir Ubuntu masaüstü yükleyebilirsiniz. Kurulumu son derece hızlı ve kolaydır ve çoğu kullanıcı muhtemelen bu rotaya gidecektir.

Crouton'u yüklemek için Chromebook'unuzu Geliştirici Moduna geçirmeniz gerekir. Bu, tüm dosyalarınızı ve ayarlarınızı siler, bu nedenle buluta henüz senkronize edilmemiş her şeyi yedekleyin. Hazır olduğunuzda Chromebook'unuzu kapatın, Esc ve Yenile tuşlarını basılı tutun, ardından Güç düğmesine basın.
Görüntülenen kurtarma ekranında Ctrl + D tuşlarına basın, ardından işletim sistemi doğrulamasını kapatmak isteyip istemediğiniz sorulduğunda Enter tuşuna basın. Şu andan itibaren, Chromebook'unuzu her başlattığınızda ve işletim sistemi doğrulama ekranını gördüğünüzde Ctrl + D tuşlarına basmanız gerekecek.
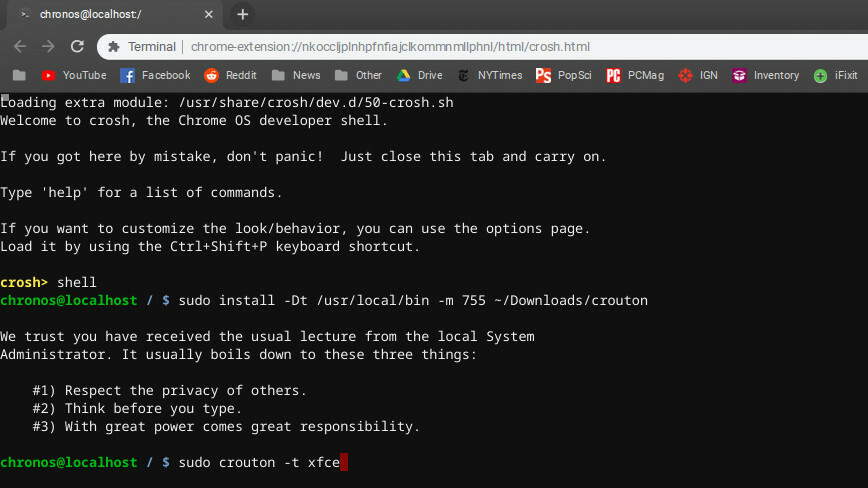
Chrome OS'ye geri döndüğünüzde, bu sayfanın en üstündeki bağlantıya tıklayarak Crouton'u indirin. Ardından, Chrome OS terminalini açmak için Ctrl + Alt + T tuşlarına basın, shell yazın ve bir kabuk açmak için Enter tuşuna basın. Ardından, Crouton yükleyicisini yürütülebileceği /usr/local/bin klasörüne kopyalayan aşağıdaki komutu çalıştırın:
sudo install -Dt /usr/local/bin -m 755 ~/Downloads/crouton
Ardından, Crouton'u XFCE masaüstü ortamıyla kurmak için bu komutu çalıştırın (tercih ettiğiniz başka bir ortamınız varsa, buradan değiştirebilirsiniz):
sudo crouton -t xfce
Bu işlem biraz zaman alacaktır, bu yüzden sabırlı olun. Son olarak, bu bittiğinde, aşağıdakileri çalıştırarak Linux masaüstünüze girebilirsiniz:
sudo enter-chroot startxfce4
Klavyenizde Ctrl + Alt + Shift + Back ve Ctrl + Alt + Shift + Forward ile Chrome OS ve Linux masaüstleri arasında geçiş yapabilirsiniz; yeniden başlatma gerekmez. Linux masaüstünden uygulamalar yükleyebilir, çalışma alanınızı özelleştirebilir ve temel olarak hayatınızı bu Linux ortamında yaşayabilirsiniz.
Crouton GitHub benioku dosyası, ortamlar arasında panonuzu paylaşmak, Ubuntu sürümünüzü güncellemek, verilerinizi yedeklemek ve Linux kurulumunuz için şifrelemeyi etkinleştirmek (şiddetle tavsiye edilir) gibi bu kurulumu geliştirmek için yapabileceğiniz diğer şeyler hakkında bazı bilgiler içerir. çünkü bu işlem doğası gereği lekesiz bir Chrome OS'den daha az güvenlidir). Komut satırı pirzolalarının kullanışlı olduğu yer burasıdır!
Saf bir Chrome OS kurulumuna geri dönmek isterseniz, Chromebook'unuzu kapatın ve Güç düğmesine dokunurken Esc ve Yenile tuşlarını basılı tutarak yeniden başlatın. Yaptığınız kurtarma sürücüsünü takın (önerdiğimiz gibi bir tane yaptınız , değil mi?) ve sıfırdan başlamak için talimatları izleyin.
Galyum İçeren Çift Önyüklemeli Chrome OS (Meraklılar için)
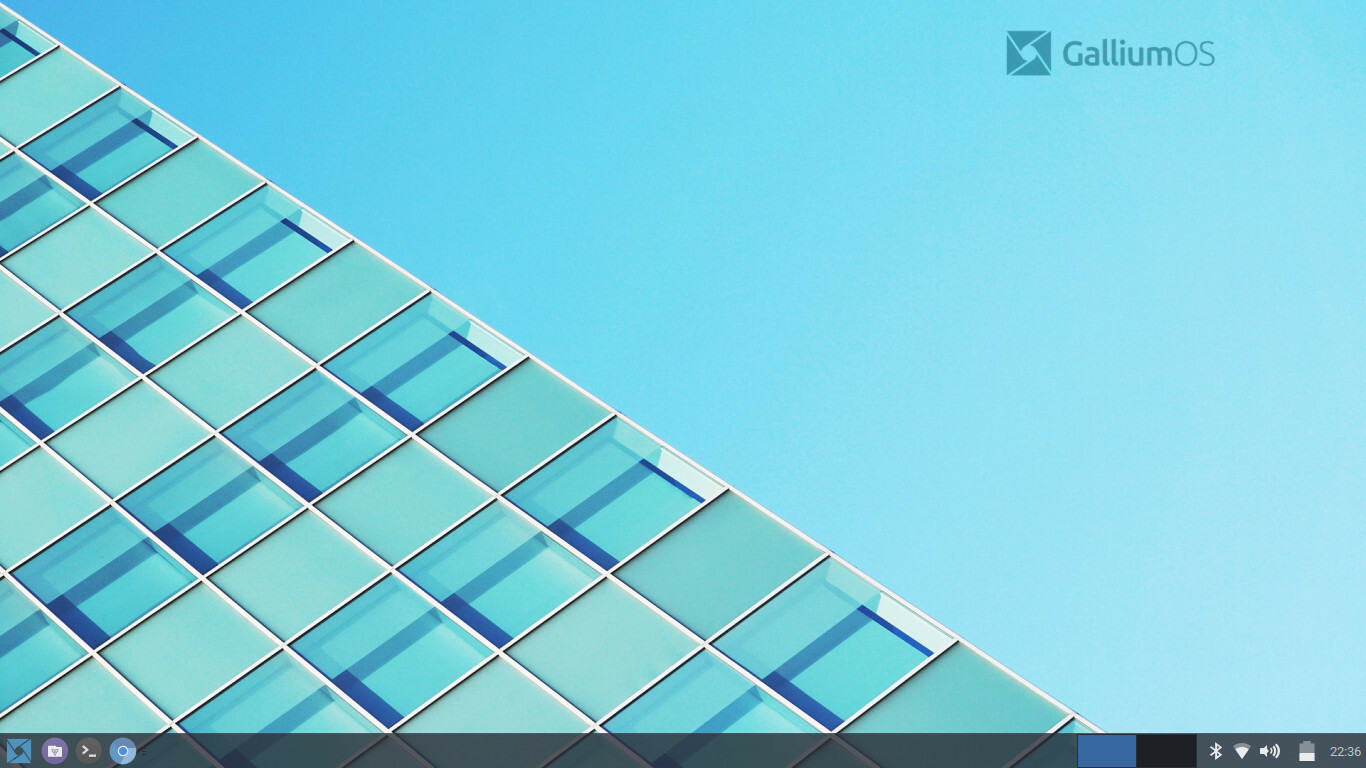
İşte burada işler biraz daha karmaşık hale geliyor. Linux'u Chrome OS'den bağımsız olarak çalıştırmak istiyorsanız (belki Chrome OS'yi gerçekten hiç istemiyorsunuz ya da Chrome kurulumunuzu tehlikeye atmadan içine girebileceğiniz ayrı bir ortam istiyorsanız), Linux'u daha geleneksel bir şekilde kurabilirsiniz. sürücüyü bölümlere ayırarak ve Chrome OS ile çift önyükleme yaparak.
Bunun, Linux kurulumunuza biraz fazladan alan ayırmayı gerektireceğini unutmayın; bu, az miktarda depolama alanına sahip Chromebook'larda kolay olmayabilir. Ayrıca cihazınızı silecektir, bu yüzden devam etmeden önce önemli dosyaları yedekleyin!
Linux'u çift önyüklemek için, gerekli adımlarda size yol gösterecek bir araç çağrısı chrx öneririm. Varsayılan olarak, chrx, düşük güçlü Chromebook donanımı için özelleştirilmiş, Xubuntu tabanlı hafif bir dağıtım olan GalliumOS'u yükler. Her şeyin olabildiğince çabuk olmasını istiyorsanız, GalliumOS harika bir seçimdir. Bununla birlikte, chrx, isterseniz Ubuntu ve Fedora'yı (artı Lubuntu ve Kubuntu gibi Ubuntu türevlerini) de yükleyebilir.
Chrx'i kullanmadan önce, Crouton'u kurarken yaptığımız gibi Geliştirici Modunu etkinleştirmeniz gerekir. Ayrıca, CPU'suna bağlı olarak, yazma korumasını devre dışı bırakmanız ve dizüstü bilgisayarınıza özel ürün yazılımı yüklemeniz gerekebilir. Belirli dizüstü bilgisayarınızla ilgili uyumluluk bilgileri ve yapmanız gerekenler için bu sayfaya göz atın. (Bu özel üretici yazılımı, çift önyüklemeyi tercih ederseniz, Chrome OS'yi tamamen silmenize ve Linux'u kendi başına yüklemenize de olanak tanır.)
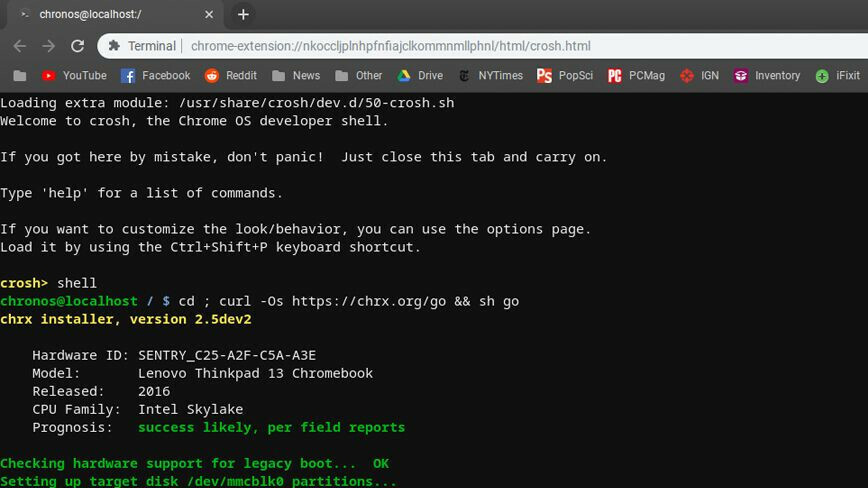
Bu yapıldıktan sonra, bir terminal getirmek için Ctrl + Alt + T tuşlarına basın, ardından shell yazın ve Enter 'a basın. Chromebook'unuzu kuruluma hazırlamak için aşağıdaki komutu çalıştırın (farklı bir dağıtım yüklemek veya diğer ayarları yapmak istiyorsanız bu işaretleri kullanarak):
cd ; curl -Os https://chrx.org/go && sh go
chrx yükleyici, yeniden başlatmadan önce sürücünüzü bölümlere ayırma konusunda size rehberlik edecek; bu noktada bir terminal açıp Linux'u yüklemek için komutu yeniden çalıştırabilirsiniz. Bu bittiğinde, Chromebook'unuz yeniden başlatılacak ve seçtiğiniz Linux dağıtımına önyükleme yapmak için başlangıçta Ctrl + L tuşlarına (veya Chrome OS'ye yeniden başlatmak için Ctrl + D ) tuşlarına basabilirsiniz.
Bu yöntemle yazılım ve sürücülerle biraz daha uğraşmanız gerekebilir, ancak bir Linux emektarıysanız, çok fazla sorun yaşamamalısınız - ve sonunda kalbinize göre özelleştirebileceğiniz temiz bir sistem elde edeceksiniz. içerik.
