Linux Mint 19 Tara Nasıl Kurulur? | Eksiksiz Kurulum Kılavuzu
Yayınlanan: 2018-08-10Linux Nane 19 Tara LTS
Linux işletim sistemlerinin hayranları bu yıl bir tedavi gördü. Ubuntu 18.04 LTS Bionic Beaver'ın bu yılın başlarında piyasaya sürülmesinden sonra, Linux mint işletim sisteminin LTS (Uzun Süreli Destek) sürümünün bir sonraki yinelemesi olan Linux Mint 19 Tara yayınlandı.
Kullanıcı dostu ve hafif dağıtım, çevredeki en popüler dağıtımlardan biridir ve düzenli güvenlik güncellemeleri ve desteği garanti edilir. Bunun nedeni, LTS sürümü ve Linux Mint 19'un Ubuntu 18.04'ü temel almasıdır. En son Mint Project'te tanıtılan yeni özellik setini zaten ele aldık. Daha fazla bilgi için bağlantıları kontrol edin.
Linux Mint 19 Tara LTS Nasıl Kurulur?
Bu yazıda, PC'nize en son Linux Mint sürümünü nasıl kuracağınız konusunda size nihai kılavuzu vermeyi umuyoruz. Yeni başlayan veya uzman olmanızdan bağımsız olarak, yükleme ve yükseltme işlemi oldukça basittir. Adımların önceki sürümlere çok benzer olduğunu bilmelisiniz.
Gereksinimler
- 1 GB RAM (2 GB önerilir).
- 15 GB disk alanı (20 GB önerilir).
- 1024×768 çözünürlük
- USB Sürücü/DVD ortamı.
- Linux Mint 19 Tara Lts 64-bit/32-bit ISO'yu indirin.
- Windows 10'da ek yazılım olmadan Rufus/diğer önyüklenebilir USB araçları veya Önyüklenebilir USB
Not:
- 64 bit ISO, hem BIOS hem de UEFI sistemleriyle önyüklenebilirken, 32 bit ISO yalnızca BIOS ile sınırlıdır.
- Daha düşük çözünürlüklü ekranlar için ALT tuşuna basın ve görünümü ayarlamak için pencereyi sürükleyin.
Önyüklenebilir USB veya DVD Sürücüsü Oluşturun
Önyükleme aygıtı oluşturma, yeterli kapasiteye sahip bir DVD veya USB ile yapılabilir (4 GB veya daha fazlası önerilir). USB sürücüler, kolaylıkları ve kullanılabilirlikleri nedeniyle çoğunlukla tercih edilir. Ayrıca, yeni başlayan biriyseniz, Linux mint ISO dosyalarını DVD'ye yazmaya devam edebilirsiniz.
Önyüklenebilir DVD oluşturmak, ISO'yu doğrudan Sürücüye yazabileceğiniz için ek yazılım gerektirmez. Ancak, USB önyüklemesi başka bir yazılım gerektirir ve Windows işletim sistemi için en iyi 5 önyüklenebilir USB aracından en iyisini seçebilirsiniz.
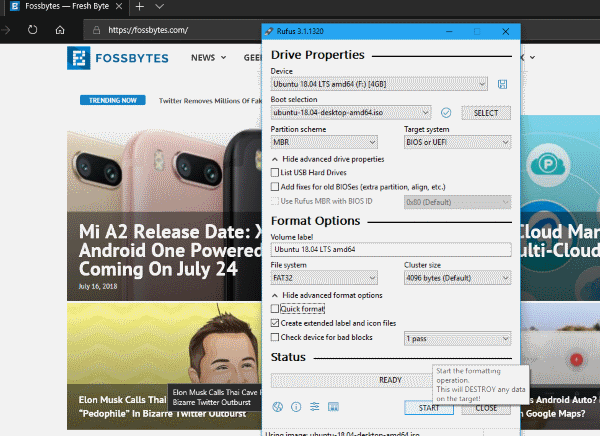
Windows kullanıcıları için, Rufus kullanarak nasıl önyüklenebilir bir USB ortamı oluşturulacağını veya herhangi bir yazılım olmadan nasıl önyüklenebilir USB oluşturulacağını kontrol edin.
Ubuntu'lu kullanıcılar için, Ubuntu'da ISO'dan önyüklenebilir USB ortamı oluşturmanın 3 kolay yolunu öğrenin.
Linux'u USB'den nasıl kuracağınızı öğrenmek için bu makaleleri kullanın.
DVD veya USB'den önyükleme
Belirli sürücülerden önyükleme yapmak biraz zor olabilir. Varsayılan USB/DVD'den önyüklemeyi ayarlamazsa, bios'a gidip önyükleme sırasını değiştirerek etkinleştirmeniz gerekir. BIOS'a önyükleme işlemi, OEM'in çeşitliliğine göre değişir.

Aksi takdirde, Windows 10 işletim sistemi kullanıyorsanız, gelişmiş başlatma seçeneklerine önyükleme yapabilirsiniz. USB sürücüsünün takılı olduğundan emin olun ve ardından doğrudan ortama önyüklemeyi seçebilirsiniz. Bunu nasıl yapacağınızı, tüm PC'lerde BIOS Yardımcı Programına (UEFI Ayarları) nasıl girileceği ve USB'den nasıl başlatılacağı makalemize giderek öğrenebilirsiniz.
( Not: Linux Dağıtımlarını yüklemek istediğinizde Güvenli Önyüklemeyi devre dışı bıraktığınızdan veya Eski modu etkinleştirdiğinizden emin olun.)
Linux Mint 19 Tara'yı Yüklemeden Deneyin
Linux dağıtımlarıyla ilgili en iyi şey, çok beğenilen ve denenmiş özelliktir. Dağıtımı makinenize kurmadan önce, her zaman tüm Linux deneyimini deneyebilirsiniz . Yani, denemek için çok hevesliyseniz, bunu, USB ortamı başlatıldığında yüklemeden Linux Mint 19'u deneyin seçeneğini seçerek yapabilirsiniz. Bu genellikle açıldığında ilk seçenektir.
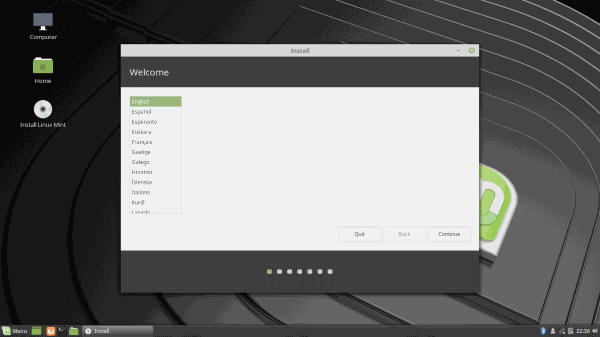
Ardından, tam olarak neyle çalışacağınız hakkında kısa bir fikir edinmek için Linux Mint Tara'ya gidebilirsiniz. Ayrıca Linux Mint'i denerken kuruluma başlayabilirsiniz . Bu nedenle, Linux Mint 19 Tara'yı kurarken çalışmanıza veya yardım aramanıza olanak tanır.
Denemek yerine hemen kurmak istiyorsanız, Install Linux Mint 19'u seçin. Aksi takdirde, denedikten sonra kurmayı seçerseniz, Install Linux Mint simgesine (masaüstünde ve başlat menüsünde görünür) çift tıklayabilirsiniz. Kurulum adımları her ikisi için de aynıdır.
Linux Mint 19 Tara'yı yükleyin
Şimdi, görünen ilk ekran, kurulum için dil seçmenize izin veren hoş geldiniz ekranıdır. Sırada, oldukça basit olacak klavye düzeni seçimi var.
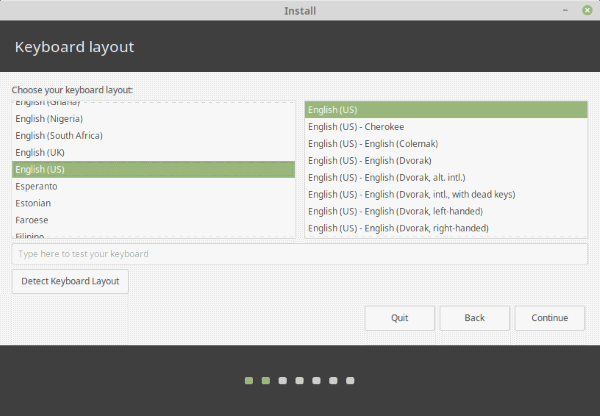
Sonraki ekran, grafikler, Wi-Fi, Flash, Mp3 ve diğer ortamlar için üçüncü taraf yazılımı yükleyip yüklemeyeceğinizi seçmenizi ister. ( Not: Aşağıda başka bir seçeneğe dikkat edin. Bu, Güvenli Önyüklemenin etkinleştirildiği anlamına gelir. Grub Yükleyici kurulumu, Güvenli Önyükleme devre dışı bırakılmadan başarısız olur.)
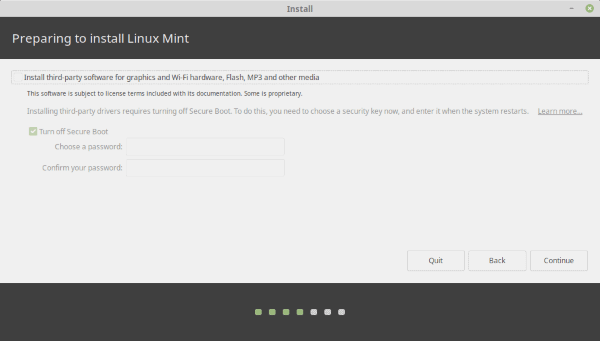

Şüphesi olan kişiler için bu seçenek, kullanıcıların merkezi kurulumla birlikte ek özel yazılım veya sürücülerin kurulumunu atlamasını sağlar. Tüm bunları daha sonra yapmak için zaman harcamaktan kaçınmak için seçeneği işaretlemelisiniz. Ancak zamandan tasarruf etmek istiyorsanız bu adımı şimdi atlayın.
Son olarak, kurulumun daha önemli kısmına ulaşacağız. Aşağıdaki ekran, burada yapılan değişiklikler geri alınamaz olduğundan çok dikkatli olmanız gereken kurulum türünü seçmenizi sağlayacaktır. Tüm sabit sürücü verilerini silmek ve yalnızca Linux Mint'i kurmak istiyorsanız, ilk seçeneği seçin: Diski sil ve Linux Mint'i kurun . Diğer seçenekler açıklayıcıdır.
Çoğu durumda, Başka Bir Şey'i seçmenizi öneririz. Linux Mint 19 Tara için bu kurulum türü, kullanıcılara kurulum üzerinde daha fazla kontrol sağlar. Özellikle Windows 10 ile ikili önyükleme kurulumu gibi bir şey arıyorsanız, işte bu yol. Çoğu insan, her iki dünyanın da en iyisine sahip olabilmeniz için her iki İşletim sistemine de sahip olmayı tercih eder.
Linux ile birlikte Windows işletim sistemini Dual boot etmeniz gerektiğinde, aşağıdaki gibi kurabilirsiniz.
Çift Önyükleme Windows 10 ve Linux Nane
Linux Mint bölümlerini ayarlamanın birçok yolu vardır. Ama şimdilik, temellere bağlı kalmaya çalışacağız. İki önemli parametre ayarlamanız gerekir. Yani, Kök bağlama noktası ( /) ve Takas. Ek olarak, daha fazla dosya depolamayı planlıyorsanız, bir home (/home) bölümü de eklediğinizden emin olun.
Kök bölümü, yüklediğiniz tüm programların ve yazılımların depolanacağı yerdir. Bu nedenle, Kök bölümünün boyutu tamamen kullanımınıza bağlıdır. Referans için önerilenleri veriyoruz. Kök bölümü için aşağıdaki ayarları kullanın:
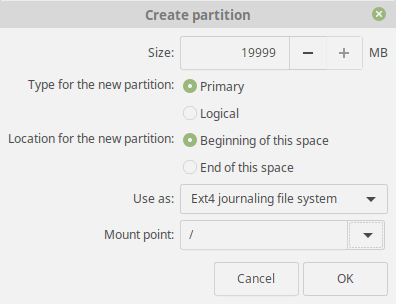
- Boyut: 15 GB - 20 GB (Önerilen)
- Yeni bölüm için yazın: Birincil
- Yeni bölümün yeri: Alanın başlangıcı
- Olarak kullanın: Ext4 Günlük kaydı dosya sistemi
- Montaj noktası: /
Takas bölümü için:
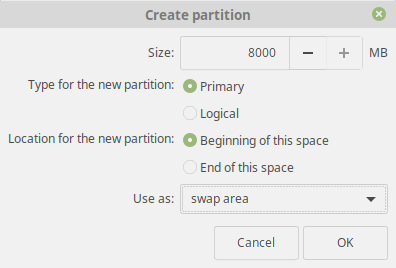
- Boyut: Mevcut RAM boyutunuzla aynı (veya daha yüksek)
- Yeni bölüm için yazın: Birincil
- Yeni bölümün yeri: Alanın başlangıcı
- Kullanım alanı: Değiştirme alanı
Ev bölümü, belgeleriniz ve içerik bölümünüze çok benzer. Buradaki temel amaç, tüm medya dosyalarınızı ve belgelerinizi işletim sistemi dosyaları dışında ayrı bir bölümde bulundurmaktır. Ayrıca bu, yükseltmenin yanlış gitmesi veya sistem dosyalarının bozulması durumunda dosyalarınızı koruyabilir. Önerilen ayarları aşağıda belirtilmiştir:
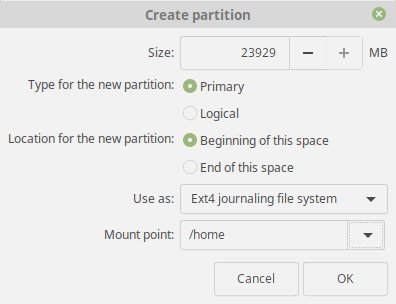
- Boyut: Kalan alan veya kullanımınıza bağlı olarak.
- Yeni bölüm için yazın: Birincil
- Yeni bölümün yeri: Alanın başlangıcı
- Olarak kullanın: Ext4 Günlük kaydı dosya sistemi
- Montaj noktası: /home
Yukarıdaki adımları tamamladıktan sonra, tüm ayarları doğrulamak için hızlıca bir göz atın. Son olarak, önyükleyici konumunun ana sabit sürücüye kurulacak şekilde ayarlandığından emin olun. Yine, yapılan değişiklikler geri alınamaz, bu nedenle her şeyin olması gerektiği gibi olduğundan emin olun ve Devam'ı tıklayın.
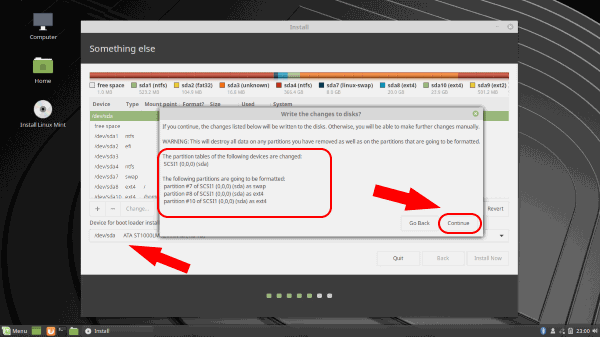
Son Dokunuşlar
İlerlemek, kalan tüm adımlar oldukça iddiasız. Haritadan saat diliminizi seçin veya metin kutusunda onu arayın ve Devam'ı tıklayın.
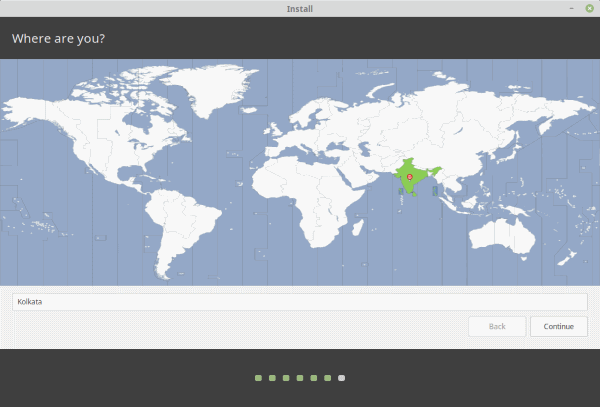
Şimdi, makine adınızı , Kullanıcı adınızı ve Parolanızı girin. Bunun yönetici şifresi olacağını unutmayın. Ek olarak, parola girmeden otomatik olarak oturum açmayı ve ana klasörü şifrelemeyi seçebilirsiniz.
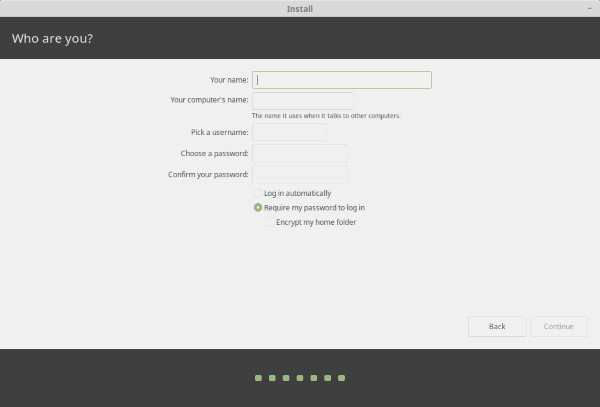
Devam 'ı tıkladıktan sonra, kurulum şimdi Linux mint işletim sistemini kurmaya başlayacak ve uygun ayarları yapacaktır.
Linux Mint 19 Tara'yı kullanmaya başlayın
Yani yapmanız gereken tek şey bu. Kurulum tamamlandıktan sonra, o özel ekran açıldığında USB'yi çıkardığınızdan emin olmalısınız. Aksi takdirde, sistem bir kez daha o USB'ye önyükleme yapacaktır.
Son olarak, başka bir uyumluluk seçeneğiyle birlikte hangi işletim sisteminin önyükleneceğini seçmenizi isteyen Grub Önyükleyici'yi görebilirsiniz. Bu kadar! Artık Linux'un harika dünyasını keşfetmekte özgürsünüz.
Linux Mint Tara'yı ilk kez açtıktan sonra yapmanız gereken şeyler var. Daha fazlasını öğrenmek ister misin? Kurulum Süreci ile ilgili herhangi bir sorunuzla birlikte aşağıdaki yorum bölümünde bize bildirin. Çao!
Ayrıca Okuyun: En İyi 11 Linux Masaüstü Ortamı ve Karşılaştırmaları
