Mac'te Homebrew Nasıl Kurulur
Yayınlanan: 2023-03-06
/bin/bash -c "$(curl -fsSL https://raw.githubusercontent.com/Homebrew/install/HEAD/install.sh)"Daha sonra yazılımı yüklemek için "brew install" komutunu çalıştırabilirsiniz.
Homebrew, komut satırında "brew" komutunu kullanarak yazılım yüklemenizi sağlayan, macOS için bir paket yöneticisidir. Birkaç temel komuta aşina olduğunuzda kurulumu ve kullanımı kolaydır.
Mac'te Brew Nasıl Kurulur
Mac'te Homebrew Nasıl Kullanılır
Homebrew Neden Mac'te Bu Kadar Yararlıdır?
Sıkça Sorulan Sorular
Mac Uygulamalarını Her Zaman Eski Moda Şekilde Yükleyebilirsiniz
Mac'te Brew Nasıl Kurulur
Homebrew'u bir Mac'e indirmek için, bir Terminal penceresinde birkaç komutu çalıştırmanız yeterlidir. Homebrew, hem Apple Silicon (M1, M2 vb.) Mac modellerinde hem de daha eski Intel tabanlı makinelerde çalışır.
Başlamak için Terminal'i başlatın (Spotlight'ı kullanın veya Uygulamalar > Yardımcı Programlar altında bulun), ardından aşağıdakini yapıştırın (veya yazın) ve ardından Enter tuşuna basın:
/bin/bash -c "$(curl -fsSL https://raw.githubusercontent.com/Homebrew/install/HEAD/install.sh)"
Yönetici şifreniz istenecektir. Yazın ve ardından devam etmek için Enter tuşuna basın.
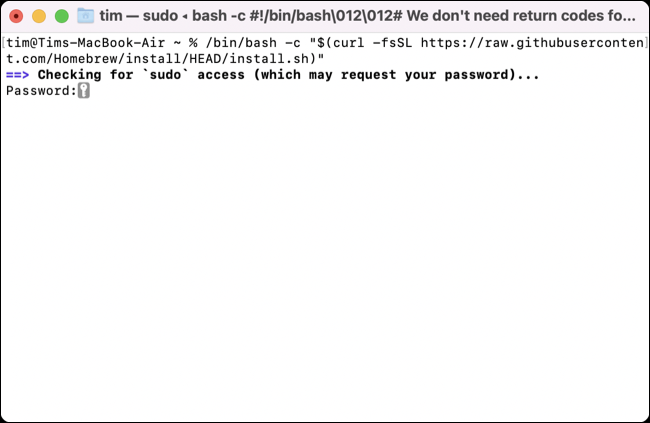
Ardından, Homebrew kurulum sürecinin bir parçası olarak nelerin kurulacağı konusunda bilgilendirileceksiniz. Buna, diğer temel Homebrew bileşenlerinin yanı sıra sizin için yüklenecek olan Xcode Komut Satırı Araçları da dahildir. Homebrew'u macOS'ta yüklemeye başlamak için Enter'a basın.
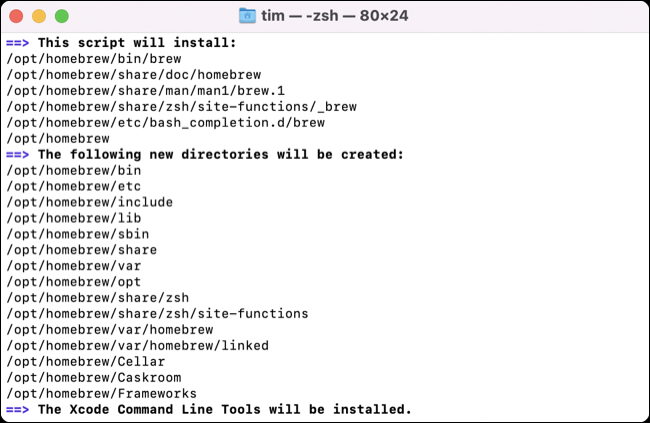
Şimdi, çeşitli paketlerin indirilip yüklenmesini beklemelisiniz. Bunun ne kadar süreceği büyük ölçüde internet hızınıza bağlıdır, ancak her şey yaklaşık beş dakika içinde bitmelidir. Kurulum tamamlandığında, iki komut daha çalıştırmanız istenecektir.
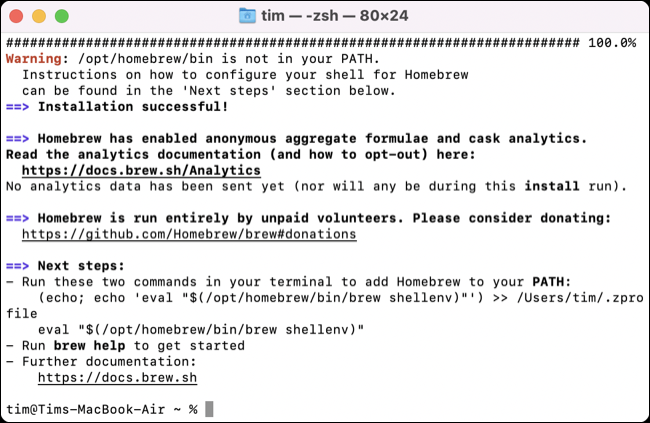
İlk olarak, PATH'inize Homebrew eklemek için aşağıdaki iki komutu çalıştırın:
echo 'eval $(/opt/homebrew/bin/brew shellenv)' >> /Users/$USER/.zprofile eval $(/opt/homebrew/bin/brew shellenv)
Bu iki komutu çalıştırmazsanız, Homebrew komutlarını çalıştırmaya çalıştığınızda "komut bulunamadı: demlemek" mesajı alırsınız.
Kullanılabilir paketler listenizin güncel olduğundan emin olmak için brew update çalıştırabilirsiniz. Son olarak, her şeyin anlatıldığı gibi çalıştığından emin olmak için brew doctor komutunu çalıştırın. Homebrew sorunları ve bunları düzeltmek için çalıştırmanız gereken komutları listeler.
Mac'te Homebrew Nasıl Kullanılır
Mac'inize uygulama yüklemek için "name" yerine yüklemek istediğiniz uygulamanın adını " brew install name name" komutunu kullanın. Homebrew, hem grafik uygulamaları (variller olarak bilinir) hem de açık kaynaklı komut satırı araçlarını (formüller olarak bilinir) yükleyebilir. Örneğin, Firefox'u yüklemek için şunu çalıştırırsınız:
firefox'u kurmak
Belirli bir yazılım parçası arıyorsanız, onu brew search komutunu kullanarak arayabilirsiniz:
demlemek google'da ara
Homebrew Formulas web sitesinde bulunan tüm formüllerin ve fıçıların bir listesini bulabilirsiniz.
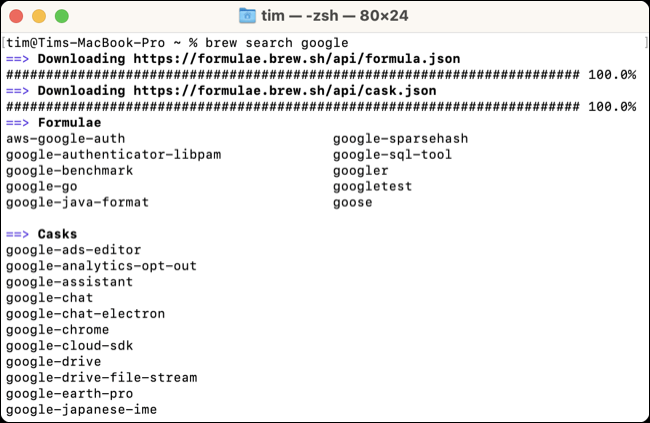
--cask veya --formula seçeneklerini kullanarak komutlarınızı yalnızca fıçılar veya formüllerle sınırlayabilirsiniz, örneğin:
demlemek arama --formula apt
brew list komutunu kullanarak kurduğunuz paketlerin bir listesini bulabilirsiniz. Bir paket bulduğunuzda, bir açıklama, ilişkili tüm .APP dosyaları, proje ana sayfası ve geçerli sürüm dahil olmak üzere brew info komutunu kullanarak ne yaptığı hakkında daha fazla bilgi edinebilirsiniz:
demleme bilgisi gayri resmi şarap derisi
Varsayılan olarak, Homebrew yalnızca formüllerin, fıçıların ve harici komutların çekirdek dizinini kullanır. brew tap komutunu kullanarak başka bir depoya "dokunarak" bazı uygulamaları kurmanız gerekebilir. Bu komutu kendi başına çalıştırmak, şu anda dokunulan tüm dizinleri listeleyecektir.


Homebrew kullanarak yüklediğiniz bir uygulamayı kaldırmak için brew remove komutunu çalıştırın ( --formula veya --cask seçenekleriyle veya bunlar olmadan), örneğin:
demlemek firefox'u kaldırmak
Kullanabileceğiniz çok daha fazla Homebrew komutu ve seçeneği var, ancak bunlar temel bilgiler. Komutların tam listesi ve ek seçenekler için Homebrew Belgelerine bakın.
Homebrew Neden Mac'te Bu Kadar Yararlıdır?
Homebrew, uygulamaları doğrudan macOS Terminalinden tek bir komutla yüklemeyi mümkün kılar. Bu, bir uygulama web sitesi arama, bir indirme bağlantısı bulma, bir .DMG veya .PKG dosyası indirme, .APP dosyasını Uygulamalar klasörünüze sürükleme veya .PKG'yi çalıştırma ve geriye kalanları atma ihtiyacını ortadan kaldırır.
brew search kullanarak, uygulamaları yalnızca adlarına göre bulabilir ve anında yükleyebilirsiniz. Bu uygulamaları güncel tutmak da kolaydır, her şeyi güncellemek için sadece brew upgrade komutunu çalıştırın veya komutu belirli bir fıçı veya formülle sınırlandırın, örneğin:
demleme yükseltme firefox
Açık kaynaklı yardımcı programlar için Homebrew, sizin için her şeyi bulabilen, indirebilen, yükleyebilen ve bakımını yapabilen hepsi bir arada bir araçtır. Bir yardımcı programın çalışması için ihtiyaç duyabileceğiniz diğer tüm bağımlılıkları kurar, aksi takdirde adım adım kurulum gerektirebilecek sıkıcı bir işlemdir.
Docker ( docker ), Node.js ( node ), Python ( pyenv ), Java ( java ), PostgreSQL ( postgresql@15 ) ve Npm ( npm ).
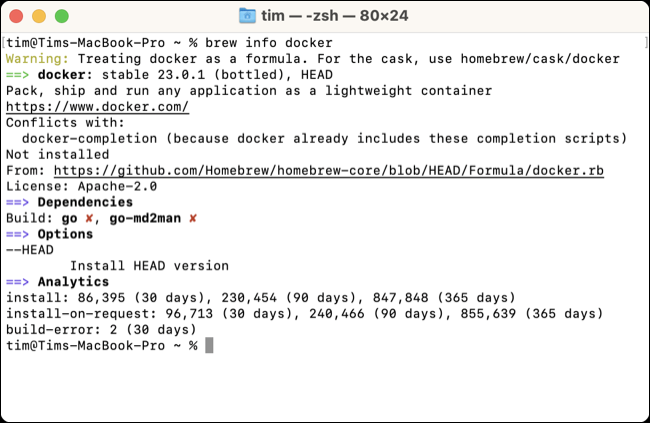
Sıkça Sorulan Sorular
Mac'te Homebrew Nedir?
Homebrew, basit metin komutlarını kullanarak açık kaynaklı yardımcı programları ve grafik uygulamaları bulmanızı, kurmanızı ve bakımını yapmanızı sağlayan ücretsiz bir paket yöneticisidir. Uygulama tamamen macOS'te yerleşik olan Terminal yardımcı programı aracılığıyla yüklenebilir ve kullanılabilir.
Mac'te Homebrew Nasıl Kaldırılır
Aşağıdaki komutla kaldırma komut dosyasını indirip çalıştırarak Homebrew'u kaldırabilirsiniz:
/bin/bash -c "$(curl -fsSL https://raw.githubusercontent.com/Homebrew/install/HEAD/uninstall.sh)"
Mac'te Yola Homebrew Nasıl Eklenir
Bu, Homebrew kurulum sürecinin son bölümünde ele alınmıştır. Homebrew'u yükledikten sonra, yükleyici sizden iki komut daha çalıştırmanızı isteyecektir, ilki:
echo 'eval $(/opt/homebrew/bin/brew shellenv)' >> /Users/$USER/.zprofile
Ve ikincisi:
eval $(/opt/homebrew/bin/brew shellenv)
MacOS'ta “brew komutu bulunamadı” Nasıl Onarılır
brew komutlarını çalıştırmaya çalışırken bir "komut bulunamadı" hatasıyla karşılaşırsanız, ya Homebrew'u yüklememişsinizdir ya da kurulum işlemi sırasında istendiği gibi son iki komutu çalıştırmamışsınızdır.
Homebrew'u kurduğunuzu hatırlamıyor musunuz? Terminalde aşağıdaki komutu kullanarak yükleyiciyi çalıştırın:
/bin/bash -c "$(curl -fsSL https://raw.githubusercontent.com/Homebrew/install/HEAD/install.sh)"
Aksi takdirde, macOS'un brew komutunu çalıştırmayı denediğinizde tanıması için son iki komutu çalıştırın. İlk olarak:
echo 'eval $(/opt/homebrew/bin/brew shellenv)' >> /Users/$USER/.zprofile
Ve ikincisi:
eval $(/opt/homebrew/bin/brew shellenv)
Neden Bilinen Homebrew Fıçıları veya Formülleri Aradığımda Görünmüyor?
Homebrew Formulas tarayıcısında, brew search komutunu çalıştırdığınızda görünmeyen formüller veya fıçılar bulursanız, temel paket listesine tekrar dokunmanız gerekebilir. Bunu yapmak için önce şunu çalıştırın:
rm -rf "/opt/homebrew/Library/Musluklar/homebrew/homebrew-core"
Şimdi aşağıdakileri kullanarak çekirdeğe tekrar manuel olarak dokunun:
ev yapımı bira/çekirdek
Daha fazla rehberlik için işler düzgün çalışmıyorsa brew doctor çalıştırmayı unutmayın.
Homebrew Mac'te Nereye Yüklenir?
Homebrew, Macintosh HD sürücünüzdeki /opt/homebrew dizinine kurulur. Finder'ı başlatıp ardından Git > Klasöre Git (Command+Shift+G) ve “/ opt/homebrew” yazıp Enter tuşuna basarak oraya ulaşabilirsiniz.
Belirli bir paketin nereye kurulduğunu öğrenmek için brew info komutunu kullanın, örneğin:
demleme bilgisi firefox
Homebrew'u Xcode Olmadan Kurabilir miyim?
Homebrew'u kurmak için tam Xcode paketine ihtiyacınız yok, sadece Xcode Komut Satırı Araçları. Homebrew'u kurmaya çalıştığınızda bunlar kurulmalıdır. Alternatif olarak, aşağıdaki Terminal komutunu kullanarak bunları kendiniz kurabilirsiniz:
xcode-select --install
Mac Uygulamalarını Her Zaman Eski Moda Şekilde Yükleyebilirsiniz
Homebrew, Mac yazılımını kurmanın tek yolu olmaktan uzaktır. Mac App Store, indirilmiş bir .DMG dosyası veya bir .PKG yükleyici kullanıyor olun, Mac'e yazılım yüklemek kolaydır. Bir uygulamayı denedikten sonra Çöp Kutusu'nu veya üçüncü taraf bir uygulamayı kullanarak kaldırabilirsiniz.
