Apple Notes'un iCloud Üzerinden Senkronize Edilmemesi Nasıl Onarılır
Yayınlanan: 2022-06-29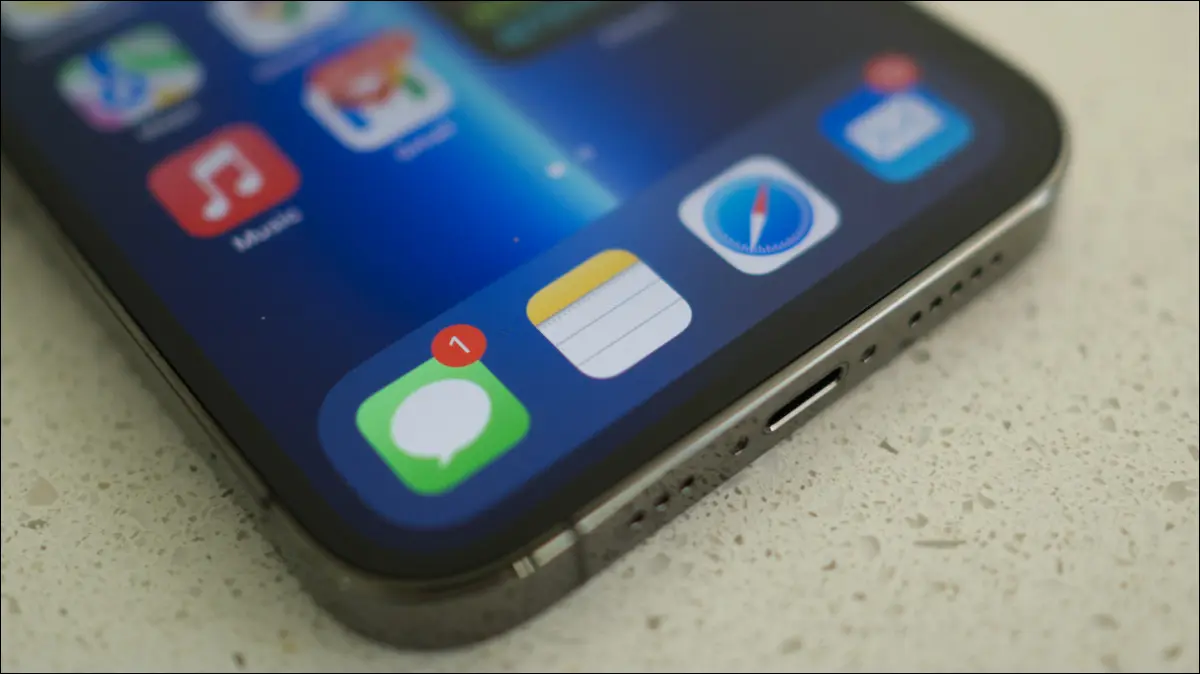
Apple Notes, bazı ciddi güçlü özelliklere sahip ücretsiz bir not alma çözümüdür, ancak bazen notların iPhone, iPad ve Mac arasında eşzamanlamayı reddettiğini görebilirsiniz. Sorun, notlarınızı nasıl düzenlediğinize bağlı olabilir veya kafanızı tırmalamanıza neden olan daha büyük bir sorun olabilir.
İlk: iCloud Notes'un Etkin Olduğundan Emin Olun
Notların diğer cihazlarda görünmesi için iCloud üzerinden senkronize edilmeleri gerekir. Bunu yapmak için, iCloud ayarlarınızda Notes'un etkinleştirildiğinden emin olmanız ve notlarınızı iCloud hesabına yerleştirdiğinizden ve yerel olarak iPhone, iPad veya Mac'inizde saklamadığınızdan emin olmanız gerekir.
iPhone'unuzdaki Notes uygulaması için iCloud senkronizasyonunun etkinleştirilip etkinleştirilmediğini kontrol etmek için iPhone veya iPad'de Ayarlar'ı açın ve listenin en üstündeki adınıza dokunun. “iCloud”u seçin ve Notlar'ı görene kadar aşağı kaydırın. Uygulamanın yanındaki geçişin etkinleştirildiğinden emin olun.
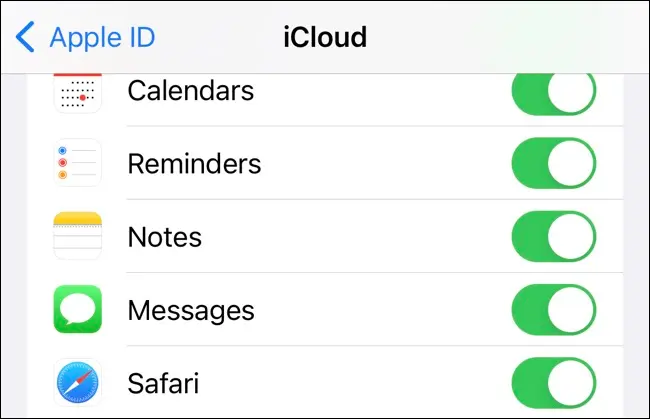
Bunu bir Mac'te Sistem Tercihleri (veya Sistem Ayarları) > Apple Kimliği altında yapabilirsiniz. Kenar çubuğundan “iCloud”u seçin ve Notes uygulamasının yanında bir onay kutusu olduğundan emin olun. Notların görünmesini istediğiniz tüm cihazlarda bunu yapmanız gerekir.
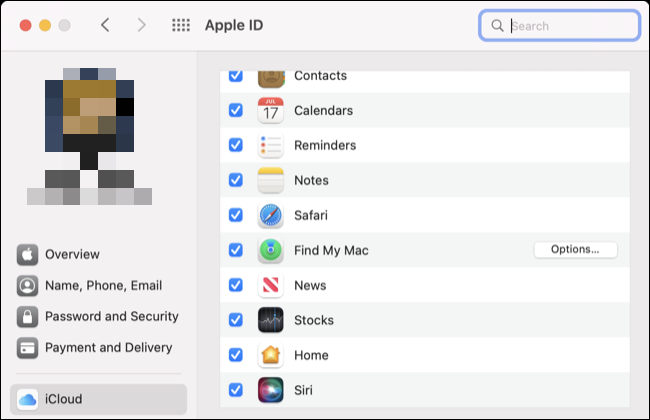
Notes'un eşitlenmesi için yeterli iCloud depolama alanınız olup olmadığını da kontrol etmeye değer. Cihazınız muhtemelen yerinizin azaldığı konusunda sizi uyaracaktır, ancak her iki cihazda da bu menüdeki renkli iCloud Saklama çubuğuna bakarak manuel olarak kontrol edebilirsiniz. Depolama alanınız bittiyse, daha fazla satın almanız gerekir.
İLGİLİ: Ne Kadar iCloud Depolama Alanınız Kaldığını Kontrol Etme
Sonraki: iCloud'a Notlar Koyduğunuzu Kontrol Edin
iCloud'da Notlar etkinken, Notlar uygulamasını başlatın ve üst düzey Klasörler ekranına (iPhone veya iPad) veya kenar çubuğuna (Mac'te) bakın. “iCloud” başlıklı bir bölüm görmelisiniz, ancak “iPhone'umda” veya “Mac'imde” başlıklı başka bir bölüm de görebilirsiniz.
Notlarınız iPhone, iPad veya Mac'inizde saklanıyorsa, cihazlar arasında senkronize edilmeyecektir. Bunun çalışması için onları iCloud'a taşımanız gerekecek. Bunu bir iPhone veya iPad'de yapmak için, bir klasöre dokunun ve ardından iCloud hesabınıza “Notu Taşı” için ekranın köşesindeki üç nokta “…” bağlam menüsü düğmesini kullanın. Mac'te, klasörü iCloud bölümüne sürükleyip bırakmanız yeterlidir.
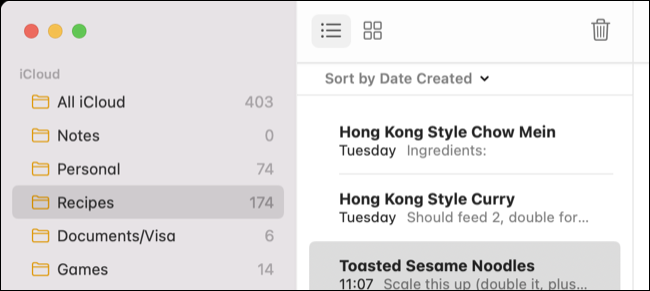
Bunu notlar için de aynı şekilde, notu açıp bağlam menüsünü kullanarak hareket ettirerek veya bir Mac'te sürükleyerek yapabilirsiniz.
Yeni notların varsayılan olarak doğrudan iCloud'a gitmesini sağlamak için, Notes ayarlarında "Varsayılan Hesap" seçeneğinin "iCloud" olarak ayarlandığından emin olun. Buna iPhone veya iPad'de Ayarlar > Notlar altından veya Mac'te Notes uygulamasını başlatarak ve ardından ekranın üst kısmındaki menü çubuğunda Notlar > Tercihler'i tıklayarak erişin.
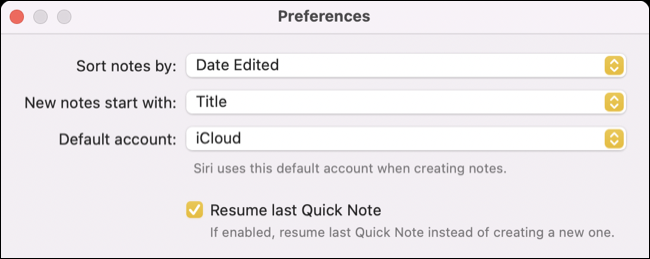
Özellikle notlarınızda çok sayıda resim veya büyük ekler varsa, notların eşitlenmesi için bir süre beklemeniz gerekebilir. Birkaç saat vermenizi ve tekrar kontrol etmenizi öneririz.
İLGİLİ: iPhone ve iPad'de Apple Notes'a Bağlantıları, Fotoğrafları ve Medyayı Hızlı Bir Şekilde Ekleme
Cihazlarınızı En Son Sürüme Güncelleyin
Artık her şeyi doğru yaptığınızdan emin olduğunuza göre, insan hatasını ekarte edebilirsiniz. Bazen iCloud hizmetleri olması gerektiği gibi davranmaz ve bunun bir nedeni eski yazılımlardan kaynaklanıyor olabilir.
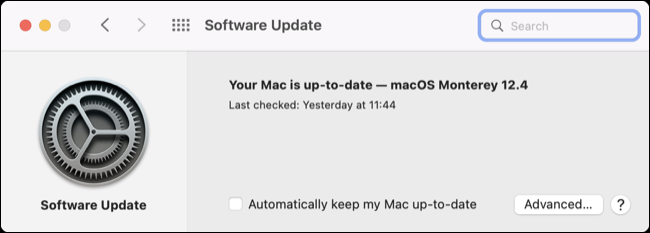
En iyi sonuçları elde etmek için herhangi bir şeyi değiştirmeden önce aygıtlarınızın iOS, iPadOS ve macOS'in en son sürümünü çalıştırdığından emin olun. Bunu bir iPhone veya iPad'de Ayarlar > Genel > Yazılım Güncelleme altında veya Mac'te Sistem Tercihleri (veya Sistem Ayarları) > Yazılım Güncelleme altında yapabilirsiniz.
Bağlantınızı Test Edin ve Tüm VPN'leri Devre Dışı Bırakın
iCloud ile senkronizasyon sorunları, bir bağlantı sorunu ile açıklanabilir. Bir VPN kullanıyorsanız, yükleme veya indirme sorunlarınızı çözmeye yardımcı olup olmadığını görmek için VPN'yi kapatmayı düşünün. Bunu VPN sağlayıcınızın uygulamasını veya kullandığınız üçüncü taraf uygulamasını (macOS'ta Tunnelblick gibi) kullanarak yapabilirsiniz.
VPN'niz devre dışıyken, yeni bir not yükleyerek veya oluşturarak sorunu tekrar test edin. Bunun yardımcı olup olmadığını görmek için yönlendiriciler veya modemler gibi ağ donanımını yeniden başlatmayı da deneyebilirsiniz.
Uygulamaları Kapatın ve Cihazları Yeniden Başlatın
Uygulama değiştiriciyi ortaya çıkararak ve Notes uygulamasını yukarı kaydırarak bir iPhone'daki Notes uygulamasını kapatabilirsiniz. Mac'te, Notlar simgesine sağ tıklayın ve “Çık”ı seçin veya yanıt vermiyorsa uygulamadan çıkmaya zorlamak için Option tuşunu basılı tutun.

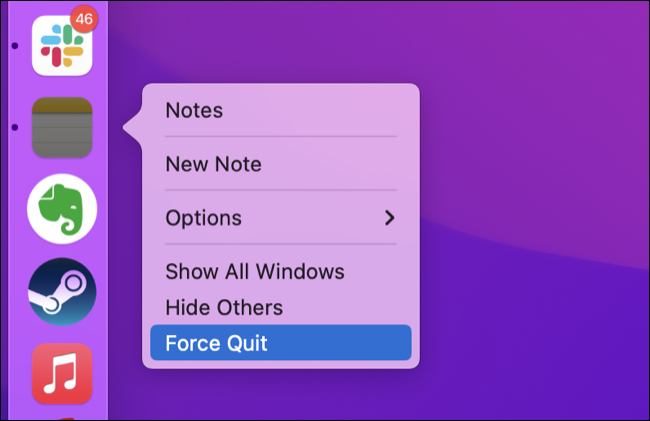
Bu aşamada, iOS, iPadOS veya macOS'un suçlu olup olmadığını da düşünmeye değer. Etkilenen her cihazın basit bir şekilde yeniden başlatılması, bir sistem işleminin düzgün çalışmamasından kaynaklanan sorunları ortadan kaldırır ve daha eski cihazlarda bile yalnızca birkaç dakika sürer.
İLGİLİ: Yanıt Vermediğinde Mac'inizdeki Uygulamalardan Çıkmaya Nasıl Zorlanır
Apple Notes'a Geçişte Karşılaşılan Sorunlar
Evernote veya One Note gibi başka bir not alma uygulamasından Apple Notes'a geçiyorsanız, ilk senkronizasyonla ilgili sorunlarla karşılaşabilirsiniz. Evernote'tan geçiş, not defterlerinizi tek tek ENEX dosyalarına aktarmayı ve ardından bunları klasörler olarak Apple Notes'a aktarmayı içerir.
Ne yazık ki, Notes on macOS, bunun gibi büyük yüklemelerden pek hoşlanmıyor. Bazen yükleme yalnızca kısmen tamamlanır ve koleksiyonunuzu bir iPhone'da veya iCloud.com'da web'de kontrol ederken her şey başarıyla yüklenmeyebilir.
Yapmanız gereken ilk şey sabırlı olmak. Deneyimlerimize göre, yaklaşık 150 notluk bir klasörün tüm cihazlarda düzgün bir şekilde görünmesinin birkaç saat sürdüğünü gördük. Notlar nihayet göründüğünde, resimler gibi eklerin eklendiğinden emin olmak için iPhone'unuzdaki koleksiyonu Mac'inizdeki koleksiyonla karşılaştırın.
Eksik bir dışa aktarmanın geride bıraktığı karmaşayı düzeltmek zaman alabilir, ancak veri kaybetmeye gerek yoktur. Mac'inize yüklediğiniz klasörler görünmeyi reddederse, onları "Mac'imde" bölümüne sürükleyerek çevrimdışına taşıyabilirsiniz (bunun, ekranın üst kısmındaki menü çubuğunda Notlar > Tercihler altında etkinleştirildiğinden emin olun). ekran).
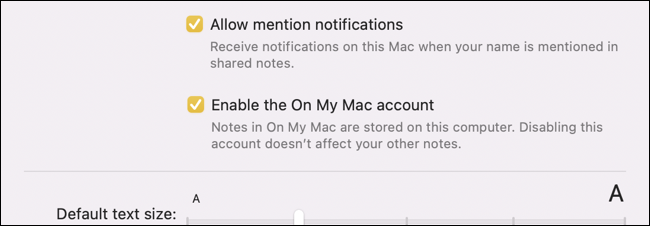
Tüm notlarınız Mac'inizde güvenli bir şekilde saklandıktan sonra, iCloud sekmesindeki "Notlar"ın yanındaki kutunun işaretini kaldırarak Mac'inizdeki Sistem Tercihleri (veya Sistem Ayarları) > Apple Kimliği altında iCloud'da Notlar'ı devre dışı bırakın. Ardından özelliği tekrar açabilir ve Mac'inizin iCloud hesabınızda bulunan notları diğer cihazlardan indirmesini bekleyebilirsiniz.
Bu aşamada sabırlı olun. Bu aşama esasen Mac'inizi diğer her şeyle senkronize eder, bu nedenle ilerlemeden önce tüm cihazlarınızın aynı not kitaplığına sahip olmasını beklemek istersiniz. Tamamlandığında, sürükleyip bırakarak klasörleri iCloud'a geri taşımaya başlayabilirsiniz.
Mac uygulaması büyük aktarımlardan pek hoşlanmadığı için yavaş hareket edip klasörleri tek tek yüklemek isteyebilirsiniz. Devam ederken, değişikliklerin diğer aygıtlarınızda ve iCloud.com'da göründüğünden emin olun. Sorunlarla karşılaşırsanız, verilerinizi güvende tutmak için klasörlerinizi her zaman "Mac'imde" hesabına sürükleyebilirsiniz.
Mac Uygulamasına Sabırlı Olun
İlk elden deneyime ve çevrimiçi olarak yayınlanan anekdotlara dayanarak, Apple'ın macOS için Notes uygulaması, sunucudaki değişiklikleri zorlamak için yavaş görünüyor. Değişiklikleri karşıya yüklemek ve indirmek için kullanabileceğiniz "Şimdi Eşitle" düğmesi yoktur ve "iCloud" hesap etiketinin yanında görünen küçük dönen fırıldak görünüşte rastgele görünür.
Bu, hem anında oluşturulan yeni notları hem de notları Apple'ın bulut ekosistemine taşırken başlatılan büyük yüklemeleri içerir. Bu konuda, işlerin olması gerektiği yerde ortaya çıkmadığı için çok fazla hüsrana uğramadan önce sabırlı olmak dışında yapılabilecek pek bir şey yok.
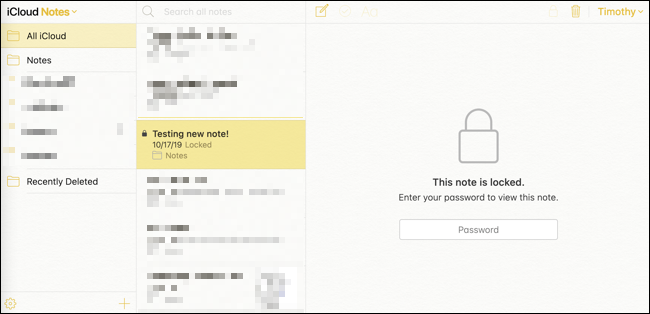
Neyse ki, Notlarınızı görmek ve neler olup bittiğine dair anında bir genel bakış elde etmek için iCloud.com'u kullanabilirsiniz. Bu, notlarınızın en son sürümünü alıp bunları bir web arayüzünde görüntüleyerek iPhone uygulamasının düzgün çalışmama olasılığını ortadan kaldırır.
Büyük bir yükleme tamamlanırken bir Apple Notes kitaplığının üç sürümünün kanıtını gördük. Mac'ten yüklendiği şekliyle "eksiksiz" kitaplık, iPhone'da tam olarak indirilmeyen kısmi kitaplık ve iCloud.com'daki mevcut yükleme durumunun "gerçek" resmi.
iCloud'da Notları Devre Dışı Bırakın (Ama Dikkatli Olun)
İCloud Notes'unuzu bir cihazdan kaldırarak ve tekrar indirmelerine izin vererek, listeyi her zaman temizleyebilirsiniz. Ancak bu risklidir, çünkü iCloud'a yüklenmemiş veya cihazınızda yerel olarak saklanmamış tüm Notlar kaybolacaktır. Herhangi bir veri kaybetmemek için bunu yaparken dikkatli olmalısınız.
Mac'te, çok sert bir şey yapmadan önce notlarınızın bir kopyasını işaretleme biçiminde almak için Dışa Aktarıcı gibi bir araç kullanabilirsiniz (maalesef bu şekilde bir Notes kitaplığını geri yükleyemezsiniz, ancak en azından notlarınızın bir kopyasını alırsınız ve herhangi bir ek). Bir iPhone'da yapabileceğiniz pek bir şey yok.
Apple Notes Harika (Çalıştığı Zaman)
Ne yazık ki, Notes, bulut işlevselliği söz konusu olduğunda, rakiplerinin bazıları kadar kurşun geçirmez değildir, çünkü uygulama, birçok not alma uygulamasının para aldığı bir ton güçlü özellik ile Evernote'a zorlayıcı bir alternatif olduğundan utanç vericidir.
El yazısı notlar almak veya eskiz yapmak, belgeleri taramak, başkalarıyla işbirliği yapmak ve hatta etiketleri ve akıllı klasörleri kullanarak organize etmek için kullanabilirsiniz.
